Как сделать таблицу в маткаде
Добавил пользователь Валентин П. Обновлено: 04.10.2024
Вы можете войти или зарегистрироваться, чтобы добавить ответ и получить бонус.
Как в ворде поднять таблицу вверх к заголовку?
Чтобы поднять таблицу вверх, установите курсор выше таблицы. Затем нажмите клавишу "бэкспейс" столько раз, пока таблица не окажется на нужном вам уровне.
Как в ворде открыть таблицу символов?
Открываем ворд. Наверху есть кнопка "Вставка", нажимаем её. Там будет раздел, который так и будет называться "Символы", нажимаем на него. Потом видим "Символ"? нажимаем туда и выбираем "Другие символы". Далее нужно будет выбрать в списке "Шрифт" и потом выбирать символ. Либо, просто "Вставк " . Читать далее
Вы можете использовать переменные и функции из других файлов Mathcad в своем рабочем листе. Вы можете также считывать данные из Excel и использовать таблицы Excel в Mathcad.
Данные из других файлов Mathcad

Выше Вы видите две области с командами “Включить Компонент Excel –> Вставить компонент Excel:

В средней части находится окно Excel. В верхней части мы вводим данные в Excel (из Mathcad). Мы перенесли векторы v и w в ячейки A1:A5 и C1:C5.
Если дважды щелкнуть по таблице, откроется документ Excel. Теперь Вы можете работать в Excel, используя все его инструменты. Мы произвели простые вычисления в ячейках E1:E5, затем закрыли Excel.
Если Вы хотите использовать результаты из Excel в Mathcad, используйте нижнюю часть компонента Excel, блок “Вывод”. Здесь мы перенесли ячейки E1:E5 в вектор u (подстрочный индекс вводится через [ ):

Обратите внимание, что “excel” вводится в нижнем регистре, а диапазон ячеек вводится как строка. Здесь мы ввели диапазон вектора из пяти элементов, но это может быть любой диапазон.
При переносе данных в Excel не нужно задавать диапазон, только первую ячейку:
При выводе данных нужно определять весь диапазон. Мы перевели только числа, но можно переводить и строки (например, заголовки столбцов).
Вы можете изменять размер компонента Excel, когда он выбран, с помощью точек на границе области. Изменять размер областей ввода и вывода можно, добавляя и удаляя строки. Когда компонент Excel активен, появляются две кнопки возле углов областей, чтобы можно было скрыть эти области:

Использование Mathcad в Excel

Внутри Excel Вы можете редактировать этот график и экспортировать его в PowerPoint или в Word. Обратите внимание, что нумерация ячеек в Excel начинается с 1, а не с 0, как в Mathcad.
Резюме
Есть несколько способов ввести данные в Mathcad:
Для ввода диапазона ячеек используется нумерация Excel. Экспорт данных в Mathcad:
Продолжая публикацию избранных статей из готовящейся в издательстве "Новое знание" книги "Вычисления в MathCAD. Практическое руководство" и учитывая пожелания читателей "Компьютерной газеты", сегодня мы решили немного разобраться с таким небезынтересным с практической стороны вопросом, как взаимосвязь MathCAD и MS Excel в плане обмена данными между двумя этими системами, а также c принципами организации того же обмена, но уже в аспекте работы с обычными текстовыми ASCII-файлами.
Excel
В том случае, если вы хорошо владеете Excel, вам совершенно не обязательно осваивать многие разделы в MathCAD. К тому же, вопросы, связанные со статистической обработкой данных и всевозможными бизнес-задачами, решаются в нем гораздо проще (и возможности Excel в этих областях гораздо шире). С другой стороны, MathCAD обладает несравнимо более высоким потенциалом в сфере обработки экспериментальных данных (интерполяции, регрессии и экстраполяции), поэтому, даже если результаты ваших измерений были записаны в виде электронной таблицы, строить исходя из них графики и диаграммы все же лучше в нем.
Дело в том, что экспортировать данные из таблицы Excel в матрицу MathCAD можно просто скопировав их и вставив затем в пустую таблицу ввода. Однако провести обратную операцию (т.е. данные из матрицы MathCAD экспортировать в Excel) используя таблицу ввода (Input Table) не получится. Для выполнения этой задачи следует задействовать таблицу Excel как компонент MathCAD.
Компонентами в MathCAD называются приложения или объекты из других приложений, которые могут принимать непосредственное участие в работе создаваемого вычислительного алгоритма. Учитывая глобальность распространенности таких систем, как Excel или MatLab, возможность MathCAD осуществлять с ними согласованную работу просто неоценима, т.к. это значительно расширяет потенциал всех этих программ. Именно по этой причине создатели MathCAD посвятили целый раздел Центра Ресурсов (Extending MathCAD — подробно здесь мы его обсуждать не будем) примерам по использованию компонентов.
Для того чтобы установить один из компонентов, прежде всего вы должны открыть специальное диалоговое окно Component Wizard (Мастер компонентов). Сделать это можно при помощи команды Component (Компонент) меню Insert (Вставить) или, лучше, задействовав одноименную кнопку панели Standard (Стандартные).
В стандартной установке MathCAD компонентов совсем немного — около 10. Говорить обо всех мы не будем, а ограничимся освещением двух наиболее часто используемых. Необходимую информацию об остальных компонентах заинтересованный читатель сможет найти в справочной системе программы.
Чтобы вставить в документ MathCAD электронную таблицу Excel, выполните следующие операции:
— Запустите, задействовав соответствующую команду меню Insert (Вставить) или кнопку панели Standard (Стандартные), диалог Component Wizard (Мастер компонентов).
— В списке появившегося окна выберите строку Excel и нажмите кнопку Next (Далее).
— В открывшемся диалоговом окне Excel Setup Wizard (Мастер установки Excel) вы должны выбрать один из имеющихся параметров в зависимости от типа решаемой проблемы. Так, если вам требуется провести экспорт каких-то данных из MathCAD в Excel с целью их обработки, то активизируйте опцию Create an empty Excel worksheet (Создать пустой документ Excel). Если же вы собираетесь импортировать в MathCAD данные из существующего Excel-файла, то отметьте настройку Create from file (Создать из файла).
— Любой компонент может быть вставлен в документ MathCAD как в своем обычном виде (для Excel это будет таблица), так и в форме маленькой картинки — иконки (Icon). Никаких различий в работе с компонентом в этих двух формах не существует, поэтому выбор типа его вида должен определяться вашими предпочтениями и спецификой решаемой задачи (использование иконок позволяет значительно экономить место на документе). По умолчанию компонент вставляется в своем обычном виде. Для того чтобы представить его в форме иконки, задействуйте параметр Display as Icon (Отобразить как иконку) диалогового окна Excel Setup Wizard (Мастер установки Excel) (рис.1).
Рис.1. Иконка компонента Excel
— Когда все необходимые настройки в окне Excel Setup Wizard (Мастер установки Excel) будут сделаны, нажмите Next (Далее).
— При помощи опций появившейся второй страницы диалогового окна Excel Setup Wizard (Мастер установки Excel) вы должны определить, с какой ячейки будут читаться (или записываться) данные из документа Excel.
Практически это следует сделать с первой (A1) ячейки, так что вносить какие-либо изменения в принятые по умолчанию настройки вам почти наверняка не придется (рис.2).
Рис. 2. Настройка параметров компонента Excel
— Нажмите Finish (Готово).
В результате осуществления описанных выше действий в документе MathCAD появится таблица, очень похожая на обычную таблицу ввода (Input Table). В том случае, если вы вставляли пустой лист Excel, она будет содержать оператор присваивания (для того чтобы вы могли задать ей имя и работать в дальнейшем, как с обычной матрицей) и маркер, в котором вы должны прописать имя матрицы, данные из которой следует занести в таблицу.
Прочитав матрицу значений MathCAD в таблицу Excel, провести необходимые расчеты вы можете, просто выполнив по ней двойной левый щелчок мышью. При этом все рабочие панели MathCAD будут заменены инструментами Excel, и нужные преобразования можно будет сделать точно так же, как и при непосредственной загрузке программы. Выполнив затем щелчок мышью по рабочей области, вы вернетесь в нормальный режим.
В качестве примера согласованной работы MathCAD и Excel приведем расчет среднеквадратичного отклонения выборки, полученной при помощи генератора случайного равномерно распределенного числа rnd MathCAD с использованием специальной встроенной функции СТАНДОТКЛОН Excel. Результаты этого расчета представлены на рис.3.
Рис. 3. Работа с компонентом Excel
Рис.4. Ошибка при импортировании данных
— Пустые строки и столбцы, содержащие ASCII-текст, при считывании игнорируются.
MathCAD может не только импортировать, но и создавать на основании матриц структурированные .prn-файлы. Для этого в систему встроена специальная функция WRITEPRN("file"), где file — имя создаваемого файла. Интересной особенностью этой функции является то, что не она присваивается, а, наоборот, ей присваивается значение некоторой матрицы. Например, запись WRITEPRN("C:\Samples\ M.prn"):=M означает, что соответствующий матрице M ASCII-файл M.prn будет создан в корневой папке Samples диска С:.
Работая с функцией WRITEPRN, нужно учитывать следующие факты:
— В том случае, если вы пропишете только имя файла без пути к нему, WRITEPRN сохранит его в каталоге программы.
— WRITEPRN может создавать файлы не только с расширением .prn, но и в любом другом ASCII-формате, например, .dat или .txt. Расширение создаваемого файла вы задаете, когда прописываете его имя в скобках рассматриваемой функции.
— Если файл с указанным для WRITEPRN именем уже существует, то он автоматически заменяется без обычного для Windows предупреждения.
— В записанном при помощи WRITEPRN текстовом файле значения будут разделены пробелами. В качестве десятичного знака будет использована точка.
— По умолчанию количество знаков импортируемых из MathCAD численных данных ограничено 4. Хотя это и соответствует обычным правилам отображения чисел в MathCAD, в ряде случаев подобный подход может быть неприемлем. В том случае, если вам надо экспортировать данные с более высокой точностью, вы можете увеличить количество сохраняемых знаков. Для того чтобы это сделать, обратитесь к закладке Builds-In Variables (Системные переменные) диалогового окна Math Options (Математические опции) меню Math (Математические). Здесь в окошке параметра PRNPRECISION задайте необходимый уровень точности. Очевидно, что наибольшая величина PRNPRECISION должна равняться 16.
— Увеличивая точность экспортируемых данных, вы должны учитывать, что по умолчанию ширина столбца создаваемого WRITEPRN текстового файла соответствует 8 знакам. Следовательно, если PRNPRECISION превышает это значение, то ширину столбца следует увеличить (если этого не сделать, данные не сольются, однако значения в соседних столбцах будут расположены вплотную друг к другу, что значительно снижает наглядность). Сделать это можно при помощи параметра PRNCOLWIDTH закладки Build-in Variables (Системные переменные). Величина ширины столбца в MathCAD не лимитируется.
— Соответствующие определения для PRNPRECISION и PRNCOLWIDTH можно сделать и непосредственно в документе (аналогично TOL и CTOl), что гораздо проще и техничнее, чем использование закладки Build-in Variables (Системные переменные) диалогового окна Math Options (Математические опции).
— В том случае, если в исходной матрице содержались элементы с порядком, то в созданном при помощи WRITEPRN файле они будут представлены в инженерном формате.
Рис.5. Запись данных в текстовый файл при стандартных настройках
Иногда требуется не создать новый текстовый файл, а лишь добавить новую информацию к уже существующему. В MathCAD задачи такого рода можно решать при помощи функции APPENDPRN("file"), где file — имя файла (или путь к нему), к которому нужно дописать сведения. По особенностям своего синтаксиса функция APPENDPRN полностью соответствует функции WRITEPRN, поэтому останавливаться на этом вопросе мы не будем. Естественным условием при записи значений матрицы в конец некоторого текстового файла является то, что число их столбцов должно совпадать.
В предыдущих версиях MathCAD существовали специальные функции WRITE и APPEND, предназначенные для записи данных в неструктурированный текстовый файл. Однако начиная с версии программы 2001 года эти функции считаются устаревшими (что вполне оправданно, т.к. неструктурированный текст — это просто частный случай структурированного).
О функциях, предназначенных для чтения (и, соответственно, записи) данных из текстового файла (READPRN и WRITEPRN), мы довольно подробно говорили в предыдущей главе. Однако в MathCAD подобную работу можно выполнить и гораздо проще, обратившись к специальному компоненту File Read or Write (Прочитать или записать файл). Так, например, для того чтобы прочитать таблицу значений из .prn-файла в матрицу, следует:
— В окне Component Wizard (Мастер компонентов) выбрать строку File Read or Write (Прочитать или записать файл) и нажать Next (Далее).
— В появившемся диалоговом окне File Read or Write Wizard (Мастер записи или чтения файла) задействовать опцию Read from file (Читать из файла) и нажать кнопку Next (Далее).
— На следующей странице окна File Read or Write Wizard (Мастер записи или чтения файла) определить тип читаемого файла. Сделать это надо в списке File Format (Формат файла). В нашем случае нужно оставить определенный по умолчанию пункт Text Files (Текстовые файлы).
— Заполнить строку Enter the name of the file or data source which will be associated with this component (Введите имя файла или источника данных, который будет соединен с этим компонентом). В ней нужно прописать либо имя файла (если он сохранен в том же каталоге, что и MathCAD), либо путь к нему (для чего удобно использовать кнопку Browse (Обзор)).
— Нажать Next. При этом в документ MathCAD будет вставлен компонент в виде иконки с незаполненным оператором присваивания. Проименовав компонент, вы получите совершенно обычную матрицу, с которой можно будет проводить все допустимые в MathCAD преобразования (рис.6).
Рис.6. Чтение данных из текстового файла
Столь же просто, как и прочитать, вы можете записать текстовый файл, используя тот же компонент.
Кстати, при помощи компонента File Read or Write (Чтение или запись файла) вы можете считывать информацию из электронных таблиц, причем делается это даже легче, чем при использовании компонента Excel.
Компьютерная газета. Статья была опубликована в номере 02 за 2003 год в рубрике soft :: текст

Программа MathCAD обеспечивает стабильное поддержание своих функций уже долгие годы. В этой вычислительной среде работают экономисты, ученые, студенты и другие специалисты, владеющие прикладной и аналитической математикой. Так как математический язык понятен не всем, и не каждый способен за быстрое время его изучить, программа становится сложной для восприятия начинающих пользователей. Нагруженный интерфейс и большое количество нюансов отталкивают людей от использования этого продукта, но на самом деле разобраться в любой рабочей среде возможно - достаточно иметь желание. В этой статье разберем такую важную тему, как построение графиков функций в "Маткаде". Это несложная процедура, которая очень часто помогает при расчетах.
Типы графиков
Помимо того что в MathCAD определены быстрые графики, которые вызываются с помощью горячих клавиш, существуют и другие графические приложения. Например, пользователь может в шапке программы найти раздел "Вставка", а в ней - подраздел "График", в котором можно просмотреть все доступные графики в "Маткаде":
- График X-Y - показывает зависимость одной величины от другой. Самый распространенный тип, который позволяет быстро оценить и исследовать зависимости.
- Полярный график - использует полярные координаты. Суть графика - показать зависимость одной переменной от другой только в полярной координатной плоскости.
- График поверхности - создает поверхность в пространстве.
- Векторное поле, 3-D график разброса, столбчатая 3-D диаграмма используются для других специальных целей.
Построение графика функции
Невозможно научиться работать с вычислительной средой без примеров, поэтому будем разбираться в MatchCAD на шаблоне.
Допустим, задана функция f(x) = (e^x/(2x-1)^2)-10 в интервале [-10;10], которую необходимо построить и провести исследование. Прежде чем приступить к построению графика функции, необходимо данную функцию перевести в математический вид в самой программе.
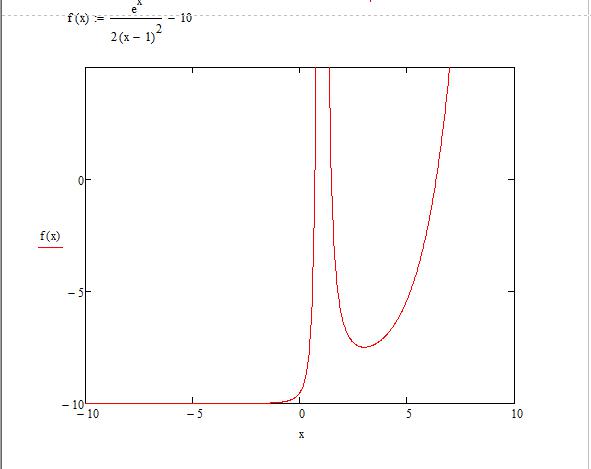
- После того как функция была задана, следует вызвать окно быстрого графика клавишей Shift + 2. Появляется окошечко, в котором расположены 3 черных квадратика по вертикали и горизонтали.
- По вертикали: самый верхний и нижний отвечают за интервалы значений, которые можно регулировать, средний задает функцию, по которой пользователь может построить график в "Маткаде". Крайние черные квадратики оставляем без изменения (значения автоматически присвоятся после построения), а в средний пишем нашу функцию.
- По горизонтали: крайние отвечают за интервалы аргумента, а в средний нужно вписать "х".
- После проделанных шагов нарисуется график функции.
Построение графика по точкам в "Маткаде"
Иногда тяжело задать функцию или посчитать ее значение, поэтому для ее построения используют метод диапазонов. В техническом задании может быть дан только диапазон значений, по которому необходимо воспроизвести изображение.
- Зададим диапазон значений для аргумента, в рассматриваемом случае x:=-10,-8.5.. 10 (символ ".." ставится при нажатии на клавишу ";").
- Для удобства можем отобразить получившиеся значения "х" и "у". Для первого случая используем математическую формулировку "х=", а для второго - "f(x)". Наблюдаем два столбика с соответствующими значениями.
- Построим график, используя сочетание клавиш Shift + 2.
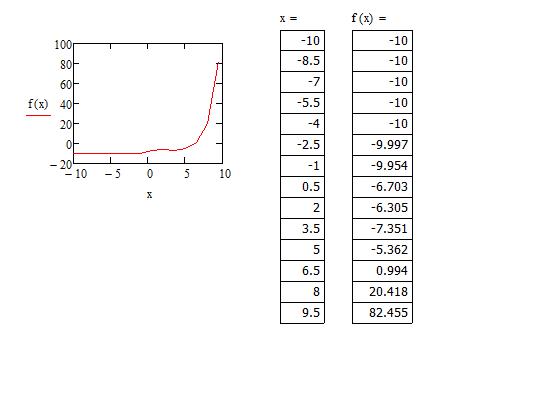
Заметим, что та часть графика, которая устремлялась вверх, исчезла, а на месте нее образовалась непрерывная функция. Все дело в том, что в первом построении функция претерпевала разрыв в некой точке. Второй график был построен по точкам, но, очевидно, что точка, которая не принадлежала графику, не отображена здесь - это одно из особенностей построения графиков по принципу точек.
Табуляция графика
Чтобы избавится от ситуации, где функция претерпевает разрыв, необходимо протабулировать график в "Маткаде" и его значения.
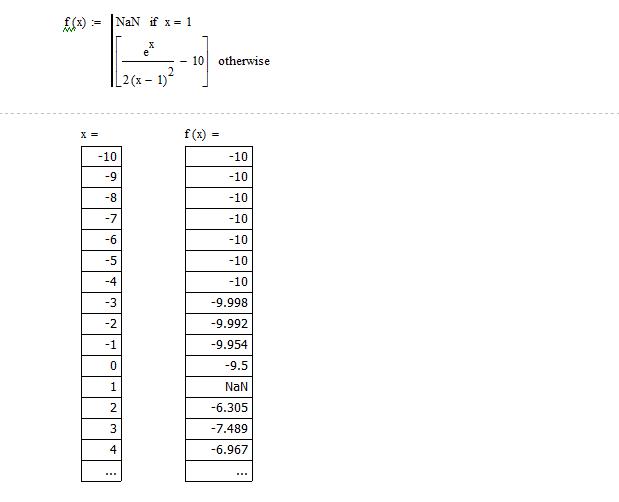
- Возьмем известный нам интервал от -10 до 10.
- Теперь запишем команду для переменного диапазона - x:=a,a + 1 .. b (не стоит забывать, что двоеточие - результат нажатия клавиши ";").
- Смотря на заданную функцию, можно сделать вывод о том, что при значении "х=1" будет происходить деление на ноль. Чтобы без проблем протабулировать функцию, стоит исключить эту операцию так, как показано на картинке.
- Теперь можно наглядно отобразить значения в столбиках, как мы это делали с построением по точкам. Табуляция выполнена, теперь все значения с шагом в одну единицу соответствуют своим аргументам. Обратите внимание, что на "х=1" значение аргумента не определенно.
Минимум и максимум функции
Чтобы найти минимум и максимум функции на выбранном участке графика в "Маткаде", следует использовать вспомогательный блок Given. Применяя этот блок, необходимо задать интервал поиска и начальные значения.
Читайте также:

