Как сделать таблицу в access
Добавил пользователь Алексей Ф. Обновлено: 04.10.2024
Хотя в Access 2010 существует четыре типа объектов базы данных, таблицы, возможно, являются наиболее важными. Даже когда вы используете формы, запросы и отчеты, вы все еще работаете с таблицами, потому что там хранятся ваши данные. Таблицы лежат в основе любой базы данных, поэтому важно понять, как их использовать.
В этой статье вы узнаете, как открывать таблицы, создавать и редактировать записи, а также изменять внешний вид вашей таблицы, чтобы упростить просмотр и работу.
Основы таблиц
Если вы новичок в Microsoft Access, вам необходимо изучить основы работы с таблицами, чтобы вы могли открывать, перемещаться, добавлять информацию и редактировать их.
Чтобы открыть существующую таблицу:
-
1. Откройте свою базу данных и найдите область навигации.
-
2. В области переходов найдите таблицу, которую вы хотите открыть. Таблицы отмечены значком.
-
3. Дважды щелкните имя таблицы. Он откроется и появится как вкладка в панели вкладок документов.

Понимание таблиц
Все таблицы состоят из горизонтальных строк и вертикальных столбцов с небольшими прямоугольниками, называемыми ячейками в местах пересечения строк и столбцов. В Access строки и столбцы называются записями и полями.

Поле - это способ организации информации по типу. Подумайте о названии поля как о вопросе и каждой ячейке в этом поле в качестве ответа на этот вопрос.

Запись - это одна единица информации. Каждая ячейка в данной строке является частью записи этой строки. Каждая запись имеет свой идентификационный номер. В таблице каждый идентификационный номер уникален для своей записи и относится ко всей информации в этой записи. Идентификационный номер для записи не может быть изменен.

Каждая ячейка данных в вашей таблице является частью как поля, так и записи. Например, если у вас есть таблица имен и контактная информация, каждый человек будет представлен записью, и каждый фрагмент информации о каждом имени человека, номере телефона, адресе и т. Д. Будет содержаться в отдельном поле в строке этой записи.
Навигация по столам
Чтобы перемещаться по записям в таблице, вы можете использовать клавиши со стрелками вверх и вниз, прокручивать вверх и вниз или использовать стрелки на панели навигации записи, расположенной в нижней части таблицы. Вы также можете найти любую запись в текущей открытой таблице, выполнив ее поиск, используя окно поиска записей. Просто поместите курсор в поле поиска, введите любое слово, которое появляется в записи, которую вы хотите найти, и нажмите Enter. Чтобы просмотреть дополнительные записи, соответствующие вашему поиску, нажмите Enter еще раз.

Чтобы перемещаться между полями, вы можете использовать клавиши со стрелками влево и вправо или прокручивать влево и вправо.
Добавление записей и ввод данных
Ввод данных в таблицы в Access аналогичен вводу данных в Excel. Для работы с записями вам нужно будет ввести данные в ячейки.
Чтобы добавить новую запись:
Существует три способа добавления новой записи в таблицу:


- Просто начните печатать в строке ниже вашей последней добавленной записи.


Чтобы сохранить запись:

Перед закрытием таблицы обязательно сохраните несохраненные записи. При закрытии таблицы Access не будет запрашивать сохранение.
Редактирование записей
Чтобы быстро отредактировать любую запись в таблице, просто нажмите ее и введите свои изменения. Тем не менее, Access также предлагает вам возможность находить и заменять слово в нескольких записях, а также полностью удалять записи.
Чтобы заменить слово в записи:
Вы можете редактировать несколько вхождений одного и того же слова, используя Find и Replace, который ищет термин и заменяет его другим термином.

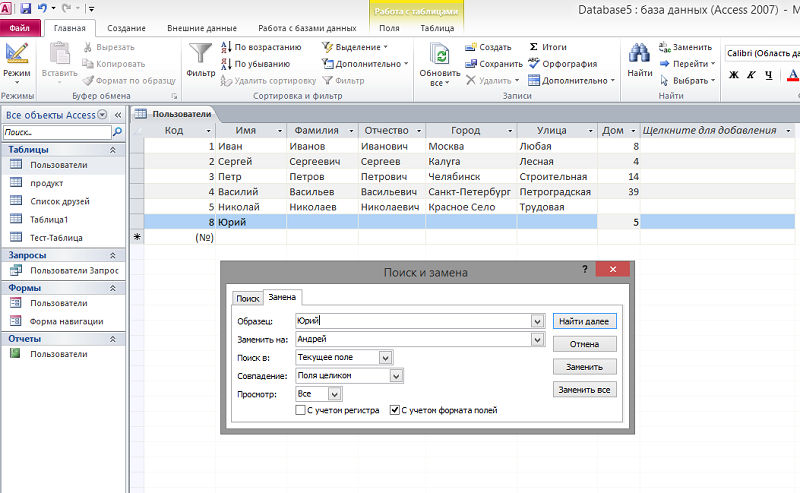
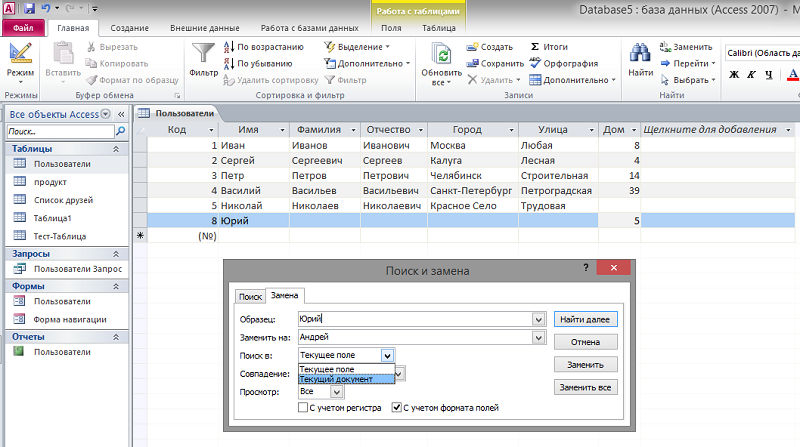




Хотя вы можете использовать Replace All для замены каждого экземпляра термина, заменяя его по одному, вы можете быть абсолютно уверены, что редактируете только нужные вам данные. Замена данных непреднамеренно может негативно повлиять на вашу базу данных.

Чтобы удалить запись:
-
1. Выберите всю запись, нажав серая рамка в левой части записи.


Идентификационные номера, присвоенные записям, остаются неизменными даже после удаления записи. Например, если вы удалите 34-ю запись в таблице, последовательность идентификационных номеров записей будет читать . 32, 33, 35, 36 . а не . 32, 33, 34, 35, 36 .. ,
Изменение внешнего вида таблицы
Access 2010 предлагает несколько способов изменить внешний вид таблиц. Эти изменения касаются не только того, чтобы ваш стол выглядел красиво; они могут облегчить чтение таблицы.
Изменение размеров полей и строк
Если ваши поля и строки слишком малы или велики для данных, содержащихся в них, вы всегда можете изменить их размер, чтобы отображался весь текст.
Чтобы изменить размер поля:
-
1. Поместите курсор над правой сеткой в заголовке поля. Ваша мышь станет двойной стрелкой.

-
2. Нажмите и перетащите линию сетки вправо, чтобы увеличить ширину поля или влево, чтобы уменьшить ширину поля.
-
3. Отпустите мышь. Ширина поля будет изменена.

Чтобы изменить размер строки:
-
1. Поместите курсор на нижнюю линию сетки в серой области слева от строки. Ваша мышь станет двойной стрелкой.

-
2. Нажмите и перетащите линию сетки вниз, чтобы увеличить высоту строки или вверх, чтобы уменьшить высоту строки.
-
3. Отпустите мышь. Высота строки будет изменена.

Скрытие полей
Если у вас есть поле, которое вы не планируете редактировать или не хотите, чтобы другие люди редактировали, вы можете скрыть его. Скрытое поле невидимо, но все еще является частью вашей базы данных. Данные в скрытом поле могут быть доступны из форм, запросов, отчетов и любых связанных таблиц.
Чтобы скрыть поле:
-
1. Щелкните правой кнопкой мыши заголовок поля.
-
2. В раскрывающемся меню выберите Скрыть поля.

Параметры форматирования таблиц
Цвет чередующихся строк
По умолчанию фон любой другой строки в таблице Access представляет собой несколько оттенков, более темных, чем фон остальной части таблицы. Этот более темный цвет чередующихся строк упрощает чтение вашей таблицы, предлагая визуальное различие между каждой записью и записями непосредственно выше и ниже нее.

Чтобы изменить цвет другой строки:



Изменение линий сетки
Другим способом Access упрощает чтение ваших таблиц путем добавления линий сетки, которые отмечают границы каждой ячейки. Gridlines(линии сетки) - это тонкие линии, которые появляются между каждой ячейкой, строкой и столбцом таблицы. По умолчанию сетчатые линии темно-серого цвета и появляются со всех сторон ячейки, но вы можете изменить их цвет или скрыть нежелательные линии сетки.

Чтобы настроить отображение линий сетки:

-
3. Выберите линии сетки, которые вы хотите отобразить. Вы можете выбрать горизонтальные линии сетки между строками, вертикальными градиентами между столбцами, обоими типами линий сетки или вообще ничем.


Дополнительные параметры форматирования
Чтобы просмотреть дополнительные параметры форматирования, нажмите стрелку форматирования Datasheet в нижнем правом углу группы форматирования текста.

1. Режим таблицы — позволяет создать новую таблицу в режиме таблицы;
Первоначально представляется таблица с полями, куда необходимо ввести данные. Эта таблица содержит, как правило, 20 столбцов и 30 строк, и этого вполне достаточно для начала. После сохранения Access сам решает, какой тип данных присвоить каждому из полей.
Видео YouTube
2. Конструктор — позволяет создать новую таблицу в конструкторе таблиц;
Создание таблиц в окне конструктора предоставляет более широкие возможности по определению параметров создаваемой таблицы. После выбора этой операции открывается конструктор таблиц следующего вида.

Окно конструктора таблиц разделяется на две области. В верхней области отображается сетка, каждая строка которой описывает один столбец базы данных. В верхней части окна диалога находится таблица, которая содержит следующие атрибуты создаваемой таблицы: наименование поля, тип данных и описание. Имя поля – вводятся имена атрибутов, которые необходимо отразить в таблице.
Для каждого атрибута отдельно определяется его тип данных. Описание - можно внести любую информацию о поле для будущих пользователей БД.
Желательно стараться использовать имена, отличающиеся краткостью, для облегчения их идентификации при просмотре таблиц. Наименование поля используется для ссылки на данные таблицы.
В нижней области окна конструктора таблиц отображаются дополнительные характеристики каждого столбца, выделенного в верхней области (свойства полей).
Свойства полей (выборочно— это набор характеристик, обеспечивающих дополнительные возможности управления хранением, вводом и отображением данных в поле. Число доступных свойств зависит от типа данных поля.
Размер – для числа: 1 байт (0..255), с плавающей точкой 8 байт (от -10308..до 10308)
Формат поля – для задания формата отображения значения
Маска ввода – задание отображения постоянных символов в поле (для текста и даты)
Условие на значение – ограничение на значение вводимых данных ( 50)
Индексированное: Да (совпадения не допускаются) – первичный ключ, Да (совпадения допускаются) – вторичный ключ, Нет (неиндексированное поле)
Видео YouTube
3. Мастер таблиц — позволяет создать новую таблицу с помощью мастера;
MS Access содержит целый ряд таблиц, которые вы можете использовать в качестве прототипов требуемых Вам таблиц. При использовании мастера Вы можете не только сэкономить время на создании таблиц, но и обеспечить стандартные имена и типы данных полей таблиц.
Из набора таблиц можно выбрать нужную, которая будет создана в БД пользователя.
Видео YouTube
4. Импорт таблиц — позволяет осуществить импорт таблиц из внешнего файла в текущую базу данных; Импорт позволяет взять данные из таблиц, находящихся в других приложениях и импортировать их в существующую базу данных пользователя.
Видео YouTube
5. Связь с таблицами — позволяет осуществить создание таблиц, связанных с таблицами из внешних файлов. Устанавливается как и импорт через диалоговое окно, но при этом таблица остается в старом приложении и может использоваться несколькими пользователями.
MS Access предоставляет несколько способов создания таблиц и запросов. Используя простые команды SQL, вы можете создавать таблицы, запросы, формы и отчеты. SQL означает язык структурированных запросов, который широко используется для создания, обработки и управления СУБД. Его синтаксис очень легко понять, но он становится сложным, когда вы пытаетесь обработать колоссальную базу данных. В этом посте мы определим простой запрос с командами SQL, который в конечном итоге создаст простую таблицу.
Для начала запустите Access 2010 и дайте базе данных соответствующее имя. После этого нажмите Создавать.
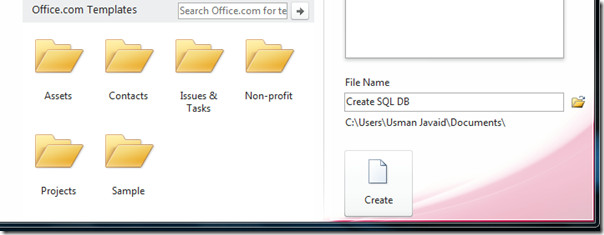
Откроется пустая таблица, закройте ее, чтобы удалить. Теперь перейдите к Создавать вкладку и щелкните Дизайн запросов.

При нажатии вы увидите Показать таблицу, закройте это диалоговое окно.
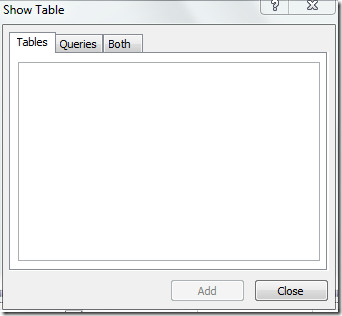
Теперь перейдите к Дизайн вкладку и щелкните Определение данных из Тип запроса группа.
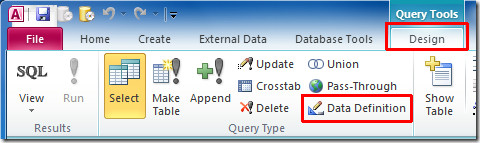
Он откроется Запрос tab1. Здесь вы можете писать команды SQL. Поскольку мы хотим создать простой стол , мы напишем команды SQL для создания стол и важные метки полей с соответствующими типами данных.
СОЗДАТЬ ТАБЛИЦУ Студент
(
ST_ID int ОСНОВНОЙ КЛЮЧ,Имя CHAR ( 255),
Курс CHAR ( 255),
Марки INTEGER,
Оценка CHAR ( 255),
Телефон INTEGER,
Присутствует ДА НЕТ);
В командах SQL мы начали с СОЗДАТЬ ТАБЛИЦУ, это создаст таблицу с указанным именем Ученик. Метка первого поля ST_ID с типом данных int (Целое число), мы также установили его как ПЕРВИЧНЫЙ КЛЮЧ (уникальный идентификатор и неповторяющийся). Метка следующего поля Имя имеет тип данных CHAR ( 255) или Текст. Последняя метка поля Подарок имеет тип данных ДА НЕТ, который ограничивает пользователей вашей базы данных, чтобы ввести либо Да или нет.
Как вы можете видеть в командах SQL, мы заключили раздел маркировки полей и типов данных в круглые скобки и поставили точку с запятой в конце. Если вы не соблюдаете эти стандарты, возникнет синтаксическая ошибка.
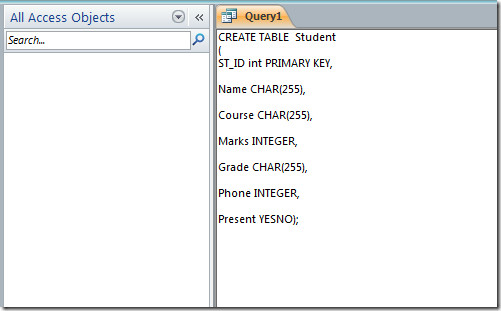
Теперь сохраните запрос, щелкнув правой кнопкой мыши Запрос1 вкладка и нажмите Сохранить. Укажите для него подходящее имя.
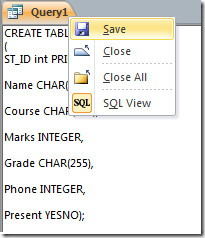
Вы увидите вновь созданный запрос через Определение данных на левой боковой панели окна базы данных.
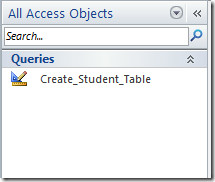
Теперь запустите этот запрос, появится всплывающее окно с просьбой подтвердить действие. Нажмите да продолжить.
После щелчка он будет действовать, как указано в команде SQL; он создаст таблицу с именем Ученик, как показано на скриншоте ниже.
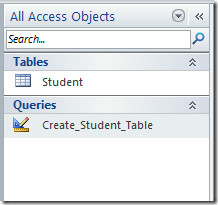
При открытии вновь созданной таблицы вы увидите все метки полей, как указано в командах SQL. Как показано на снимке экрана ниже, в нем есть все метки столбцов; ST_ID, имя, курс, оценки, оценка, телефон и подарок.
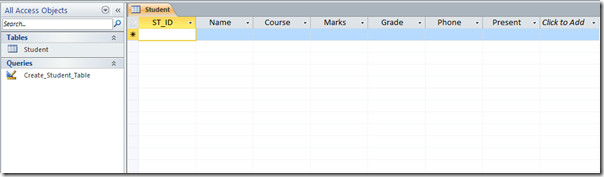
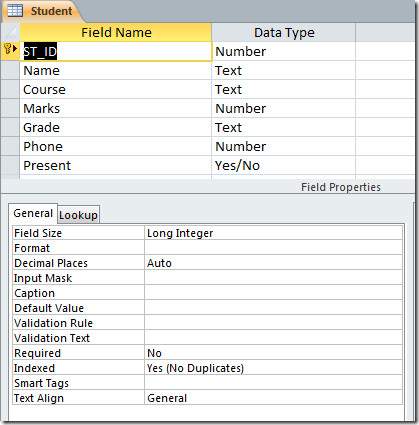
Вы также можете ознакомиться с ранее рассмотренными руководствами по импорту phpmyadmin база данных для Access 2010 и определение отношений и взаимосвязь запросов
Прежде чем заполнять таблицу сведениями, её нужно спроектировать. Проектирование таблицы можно начинать после открытия файла БД. В окне БД активизируем закладку Таблицы, щелкаем по кнопке Создать, выбираем из появившегося списка Конструктор --ОК. Появляется окно, в котором мы должны создать структуру таблицы – указать названия полей, типы данных, размеры полей (смотрите рисунок).

- Текстовый – совокупность произвольных алфавитно-цифровых символов. Размер такого поля не может превышать 255 знаков. По умолчанию присваивается 50 знаков. Размер можно задать с помощью таблицы Свойства поля.
- Поле Memo – длинный текст, предназначенный для примечаний или описания. Используется для создания текста, количество символов которого превышает 255.
- Числовой – числовые данные, используемые в математических вычислениях. Конкретные варианты числового типа и их длина задаются в свойстве Размер поля.
- Денежный – позволяет представлять числа в денежном формате. При выборе этого типа данных в таблице Свойства поля устанавливают нужный формат, количество десятичных знаков.
- Дата/время – при выборе этого типа данных нужный формат назначают через свойство Формат поля.
- Логический – данные логического типа могут принимать только одно из двух взаимоисключающих значений – 0 или 1,истина или ложь.
- Поле Счетчика заполняется автоматически. СУБД самостоятельно увеличивает значение переменной в этом поле, присваивая каждой записи новый номер.
Ключевое поле.
Если полю присвоен первичный ключ, то Access предотвращает дублирование элементов этого поля.
Поле, которому присвоен первичный ключ, называется ключевым полем. Присвоение первичного ключа производят в режиме конструктора: нужно щелкнуть правой кнопкой в любом месте строки со спецификациями поля, которое хотим назначить ключевым→из контекстного меню выбрать Ключевое поле. Поле первичного ключа помечается специальным маркером – значком в виде ключа.
Записи в таблицах автоматически воспроизводятся отсортированными в порядке возрастания по ключевому полю.
После окончания создания структуры таблицы ее следует сохранить(м. Файл -- п.Сохранить--ввести имя таблицы--ОК.
Редактирование проекта таблицы.
- Вставить новое поле – для этого щелкнуть правой кнопкой мыши в любом месте строки со спецификациями поля, перед которым хотим вставить новое поле, из контекстного меню выбрать команду Добавить строки.
- Удалить поле – для этого щелкнуть правой кнопкой мыши в любом месте строки со спецификациями поля, которое хотим удалить, из контекстного меню выбрать команду Удалить строки.
- Ввести новые значения спецификаций поля (имени поля, типа данных и др.) - щелкнуть левой кнопкой мыши в ячейке, содержимое которой хотим изменить, ввести новые значения вместо старых.
- Выделение записи – установить указатель мыши на запись, подлежащую выделению, выполнить команду из строки меню Правка—п.Выделить запись.
- Отмена выделения – щелкнуть в любом месте таблицы.
- Копирование (перемещение) записей в таблице – выделить запись, скопировать (удалить) запись в буфер обмена командой из строки меню Правка –п.Копировать(Вырезать) ; установить указатель мыши на записи, над которой необходимо скопировать новую запись, выполнить команду строки меню Правка –п.Добавить из буфера.
- Удаление записей – выделить запись, выполнить команду строки меню Правка – п.Удалить запись.
Надеюсь данная статья помогла вам справится с вопросом как создать таблицу в Access.
Читайте также:

