Как сделать таблицу на два листа в ворде
Обновлено: 05.07.2024
Редактор Word используется не только для набора текста. Дополнительный функционал открывает пользователю огромное количество опций, которые помогают преподнести информацию доступно, четко и структурировано. Один из распространенных вариантов как это сделать – создать таблицу в программе Ворд. Для этого предусмотрено несколько простых методов.
Как сделать таблицу в Word: 6 способов
Информация по способам создания таблиц подходит для любой версии программы. Немного будет отличаться интерфейс в зависимости от версии, но все необходимые кнопки для решения этой задачи имеются всегда на панели управления. Работать и заполнять ячейки можно любым из 6 способов. После их изучения пользователь поймет какой из них подходит в каждом конкретном случае.
Ниже показаны примеры создания таблицы в MS Word 2013
Способ 1: Создание вручную
Подходит в том случае, если число строк не превышает 8, а количество столбцов – 10 шт. При необходимости вставить большее число элементов, воспользуйтесь другим методом.
Если пользователю в процессе заполнения не хватит пустых ячеек или, наоборот, останутся излишки, то элементы всегда можно удалить или добавить по мере надобности.
Способ 2: По размеру таблицы
Применяется в случае, если уже имеется готовая версия в рукописном или печатном варианте, т. е. автор точно знает сколько клеток по горизонтали и вертикали ему необходимо для заполнения.
3 шага как сделать такую таблицу в Ворде:
В месте установки курсора появляется таблица, готовая к заполнению.
Автору не нужно будет каждый раз редактировать ячейки, чтобы они все имели одинаковый внешний вид.
Способ 3: Нарисовать таблицу
Программа переходит в режим рисования, о чем сообщает появление карандаша вместо привычного курсора на экране монитора. Точно так же, как от руки, пользователь сможет нарисовать таблицу в документе. Сначала обозначают внешние границы. Затем приступаем к внутреннему заполнению. Одно нажатие – один элемент.
Нажатие кнопки Esc возвращает редактор в режим набора текста. Также перейти к заполнению можно двойным щелчком мыши в нужной клетке.
Способ 4: Преобразовать в таблицу
Подходит, если текстовая информация может быть подана в таком виде. Автор сначала набирает текст, а затем остается только сделать табличку.
При формировании текста важно, чтобы для каждой клетки он был написан с новой строки или через точку с запятой. Word преобразует в ячейки также написание через Tab.
Возможно использование не для всех текстов, поэтому не относится к самым удобным и быстрым методам.
Способ 5: Вставить таблицу Excel
Пакет офисных программ Microsoft дополняет друг друга, позволяя существенно расширять функционал и возможности. Для создания больших таблиц с формулами и автоматическими расчетами используется Excel. Иногда необходимо, чтобы такая таблица появилась в программе Word. Разработчиками данная опция предусмотрена.
Существует 2 метода как вставить таблицу Excel:

На листе появляется небольшое окно в виде 1 страницы программы Excel. Верхняя панель с инструментами станет похожа на ту, которая характерна для табличного редактора. Заполнение ячеек ведется стандартными для Excel инструментами. Пользователь может применять формулы, сортировку и множество других опций, которых нет в вордовских документах.
При нажатии на любом свободном месте листа панель инструментов приобретает характерный для текстового документа вид.
Способ 6: Добавить экспресс-таблицы
Следующий вариант как создать таблицу – это использование заготовок или шаблонов. Разработчики предусмотрели несколько из них, которые имеют стандартный вид, оформление и подходят для решения многих задач.

Расширить количество шаблонов можно своими заготовками. Тогда при однотипной работе не придется каждый раз создавать таблицу. Дополнительным преимуществом является то, что все таблицы для одного проекта всегда будут одинаковы по внешнему виду, а значит и документ визуально проще воспринимается.
Каждый метод создания таблицы в Word имеет свои плюсы и минусы. Зная столько различных вариантов, пользователь всегда сможет выбрать оптимальный вариант, который удовлетворит его запросы и поможет в достижении цели.
При работе над систематизацией и упорядочиванием текста нередко появляется вопрос, как сделать разрыв таблицы в Ворде. Такой вопрос актуален, когда её необходимо сделать непосредственно в текстовом файле.
Таблицу возможно продолжать делить пока в ней остаётся не меньше двух строк. Если осталась всего одна, можно добавить новые, либо не разъединять, а создать новую табличку.
Как разделить таблицу в Word
Некоторые из способов разделения подходят для отдельных версий программы.

В любой версии Ворда нужно сначала выделить строчку, которая станет первой во второй таблице. Для этого зажимают левую кнопку мыши (ЛКМ) и протягивают выделение на всю строку.
На сенсорной панели ноутбука достаточно дважды дотронуться и протянуть выделение на строку. Можно и просто нажать на ячейку в будущей первой строке, чтобы там появился знак набора текста.
Универсальный вариант, подходящий для всех, – горячие клавиши. Чтобы продолжение таблички осталось на этой же странице подойдёт сочетание Ctrl + Shift + Enter.
Чтобы оно было перенесено на следующую строку, нужно не нажимать Shift. Если не нажмется Ctrl, набор текста перенесётся на новую строку, то есть сработает только Enter.
Альтернативный вариант - использование вкладок в ленте сверху. Он несколько отличается, в зависимости от года используемой программы. Смысл всегда остаётся одинаковым.


Как написать продолжение таблицы на следующей странице
Чтобы две части таблички оказались на разных листах, нужно пользоваться уже названным сочетанием клавиш (Ctrl + Enter).



Обычно такой способ используется для начала нового раздела в тексте. Если после этого нужно вернуть вторую табличку на предыдущий лист документа, используют Backspace или Delete.
Как объединить таблицы в Ворде после разрыва
Для слияния двух таблиц лучше воспользоваться сочетанием клавиш, поскольку только в этом случае все столбцы станут ровными и одинаковыми по ширине, и ничего налаживать потом не понадобится.

Итак, чтобы убрать разрыв:
Выделяем нижнюю часть.
Нажимаем Ctrl + X. Выделенный кусок удаляется.
Ставим курсор под первой частью. Нажимаем сочетание Ctrl + V, которое позволит соединить две части.


Если у вас есть большая таблица в документе Word, теперь вы хотите разделить таблицу по горизонтали или вертикали на две или более таблиц. Как бы вы могли решить эту задачу в файле Word?
Разделить таблицу по горизонтали на две или более таблиц в документах Word
Чтобы разделить одну таблицу на две или более таблиц по горизонтали, приведенные ниже методы могут оказать вам услугу, сделайте следующее:
1. Щелкните ячейку в таблице, из которой вы хотите отделиться, и в Работа с таблицами вкладку нажмите макет > Разделить таблицу, см. снимок экрана:

2. И таблица была разделена на две таблицы по горизонтали, как показано на следующем снимке экрана:

Ноты:
1. Чтобы разделить таблицу на несколько таблиц, вам просто нужно повторить вышеуказанные шаги по мере необходимости.
2. Вы также можете использовать простую комбинацию клавиш, чтобы разделить таблицу на несколько таблиц, поместите курсор в ячейку, из которой вы хотите разделить, и затем нажмите Ctrl + Shift + Enter вместе, чтобы разделить таблицу на две части.
Разделить таблицу по вертикали на две или более таблиц в документах Word
Если вам нужно разделить таблицу на две или более таблиц по вертикали, выполните следующие действия:
1. Во-первых, поместите курсор под целевой таблицей и нажмите Enter чтобы получить хотя бы два знака абзаца. Смотрите скриншот:

2. Затем выберите целые столбцы, которые вы хотите разделить как новую таблицу, и перетащите их на второй знак абзаца, исходная таблица была разделена на две таблицы, как показано на следующем снимке экрана:

3. Затем вы должны щелкнуть значок плюса в верхнем левом углу второй таблицы, чтобы выбрать его. А затем перетащите и поместите его справа от первой таблицы. Смотрите скриншот:

4. Теперь вы можете видеть, что исходная таблица была разделена на две таблицы по вертикали, вы можете повторить описанные выше шаги, чтобы разделить ее на большее количество таблиц по мере необходимости.





Добавление таблицы в документ Microsoft Word является оптимальным способом сбора и отображения данных. С помощью Word вам не придется повторно вводить все данные, если вам необходимо разделить таблицу. Вместо этого воспользуйтесь функцией, которая позволит вам мгновенно разделить ваши таблицы.
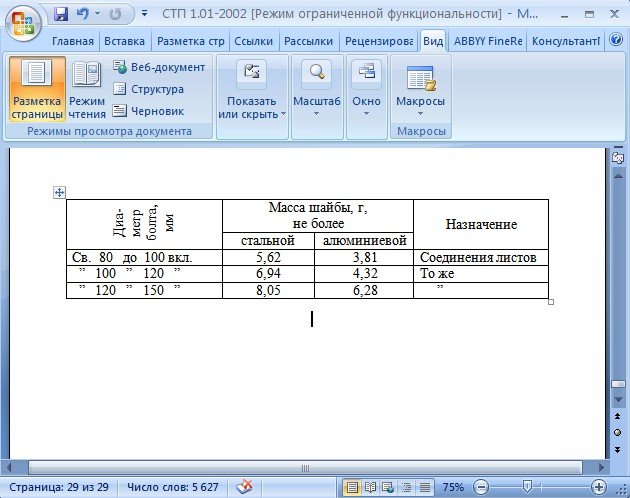
Как в Word разбить таблицу
Разделение таблицы
- Шаг 1. Запустите Word и откройте документ, содержащий таблицу, которую вы хотите разделить.

Запускаем Word и открываем документ

Кнопка разделения таблицы

Разделение таблицы в один клик
Есть еще один, еще более простой способ разделения таблицы по строкам. Для этого нужно всего лишь открыть документ, разместить курсор в первую ячейку предполагаемой новой строки второй таблицы, и нажать Ctrl+Enter.
Вторая, нижняя часть страницы перенесется на новую страницу. Чтобы вернуть ее, достаточно удалить одну строку, которая появилась между таблицами.
На заметку! Это то же самое, что и предыдущий способ. Сочетание клавиш — лишь замена кнопки на панели задач. Она работает одинаково для всех версий Microsoft Office Word.
Видео — Как разбить таблицу в word
Разделение таблицы на колонки
Все способы, перечисленные выше, могут быть использованы только в том случае, если вам необходимо разделить таблицу по строкам. К сожалению, отдельных функций по такой разбивке нет, но можно прибегнуть к некоторым хитростям:
- первый способ — самый простой, подходит для небольших таблиц;
- второй — более трудоемкий, но без него не обойтись, когда дело касается крупных таблиц, занимающих несколько страниц.
Разделение по колонкам: вырезать и вставить
- Шаг 1. Выберите все колонки новой таблицы. Это могут быть как крайние колонки, так и средние.

Выбираем необходимые колонки новой таблицы

На заметку! Копируются только выбранные вами ячейки, так же просто их можно преобразовать в более удобный вид, в два клика добавив ячейки с пояснениями.
- Шаг 1. Выделите пояснительные колонки, скопируйте их.

Выделяем пояснительные колонки и копируем их

Разделение по колонкам: Excel
Иногда бывает необходимо разбить огромные таблицы. Выбрать все ячейки не всегда удобно, можно воспользоваться хитростью.
- Шаг 1. Откройте пустой файл в Excel. Откройте свою таблицу.
- Шаг 2. Скопируйте свою таблицу. Для этого нажмите на белый квадратик с 4 стрелками в левом верхнем углу таблицы (он хорошо виден на предыдущем скриншоте), и скопируйте ее.
- Шаг 3. Вставьте ее в пустой файл Excel.

Вставляем скопированную таблицу в пустой файл


Вставляем таблицу в свой документ
Как разбить таблицу в Word на две части, чтобы вместилась на две страницы?
Если таблица не вмещается на страницу, то как ее перенести на другую страницу?
Противоречивые вопросы - отвечаю по порядку:
1) Перенести часть текста (и не только таблицу) на новую страницу - поставить курсор на начало переносимого фрагмента документа, выбрать в меню Вставка - разрыв - новая страница
2) Разбить на две части - создать новую таблицу, перенести в нее часть строк из исходной, а в исходной их удалить
В процессе работы с программой Ворд может возникнуть такая ситуация:
Строка таблицы расположена в конце страницы, а в одной из её ячеек написан большой объём текста. Из-за этого часть текста может перенестись на новую страницу.

В связи с этим возникает необходимость сделать перенос таблицы на следующую страницу.
Это позволит избежать разделения текста в ячейке.
Разорвать таблицу в Ворде и перенести часть её содержимого на другую страницу можно несколькими способами.
1) Встаём на ту строку, которую нужно перенести. В главном меню Ворд выбираем "Вставка" -> "Разрыв страницы".

В результате таблица распадётся на 2 части, и ячейка с большим количеством текста будет на новой странице:

2) Сначала действуем аналогично - ставим курсор на строку, которая будет первой в новой таблице.
После этого выбираем в главном меню пункт "Макет" -> "Разбить таблицу".

Отличие между этими способами следующее:
1-ый: таблица будет всегда размещаться на новой странице. Это связано с тем, что функция "разрыв" после определенного абзаца переносит весь остальной текст на следующую страницу.
2-ой: между 1 и 2 таблицей просто создаётся дополнительная строка. А перенос 2 таблицы на новую страницу напрямую будет зависеть от того, помещается ли она (и её содержимое) целиком на одну страницу вместе с 1 таблицей или нет.
По долгу службы часто приходится делать и сводные отчеты, и ведомости в табличном виде, и не всегда таблица вмещается на один лист. Если продолжать добавлять графы не взирая на границы листа, то таблица получается "разорванной" и как правило у крайних строк отсутствуют горизонтальные линии (верхняя или нижняя)
Часть таблицы перенесенная на другую страницу, будет выглядеть куда более культурно, если вы сделаете перенос по правилам.
А делается это не сложно. Поставьте курсор в строку следующую за той которая должна быть последней на предыдущей странице, нажмите Вставка, далее Разрыв, далее Новая страница, и курсор вместе с куском таблицы "перекочуют" на страницу следующую. Границы строк и столбцов не потеряются, форматирование тоже.
Читайте также:

