Как сделать таблицу для графика функции
Добавил пользователь Алексей Ф. Обновлено: 05.10.2024
9 февраля, 2014 Andrey K
Построение графиков функций — одна из возможностей Excel. В этой статье мы рассмотрим процесс построение графиков некоторых математических функций: линейной, квадратичной и обратной пропорциональности.
Функция, это множество точек (x, y), удовлетворяющее выражению y=f(x). Поэтому, нам необходимо заполнить массив таких точек, а Excel построит нам на их основе график функции.
1) Рассмотрим пример построения графика линейной функции: y=5x-2
Графиком линейной функции является прямая, которую можно построить по двум точкам. Создадим табличку

В нашем случае y=5x-2. В ячейку с первым значением y введем формулу: =5*D4-2. В другую ячейку формулу можно ввести аналогично (изменив D4 на D5) или использовать маркер автозаполнения.
В итоге мы получим табличку:

Теперь можно приступать к созданию графика.
Выбираем: ВСТАВКА — > ТОЧЕЧНАЯ -> ТОЧЕЧНАЯ С ГЛАДКИМИ КРИВЫМИ И МАРКЕРАМИ (рекомендую использовать именно этот тип диаграммы)

Появиться пустая область диаграмм. Нажимаем кнопку ВЫБРАТЬ ДАННЫЕ


Нажимаем ОК. Перед нами график линейной функции.
2) Рассмотрим процесс построения графика квадратичной функции — параболы y=2x 2 -2
Параболу по двум точкам уже не построить, в отличии от прямой.
Зададим интервал на оси x, на котором будет строиться наша парабола. Выберу [-5; 5].
Задам шаг. Чем меньше шаг, тем точнее будет построенный график. Выберу 0,2.
Заполняю столбец со значениями х, используя маркер автозаполнения до значения х=5.

Столбец значений у рассчитывается по формуле: =2*B4^2-2. Используя маркер автозаполнения, рассчитываем значения у для остальных х.

Выбираем: ВСТАВКА — > ТОЧЕЧНАЯ -> ТОЧЕЧНАЯ С ГЛАДКИМИ КРИВЫМИ И МАРКЕРАМИ и действуем аналогично построению графика линейной функции.

Чтобы не было точек на графике, поменяйте тип диаграммы на ТОЧЕЧНАЯ С ГЛАДКИМИ КРИВЫМИ.
Любые другие графики непрерывных функций строятся аналогично.
Рассмотрим это на примере функции у=1/х.
Функция определена на интервалах (- беск;0) и (0; +беск)
Создадим график функции на интервалах: [-4;0) и (0; 4].
Подготовим две таблички, где х изменяется с шагом 0,2:

Находим значения функции от каждого аргумента х аналогично примерам выше.
На диаграмму вы должны добавить два ряда — для первой и второй таблички соответственно

Далее нажимаем кнопочку ДОБАВИТЬ и заполняем табличку ИЗМЕНЕНИЕ РЯДА значениями из второй таблички

Получаем график функции y=1/x

В дополнение привожу видео — где показан порядок действий, описанный выше.
В следующей статье расскажу как создать 3-мерные графики в Excel.
Спасибо за внимание!
7 комментариев к записи “Построение графиков функций в Excel”
Здравствуйте!
Пробовал зарегистрироваться, но поле с адресом эл. почты показывает, что адрес неправильный. Не знаю почему?
Вопрос к вам такой: как построить график в Excel по двум точкам?
Например,
точка А имеет координаты 3;5
точка В имеет координаты 2;7
точка С имеет координаты 4;9
точка D имеет координаты 5;8
и т.д.
Подскажите, пожалуйста.
Стоит Офис 2010
Мы получили график данной функции. Используя вкладки Конструктор , Макет , Формат, можно изменить параметры графика.
График построен по значениям X и Y. Может Excel найти значение Х при Y=50, если в табл. данных значения Y=50 нет?
Как я понимаю, вам нужно в ячейку со значением х ввести формулу, выражающую х через у. Или я не совсем понял вопрос…
Отличный сайт! Построили график линейной функции благодаря Вам❤️👍🍀Спасибо.

В этой статье я покажу, как правильно построить график функции в Excel.
Первый пример
Чтобы правильно построить линейный график функций в Excel, необходимо выбрать точечную диаграмму с прямыми отрезками и маркерами. Само собой, это не единственный, но весьма быстрый и удобный способ.
Линейная функция x=y имеет следующие значения: x1=0, x2=1, x3=7. Заполним таблицу этими значениями как показано на рисунке:


Как видно на рисунке, данный график содержит одинаковое количество значений на осях X и Y.

Если по умолчанию в шаблоне данного графика цена делений оси X будет равна 2, то при необходимости ее можно изменить. Для этого:


Теперь у нас отображается одинаковое количество значений по всем осям.

Второй пример
Чтобы построить график функции, нам нужно сделать два шага:
- Создать таблицу с данными.
- Построить график.
Пример: y=x(√x – 2). Шаг – 0,3.
Составляем таблицу. Первый столбец – значения Х. Используем формулы. Значение первой ячейки – 1. Второй: = (имя первой ячейки) + 0,3. Выделяем правый нижний угол ячейки с формулой – тянем вниз столько, сколько нужно.






Не существует универсальных графиков и диаграмм, которыми можно отобразить любой отчет. Для каждого типа отчета наиболее подходящее то или иное графическое представление данных. Выбор зависит от того что и как мы хотим презентовать.
В электронной таблице Excel можно производить вычисления, используя формулы, а на основе их результатов строить различные диаграммы, в частности, графики. С их помощью в книге отображаются колебания и изменения данных во времени, показывается зависимость одних значений от других. Такой метод визуализации очень облегчает восприятие числовой информации.
В электронной таблице Excel можно производить вычисления, используя формулы, а на основе их результатов строить различные диаграммы, в частности, графики. С их помощью в книге отображаются колебания и изменения данных во времени, показывается зависимость одних значений от других. Такой метод визуализации очень облегчает восприятие числовой информации.

Пошаговый процесс создания диаграммы
График включает в себя множество элементов, при этом одни из них по умолчанию отображаются на рисунке, другие можно добавить/удалить и настроить в ручном режиме. При построении графика в Excel пользователь выбирает нужный вариант из нескольких его видов. Например, простой (и объемный) показывает изменение кого-то значения во времени (прибыль по месяцам и т.д.), с накоплением – изменение составляющей целого значения с течением времени, а нормированный с накоплением – изменение доли каждого значения с течением времени. Каждый из них также может быть с маркером или без него, но рисуются они одинаково.
Создание графика происходит после подготовки исходной таблицы.
С простым содержимым
На простейшем примере рассмотрим, как отображаются конкретные события в разные промежутки времени:


- Если клацнуть по тому или иному виду, на листе сразу появится результат.

Важно! При наведении курсора на любую диаграмму всплывает подсказка, для каких данных ее лучше использовать.
Теперь нужно придать графику красивый вид:





С несколькими кривыми
Несмотря на то, что данных будет больше, принцип построения остается прежним:


- Удалить нижнюю прямую, но оставить легенду справа, иначе ничего не будет понятно. Добавить заголовок, подписи данных, названия осей, придать рисунку другой стиль по желанию.

С последующим добавлением дополнительной оси
Если единицы измерения значений одинаковы, нарисовать график в Excel можно вышеописанным способом. Когда нужно представить на рисунке данные разных типов, чтобы показать их зависимость друг от друга, придется добавлять вспомогательную ось.


- После закрытия настроек появится на рисунке вторая ось, которая автоматически подстроится под значения кривой.

Также существует другой способ добавления оси – через изменение типа диаграммы:


С функцией
В качестве примера будет использоваться функция y=x(√x - 2) с шагом 0,3.
- Составить таблицу с исходными данными. Первая ячейка столбца X – это 1, вторая – содержимое первой ячейки + 0,3. Формула имеет следующий вид: =A2+0,3. При помощи маркера заполнения протянуть вычисление вниз.

- В столбце Y прописать формулу для расчета: =A2*(КОРЕНЬ(A2)-2). Протянуть ее вниз до B




- В пустой области диаграммы отобразится результат.

- На оси X вместо значений из таблицы стоят порядковые числа. Чтобы отредактировать их, нужно кликнуть по числам правой кнопкой мышки и выбрать данные.

- Для изменения подписи горизонтальной оси клацнуть по соответствующей кнопке и выделить диапазон с нужными значениями в таблице. График преобразится.
С наложением нескольких функций
Построить несколько графиков в Excel по табличным данным совсем несложно. Для этого нужно добавить еще один столбец с функцией z=x(√x - 4).

С зависимостью между данными
В результате должна отобразиться зависимость содержимого одного столбца от содержимого другого, то есть, другими словами, это зависимость функции от изменения аргумента.
Есть условие: A=f(E); B=f(E); C=f(E); D=f(E). Необходимо построить диаграмму стандартным способом.

Приветствую, друзья! Сегодня я поделюсь с Вами информацией, как построить в Ворде график функции. В Интернете много примеров построения диаграмм с использованием Ворда и Экселя, но данные приемы не всегда могут соответствовать конечному результату.
Например, чтобы построить график функции по точкам, нужно заполнить таблицу данными, затем построить диаграмму типа График. Далее необходимо провести кучу дополнительных настроек, чтобы привести этот график к нужному виду.
И скажите, зачем столько трудностей, когда нужен всего-то рисунок этого графика для иллюстрации функции. Следовательно, проще взять и нарисовать этот график средствами векторного редактора, встроенного в Word.
Итак, давайте на примере параболы разберем, как построить в Ворде график этой функции. Если быть кратким, то сначала нарисуем график, а потом сохраним его как картинку и вставим в нужный документ. Я использую версию Word 2016, но все шаги вполне применимы и в более ранних версиях, так как отличия в интерфейсе минимальны.
Как построить в Ворде график функции по точкам
Создадим новый документ (Файл – Создать – Новый документ – Создать).
Для рисования графика по точкам, хорошо бы воспользоваться сеткой. Включаем её.
На вкладке Вид в разделе Показать ставим галочку напротив пункта Сетка. Теперь гораздо проще будет рисовать координатные оси и сам график.
Рисуем оси координат
На вкладке Вставка в разделе Фигуры-Линии выбираем Стрелку. Курсор примет вид крестика. При нажатой левой кнопке мыши растягиваем стрелку до нужной длины.
При выделенной фигуре, на ее концах есть кружки. Потянув за любой из них, при нажатой левой кнопке мыши, можно изменить длину или направление стрелки.
Для рисования второй оси проделываем шаги, описанные выше.
Далее определяем на нашей сетке единичный отрезок и обозначаем его с помощью надписи (Вставка – Надпись – Нарисовать надпись). Растягиваем небольшой прямоугольник и вписываем в него цифру 1. Теперь убираем заливку и контур у надписи (фигура Надпись должна быть выделена). В ленте меню выбираем Средства рисования – Формат и в разделе Стили фигур выбираем для Заливки фигуры – Нет заливки, а для Контура фигуры – Нет контура. Теперь контур и заливка станут прозрачными.

Остается только перенести цифру поближе к нужному месту.
Если скопировать эту надпись и вставить несколько раз, то можно будет, заменив единичку, подписать оси координат, указать начало координат и расставить еще несколько значений на осях.
Ну, вот, координатная плоскость задана.
Рисуем график параболы у=х 2
В фигурах выбираем Кривая и на нашей координатной плоскости делаем одним кликом первую точку(-3,9), следующий клик в точке(-2,4), следующий в точке (-1,1) и так далее. На последней точке делаем двойной клик, чтобы завершить рисование кривой. Желательно постараться проставить все нужные точки графика за один проход.


Ваши узловые точки будут доступны для перемещения, можно скорректировать кривизну или длину кривой. Используя контекстное меню для кривой, узлы можно добавить или удалить.
Изменить цвет графика и его толщину можно в ленте меню Средства рисования – Формат и в разделе Стили фигур.
Помните! Режим сетки распространяется на все страницы документа. После его отключения, сетка на графике тоже исчезнет.
Теперь, когда график готов, нужно сделать его скриншот и вставить в нужный документ.
Как сделать скриншот в Ворде
Изменяем масштаб страницы так, чтобы рисунок графика занял максимальную область экрана. На клавиатуре нажимаем кнопку PrintScreen (PrtSc). Затем идем в нужный документ указываем место для вставки и даем команду Вставить из вкладки Главная на ленте инструментов или из контекстного меню. Вставится все содержимое экрана с ненужными нам частями.
Выполним обрезку. Кликаем по рисунку. На вкладке Работа с рисунками – Формат в разделе Размер выбираем инструмент Обрезка. Изменяем размер видимой области с помощью черных угловых маркеров и нажимаем кнопку Enter на клавиатуре для применения обрезки. Увеличить полученное изображение можно, потянув за угловые кружочки.
Теперь Вы знаете как построить в Ворде график. Этот способ я часто использую для рисования графиков или несложных рисунков в Ворде. Надеюсь, в Вашей копилке знаний он тоже не будет лишним. Вы можете поделиться с друзьями полученной информацией. Кнопочки социальных сетей ниже.
Как построить график в ворде? Что только не приходиться делать студентам при написании курсовой или дипломной работы. Хорошо, когда все оформления своих работ можно сделать в текстовом редакторе Word. Не надо мучиться с вставкой графиков или картинок. А ведь их еще нужно перевести в подходящий формат. Иной раз так намучаешься с поиском специальных программ, вставкой файлов, и распечаткой, что вся учеба уже начинает казаться сущим Адом. Как построить график в Ворде? Вот проблема на сегодняшний день. Но, оказывается, есть очень неплохие и бесплатные программы для облегчения нашей участи. Вот одна из них — Построитель графиков 1.50. С её помощью графики строятся прямо в редакторе Word. Можно нарисовать с заданными размерами треугольник, окружность или четырехугольник, и вывести значения указанной функции в таблице.
Как построить график в word
Программа предназначена для построения графиков функций, чертежей геометрических объектов и очень проста для понимания. Сама программа – это так называемый макрос. Для её успешной работы требуется, чтобы была разрешена возможность запуска этого самого макроса. Для этого необходимо в Microsoft Word войти в меню Сервис – Макрос – Безопасность
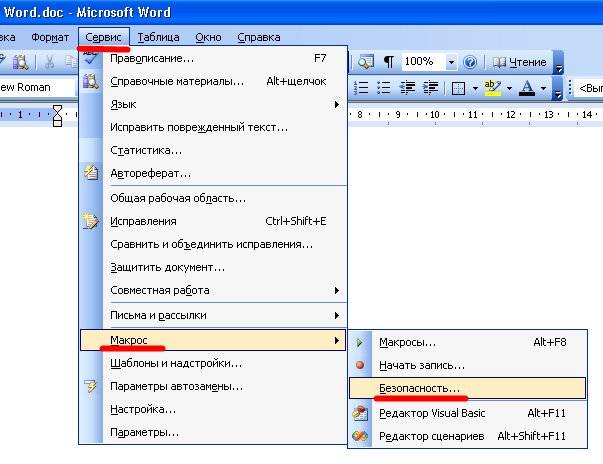
и выбрать средний или низкий уровень безопасности.
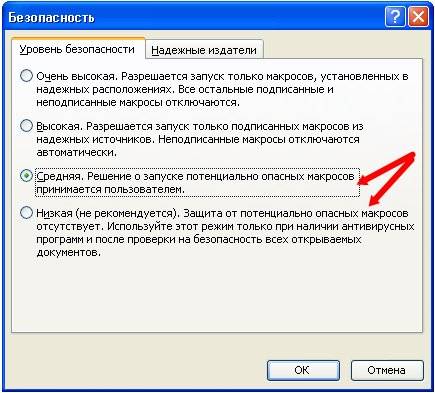
После установки программы на панели инструментов Word появиться новая кнопка.

Если при установке у вас был открыт текстовый редактор Word, то его необходимо закрыть, и открыть снова.
Если кнопка не появилась на вашей панели, то войдите в меню Вид – Панель инструментов и выберите Graph Builder .
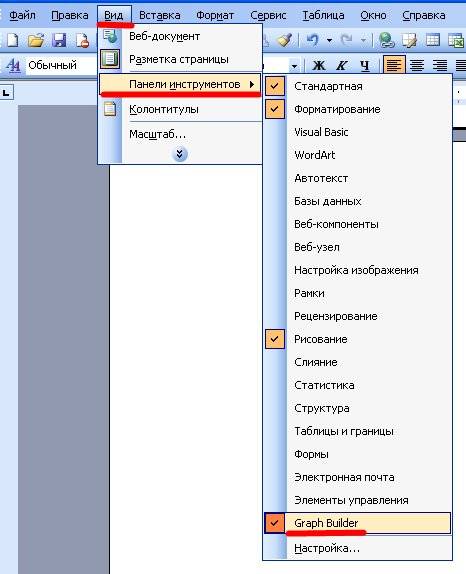
Щелкните мышкой по иконке Запуск графопостроителя , и у вас откроется следующее окно.

В нем все на русском языке, и разобраться, что к чему для вас не составит труда.
Теперь, я надеюсь, вы без проблем сделаете график в Word, и распечатаете его при надобности.
Простой способ создания графика
Здравствуйте, друзья! Сегодня я поделюсь с вами информацией, как построить в ворде график функции. В Интернете много примеров построения диаграмм с использованием ворда и экселя, но данные приемы не всегда могут соответствовать конечному результату. Например, чтобы построить график функции по точкам, нужно заполнить таблицу данными, затем построить диаграмму типа График. Далее необходимо провести кучу дополнительных настроек, чтобы привести этот график к нужному виду.
И скажите, зачем столько трудностей, когда нужен всего-то рисунок этого графика для иллюстрации функции. Следовательно, проще взять и нарисовать этот график средствами векторного редактора, встроенного в Word.
Итак, на примере параболы разберем, как построить в ворде график этой функции. Если быть кратким, то сначала нарисуем график, а потом сохраним его как картинку и вставим в нужный документ. Я использую версию Word 2010, но все шаги вполне применимы и в последней версии Word 2016, так как отличия в интерфейсе минимальны.

Как построить в ворде график функции по точкам
Создадим новый документ (Файл – Создать – Новый документ – Создать).
Для рисования графика по точкам, хорошо бы воспользоваться сеткой. Влючаем её.
Включение вспомогательной сетки в Microsoft Word
На вкладке Вид в разделе Показать ставим галочку напротив пункта Сетка. Теперь гораздо проще будет рисовать координатные оси и сам график.
Рисуем оси координат
На вкладке Вставка в разделе Фигуры-Линии выбираем Стрелку. Курсор примет вид креста. При нажатой левой кнопке мыши растягиваем стрелку до нужной длины.
При выделенной фигуре, на ее концах есть кружки. Потянув за любой из них, при нажатой левой кнопке мыши, можно изменить длину или направление стрелки.
Для рисования второй оси проделываем шаги, описанные выше.
Далее определяем на нашей сетке единичный отрезок и обозначаем его с помощью надписи (Вставка – Надпись – Нарисовать надпись). Растягиваем небольшой прямоугольник и вписываем в него цифру 1. Теперь убираем заливку и контур у надписи (фигура Надпись должна быть выделена). В ленте меню выбираем Средства рисования –Формат и в разделе Стили фигур выбираем для Заливки фигуры – Нет заливки, а для Контура фигуры – Нет контура. Теперь контур и заливка станут прозрачными.
Установка единичного отрезка на оси координат
Остается только перенести цифру поближе к нужному месту.
Если скопировать эту надпись и вставить несколько раз, то можно будет заменив единичку, подписать оси координат, указать начало координат и расставить еще несколько значений на осях.
Ну, вот, координатная плоскость задана.
Рисуем график параболы у=х 2
В фигурах выбираем Кривая и на нашей координатной плоскости делаем одним кликом первую точку(-3,9), следующий клик в точке(-2,4), следующий в точке (-1,1) и так далее. На последней точке делаем двойной клик, чтобы завершить рисование кривой. Желательно постараться проставить все нужные точки графика за один проход.
Коррекция узловых точек графика
Ваши узловые точки будут доступны для перемещения, можно скорректировать кривизну или длину кривой. Используя контекстное меню для кривой, узлы можно добавить или удалить.
Изменить цвет графика и его толщину можно в ленте меню Средства рисования – Формат и в разделе Стили фигур.
Помните! Режим сетки распространяется на все страницы документа. После его отключения, сетка на графике тоже исчезнет.
Теперь, когда график готов, нужно сделать его скриншот и вставить в нужный документ.
Как сделать скриншот в ворде
Изменяем масштаб страницы так, чтобы рисунок графика занял максимальную область экрана. На клавиатуре нажимаем кнопку PrintScreen(PrtSc). Затем идем в нужный документ указываем место для вставки и даем команду Вставить из вкладки Главная на ленте инструментов или из контекстного меню. Вставится все содержимое экрана с ненужными нам частями.
Выполним обрезку. Кликаем по рисунку. На вкладке Работа с рисунками – Формат в разделе Размер выбираем инструмент Обрезка. Изменяем размер видимой области с помощью черных угловых маркеров и нажимаем кнопку Enter на клавиатуре для применения обрезки. Увеличить полученное изображение можно, потянув за угловые кружочки. Пример использования инструмента Обрезка можно посмотреть в статье Как изменить рисунок в ворде
Спасибо, что дочитали до конца. Теперь вы знаете – как построить в ворде график. Этот способ я часто использую для рисования графиков или несложных рисунков в ворде. Надеюсь, в вашей копилке знаний он тоже не будет лишним. Вы можете поделиться с друзьями полученной информацией. Кнопочки социальных сетей ниже.
Дополнительная информация:
PS: Интересные факты
Дорогой читатель! Вы посмотрели статью до конца. Получили вы ответ на свой вопрос? Напишите в комментариях пару слов. Если ответа не нашли, укажите что искали.
Читайте также:

