Как сделать табличный вид в папке
Обновлено: 05.07.2024
Вы ведёте учет файлов по папкам или вам необходимо сделать их инвентаризацию, возможно перед вами стоит задача составить список файлов как приложение к письму, договору, при этом у вас в папке например 200 файлов , то встает вопрос как это сделать быстро и не пропустить ничего.
В сети Интернет можно найти разные способы получения списка файлов из папки, в том числе с использованием формул, макросов и специализированных надстроек. Но не для всех такие способы подходят в силу умения и имеющихся навыков.
Для себя я определил три действенных и простых способа как вывести список файлов из папки на лист Excel и использую их в зависимости от ситуации.
Всё по порядку!
Я не думаю, что сейчас есть пользователи Excel версии старше 2016 года и если они есть, то для них разберем тоже простой способ извлечения списка файлов из папки.
Способ номер Раз
Использование Power Query для получения списка имен файлов
Если вы используете Excel 2016, 2019 или Office 365 , то Вам потребуется всего пару кликов для того, что-бы вывести список файлов из папки на лист Excel
1. Во вкладке "Данные" выберете пункт "Создать запрос" затем из выпадающего списка выбираем пункт "Из файла" и далее "Из папки"
2. В всплывающем окне указываем путь к папке в ручную или через кнопку "Обзор" . Затем нажимаем "Ок"
3. В появившемся окне нажимаем кнопку "Загрузить"
4. Получаем результат, который мы можем копировать, переносить, редактировать или сравнивать, всё зависит от вашей задачи.
Чем удобен данный способ, вы можете обновлять список файлов в папке двумя кликами мыши. Для этого в любом месте таблицы кликните правой кнопки мыши и нажмите "Обновить"
Способ номер Два
Вы используете Excel еще со времен 3,5 дюймовых дискет, ну или вам необходимо список вставить не в Excel , а в Word , тогда этот способ для вас.
1. Перейдите в папку, в которой находятся ваши файлы.
2. В данной папке выделите все файлы мышью или сочетанием клавиш Ctrl+A

При работе с документами в Word нередко может понадобиться создать таблицу, внутри которой необходимо разместить те или иные сведения. Текстовый редактор от компании Microsoft, хоть и не предоставляет такие широкие возможности для создания и редактирования таблиц, как его собрат по офисному пакету Excel, но все же имеет в своем арсенале достаточный набор инструментов для работы с таблицами. В данной статье мы подробно рассмотрим то, как их создавать.
Создание таблиц в Ворде
Способ 1: Базовая таблица


Это был самый простой, но далеко не единственный способ создания таблицы в Word.
Способ 2: Таблица с настраиваемыми параметрами
Если же вы имеете более-менее точное представление о том, как должна выглядеть ваша таблица и какие приблизительно размеры она должна иметь, эти параметры можно определить непосредственно при ее создании.



Способ 3: Самостоятельное рисование
В случае если вам нужна таблица произвольного размера и вида, например, с объединенными ячейками или с разной высотой и шириной таковых (а также строк и/или столбцов), потребуется нарисовать ее вручную, воспользовавшись соответствующей возможностью текстового редактора.

Способ 4: Экспресс-таблица




Способ 5: Преобразование текста в таблицу
Все рассмотренные нами выше способы позволяют создать таблицу, которая в дальнейшем будет заполняться необходимыми данными. Но что, если требуется пойти от обратного – то есть данные уже имеются, и теперь их нужно преобразовать в таблицу? Microsoft Word предоставляет нам с вами и такую возможность, а именно, программа позволяет преобразовать текст в таблицу. Проще всего таким образом представлять списки (чаще – маркированные), но это далеко не единственное применение функции.
Примечание: Обязательно проследите за тем, чтобы в конце строк не было лишних символов-разделителей, а если таковые будут обнаружены, обязательно удалите их. Если там будет стоять и, например, знак табуляции, и знак абзаца, один (последний) столбец таблицы будет лишним и пустым.

Примечание: На показанном выше примере знаки табуляции (указывающая вправо стрелка) обозначают будущие столбцы таблицы, а знаки абзаца — строки. Следовательно, в данной таблице будет 6 столбцов и 8 строк.




Осталось только отключить отображение скрытых символов в документе (это они отображаются в каждой ячейке таблицы сразу за текстом и за ее правой границей). Сделать это поможет следующая статья:
Способ 6: Вставка и экспорт из Excel

Как известно, Word – это одно из нескольких приложений, входящих в пакет Microsoft Office. В составе этого же набора есть и табличный процессор Excel, который в значительно большей степени ориентирован на создание таблиц и работу с ними, чем рассматриваемый нами сегодня текстовый редактор. Ввиду тесной взаимосвязи компонентов офисного пакета от Майкрософт друг с другом, неудивительно, что практически любую таблицу, созданную в Эксель, можно буквально в несколько кликов перенести в Ворд. Сделать это можно с помощью простого копирования, специальной вставки или вставки из файла. Более подробно о каждом из доступных способов мы рассказывали в отдельной статье на нашем сайте.
Подробнее: Перенос таблицы из Excel в Word
Помимо экспорта таблицы из Эксель, в Ворд ее можно создать и самостоятельно (именно того вида, который они имеют в табличном процессоре от Майкрософт, а не как в рассмотренных выше случаях). Для этого:



Способ 7: Вставка таблицы из интернета

В арсенале Майкрософт Ворд есть довольно много стилей и шаблонов для создания и/или изменения, преобразования таблиц. Какая бы задача перед вами не стояла, какой бы идеей вы не вдохновлялись, вы всегда сможете придать созданной в текстовом редакторе таблице желаемый вид (в разумных пределах, так как для полноценной работы с таблицами все же следует обратиться к Эксель). Но бывает и так, что на таблицу оптимального вида вы наткнулись отнюдь не в библиотеке офисного приложения, а на просторах интернета или же вам просто потребовалось вставить опубликованную в вебе таблицу в текстовый документ. Сделать это довольно просто, то есть таблицу с сайта можно копировать, а затем вставить на нужную страницу. Правда, с ней придется еще немного поработать. О том, что именно потребуется делать в данном случае, мы ранее тоже писали.
Подробнее: Копирование таблицы с веб-сайта в документ Word
Заключение
Ознакомившись с этой статьей, вы наверняка поняли, что Майкрософт Ворд предоставляет довольно широкие возможности для создания таблиц, и даже если в арсенале программы вы не найдете необходимые инструменты и/или функции, их можно добавить извне, просто вставив таблицу из Эксель или из интернета.

Мы рады, что смогли помочь Вам в решении проблемы.
Отблагодарите автора, поделитесь статьей в социальных сетях.

Опишите, что у вас не получилось. Наши специалисты постараются ответить максимально быстро.

В открывшемся окне вы можете:



Как поменять для одной директории

Каждая из вкладок помогает изменить собственные опции:



Как оптимизировать разные каталоги
В десятой версии операционной системы есть возможность настроить папки под тип контента, который они содержат. Этой возможностью удобно пользоваться, чтобы получать о файлах больше информации или изменять сетку таблицы. Приведем пример, как оптимизировать на примере директории для изображений.
1. Выберите каталог, в котором вы храните фото или рисунки.


Как добавить столбцы
Одним из самых удобных вариантов отображения информации о файлах является таблица. Ее можно настроить по своим предпочтениям. Для этого сделайте следующее:
3. Установите галочки рядом со строками нужных названий столбцов. Для этого нужно нажать на них, чтобы рядом появилась галочка.
Как создать собственную подборку столбцов


Теперь вы знаете как изменить параметры папок в Windows 10. Если у вас остались вопросы о том, как решить ту или иную задачу — пишите их нам в комментариях. Поделитесь статьей с друзьями, чтобы им было удобнее пользоваться папками на своем компьютере.
Как сделать вид папок одинаковым в Windows 10?
Переходим в любую папку, нажимаем правой кнопкой мыши и в разделе вид, выбираем интересующий нас вариант.



Как сделать вид папок одинаковым в Windows 7 или XP?
Первый шаг остается таким же. Зайти в папку и выбрать нужный внешний вид.
После изменения внешнего вида, все папки будут открываться в одном формате. Его всегда можно изменить, как для всех папок, так и для отдельной, использую нажатие правой кнопки мыши и раздел вид (первый шаг этой инструкции).
Чтобы удобно было просматривать файлы и папки, хорошо было бы сделать вид отображения везде одинаковым. Обычно при изменении вида папок, вид изменяется только в той папке, где Вы на данный момент находитесь. Сейчас мы рассмотрим, как изменить вид папок и сделать их
отображение одинаковым на всем компьютере. Для начала заходим в любую папку на компьютере и выбираем вид, который в дальнейшем уже будет применен ко всем папкам.
Привет! Какой-то длинный заголовок получился, ну да ладно :), главное что бы понятно было о чем статья. А писать я сегодня буду как вы уже поняли, о том как в Windows 7 сделать так, что бы вместо списков файлы в папках отображаться обычными значками, ну или крупными, это уже на любителя.
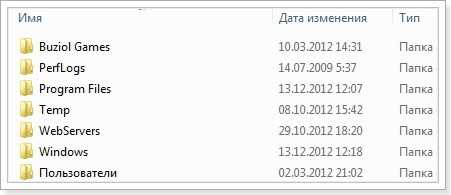
Не знаю как вам, но мне не нравится когда все файлы в папках в виде списков, все маленькое, да и работать с ними не удобно. А после установки Windows 7 по умолчанию все файлы отображаются в виде таблицы. И даже если поменять вид, то после того как вы закроете папку и снова ее откроете, все будет снова отображаться таблицей (списком). Поэтому здесь нужно немного пошаманить 🙂 как именно, я сейчас напишу.
Заходим в папку, где есть другие папки или файлы, и нажимаем на значок смены представления. Затем выберем “Обычные значки” , или то что вам больше всего подходит.
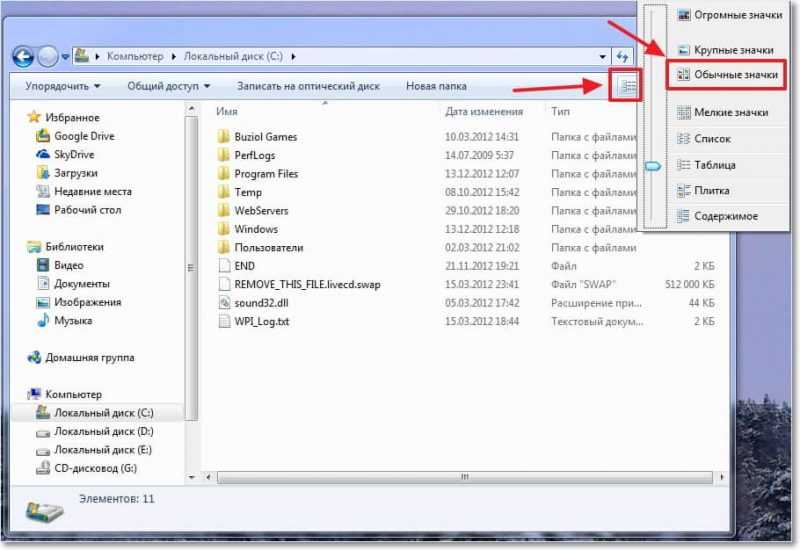
Пол дела сделали, теперь папки отображаются как нужно. Но теперь нам нужно сохранить эти изменения и применить их ко всем папкам. Для этого, ничего не закрываем, а нажимаем на “Упорядочить” и выбираем “Параметры папок и поиска” .

Откроется окно настройки параметров папок. Переходим на вкладку “Вид” , затем нажимаем “Применить к папкам” , подтверждаем нажав “Да” и “Ok” .
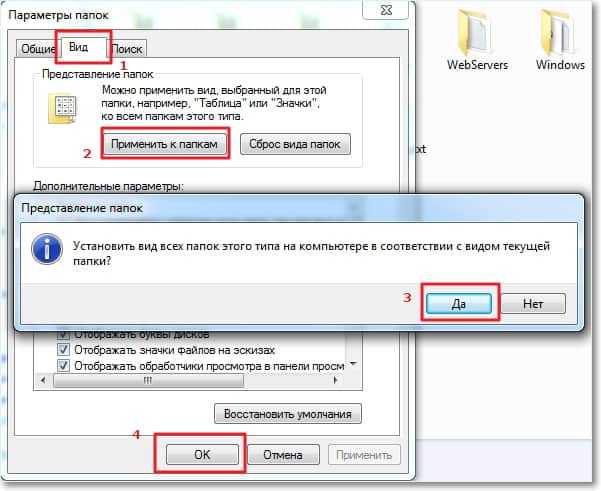
Вот так просто, можно установить нужный нам вид для всех папок. Надеюсь что мой совет вам пригодится. Будут вопросы, задавайте их в комментариях. Удачи!
Это интересно: Doplayer – красивый, простой в использовании музыкальный проигрыватель с поддержкой онлайн радио
Читайте также:

