Как сделать свой звук в дискорде
Добавил пользователь Alex Обновлено: 05.10.2024
Как передавать системные звуки в Дискорде? Ответить на данный вопрос одним предложением не получится. Придется подробно его рассмотреть. Именно этим мы и займемся в рамках данного материала.
Передача системных звуков
Вообще-то, эта функция в Дискорде по умолчанию отключена. Поэтому первым делом нам придется ее активировать. А отключена она не просто так. Это сделано для обеспечения наиболее комфортного общения пользователей. Ведь приятнее, когда посторонние звуки не мешают.
Поэтому сначала нужно опцию включить. Это можно сделать при помощи настроек приложения:
-
В самом низу главного окна ищем никнейм пользователя и кликаем по иконке с изображением шестеренки рядом с ним.



Теперь Discord будет транслировать системные звуки вместе с вашими словами. В некоторых случаях это не совсем удобно. Поэтому потребуется более тонкая настройка. И о ней мы поговорим в следующей главе.
Настройка передачи системных звуков
Теперь поговорим о том, как правильно настроить эту опцию. Для этого нам снова потребуется обратиться к настройкам мессенджера. Ведь необходимые нам параметры находятся именно там:
-
В самом низу окна никнейм пользователя и кликаем по кнопке с изображением шестеренки.



Вот и все. Теперь передача системных звуков будет бесперебойной. Если, конечно, вам нужен именно такой вариант. В любом случае, вернуть все на круги своя очень просто. Достаточно воспользоваться этой же инструкцией.
Кстати, если вы думаете о том, как отключить в Дискорде звук нажатия кнопок, то достаточно воспользоваться предыдущей инструкцией. Просто нужно будет передвинуть ползунок в крайнее левое положение. Тогда все звуки будут отключены.
Заключение
В рамках данного материала мы поговорили о том, как в Дискорде включить передачу звуков. Оказалось, что сделать это довольно легко. Просто непривычный интерфейс мессенджера может вызвать некоторые проблемы у новичков. Поэтому мы и предоставили подробнейшие инструкции с четким алгоритмом действий. Нужно только четко им следовать. И тогда точно все получится.

Шаг 5. Нажмите Я не робот, чтобы добавить музыкального бота на свой сервер Discord.

Шаг 6. Войдите на сайт Discord или откройте приложение Discord на своем компьютере.
Шаг 9. Скопируйте URL-адрес песни или плейлиста и вставьте его в поле. Или введите название песни в поле. Затем нажмите клавишу Enter, и песня будет воспроизводиться автоматически.

Вариант 2. По телефону
Выполните следующие действия, чтобы узнать, как воспроизводить музыку на боте Discord.
Шаг 1. Выполните шаги 1–5 варианта 1, чтобы установить музыкального бота.
Шаг 2. Запустите приложение Discord на своем телефоне.
Шаг 3. Нажмите на кнопку меню в верхнем левом углу экрана и выберите сервер, на котором вы установили музыкального бота.
Шаг 5. Затем вы можете наслаждаться музыкой.
Теперь вы должны знать, как воспроизводить музыку на Discord. Затем я покажу вам музыкальных ботов Serval Discord, с помощью которых вы можете наслаждаться музыкой в Discord.
Hydra: позволяет воспроизводить музыку с различных сайтов обмена музыкой, таких как Spotify, YouTube, SoundCloud и многих других.
Ритм: этот музыкальный бот Discord поддерживает воспроизведение музыки в высоком качестве с различных ресурсов, таких как YouTube, SoundCloud, Twitch, Bandcamp и т. Д.
Groovy: Groovy bot позволяет транслировать музыку из SoundCloud, Spotify, YouTube, Deezer и т. Д. План Premium дает вам возможность регулировать громкость, использовать звуковые эффекты и т. Д.
FredBoat: он доставляет высококачественную музыку с различных музыкальных веб-сайтов на ваш сервер Discord. Кроме того, он может перемешивать и повторять ваш плейлист.
Как включить звук в Discord на ПК, телефоне и в браузере

Так вот, чтобы принимать участие в этих диалогах, необходимо сначала подключить микрофон к компьютеру, а после выбрать его в настройках. Подробный алгоритм подключения с компьютера:

Алгоритм для телефонов:

Готово. Микрофон включится или выключится, в зависимости от его изначального состояния.
Передача системных звуков
Отдельной функции для передачи системных уведомлений и прочих звуков ОС в Дискорд не предусмотрено. Однако там, где нет официального решения, всегда найдутся пользовательские костыли. Одним из них считается программа для перенаправления входа – Virtual Audio Cable. Чтобы подключить ее, поочередно выполните действия ниже:
- Скачайте программу с официального сайта. ПО без проблем устанавливается на Windows 7 и новее.
- Установите приложение.

- В трее появится новый значок. Кликните по нему.
- Откроется новое окно, в котором вы можете выбрать это приложение программой по умолчанию. В системе появится новый виртуальный микрофон.
- Укажите его в настройках звука в Discord.

Трансляция музыки

- Выберите сервер, куда отправите бота. Вы должны быть администратором в этом сервере.
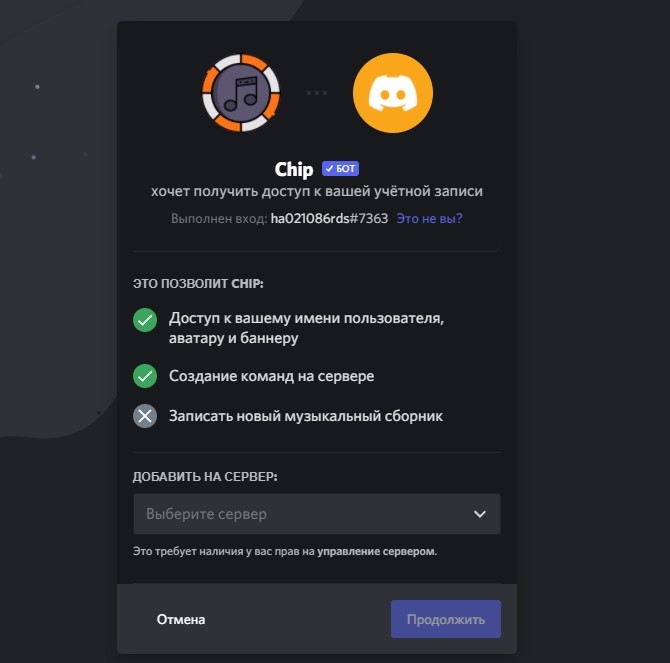
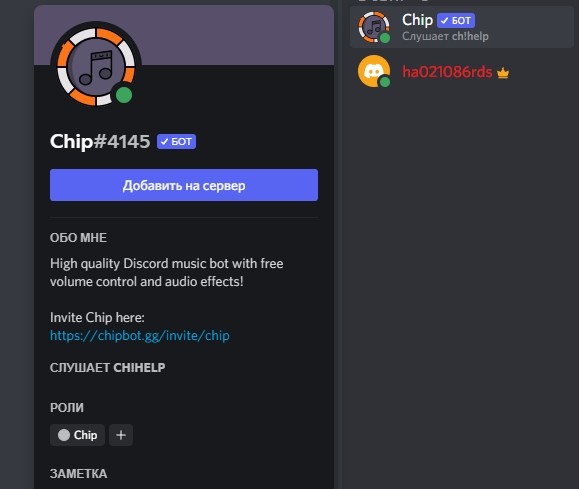
Как изменить звуки Дискорда
На деле даже эту функцию не реализовали в сервисе. Конечно, не все потеряно, и пользователь может самостоятельно изменить рингтон для звонков, а также звук уведомлений. Однако это довольно замороченная операция, которая требует установки дополнительных плагинов и программ.
Есть желание попотеть над этой сложной задачей, только ради того, чтобы поменять звонок? Тогда читайте дальше.
Однако одна ошибка окончательно может испортить звук, что приведет к полной переустановке. Следственно, действуйте на свой страх и риск. В этом же плагине пользователю предоставляется настройка громкости мелодии звонка.
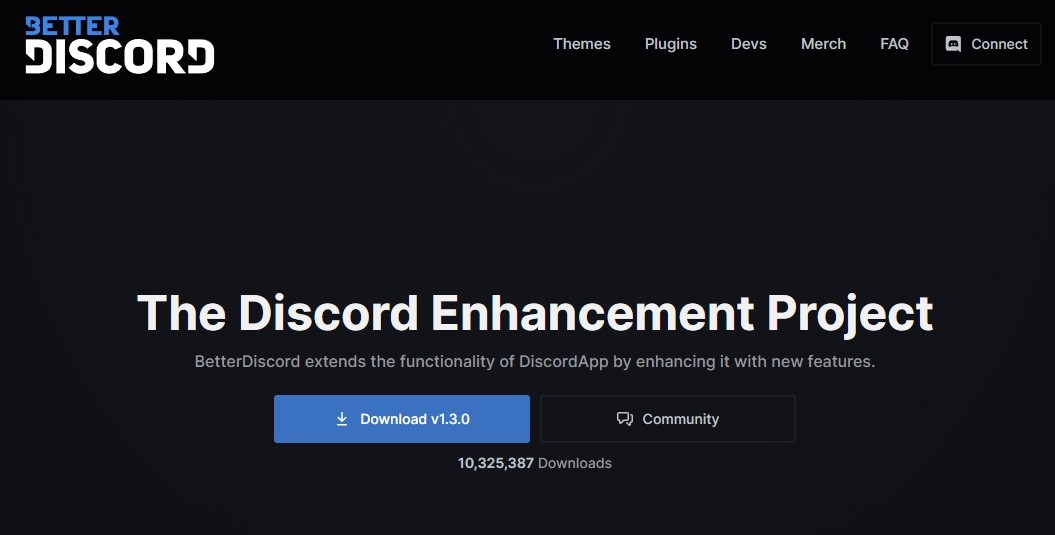
Возможные проблемы
Обычно, самые частые проблемы возникают на этапе настройки бота. Ниже приведены частые проблемы и способ их решения:
Несмотря на то, что Discord не предлагает встроенной функции для записи звука, вы можете использовать сторонние приложения для простой записи звука Discord. Чтобы помочь вам, мы составили небольшое руководство, которому вы можете следовать, чтобы записывать звук Discord на свои смартфоны и компьютеры.
Примечание. Мы не рекомендуем записывать аудиочаты Discord без согласия другой стороны. Убедитесь, что у вас есть разрешение других участников разговора на запись аудио.
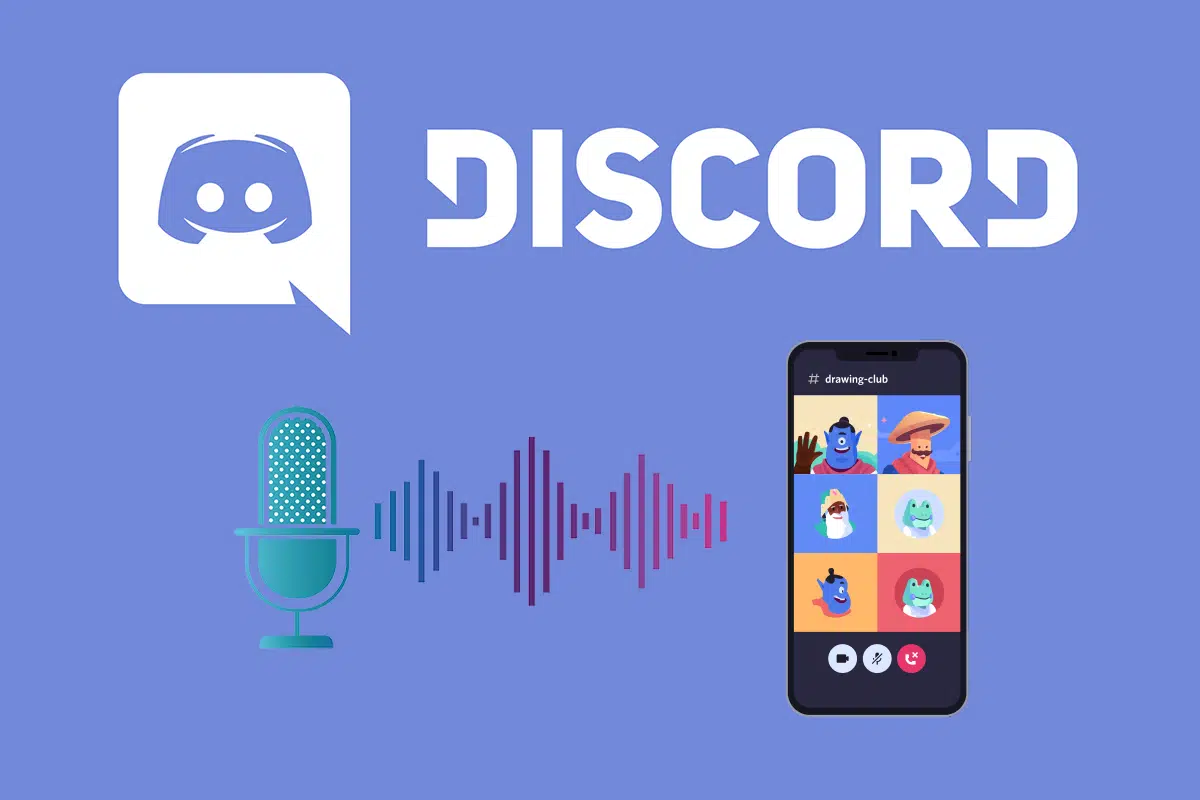
Как записать аудио в Discord на Android, iOS и Windows 10
Как записать аудио в Discord на телефонах Android
Если вы используете приложение Discord на телефоне Android, вы должны знать, что сторонние приложения или встроенные диктофоны не работают. Однако есть альтернативное решение: записывающий бот Discord, Craig. Craig был создан специально для Discord, чтобы обеспечить возможность многоканальной записи. Это означает одновременную запись и сохранение нескольких аудиофайлов. Очевидно, что бот Craig экономит время и прост в использовании.
Примечание. Поскольку у смартфонов разные параметры настроек, и они различаются от производителя к производителю, убедитесь, что настройки верны, прежде чем их менять.
Выполните следующие действия, чтобы записать аудио из Discord на телефон Android:
1. Запустите приложение Discord и войдите в свою учетную запись.
2. Нажмите на свой сервер на левой панели.
3. Теперь перейдите на официальный сайт бота Craig в любом браузере.
4. Выберите на экране кнопку Invite Craig to your Discord server, как показано.
Примечание: убедитесь, что у вас есть персональный сервер, созданный в Discord, поскольку бот Craig находится на вашем сервере. После этого вы можете пригласить бота для записи аудиочатов в разных чатах, используя несколько простых команд.
5. Снова войдите в свою учетную запись Discord.
6. Нажмите в раскрывающемся меню параметр, отмеченный как Выбрать сервер. Здесь выберите сервер, который вы создали.
7. Нажмите Авторизоваться, как показано ниже.
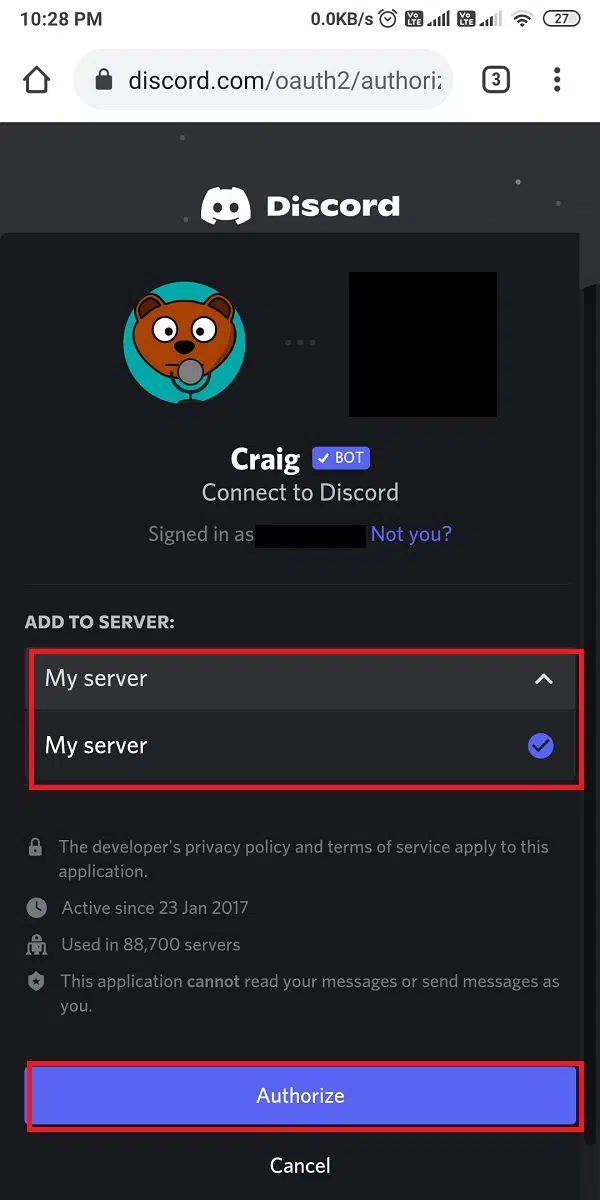
8. Выполните проверку Captcha для авторизации.
9. Затем перейдите в Discord и перейдите на свой сервер.
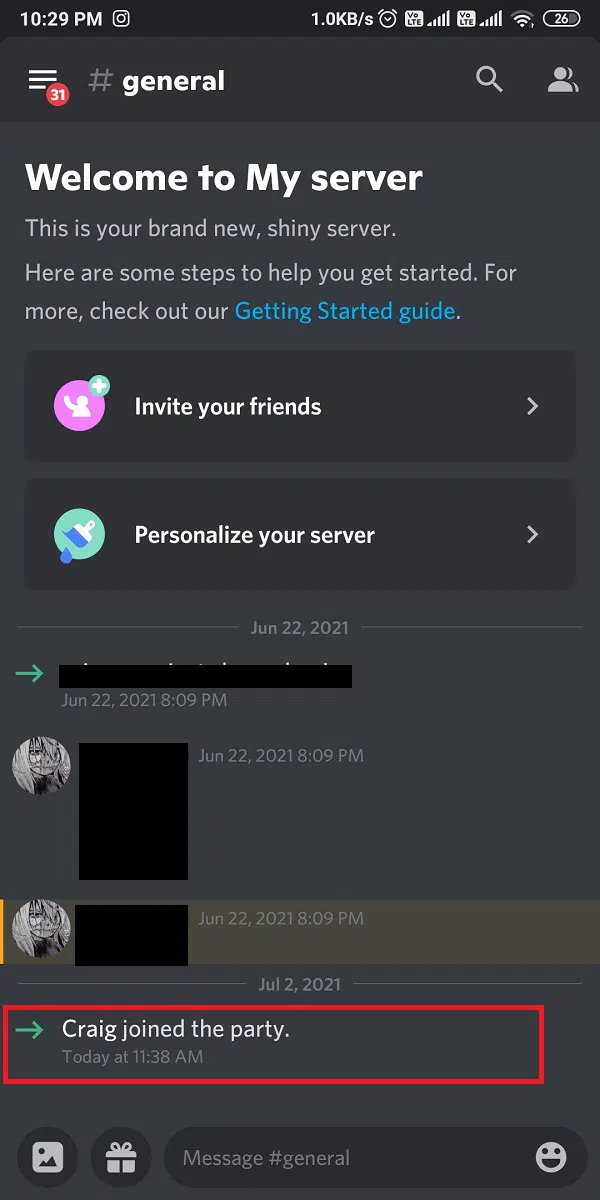
11. Кроме того, вы также можете записывать звук в нескольких каналах. Например, если вы хотите записать общий канал, введите craig:, join general.
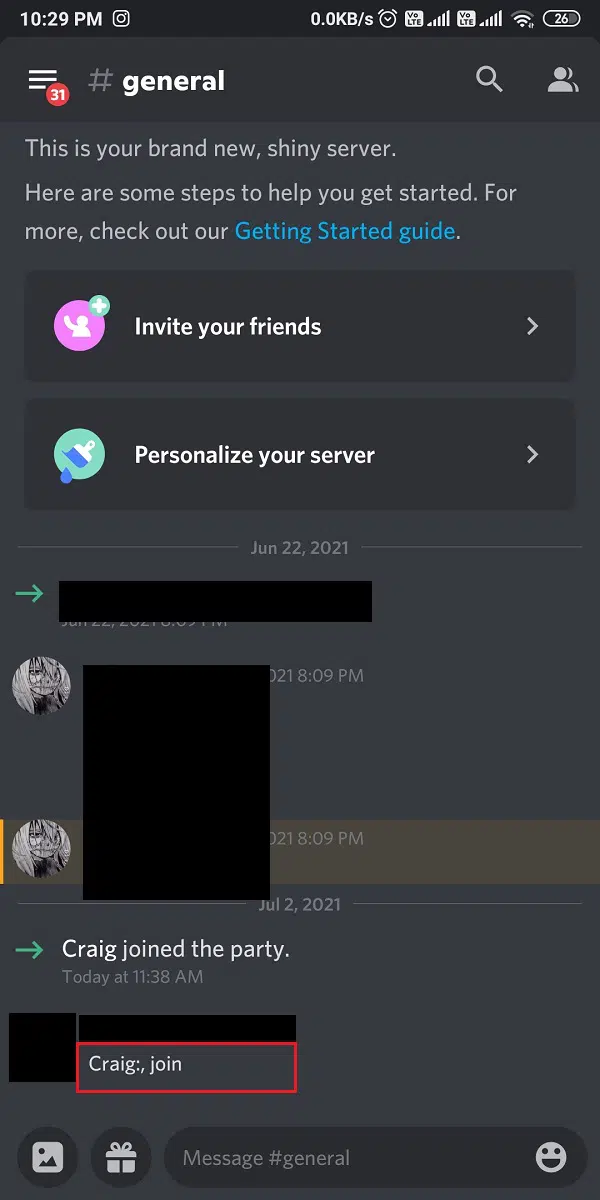
12. После успешной записи голосового чата на сервере введите craig:, leave (имя канала), чтобы остановить запись.
13. И, наконец, вы получите ссылку для загрузки записанных звуковых файлов.
14. Загрузите и сохраните эти файлы в форматах .aac или .flac.
Как записать аудио в Discord на телефонах iOS
Если у вас iPhone, выполните те же действия, что и для телефонов Android, так как процесс использования бота Craig для записи звука аналогичен как для устройств Android, так и для устройств iOS.
Как записать звук в Discord на ПК с Windows 10
Если вы хотите записать голосовые чаты из настольного приложения Discord или его веб-версии на своем ПК, вы можете сделать это либо с помощью бота Craig, либо с помощью сторонних приложений. Читайте далее, чтобы узнать, как записать звук в Discord на ПК с Windows 10:
Метод 1: используйте бота Craig
Бот Craig — лучший вариант для записи звука в Discord, потому что:
- Он не только обеспечивает возможность одновременной записи звука нескольких голосовых каналов, но также предлагает сохранять эти файлы по отдельности.
- Бот Craig может записывать до шести часов за один присест.
- Интересно, что Craig не разрешает аморальную запись без согласия других пользователей. Таким образом, он будет отображать метку, чтобы указать им, что он записывает их голосовые чаты.
Примечание: убедитесь, что у вас есть персональный сервер, созданный в Discord, поскольку бот Craig должен находиться на вашем сервере. После этого вы можете пригласить бота для записи звука в разных чатах, выполнив несколько простых команд.
Вот как записать звук в Discord с помощью бота Craig на ПК с Windows:
1. Запустите приложение Discord и войдите в свою учетную запись.
2. Щелкните Ваш сервер на панели слева.
4. Щелкните ссылку Invite Craig to your Discord server в нижней части экрана.
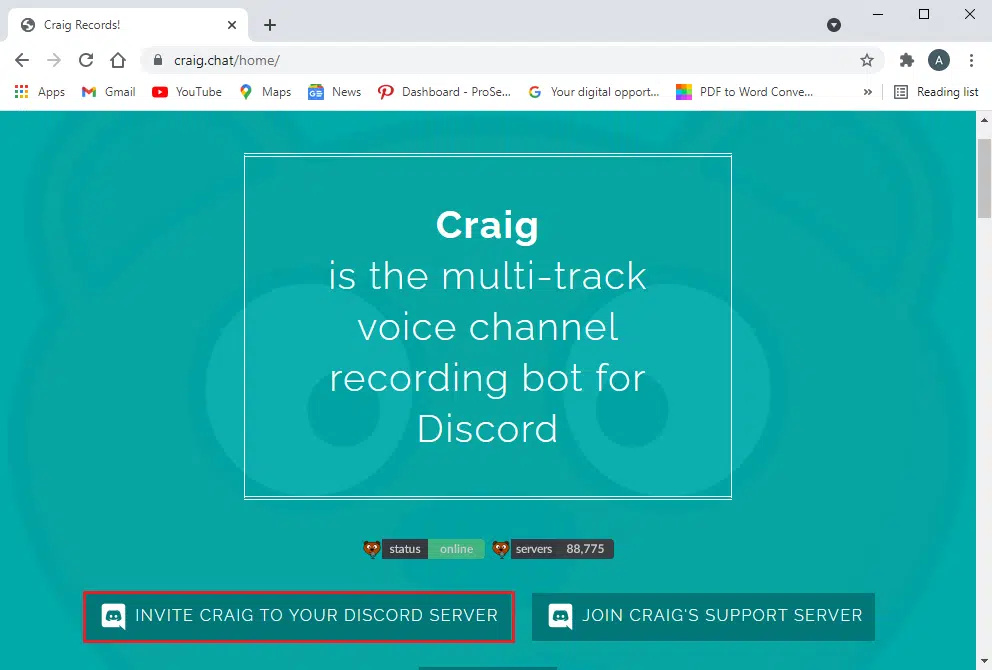
5. В новом окне, которое теперь появляется на вашем экране, выберите Ваш сервер и нажмите кнопку Авторизовать, как показано ниже.
6. Пройдите тест капчи для авторизации.
7. Закройте окно и откройте Discord .
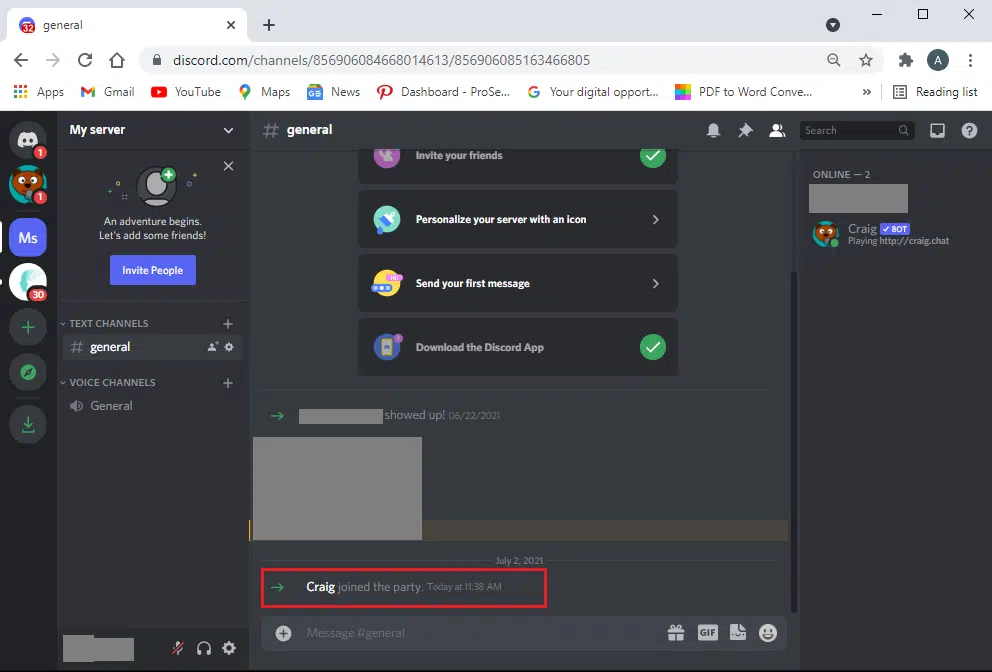
9. Чтобы начать запись звука в Discord, введите команду craig:, join (имя канала), чтобы начать запись. Craig войдет в голосовой канал и автоматически начнет запись звука.
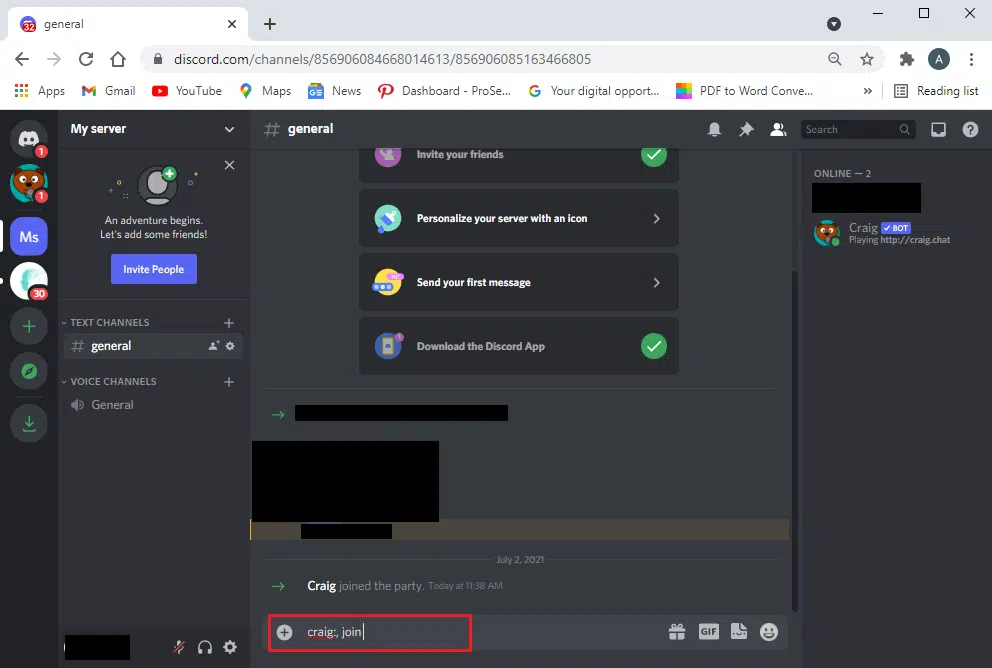
10. Чтобы остановить запись, используйте команду craig:, leave (название канала). Эта команда заставит бота Крейга покинуть канал и прекратить запись.
11. В качестве альтернативы, если вы записываете сразу несколько каналов, вы можете использовать команду craig:, stop.
12. Как только Крейг прекратит запись, вы получите ссылки для загрузки созданных таким образом аудиофайлов.
Кроме того, вы можете ознакомиться с другими командами для использования бота Craig здесь.
Метод 2: используйте OBS Studio
OBS Studio — популярное стороннее приложение, которое можно использовать для записи голосовых чатов в Discord:
- Это бесплатно.
- Кроме того, он предлагает функцию записи экрана.
- Для этого инструмента также существует выделенный сервер.
Вот как записать звук в Discord с помощью OBS:
1. Откройте любой веб-браузер и загрузите аудиорекордер OBS с официального сайта.
Примечание. Не забудьте установить версию OBS, совместимую с версией операционной системы вашего компьютера.
2. После успешной загрузки и установки приложения запустите OBS Studio.
3. Щелкните значок (плюс) + в разделе Источники.
4. В данном меню выберите Захват аудиовыхода.
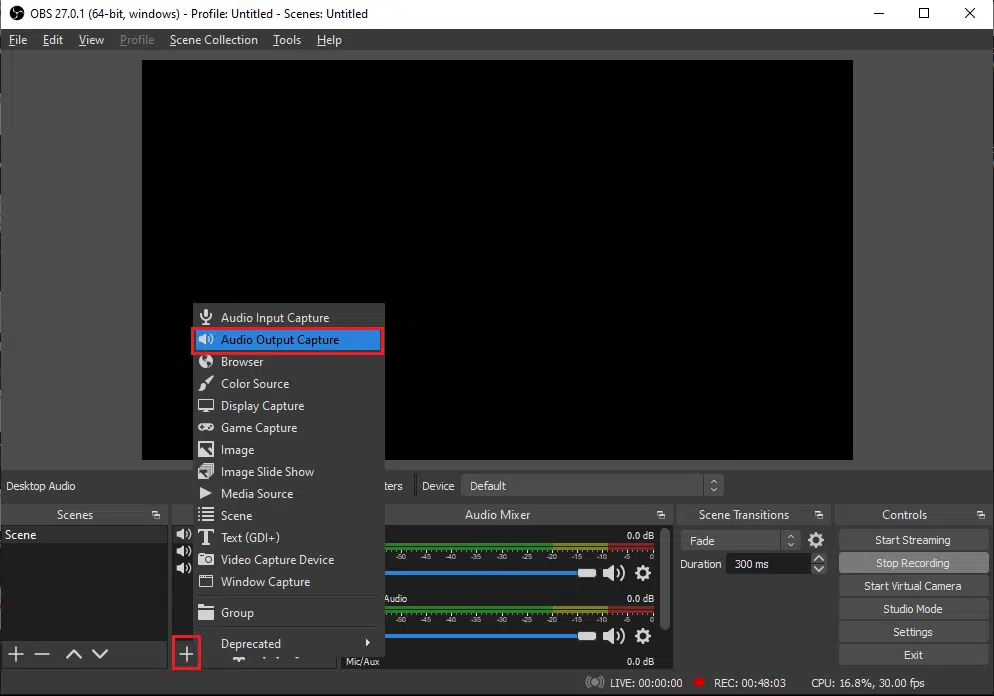
5. Затем в новом окне введите имя файла и нажмите ОК.
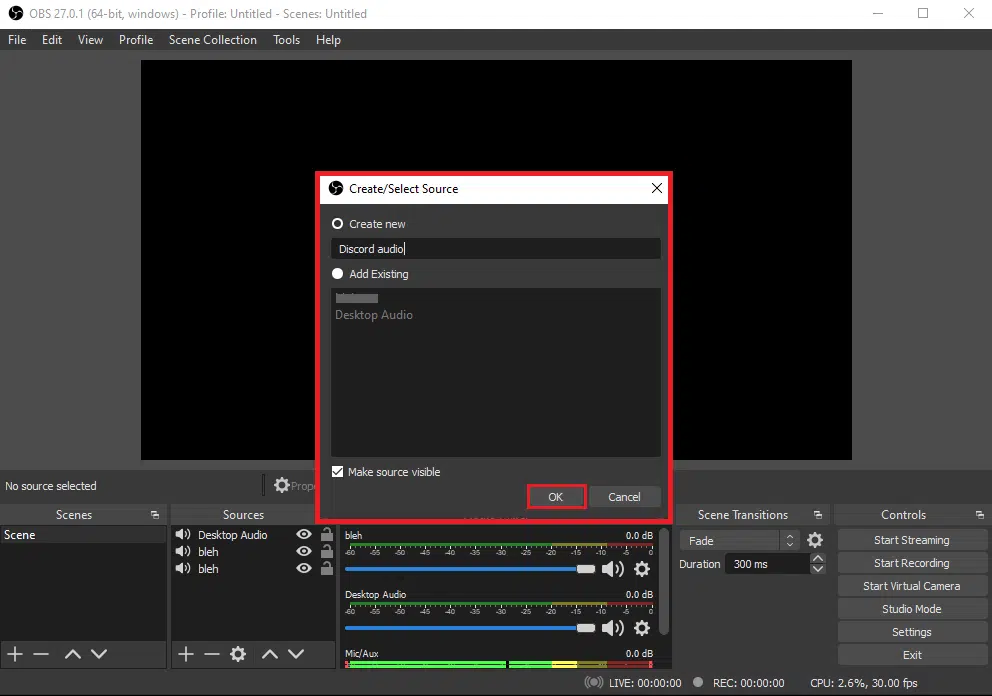
6. На вашем экране появится окно Свойства. Здесь выберите ваше устройство вывода и нажмите OK, как показано ниже.
Примечание. Рекомендуется протестировать инструмент перед тем, как начать запись звука в Discord. Вы можете проверить ползунки Аудио в разделе Аудиомикшер, убедившись, что они перемещаются при приеме звука.
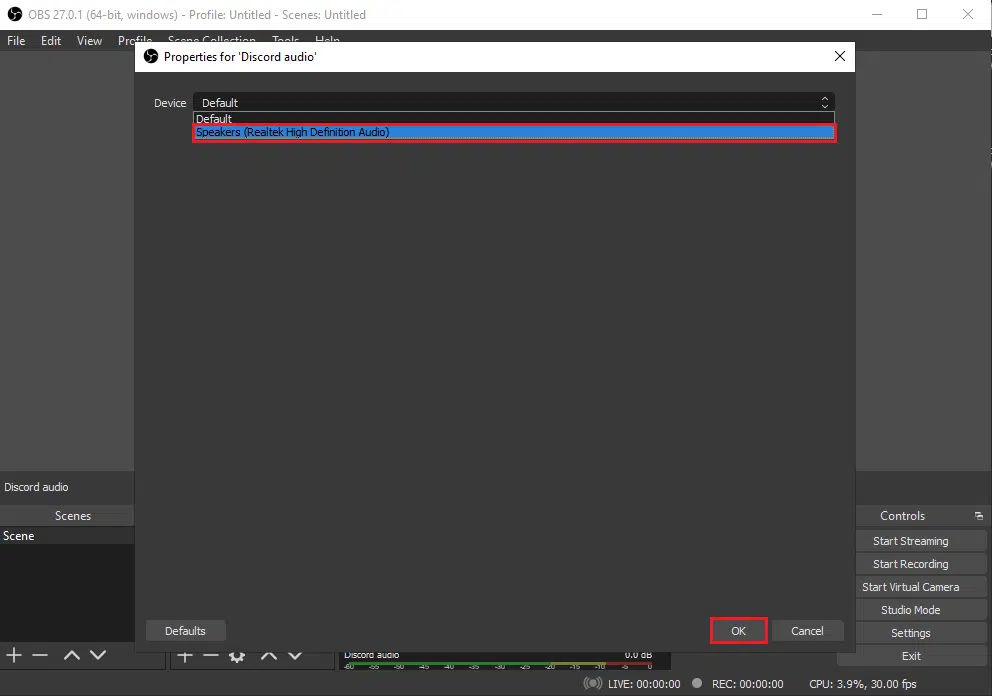
7. Теперь нажмите Начать запись в разделе Элементы управления в правом нижнем углу экрана.
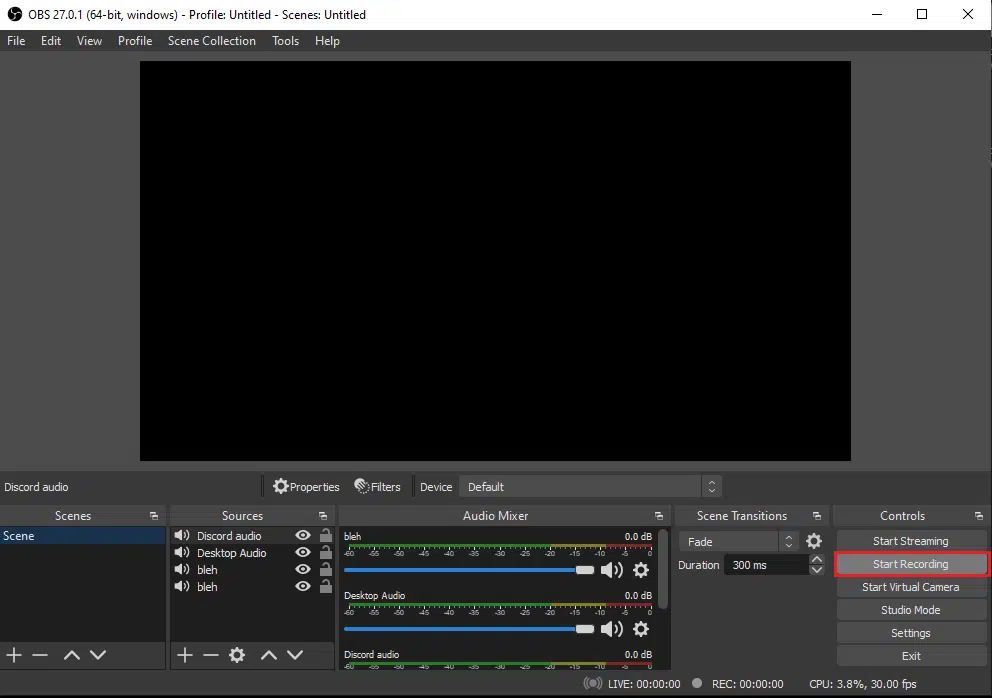
8. OBS автоматически начнет запись аудиочата Discord, который проигрывается в вашей системе.
9. Наконец, чтобы получить доступ к записанным аудиофайлам, нажмите Файл > Показать записи в правом верхнем углу экрана.
Метод 3: используйте Audacity
Альтернативой использованию аудиорекордера OBS является Audacity. Его примечательные особенности включают в себя:
- Это бесплатный инструмент, который вы можете использовать для записи звука в Discord.
- Audacity совместим с различными операционными системами, такими как Windows, Mac и Linux.
- Вы можете легко выбрать различные варианты формата файла при использовании Audacity.
Однако с Audacity вы можете записывать только одного человека за раз. У вас нет возможности записывать несколько человек. Тем не менее, он считается отличным инструментом для записи подкастов или голосовых чатов в Discord.
Вот как записать звук в Discord с Audacity:
1. Запустите веб-браузер и загрузите Audacity с официального сайта.
2. После успешной установки запустите Audacity.
3. Нажмите Edit сверху.
4. Затем нажмите на опцию Preferences, как показано.
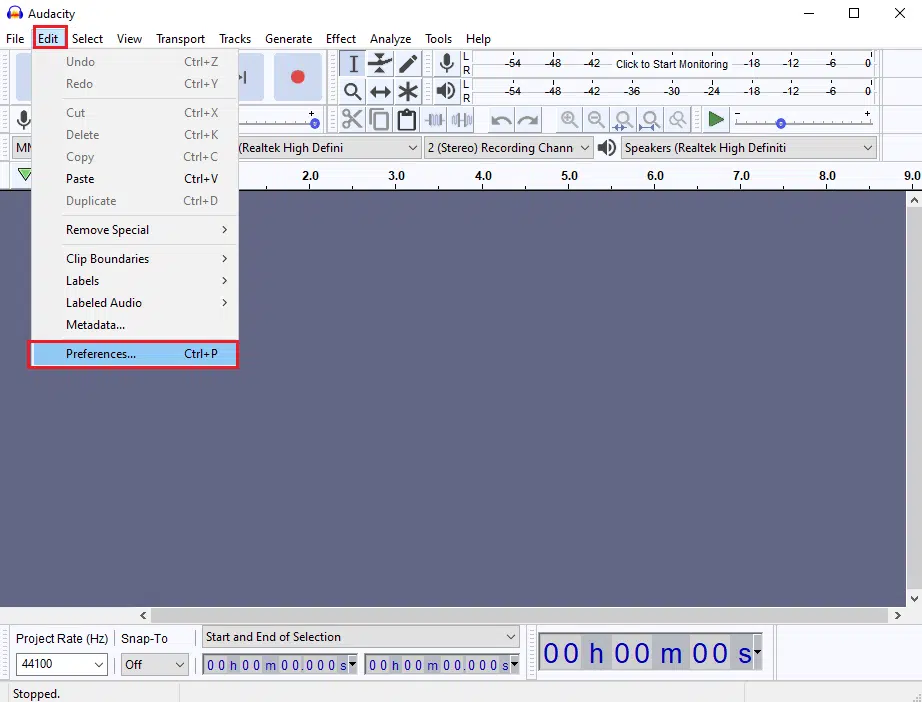
5. Выберите вкладку Devices на панели слева.
6. Щелкните в раскрывающемся меню раздел Recording.
7. Здесь выберите Microphone и нажмите ОК, как показано ниже.

8. Запустите Discord и перейдите в голосовой канал.
9. Перейдите в окно Audacity и щелкните значок с красной точкой вверху, чтобы начать запись.
10. По завершении записи щелкните значок черного квадрата в верхней части экрана, чтобы остановить запись в Discord.
11. Для того, чтобы скачать запись, нажмите на Export и найдите место, куда вы хотите сохранить файл.

Многие люди хотят стримить, показывать друзьям, как играют в игру, проходят интересные уровни, получают редкие достижения, награды. Создатели Дискорда придумали функцию ведения стримов — удобную вещь, помогающую показывать игровой процесс, не скачивая сторонние и незнакомые ресурсы.
Многие сталкиваются со звуковыми неисправностями — звук не работает, а пользователя не слышно. Такая ошибка может помешать стримить в Дискорде со звуком, но это легко решается, достаточно лишь следовать простым советам.

Почему нет звука во время стрима в Дискорде
Многие пользователи, тестирующие функцию Стримера в Дискорде, часто не могут сделать так чтобы на стриме в дискорде был звук. Не удивительно, сколько от пользователей приходит обвинений программы, насколько часто все ссылаются на баги мессенджера, потому что “всё сделано правильно” и “настройки уже просмотрены, неисправностей нет”.
Это зачастую связано с невнимательностью пользователей, пропускающих нужные настройки, включающих лишние функции или не обращающих внимание, что перед использованием стрима, нужно настраивать оборудование или программу, возможно с использованием сторонних ресурсов.
Опция не включена
По умолчанию стрим в Дискорде без звука. Когда пользователь редко сидит за мессенджером, мало общается, просто не разбирается в настройках и как включить звук в стриме в Дискорде, то стоит первым делом обозначить, как заставить звук работать:
- В канале, на котором собираются проводить трансляцию, в окне с собеседниками найти кнопку в виде экрана “Включить демонстрацию экрана”;
- В открывшемся окне настроек в правом верхнем углу включить опцию “Звук”;
- Запустить трансляцию.
Перечисленными действиями можно легко предотвратить главную причину, по которой нет звука на стриме в Дискорде. Это не единственная неисправность, с которой могут встретиться невнимательные, неопытные пользователи.

Настройка микрофона
Очередной причиной, по которой звук не работает, является плохо настроенный микрофон. Для подключения нужно:
- Зайти в “Настройки”, находящиеся справа от ника пользователя и ID;
- Перейти по вкладке “Голос и Видео”;
- Наверху найти “Устройство ввода”, где по умолчанию установлено значение “Default”;
- Проверить, установлен ли по умолчанию микрофон, который используется для разговоров, если нет — выбрать его;
- В “Режиме ввода” определить, будет ли микрофон активироваться, когда человек начинает разговаривать, либо только с нажатием горячих клавиш;
- Ниже есть возможность проверить работоспособность микрофона — поговорить в него и настроить чувствительность;
- Сохранить изменения.
Важно! Ещё одна проблема, по которой пользователя не слышно — включённый режим рации, который активируется не по голосу, а исключительно по определённой кнопке.
Трансляция музыки
Для того, чтобы транслировать музыку на канал в Дискорде, необходимо скачать дополнительное ПО — Virtual Audio Cable через официальный сайт в браузере. После скачивания и открытия программы в левом верхнем углу нажать на “Set” — это нужно для создания нового канала, и назвать его любым именем.

Остаётся в “Панели управления” или в “Параметрах” на компьютере настроить звук, а потом поменять устройство ввода в самом мессенджере на VAC.
Virtual Audio Cable работает исключительно в соответствии с разрядностью системы. Если установить x32 на x64 систему, то программа либо не запустится, либо будет работать нестабильно.
Использование такого способа у некоторых пользователей может привести к тому, что качество звука или видео просматриваемого стрима понижено — в этом случае остаётся либо оставить всё так, как есть, либо удалять утилиту и не транслировать музыку.
Передача системных звуков
Иногда нужно сделать стрим со звуком игры, чтобы друзья послушали диалоги, саундтреки и прочее, что происходит в сторонних приложениях и слышно стримеру. Однако в некоторых случаях системных звуков услышать не удаётся или их плохо слышно.
В таком случае стоит зайти в “Настройки”, далее — в “Голос и видео”. Ниже, после “Качества обслуживания” находится ползунок “Приглушение приложений”. Для получения системных звуков нужно выкрутить его вправо, а чтобы полностью их отключить — влево. Есть возможность поэкспериментировать, двигая ползунок по сторонам.
Можно настроить, в каких случаях звук будет заглушаться (или отключаться полностью) — ниже находится два условия: “Когда я говорю”, “Когда другие говорят”.
Как настроить громкость звуков в стриме
Очень часто пользователи сталкиваются с тем, что слышат звук слишком громким или наоборот — тихим, и не знают, как и где это можно изменить. Для того, чтобы отрегулировать каждый звук в мессенджере, необходимо:
- Зайти на вкладку “Настройки”;
- Перейти на “Голос и видео”;
- Регулировать громкость на вкладке “Громкость звука”, где перемещение ползунка налево делает звук тише, а направо — громче.
Проверить настройки можно в тестовом окне снизу — в «Проверке микрофона”, либо включить тестовый канал с ботами или близкими друзьями, подключить стрим и проверить, с какой громкостью слышатся звуки в системе. Если они продолжают быть слишком громкими или тихими — нужно вновь их отрегулировать, пока не получится хороший и комфортный для слуха результат.
Возможные трудности
Существует неисправность среди пользователей — проделанные шаги не помогают — звук продолжает пропадать.
Лучшим решением будет посмотреть исправность Операционной Системы и подключённых устройств. Это можно сделать в “Панели управления” или через “Параметры” компьютера на вкладке “Управление устройствами вывода”, проверить исправность драйверов, при необходимости их обновить, запустить проверку на ошибки от Windows.
Читайте также:

