Как сделать свой server connect
Обновлено: 07.07.2024
Rcon — это система, которая может локально или удаленно управлять вашим Minecraft сервером через web-интерфейс, если вы находясь далеко от компьютера на котором запущен сервер.
Настроим взаимодействие rcon и сервера Minecraft .
Эти параметры находится в файле конфигурации сервера Minecraft server.properties , который распаковывается всегда рядом с eula.txt :
Ищем строки, которые содержат эти параметры и заменяем их на вот эти значения:
Вот несколько полезных параметров:
- query.port=25585 — Данное значение менять на свое не рекомендуется, но если понимаете, как это работает, то меняйте по ситуации;
- rcon.port=25575 — Данное значение менять на свое не рекомендуется, но если понимаете, как это работает, то меняйте по ситуации;
- rcon.password — Пароль для подключения rcon к серверу Minecraft;
- значения 'enable-query= false ' поменяйте на 'enable-query= true ' ;
- значение 'enable-rcon= false ' поменяйте на 'enable-rcon= true ' .
Сохраняем файл конфигурации и выходим из редактора.
2. Варианты управления сервером.
2.1. Web-приложение Minecraft RCON Console.
Для того, чтобы web-панель заработала, вам потебуется полнять у себя nginx с модудем обработки PHP.
Если вы не знаете как настроить nginx, то далее по инструкции будет описание как сделать свою локальную консоль с помощью специальной утилиты mcrcon.
Для активации работы Minecraft RCON Console, выполним некоторые действия.
2.1.1. Скачаем архив с системой Minecraft RCON Console с GitHub-раздела разработчиков:
2.1.2. Создадим каталог Minecraft RCON Console в каталоге сервера Nginx:
Распакуем все содержимое Minecraft RCON Console в каталог /var/www/rcon .
2.1.3. Редактируем файл config.php в каталоге /var/www/rcon используя значения rcon.port и rcon.password , которые вы указали на предыдущем шаге.
Запустим раздачу Minecraft RCON Console через Nginx.
2.1.4. Заходим в web-интерфейс Minecraft RCON Console любым удобным способом, который вы сделали для себя с помощью nginx.
Нас попривествует окно авторизации:

Пользователь по умолчанию используется admin , пароль по умолчанию 1234abcd .
Внешний вид интерфейса Minecraft RCON Console:

Что сюда вводить? Обычные команды для сервера Minecraft. Всё как обычно.
Чтобы сменить логин и пароль, который поставляется по умолчанию, проделаем некоторые манипуляции.
Заходим в web-интерфейс Minecraft RCON Console любым удобным способом, и добавляем приписку в пути адреса с новым паролем на конце:
Ответ:

В ответ получим хэш пароля: $2y$10$OKUGUYKLPATNIeKNlOFcJ.COKt7.dJ8RpCbf60o8SHX9bzTXi9QqK .
Редактируем файл authsys.php в каталоге /var/www/rcon для замены логина и пароля администратора.
Пароль и логин в этом файле задаются с помощью хеша, который мы сгенерировал в браузере.
Открываем файл с параметрами авторизации:
Заменяем по смыслу участки кода с строке с логинов и паролем:
В итоге у нас будет новая пара для входа в web-интерфейс Minecraft RCON Console:
Следующий вход в Minecraft RCON Console выполните с помощью нового логина и пароля.
2.2. Утилита mcrcon для GNU/Linux.
2.2.1. Из GitHub — сами соберем.
Скачаем архив с оболочкой утилиты mcrcon с GitHub-раздела разработчика.
Создадим папку mcrcon в корневом каталоге сервера Minecraft:
Переместимся в неё:
Ответ:

Проверим версию программы:
Ответ:

2.2.2. Из GitHub — скачаем собранную.
Можно скачать собранную.

Скачиваем архив mcrcon-0.7.1-linux-x86-64.tar.gz по ссылке с GitHub:
Проверим версию программы:
Ответ:

2.2.3. Установим из репозитория.
Установми репозиторий EPEL:
Установим mcrcon:
Проверим версию программы:
Ответ:

С GitHub версия актуальнее.
2.2.4. Синтаксис и управление утилитой mcrcon.
Посылает mcrcon команды серверу Minecraft.
Вызов справки традиционно:
- -H адрес сервера (по умолчанию: localhost);
- -P порт (по умолчанию: 25575);
- -p пароль;
- -t режим терминала;
- -s скрытый режим;
- -c отменить цветовую разметку;
- -r вывод необработанных пакетов;
- -w задает длительность (секунды) между каждой командой (1 — 600 сек);
- -h вывести символы;
- -i для вызова терминального режима;
- -v информация о версии.
Адрес сервера, порт и пароль могут быть установлены с помощью следующих переменных сред:
- Утилита mcrcon запустится в терминальном режиме, если никакие команды не будут даны заранее;
- Параметры командной строки будут переопределять переменные среды;
- Команды rcon с пробелами должны быть заключены в кавычки.
- Перезапустить сервер для принятия новых настроек и параметров после измений:
2.3.1. Скачивание улиты с GitHub.
Утилита mcrcon — позволяет удалёно управлять вашим сервером Minecraft через rcon даже в Windows.

Скачиваем крайнюю mcrcon версию под Windows или с GitHub-раздела рахработчика.

Распаковываем архив с mcrcon в любую папку в Windows.
У нас будет там всего 2 файла: лицензионное соглашение и сама утилита.

Без специальных скриптов запуска мы ее использовать не сможем! Создадим их!
2.3.2. Создание скриптов запуска.
Создадим скрипт для запуска утилиты mcrcon. Для этого нам понадобится дополнительно создать руками 2 файла: launch.bat и create_shortcut.dat .
Создадим простой текстовый файл launch.txt и поместим в него вот эти строки:
@echo off @cls @if not exist mcrcon.exe ( @echo ERROR: Cannot find "mcrcon.exe". Bailing out! @echo. @pause @exit ) @set /p host="Enter host (default: 127.0.0.1): " @if "%host%"=="" set host=127.0.0.1 @set /p port="Enter port (default: 25575): " @if "%port%"=="" set port=25575 @set /p passwd="Enter password: " @if "%passwd%"=="" set passwd= @echo. mcrcon.exe -t -H %host% -P %port% -p %passwd% @echo. @set "host=" @set "port=" @set "passwd text-align: justify;">Переименуем launch.txt в launch.bat .
Создадим простой текстовый файл create_shortcut.txt и поместим в него вот эти строки:
@echo off @cls @set /p host="Enter host (default: "127.0.0.1"): " @if "%host%"=="" set host=127.0.0.1 @set /p port="Enter port (default: 25575): " @if "%port%"=="" set port=25575 @set /p passwd="Enter password: " @if "%passwd%"=="" set passwd= set name=connect_%host%-%port% @set /p name="Enter shortcut name (default: "%name%.bat"): " @if "%name%"=="" set name=connect_%host%-%port% set command=@mcrcon.exe -t -H %host% -P %port% -p %passwd% @echo %command% >> %name%.bat @echo. @echo Command: "%command%" @echo. @echo Shortcut "%name%.bat" created! @echo. @set "host=" @set "port=" @set "passwd text-align: justify;">Переименуем create_shortcut.txt в create_shortcut.bat .
2.3.3. Создание скрипта запуска.
Запустим от имени Администратора Windows файл create_shortcut.bat . Откроется окно конструктора. По смыслу введем туда некоторые переменные, которые мы указали ранее в файле конфигурации сервера Minecraft — server.properties .
- Enter host. Вводим IP-адрес сервера Minecraft. IP-адрес куда будем подключаться. В случае нашего примера это 192.168.0.29 .
- Enter port. Вводим порт IP-адреса сервера Minecraft. Порт IP-адреса куда будем подключаться. В случае нашего примера это 25575 . Не забыли сделать проброс порта 25575 в iptables?
- Enter password. Вводим пароль, который мы указали ранее в файле конфигурации сервера Minecraft — server.properties . В нашем случае он rconpassword .
- Enter shortcut name. Сделать можно придумать название файлу запуска сервера Minecraft. Я оставляю его по умолчанию. И так красиво получится. Просто нажимаю клавишу Enter.
Файл будет создан и программа предложит закрыть окно после нажатия любой клавиши.

Поздравляю! Теперь у нас есть файл запуска утилиты mcrcon и мы сможем управлять сервером Minecraft прямо из под Windows!

Запустим от имени Администратора Windows файл connect_192.168.0.29-25575.bat и попадем в привычную консоль управления сервером Minecraft.

Что делать с ней даль вы и так знаете. Команды для сервера Minecraft в избытке имеются на страницах Интернета.

Как создать сервер в самп. Добрый день, сегодня я расскажу, как создать собственный сервер SA-MP.
Для начала нам понадобится сам сервер SA-MP 0.3.7, который можно скачать по следующим ссылкам:
SA-MP 0.3.7-R2 Windows Server / SA-MP 0.3.7-R2 Linux Server (x86)
Если у вас Windows, то скачиваем сервер Windows, если linux, то Linux.
1. Создаём паку: Server SA-MP в любом удобном месте и распаковываем всё содержимое сервера туда.
2. Переходим в паку и открываем блокнотом файл: server.cfg
Как должно выглядеть содержимое нашего файла:
//Пароль для управления через RCON
rcon_password 123456
//RCON доступ
rcon 0
//Пароль на сервере
//password
//Моды на сервере
gamemode0 NewDrift
//Плагины
plugins streamer.so sscanf.so
//Сценарии на сервере
filterscripts BusSystem2 drift Garage2 GarHouse gatesys2 myobj reklama speedometer
//Отображается ли сервер в интернете
announce 1
//Максимальное число NPC подключаемых к серверу
maxnpc 0
//время в миллисекундах за которое сервер обновляет данные о пешем игроке.
onfoot_rate 40
//время в миллисекундах за которое сервер обновляет данные о игроке находящемся в транспорте.
incar_rate 40
//время в миллисекундах за которое сервер обновляет данные о стрельбе игрока.
weapon_rate 40
//дистанция для обновления стримера игроков.
stream_distance 300.0
//время в миллисекундах за которое сервер обновляет игроков в стримере.
stream_rate 1000
//виден в интернете
lanmode 1
//Включение компенсации задержки (значения 0, 1, 2)
lagcompmode 1
logqueries 0
bind 46.174.50.20
port 7812
maxplayers 30
query 1
Указываем свои параметры и сохраняем.
1. Далее нас интересует следующий файл samp-server –запускаем его, теперь наш сервер работает, сверните его, но не в коем случаи не закрывайте, а то сервер выключится.
2. Следующим шагом будет клиент, качаем его SA-MP 0.3.7 Client Download, устанавливаем его в нашу игру Grand Theft Auto: San Andreas.
Переходим в место установки, в моём случаи это "C:\Games\Grand Theft Auto San Andreas\gta_sa.exe" и ищем файл: samp, запускаем, пред нами открывается окно SA-MP.
3. Добавляем на галочку наш сервер, вписав туда: localhost, ну вот и всё можно заходить и играть, не забудьте написать свой ник, в клиенте пред входом Name: MyNick
4. Для того чтоб ваш сервер был доступен в Интернете, понадобится заказать у вашего провайдера “статический IP адрес - дополнительный” после его приобретения впишите его вместо localhot.
После чего, адрес можно раздать друзьям и они зайдут на ваш сервер.
5. Чтобы открыть Админ панель, в игре нажмите F6 и ведите: /rcon login ваш пароль, если вы действовали по инструкции статьи, то ваш пароль 123456
Дальше для вас откроются такие команды:
Статический IP-адрес для мобильных модемов: МТС, Билайн, Мегафон
Выделение внешнего статического IP-адреса - 100 руб. (оплата при подключении);
Поддержка внешнего статического IP-адреса - 100 руб./мес.
Внешний IP-адрес - это IP-адрес, уникальность которого определяется не в локальной сети, а глобально, во всей сети Интернет.
Преимущества внешнего IP-адреса:
1. Отсутствие ожидания при использовании файлообменных сервисов, например, при скачивании информации с таких ресурсов, как rapidshare и ifolder;
2. Большие скорости при использовании torrent-клиентов;
3. Возможность настройки удаленного доступа – управления своей системой с других компьютеров (с работы, например);
4. Отсутствие проблем с онлайн играми;
5. Возможность использования своего компьютера для хостинга своего сайта или создания ftp-сервера; безграничные возможности для общения.
Здраствуйте. Снова с вами Leo, автор статей по Counter-Strike. Сегодня я хочу расказать многим пользователям сети интернет как создать свой сервер для CS 1.6. И так, начнем.
Сначала немного теории.
Для того, что бы создать свой Counter-Strike сервер и запустить его у себя на компьютере нужно сначала узнать подойдет ли ваш ПК по мощности и знать вашу скорость интернет-соединения, что бы держать сервер для CS 1.6.
Мы не будем вдоваться точно в подробности как узнать системные данные вашего компьютера, я думаю опытные пользователи и так знают где их найти.
Ну а для особо одаренных напишу, системные параметры своего ПК можно посмотреть в Windows'е. Открыв "Пуск" -> "Панель управления" -> "Система". Затем в самом низу в открывшимся окошке правее будет строчка "Компьютер:" и ниже покажет данные вашего ПК, а именно "Название процессора и его мощность" и "Кол-во оперативной памяти(ОЗУ)". Узнать скорость вашего интернет-соединения можно у вашего провайдера, позвонив ему или зайдя на их сайт в ЛК. Этих данных будет достаточно, что бы знать потянет ли ваш компьютер игровой сервер. Это три самых важных параметра для сервера.
Один из самых важных параметров это конечно же "Кол-во оперативной памяти(ОЗУ)"
Вот вобщем-то небольшой график, в соответствии с которым вам станет ясно, сколько сможет слотов потянуть ваш Персональный компьютер.
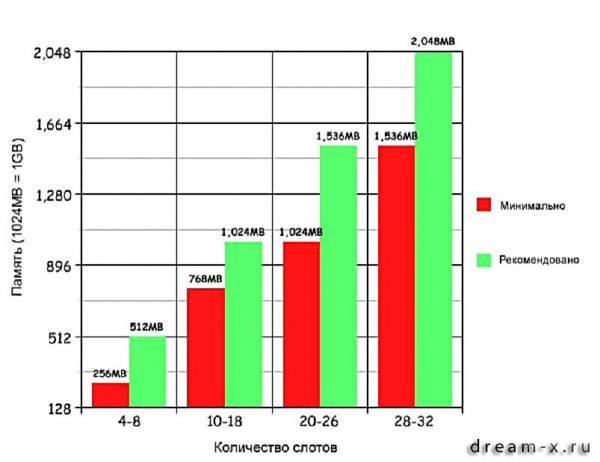
Еще не менее важный параметр, это скорость вашего интернет-соединения, если же вы хотите, что бы на ваш сервер заходили через интернет.
Вот тоже небольшой график, в соответствии с которым вам станет ясно, сколько сможет слотов потянуть ваш Персональный компьютер смотря на вашу скорость интернета.
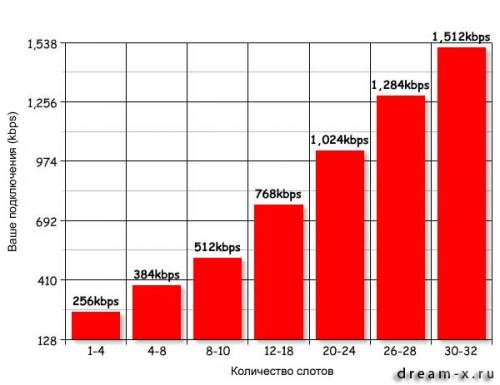
Вобщем если мы определились, то идем дальше и приступаем уже непосредственно к скачке, установке и настройке самого сервера.
3) Скачали? Распаковываем архив.
Первым делом нам надо сделать, что бы наш сервер запускался через консоль, а не через графическое окно. Т.к. это намного уменьшит загруженность сервера и кол-во лагов.
Для этого заходим в ваш сервер(папку hlds) и видем там ярлык hlds.exe, жмем на него правой кн. мыши и выбираем "Создать ярлык". После этого нажимаем на создавшийся ярлык "Ярлык для hlds" правой кн. мыши и жмакаем "Свойства". Выбираем закладку "Ярлык" вверху и нажимаем на строчку "Объект". После строчки "C:\Documents and Settings\Leo\Рабочий стол\hlds\hlds.exe"( У вас может быть и другой путь) дописываем строчку -game cstrike -console -insecure +ip 46.73.3.221 +port 27015 +maxplayers 32 +sv_lan 0 +map de_dust2 и нажимаем "Ок". Должно получиться, что-то вроде "C:\Documents and Settings\Leo\Рабочий стол\hlds\hlds.exe" -game cstrike -console -insecure +ip 46.73.3.221 +port 27015 +maxplayers 32 +sv_lan 0 +map de_dust2. Параметры поменяйте на свои. IP адрес, должен быть вашим. Свой IP можно узнать тут. Если вылетает ошибка "Couldn't allocate dedicated server IP port 25015(или 016,017 и т.д.)", то заместо +ip 46.73.3.221 ставите нули, тоесть +ip 0.0.0.0 и жмете "Ок". Заходите сюда, смотрите свой IP адрес и коннектитесь по нему. Остальные параметры я расшифрую ниже:
-game cstrike (означает, что сервер по игре Counter-Strike)
-console (Сервер будет запускать в консольном режиме)
-insecure (Valve использует свой собственный античит VAC, но его нет смысла устанавлить на кракнутые No-Steam сервера, потому что он банит только легальных клиентов)
-nomaster (указываем, что сервер не будет показан в глобальной базе данных серверов, мы ведь не хотим, чтобы нас поймали с кракнутым сервером)
+ip 46.73.3.221 (IP адрес сервера)
+port 27015 (Порт сервера)
+maxplayers 32 (Максимальное кол-во слотов для играющих сервера)
+sv_lan 0 (эта строка должна быть ОБЯЗАТЕЛЬНО, что бы сервер был доступен для Интернета. Если поставить 1, то он будет доступен только в локальной сети(LAN) )
+map de_dust2 (Указывает, с какой карты начнется игра при запуске сервера).
Получилось? Если нет, то я сразу порекомендовал бы посмотреть весь этот материал в виде видеоуроков и создать сервер под моим личным руководством. Дело в том, что я запустил сейчас новую программу обучения по Counter-Strike. Пока есть места, ты можешь начать обучение БЕСПЛАТНО! Там я и научу тебя стрелять как PRO и делать свои сервера в домашних условиях. КЛИКАЙ ЗДЕСЬ, ЧТОБЫ ЗАПИСАТЬСЯ!
И так, готово! Запускаем ярлык "Ярлык для hlds" и ваш сервер запускается через консоль.
Выглядеть это должно таким образом:
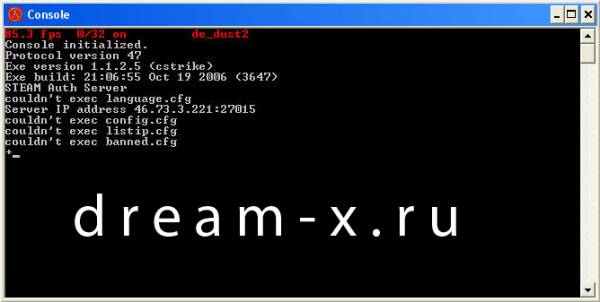
Далее нажимаем CTRL+ALT+DELETE и выбираем вкладку "Процессы", ищем строчку hlds.exe. Нажимаем правой кн. мыши и выбираем "Приоритет", ставим "Высокий". Это также влияет на кол-во лагов сервера и ваш ПК будет уделять больше времени именно процессу hlds.exe(т.е. вашему серверу).
Ну вот, ваш сервер теперь работает.
Для того, что бы отредаактировать настройки сервера вам надо зайти в "C:\Documents and Settings\Leo\Рабочий стол\hlds\cstrike"(Путь может быть другой), найти файл server.cfg и открыть его с помощью блокнота. Там вы можете задать имя сервера и другие его параметры, такие как время карты, фризтайм, кол-во денег, которые дают в начале раунда и т.д.
Вот, выкладываю настройки своего PCW(Private Clan War) сервера(80.77.175.115:27017):
mp_autocrosshair 0
mp_autokick 0
mp_c4timer 35
mp_consistency 1
mp_fadetoblack 0
mp_fraglimit 0
mp_freezetime 8
mp_friendlyfire 1
mp_flashlight 1
mp_footsteps 1
mp_hostagepenalty 0
mp_limitteams 0
mp_logmessages 1
mp_logfile 1
mp_logdetail 3
mp_roundtime 1.50
mp_timelimit 0
mp_tkpunish 0
mp_autoteambalance 0
mp_playerid 1
mp_forcecamera 2
mp_forcechasecam 2
mp_kickpercent 0
mp_winlimit 0
mp_maxround 0
mp_buytime 0.25
mp_startmoney 800
sv_allowdownload 1
sv_allowupload 1
sv_unlag 1
sv_maxunlag .5
sv_cheats 0
sv_unlagsamples 1
sv_unlagpush 0
sv_gravity 800
sv_maxrate 25000
sv_maxspeed 320
sv_aim 0
sv_airmove 1
sv_voiceenable 1
sv_airaccelerate 10
sv_clienttrace 1
sv_spectatormaxspeed 500
sv_maxupdaterate 101
sv_minrate 2500
sv_minupdaterate 20
sv_voiceenable 1
sv_friction 4
sv_proxies 1
sv_contact leo_diablo@mail.ru
sv_stepsize 18
sv_stopspeed 75
sv_timeout 65
sv_password "4577"
allow_spectators 1
decalfrequency 60
edgefriction 2
host_framerate 0
log off
pausable 0
sys_ticrate 10000
rcon_password "888666"
hostname "dream-x steam pcw server"
alias "d2" "exec d2.cfg"
alias "res" "exec restart.cfg"
alias "inf" "exec inf.cfg"
alias "nuke" "exec nuke.cfg"
alias "train" "exec train.cfg"
alias "16" "mp_startmoney 16000.0"
alias "10" "mp_startmoney 10000.0"
alias "800" "mp_startmoney 800.0"
alias wt0 "wait;wait;wait;wait;wait;wait;wait;wait;wait;wait;wait;wait;wait;wait;wait;wait;wait;wait;wait"
alias wt1 "wt0;wt0;wt0;wt0;wt0;wt0;wt0;wt0;wt0;wt0"
alias wt2 "wt1;wt1"
alias wt3 "wt1;wt1;wt1;wt1"
alias mr12 "mp_friendlyfire 1;mp_roundtime 1.75;mp_maxrounds 0;mp_freezetime 10;mp_startmoney 800;mp_timelimit 0";
alias rr "sv_restart 1"
alias 3rr "say [---- LIVE gaming after 3 restarts ----];wt2;say [---- 4 ----];wt2;say [---- 3 ----];wt2;say [---- 2 ----];wt2;say [---- 1 ----];wt2;say [--- GO ---];mr12;rr;wt2;rr;wt2;rr;wt2;say [---- LIVE LIVE LIVE ----];wt2;say [---- LIVE LIVE LIVE ----];wt2;say [---- LIVE LIVE LIVE ----];wt2;say Good Luck & Have Fun!"
alias w "say [---- Warmup enabled ----];wt1;say [---- Game is NOT Live! ----];wt1;mp_friendlyfire 0;mp_roundtime 9;mp_freezetime 0;mp_startmoney 16000;sv_restartround 1;wt1;wt0;say [---- Game is OFF, this is warmup! ----]"
alias k "say [---- Knife Round - 3rs ----];mr12;wt3;sv_restartround 1;wt3;sv_restartround 1;wt3;sv_restartround 1;wt3;say [---- KNIFE's ONLY ----];say [---- KNIFE's ONLY ----];say [---- KNIFE's ONLY ----]"
alias "nuke" "changelevel de_nuke;say de_nuke. "
alias "d2" "changelevel de_dust2;say de_dust2. "
alias "cbble" "changelevel de_cbble;say de_cbble. "
alias "inf" "changelevel de_inferno;say de_inferno. "
alias "train" "changelevel de_train;say de_train. "
alias "strike" "changelevel de_cpl_strike;say de_cpl_strike. "
alias "mill" "changelevel de_cpl_mill;say de_cpl_mill. "
alias "forge" "changelevel de_forge;say de_forge. "
alias "inferno" "changelevel de_inferno;say de_inferno. "
alias "dust2" "changelevel de_dust2;say de_dust2. "
alias "+p" "pause on"
alias "-p" "pause off"
exec banned.cfg
exec listip.cfg
А Это настройки нашего Public сервера(80.77.175.125:27027):
// Use this file to configure your DEDICATED server.
// This config file is executed on server start.
// default server name. Change to "Bob's Server", etc.
hostname "dream-x public server|only dd2|"
// Server Logging
log on
mp_logdetail 3
mp_logmessages 1
mp_logecho 1
mp_logfile 1
mp_autokick 0
mp_autocrosshair 0
mp_autoteambalance 1
mp_buytime 0.50
mp_consistency 1
mp_c4timer 35
mp_fadetoblack 0
mp_flashlight 1
mp_forcechasecam 0
mp_forcecamera 0
mp_footsteps 1
mp_freezetime 2
mp_friendlyfire 0
mp_hostagepenalty 0
mp_limitteams 2
mp_maxrounds 0
mp_playerid 1
mp_roundtime 2.00
mp_timelimit 60
mp_tkpunish 0
mp_startmoney 800
sv_aim 0
sv_airaccelerate 10
sv_airmove 1
sv_allowdownload 1
sv_allowupload 0
sv_alltalk 0
sv_cheats 0
sv_clienttrace 1
sv_clipmode 0
sv_friction 4
sv_gravity 800
sv_lan_rate 25000
sv_maxrate 25000
sv_maxspeed 320
sv_maxunlag 0.5
sv_maxupdaterate 101
sv_minupdaterate 40
sv_minrate 25000
sv_proxies 1
sv_send_logos 1
sv_send_resources 1
sv_stepsize 18
sv_stopspeed 75
sv_unlag 1
sv_voiceenable 1
sv_unlagsamples 1
sv_unlagpush 0
sys_ticrate 10000
allow_spectators 1
decalfrequency 60
edgefriction 2
host_framerate 0
ex_interp 0.01
rcon_password "888666"
sv_rcon_banpenalty 60
sv_rcon_maxfailures 5
sv_rcon_minfailures 5
sv_rcon_minfailuretime 30
//Ping
amx_hpk_ping 85
// Contact & Geo
sv_contact
sv_region 3
// load ban files
exec listip.cfg
exec banned.cfg
//Booster
booster_show_connmsg 1
booster_autofps 1000
booster_minsleepms 5
booster_force_systicrate 0
booster_cpu_enabled 0
booster_cpu_spikemax 3
booster_cpu_spikelevel 75
booster_cpu_floor 50
booster_cpu_mminc 2
booster_cpu_quiettime 300
booster_cpu_mmmin 3
booster_cpu_mmmax 8
booster_lite_mode 3
booster_lite_extra_sleep_frequency 0
setmaster add css.setti.info
Какие настройки и за что каждая строчка отвечает, можно посмотреть в интернете вбив в гугле или яндексе.
Далее на сервер можно установить моды и плагины, сделать его мясным, DM(Death Match) или Zombi сервером и так далее. Как их устанавливать и что это такое я может раскажу в другой статье. Кроме того, если вы не знаете, как поставить готовый сервер CS 1.6 на HLDS, то посмотрите мой видеоурок внизу статьи.
Виды мультиплеера
Создание мира
Открытие мира и настройка сервера
Коннект к серверу
Особенности коннекта
Социальные игры всегда пользовались большей популярностью, чем одиночные. Это же можно сказать и о сверхпопулярной игре Minecraft. Сегодня существует огромное количество различных серверов, доступных для игры в компании.
Варианты настройки сетевого соединения с другом
Далее в настройках сетевого адаптера необходимо будет внести несколько правок:
- установить фиксированный IP-адрес;
- установить маску подсети;
- прописать шлюз.
Во время создания мира сети может быть присвоен порт. Он не имеет особого значения, но если друг не смог увидеть созданный мир в качестве доступного, рекомендуется им (портом) воспользоваться.
Важно! IP-адреса у хоста и клиента должны различаться. К примеру, у хоста он заканчивается на 1, у клиента на 2, 3, 4 и т.д.
Использование дополнительного программного обеспечения
Если Вы не хотите терять время за настройкой сети, или у Вас не получается настроить беспроводную сеть должным образом, можно воспользоваться специализированным программным обеспечением.
В качестве подобного посредника может выступать клиент Hamachi. С его помощью можно играть через Интернет фактически в любые игры, в которых предусмотрена сетевая игра (по LAN).
Там настраивать практически ничего не нужно. Следует лишь создать сервер и сообщить аутентификационное данные другу, который собирается подключиться. В этом случае скорость соединения окажется несколько ниже, чем если бы Вы соединялись напрямую.
Однако её вполне достаточно для комфортной игры по сети.
Трудности могут возникнуть, если на компьютерах хоста и клиента установлены различные версии, как самой игры, так и модов.
Игрок продемонстрирует, как можно просто и быстро настроить сеть и Minecraft для совместной игры:
Обычная сетевая игра
Осуществляется организация локального сражения в Minecraft несколькими способами. В любом случае, для нее потребуется нужное количество компьютеров или ноутбуков — по количеству друзей, решивших поучаствовать в подобном начинании. Далее все зависит от выбора конкретного способа объединения этих устройств в сеть. Если имеется достаточное количество сетевых кабелей, могущих соединить компьютеры физически, не грех воспользоваться ими.
Сперва потребуется подключить кабелями все компьютеры к тому, что выбран основным. Затем на нем нужно будет запустить Minecraft обычным образом. Когда откроется непосредственно игра, надо выйти из нее нажатием Esc и в открывшемся меню выбрать открытие геймплея по локальной сети. Там понадобится произвести обычные настройки, что делаются для игрового мира.
Далее понадобится выяснить IP головного компьютера. Один из наиболее простых способов осуществления такого намерения — отправка соответствующего запроса в один из Интернет-поисковиков. IP будет прописан там в ответе как IPv4. Его надо переписать, а затем через двоеточие (безо всяких пробелов) указать ранее раздобытый адрес порта.
Устройство локальной сети через Hamachi
Впрочем, если нет сетевого кабеля, устроить локальное соревнование в Minecraft также возможно. Для объединения компьютеров в виртуальную локальную сеть существует специальной программное обеспечение. Наиболее известна в этом плане программа Hamachi, совместимая фактически со всеми версиями игры и с современными компьютерами с Windows XP и выше.
Необходимо открыть Hamachi и нажать в ней кнопку запуска. Далее надо кликнуть в появившемся меню по надписи, запускающей генерацию новой сети. После этого потребуется вписать название будущей игровой площадки, пароль для нее и его подтверждение. Эти данные следует сообщить всем участникам будущей сети.
В этом помогут владельцы остальных компьютеров локальной сети. Они должны зайти в Hamachi со своих устройств, выбрать там ранее созданную игровую площадку, введя ее название и пароль, и переписать ее IPv4 (он обозначен рядом с пусковой кнопкой программы, до значка /). Через двоеточие от него требуется внести ранее выясненный идентификатор игрового порта и скопировать в любой текстовый файл полученную комбинацию.
Теперь всем геймерам понадобится лишь запустить на своих компьютерах Minecraft и выбрать там в меню прямое подключение к сети. В результате откроется особое окошко, в которое надо будет вставить ту комбинацию символов, что была сохранена в текстовом документе. Всем участникам локальной сети остается только наслаждаться игрой.

В игре уже давно ввели возможность создание локального сервера в своём собственном мире, при этом все, кто находится в одной вашей сети, смогут подключится к вашему серверу. В целом всё просто, но есть много ограничения, в данной статье всё подробно описано. Выберите из содержания нужный тип настройки и выполните описанные пункты.
Настройка сервера при нахождении с другим игроком в одной сети Wi-Fi или Lan
Если несколько компьютеров находится не далеко друг от друга и находится в одной сети: Wi-Fi или Lan (по кабелю подключены), то вам подойдет данная настройка.
Windows: На компьютере, где будет открыт сервер, открываем Пуск и вписываем в поиск cmd, открываем данную программу:

В открывшемся окне вписываем ipconfig, нажимаем enter. Ищем ваш локальный IP, который начинается с 192.168.*.*, в примере он 192.168.1.47 (у вас будет другой!), копируем его.

MacOS: Для нахождения локального IP открываем Терминал (Terminal), вписать можно в поиск по Mac данную программу и найти её, в окне вписываем ifconfig |grep inet и ищем IP который начинается с 192.168.*.*, копируем его.



Теперь на другом компьютере, который должен подключится к вашему серверу, необходимо так же открыть версию с иконкой TL (плюс, версия игры должна быть одинаковая с первым компьютером), переходим в Multiplayer (Сетевая игра), открываем Direct connect (Прямое подключение).
Теперь вводим в поле IP адрес + порт, которые мы получили ранее, в примере это 192.168.1.47:31790. Если всё ок, то произойдёт подключение к серверу! Вы сможете теперь играть на сервере с другом.

Настройка сервера при игре по интернет с другим игроком с помощью Hamachi
Если физически вы не можете находится с другим игроком в одной сети, компьютеры находятся далеко друг от друга, то можно создать специальную сеть используя интернет с помощью Hamachi.
На обоих компьютерах делаем следующие действия: Создаём аккаунт Hamachi и скачиваем их программу (после перехода по ссылке, кнопка Download по центру).
Устанавливаем программу и авторизуемся под созданными данными. Теперь, на одном из компьютеров в Hamachi кликаем на "Создать новую сеть", вводим ЛЮБОЕ название сети и любой пароль. Появится в окне новая сеть.



На другом компьютере жмём "Подключиться к существующей сети", вводим название сети и пароль, созданные ранее. При успешном подключении, в окне Хамачи будет виден компьютер вашего друга.

Потом необходимо так же открыть версию с иконкой TL (плюс, версия игры должна быть одинаковая с первым компьютером), переходим в Multiplayer (Сетевая игра), открываем Direct connect (Прямое подключение).
Теперь вводим в поле IP адрес из Hamachi (компьютера, где открыт сервер) + порт, которые мы получили ранее, в примере это 25.1.80.229:60000. Если всё ок, то произойдёт подключение к серверу! Вы сможете теперь играть на сервере с другом.

Настройка локального сервера Майнкрафт с модами
После того, как вы настроили сервер для игры в одной сети WiFi (Lan) или же с помощью Hamachi, вы сможете установить моды и играть с ними с друзьями. Инструкция очень простая.
Устанавливаем на все клиенты абсолютно такие же моды, чтобы всё было идентично, плюс сама версия Forge должна быть одинаковая, к примеру, ForgeOptiFine 1.12.2. Незабываем, что версия должна быть с иконкой TL!

Теперь создаём и подключаемся к серверу абсолютно по тем же инструкциями выше, в зависимости от вашей сети. Готово, можете играть с модами в Minecraft!
Возможные проблемы и их решения
– При подключении к серверу появляется: "Недопустимая сессия" или "Проверьте имя пользователя".
Решение: Необходимо запускать версию с иконкой TL (иначе нужна лицензия игры), если такую и запускаете, проверьте, стоит ли галочка (в лаунчере) в "Управление аккаунтами" -> "Использовать скины TLauncher".
– При подключении к серверу появляется: "Io.netty.channel.AbstractChannel$AnnotatedConnectException: Connection time out: no further information"
Решение: игра не смогла найти информации о таком сервере, значит настройка сети выполнена не верно. Попробуйте на хост компьютере отключить антивирус и брандмауэр или настроить правильно.
– При подключении к серверу идет прогрузка чанков и сразу выкидывает с сервера (разрыв соединения).
Решение: настройка сети выполнена верно, но антивирус и брандмауэр разрывает соединение. Отключите их или настройте правильно.
– При подключении к серверу появляется: 1.14.2: Bad packet ID 26; 1.13.2: Bad packet ID 27; 1.7.10: Застряло на Logging in. или "received string length longer than maximum allowed"
Решение: длина вашего ника больше 16 символов, сделайте меньше.
Обсудить эту тему можно в комментариях ниже:
Допустим, у нас есть рьяное желание поиграть с другом в майнкрафт по локальной сети.
Локальная сеть – это сеть между несколькими компьютерами, соединенными сетевым проводом, либо одной сетью WiFI. Это игра не через интернет.
Данный способ отлично подходит для игры с друзьями находящимися рядом, а так же в местах, где нет интернета.
Другие способы поиграть с друзьями по сети, в том числе через интернет:
Как поиграть в Minecraft с друзьями через локальную сеть?
Подготовка рабочего места
1. Напрямую друг к другу через сетевой кабель
Первый способ:
В панели задач, в нижнем правом углу экрана, нажмите правой кнопкой мыши по значку интернета или индикатору Wi-Fi. В открывшемся окне нажмите на пункт— Центр управления сетями и общим доступом.

Второй способ:
Переходим в Пуск => Параметры

Далее переходим в Сети и Интернет

На странице Сеть и Интернет, на вкладке Wi-Fi, внизу страницы, нажимаете на ссылку— Центр управления сетями и общим доступом.


Первый способ:
Просто нажимаем правой кнопкой мыши по значку сети в трее и выбраем пункт "Центр управления сетями и общим доступом":

Windows 8

Windows 7



Нажимаем на подключение правой клавишей мыши (ПКМ) и переходим в Свойства.
В списке компонентов ищем IP версии 4 (TCP/IPv4) (именно 4, а не 6) и заходим в его свойства.
Включаем Использовать следующий IP-адрес: и прописываем новые адреса:

Как только все адреса прописаны, кабели подсоединены – проверяем наличие соединения между компьютерами:
Открываем командную строку и туда вводим
Нажимаем на клавиатуре кнопки Пуск и R ( Win + R ) – открывается маленькое окно "Выполнить"
В поле ввода пишем


2. Напрямую друг к другу через WiFi
Для этого нам требуется на основном компьютере раздать WiFi. Вот основные способы раздачи:
Переходим в Пуск => Параметры

Далее переходим в Сети и Интернет

Переходим в раздел Мобильный хот-спот, здесь меняем название WiFi ( Имя сети: ) и пароль к нему ( Сетевой пароль: ). И затем просто его включаем.


Открываем командную строку ( как её открыть есть выше ) и вводим туда
netsh wlan set hostednetwork mode=allow ss >
где ssid – название раздаваемого Wifi, key – пароль
Сеть создана и теперь запускаем её:

Сеть создана и теперь просто подключаемся к ней со второго компьютера. Теперь с этого же компьютера (второго) нам надо узнать IP адрес. Открываем командную строку и вводим
Вылезло много текста, но нас интересует только
Здесь смотрим на 2 строки:

3. Оба компьютера подключены к одному WiFi роутеру
Ну. тут нам делать ничего не требуется, просто узнаем свой локальный IP адрес, его нельзя узнать через интернет, только способами описанными выше в статье.
Создание игры и подключение
Самый быстрый и простой способ создать сервер – это:
- Включить игру
- Войти в мир
- Войти в меню игры ( Esc )
- Нажать "Открыть для сети"
- Выбираем нужные параметры и жмём "Открыть мир для сети"
После этого в чате появится

Качаем сервер, открываем любым архиватором (7zip, WinRar) и распаковываем все в какую-нибудь пустую папку

Заходим в папку "Лаунчеры", переходим в нужную папку, в зависимости от вашей системы – Windows ( Win) или Linux, выделяем все файлы и копируем их
Идём назад, заходим в папку "Сервер" и вставляем наши файлы.

Открываем файл server.properties любым текстовым редактором и ищем строку
Вводим сюда наш IP адрес, который мы узнали вышеТеперь смотрим на поле
И запоминаем порт ( по умолчанию стоит 25565 )
Сервер настроен, IP адрес прописан, порт записан, а это значит, что пора включать сервер, запуская файл start.bat
При запуске появится консольное окно и всё, что нам надо делать – это ждать. Создаются различные требуемые папки и файлы. Как только поток текста прервётся и в консоли будут видны различные плагины ( AuthMe, Vault и т.д. ) – значит сервер запустился.

Допустим, сервер запущен одним из предложенных способов, настала пора подключиться к нему, что довольно-таки просто сделать:
- Включаем игру
- Заходим в "Сетевая игра"
- Если мы создавали сервер сразу через клиент, то жмём "Прямое подключение" и вводим IP адрес сервера и порт через двоеточие, который был написан в чате на самом сервере.
Если все верно, то при прямом подключении будет произведён вход на сервер, а при добавлении сервера оный появится в списке
Читайте также:

