Как сделать свой клиент мта со своей картой
Обновлено: 05.07.2024

Анимированая VIP панель

Карта из Mafia 2

Royal Drive
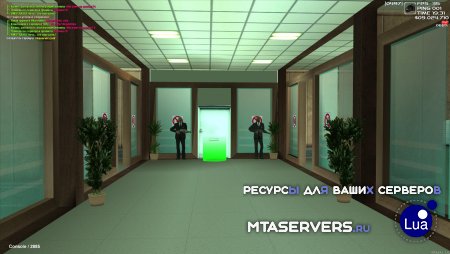
Ограбление банка

Сборка R PROJECT
Нет комментариев. Гость, не желаешь оставить первый комментарий?
Перед публикацией, советую ознакомится с правилами!
Информация
Посетители, находящиеся в группе Гости, не могут оставлять комментарии к данной публикации.

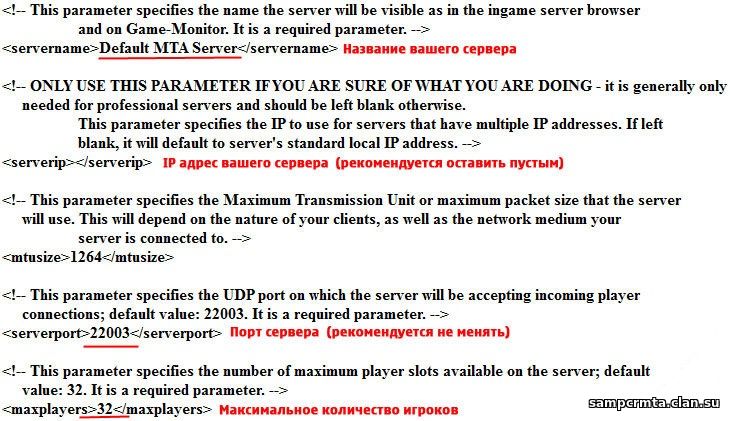
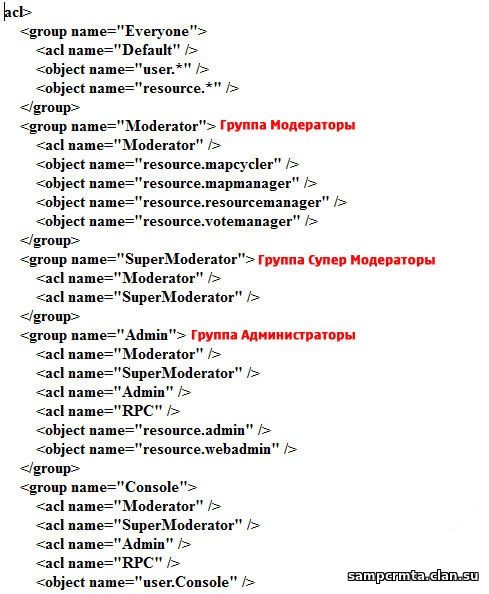

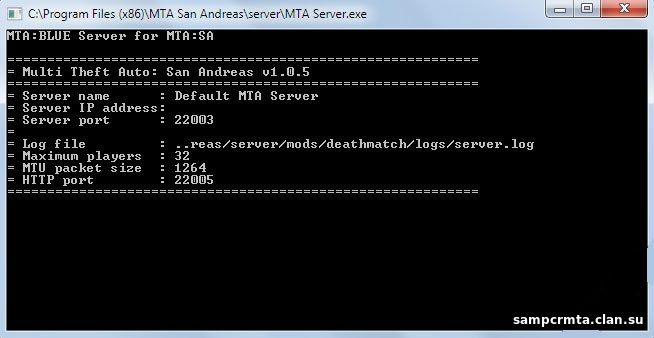
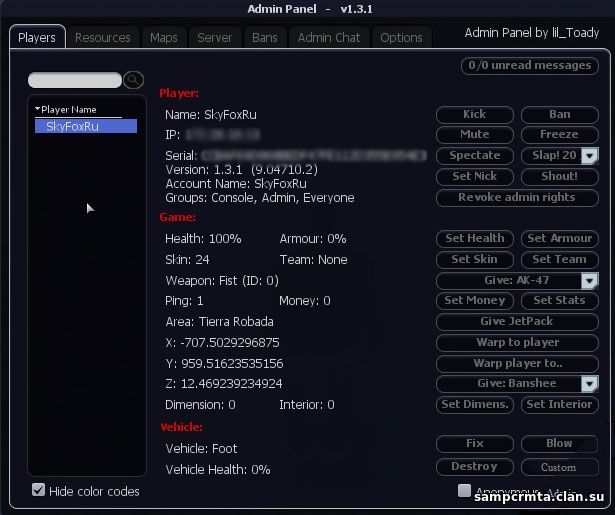
Создание и настройка сервера МТА Провинция
Создать и настроить сервер не так уж сложно и долго, но есть один маленький нюанс который может не позволить вам это сделать это ваш провайдер, будем надеяться, что у Вас хороший провайдер.
Для начала вам нужно будет установить клиент МТА, при установке не забудьте выбрать пункт Создать сервер ( как указано на картинке ниже).
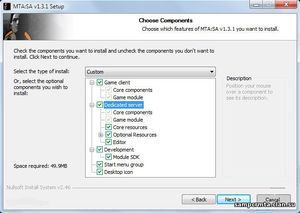
Далее нужно зайти в папку по данному пути C:\Program Files\MTA San Andreas\server\mods\deathmatch и в этой папке найти файл mtaserver.conf. Этот файл открываем с помощью блокнота и далее смотрим на картинку снизу в которой все расписано.
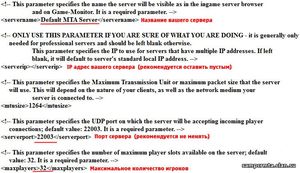
Следующий шаг -это сделать себя Администратором на сервере. Ничего сложного в этом нет. Опять заходим в туже папку C:\Program Files\MTA San Andreas\server\mods\deathmatch и уже открываем вот этот файл acl.xml. Все подробности указаны ниже на картинке.
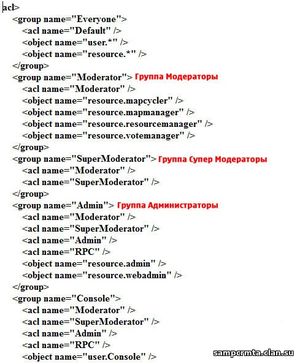
Чтобы добавить свой ник в Администратор нужно ввести следующую строку в поле group name="Admin" и group name="Console" в самом конце. Все более подробно указана на картинке.

Теперь осталось запустить свой сервер и играть. Для этого нужно пройти по следующему пути C:\Program Files\MTA San Andreas\server там найти файл MTA Server.exe и запустить его.
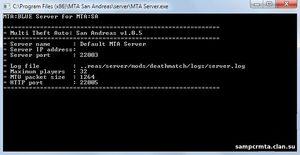
После этого у вас откроется окно с настройками вашего сервера. Не закрывая этого окна заходим в сам клиент МТА и выбираем вкладку Local вместо Internet. Там вы увидите свой сервер.
Остался последний шаг -это сделать себя администратором на сервере. Нужно сделать несколько маленьких шагов. Зайдя на сервер нажать на Т (чат) и написать /register пароль (любое сочетание букв и цифр) , после еще раз нажать на Т и написать /login пароль ( любое сочетание букв и цифр). Одна поправочка, само слово Пароль писать не нужно.
Теперь вы Админ на своем сервере, для открытия Админ панели нужно нажать на Р.
Дорогие друзья, вы наверное уже знаете, что в GTA San Andreas можно играть по сети через MTA - Multi Theft Auto. В этом руководстве я расскажу вам как скачать клиент для игры, подключиться к серверу и начать играть.
На момент написания этого руководства самая последня версия клиента для сетевой игры в Multi Theft Auto San Andreas - это MTA 1.3.1, который можно скачать по ссылкам ниже.
Для игры в GTA San Andreas по сети через MTA требуется стабильный интернет канал. Не столько важна скоростная способность, сколько стабильность. Для комфортной игры вам хватит и канала в 256Кбит/c. Также рекомендуется отдельно под MTA поставить GTA San Andreas в отдельную папку, ну или чтобы ваша игра была не перегружена модами.
Установка MTA 1.3.1

1. Скачиваем клиентское приложение по ссылкам выше.
2. Запускаем установщик MTA:
3. Перед вами откроется окно установщика:


4. Кликаем по кнопке
5. Перед вами откроется окно с лицензионным соглашением:

6. Кликаем по кнопке , т.е. принимаем условия лицензионного соглашения.
7. Перед вами откроется окно со списком устанавливаемых компонентов:


8. Оставьте отмеченные по умолчанию компоненты и продолжайте установку, кликнув по кнопке
9. Перед вами откроется окно, в котором потребуется указать директорию для установки MTA San Andreas:


10. Оставьте директорию по умолчанию или укажите свою. Продолжайте установку, кликнув по кнопке
11. В этом окне вам потребуется указать директорию установленной игры GTA San Andreas. Установщик MTA автоматически должен определить директорию с игрой, если этого не произошло, то укажите директорию вручную:


12. Проверяем, что директория с игрой GTA San Andreas указана верно и запускаем установку MTA San Andreas, кликнув по кнопке
13. MTA San Andreas начнет устанавливаться:



15. Кликаем по кнопке , чтобы выйти из программы установки MTA.
Поздравляем MTA 1.3.1 установлен на ваш компьютер!
Запуск и настройка подключения к серверам MTA San Andreas
1. MTA San Andreas после установки запустится автоматически.
- Если этого не произошло, то запустите MTA 1.3.1 кликнув по ярлыку программы на рабочем столе:
- Если при запуске MTA появляется окно с предупреждением (Warning), то рекомендуется либо удалить посторонний файл, либо игнорировать ошибку и продолжить запуск игры:

2. В результате MTA San Andreas запустится и вам будет предложено ввести имя своего игрока и нажать кнопку OK (например Ivan_Ivanov):


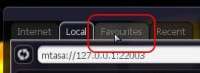
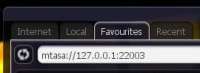
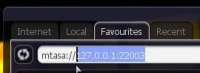
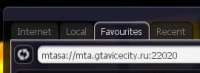

- для подлкючения к серверу выберете его в списке серверов, кликнув на нем мышкой, и нажмите кнопку Connect:




Геймплей на сервер MTA
F1 - вызвать меню
B - настройки авто
T - написать в чат
Ответы на свои вопросы вы сможете найти в нашей официальной группе сервера MTA Вконтакте:
Дорогие друзья, вы наверное уже знаете, что в GTA San Andreas можно играть по сети через MTA - Multi Theft Auto. В этом руководстве я расскажу вам как скачать клиент для игры, подключиться к серверу и начать играть.
На момент написания этого руководства самая последня версия клиента для сетевой игры в Multi Theft Auto San Andreas - это MTA 1.3.1, который можно скачать по ссылкам ниже.
Для игры в GTA San Andreas по сети через MTA требуется стабильный интернет канал. Не столько важна скоростная способность, сколько стабильность. Для комфортной игры вам хватит и канала в 256Кбит/c. Также рекомендуется отдельно под MTA поставить GTA San Andreas в отдельную папку, ну или чтобы ваша игра была не перегружена модами.
Установка MTA 1.3.1

1. Скачиваем клиентское приложение по ссылкам выше.
2. Запускаем установщик MTA:
3. Перед вами откроется окно установщика:


4. Кликаем по кнопке
5. Перед вами откроется окно с лицензионным соглашением:

6. Кликаем по кнопке , т.е. принимаем условия лицензионного соглашения.
7. Перед вами откроется окно со списком устанавливаемых компонентов:


8. Оставьте отмеченные по умолчанию компоненты и продолжайте установку, кликнув по кнопке
9. Перед вами откроется окно, в котором потребуется указать директорию для установки MTA San Andreas:


10. Оставьте директорию по умолчанию или укажите свою. Продолжайте установку, кликнув по кнопке
11. В этом окне вам потребуется указать директорию установленной игры GTA San Andreas. Установщик MTA автоматически должен определить директорию с игрой, если этого не произошло, то укажите директорию вручную:


12. Проверяем, что директория с игрой GTA San Andreas указана верно и запускаем установку MTA San Andreas, кликнув по кнопке
13. MTA San Andreas начнет устанавливаться:



15. Кликаем по кнопке , чтобы выйти из программы установки MTA.
Поздравляем MTA 1.3.1 установлен на ваш компьютер!
Запуск и настройка подключения к серверам MTA San Andreas
1. MTA San Andreas после установки запустится автоматически.
- Если этого не произошло, то запустите MTA 1.3.1 кликнув по ярлыку программы на рабочем столе:
- Если при запуске MTA появляется окно с предупреждением (Warning), то рекомендуется либо удалить посторонний файл, либо игнорировать ошибку и продолжить запуск игры:

2. В результате MTA San Andreas запустится и вам будет предложено ввести имя своего игрока и нажать кнопку OK (например Ivan_Ivanov):


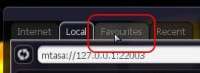
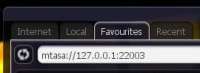
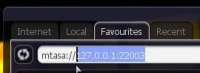
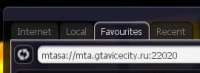

- для подлкючения к серверу выберете его в списке серверов, кликнув на нем мышкой, и нажмите кнопку Connect:




Геймплей на сервер MTA
F1 - вызвать меню
B - настройки авто
T - написать в чат
Ответы на свои вопросы вы сможете найти в нашей официальной группе сервера MTA Вконтакте:
Читайте также:

