Как сделать свое разрешение в варфейс
Добавил пользователь Алексей Ф. Обновлено: 05.10.2024
Устанавливаем комфортное разрешение
Если игра у вас запускается и еще "что-то" отображает — то нет смысла изобретать "велосипед", проще открыть ее видео-параметры и поменять разрешение (кстати, в англ. версии эта настройка называется "Resolution" , примерный раздел, где искать: "Video Options / Display" )

Меняем параметры видео в игре
Стоит отметить, что в большинстве случаев разрешение лучше установить то, которое рекомендует Windows (т.е. родное для вашего монитора: сейчас чаще всего это 1920 на 1080) .

Насчет масштабирования

Изображение просто не вписывается в экран (два фото на одном и том же экране). Игра Civilization IV (2004 г.)
Если у вас наблюдается что-то подобное: откройте свойства запускаемого приложения (можно кликнуть ПКМ по значку на рабочем столе).
Во вкладке "совместимость" нажмите по кнопке "Изменить параметры высокого DPI" .


Переопределить режим масштабирования (для приложения)
Переустановить игру
Способ радикальный, но реально помогает. Благо, что сейчас с помощью спец. ресурсов можно найти практически любые игры (кстати, возможно, что проблема с разрешением связана с поврежденными файлами игры и переустановка - хороший выход) .


Как удалить программу в IObit Uninstaller — просто выделите нужное приложение, и нажмите по значку корзины
Через свойства ярлыка
Для этого требуется сначала открыть свойства нужной игры (в своем примере взял CS 1.6).

Добавляем в строку объект нужные нам параметры
После, останется сохранить настройки и попробовать запустить приложение.
Кстати, в свойствах ярлыка также есть вкладка "Совместимость" : в ней можно установить принудительно разрешение для запуска в 640 на 480 (правда, большинство игр его переопределяет после запуска) .

Использовать разрешение 640 на 480
В Steam
В Steam можно также (как с ярлыком на рабочем столе ☝) указать свои необходимые параметры для запуска. Чтобы это сделать: откройте свойства нужной игры из библиотеки , и установите параметры запуска :
-w 800 -h 600 (ширина и высота соответственно)
-autoconfig (сброс настроек графики и производительности)

Настройки Steam — установки параметров запуска
Далее игра будет запущена в указанном разрешении (см. 2 фото ниже, разница видна невооруженным глазом).

Поменяли разрешение в Steam
Примечание: способ работает не со всеми играми.
Через видеодрайвер (GeForce Experience)
- перейти во вкладку "Игры" ;
- выбрать из столбца одну из установленных игр;
- нажать по значку с "ключом";
- указать разрешение и режим дисплея (т.е. в полно-экранном ли режиме запускать игру);
- нажать кнопку "Применить" .

GeForce Experience — скриншот настроек — разрешение
С помощью изменения файла конфигурации
Свои данные игры обычно хранят в конфигурационных файлах (формата "ini", например). И если узнать, где у конкретной игры расположен этот файл конфигурации (например, с помощью тематических форумов) — можно поменять многие ее графические параметры.
Для примера я взял популярную игру Fortnite. Файл с настройками игры расположен здесь:
C:\Users\alex\AppData\Local\FortniteGame\Saved\Config\WindowsClient
где, alex — имя учетной записи
Разумеется, его можно открыть с помощью обычного блокнота.

Открыть с помощью блокнота

Файл конфигурации "ini" для игры Fortnite
Собственно, после сохранения документа — можно запускать игру с новыми параметрами ( важно : если вы установите не поддерживаемое разрешение — игра можно автоматически его переопределить. ).
С помощью спец. утилиты (для старых игр)
Она "знает" о существовании множества старых популярных игр и помогает в 2 клика мышки установить новое разрешение (см. примеры ниже).

До и после — сравните разницу картинки // игра "Цивилизация 3"

Game WideScreener — пример работы
Если вы решили вопрос иначе - чиркните пару строк в комментариях! (заранее благодарю)
Как поменять разрешение экрана вне диапазона монитора на оптимальное, не заходя в игру
Другим фактором, вызывающим необходимость изменения настроек экрана без активации игры, являются некорректные настройки , выбранные самим пользователем. Игра с такими опциями не будет запускаться, вследствие чего у человека возникнет необходимость в установке оптимальных настроек.
Существует несколько действенных альтернатив, позволяющих изменить разрешение игры, соотношение сторон не запуская саму игру.
Заключение
В данном материале были разобраны способы, позволяющие поменять высокое разрешение в игре на оптимальное, не заходя в саму игру. Наибольшую эффективность показало прописывание параметров настроек экрана через ярлык игры и её конфигурационный файл. В самой же игре можно попробовать нажать на комбинацию клавиш Alt+Enter – это позволит перейти в оконный режим, и уже из него, с появлением нормального изображения, настроить игру так, как вам нужно.
Вообщем новый монитор сломался, подключил старый..
Не давно скачал игру Warface, пробую запустить слышу звуки запуска игры, а вот на мониторе горит красный квадратик остальное все черное , надпись типо разрешение не поддерживается :(
Если кто-нибудь знает в чем дело , помогите пож-та :)
Правой кнопкой мыши по ярлыку/Свойства/Совместимость/ 640/480 . Как запустится подними насколько возможно.
У МЕНЯ СТАЛИ РАСТЯНУТЫ КАРТИНКИ МИССИЙ АКА СДЕЛАТЬ
Вообщем новый монитор сломался, подключил старый..
Не давно скачал игру Warface, пробую запустить слышу звуки запуска игры, а вот на мониторе горит красный квадратик остальное все черное, надпись типо разрешение не поддерживается :(
Если кто-нибудь знает в чем дело, помогите пож-та :)
Все очень просто включаешь игру, когда услышишь звуки от заставки игры нажимаешь Alt+Enter, игра откроется в оконном режиме и тогда уже в самом игре поменяешь настройки под себя .
Сейчас настраивал разрешение в игре, потом поставил один из вариантов и вырубился варфейс "прекратил работу". Когда запускаю - то же самое. Как изменить или сбросить настройки, не заходя в игру?
Игровой центр, управление игрой, открыть папку профиля игры. удалить папку Profiles. И запускай, папка создастся заново - по дефолту.

Истинное наслаждение не в "нагибе" слабых, а в противостоянии сильным!
Счастливый не обладатель коробочного доната.
Игровой центр, управление игрой, открыть папку профиля игры. удалить папку Profiles. И запускай, папка создастся заново - по дефолту.


Истинное наслаждение не в "нагибе" слабых, а в противостоянии сильным!
Счастливый не обладатель коробочного доната.
Что бы сбросить настрой тебе нужно сделать вот что
диск С пользователи твое имя Сохраненные игры дальше будет папка My Games
удаляешь ее все настройки будут сброшены !
Или сделай проще открой игровой центр нажми управления игрой
открыть папку профиля игры выдели все удали настройки будут сброшены

Если ты удалил папку Profiles, значит ты удалил все настройки. По крайней мере именно так советовали в ТП.

Истинное наслаждение не в "нагибе" слабых, а в противостоянии сильным!
Счастливый не обладатель коробочного доната.








. быстро быстро нажимать нажимать ctrl+ еnter (alt+ enter)
либо покопаться в папке игры, найти exe в Bin32Release, похимичить с ним, либо в файле Game
можно D3DWindower попробовать
Chaos Launcher с w-mode ( привет от старика старкрафта)
Изменить разрешение рабочего стола, и настроить запуск ехе в папке игры?
Как вариант - создать .bat и прописать там настройки запуска для извращенцев )
Попробуй изменить - Detected display mode: (1360 x 768 x 32) [75 Hz] в файле Game.
Вопрос от пользователя
Здравствуйте.
Помогите, никак не пойму, у меня некоторые игры не помещаются на экран - т.е. часть изображения справа уходит за границу монитора. (и из-за этого я даже не могу поменять разрешение в игре, т.к. не вижу ссылку на настройки).
Подскажите, что делать, как настроить разрешение без входа в игру? Ну или хотя бы его сбросить как-то.
Описанная вами проблема может быть связана не только с разрешением , но и масштабированием (особенно в последнее время, когда небольшие 13-14 дюймовые ноутбуки идут с экранами высокого разрешения, и в Windows приходиться менять масштабирование).

Измените свойства ярлыка игры
Первым из популярных способов является изменение настроек ярлыка , запускающего саму игру с рабочего стола.
То есть width (ширина) – 800 пикселей, а height (высота) – 600 пикселей. Наша игра должна запуститься с указанным невысоким разрешением, после чего перейдя в её настройки можно выставить требуемое оптимальное разрешение экрана.

Используйте лаунчер, чтобы поменять разрешение
В некоторых случаях игру запускает специальный лаунчер , в котором пользователь может прописать соответствующие настройки экрана. Используйте данный лаунчер для установки базовых графических настроек , а уже потом, после корректного запуска игры, модифицируйте настройки по своему усмотрению.
Используйте функционал Стим, не заходя в саму игру
-w XXXX -h XXXX (вместо ХХХХ введите конкретные размеры экрана, например: -w 1024 -h 768)
Задействуйте GeForce Experience

Модифицируйте файл конфигурации
Другим популярным способом поменять разрешение игры без её запуска является нахождение и изменение конфигурационного файла игры , в котором находятся графические настройки игрового экрана. Сам файл обычно находится в директории игры, и в зависимости от конкретики игры может иметь разное, тем не менее узнаваемое, название – например, settings.ini , settings.xml , variables.txt , options.ini , имя игры.cfg , имя игры.ini и другие схожие аналоги.

Например, это могут быть:
iSize W=1920
iSize H=1080
Resolution 1600 900


Если внутрипрограммными методами изменить разрешение не получается, рекомендуется воспользоваться специальным программным обеспечением. В другой статье на сайте представлен список приложений со ссылками на их скачивание.
Способ 2: Оптимизация игры
Штатные параметры операционной системы могут плохо сказываться на производительности в Warface. Улучшить ситуации помогут специальные программы, функции которых напрямую направлены на ускорение игр. У нас на сайте есть содержательная статья, где собраны самые популярные приложения этой категории.

Способ 3: Освобождение места на диске и в оперативной памяти
Засоренность внутреннего накопителя негативно сказывается на производительности не только операционной системы, но и запускаемых в ней игр, включая Warface. Необходимо выполнить очистку диска с помощью штатных средств или специализированного программного обеспечения. Также нужно оптимизировать оперативную память, удалив оттуда лишнюю информацию. Подробные инструкции по выполнению этих действий представлены в тематической статье на нашем сайте.

Способ 4: Закрытие ненужных программ

Способ 5: Обновление драйверов видеокарты
В основном на производительность в играх затрачивается мощность видеокарты, и если для нее не установлены соответствующие драйвера, FPS может сильно проседать, из-за чего появляются подлагивания и зависания. В случае возникновения проблем следует проверить и при необходимости переустановить программное обеспечение видеочипа. Делается это путем использования штатных инструментов операционной системы или посредством специализированных приложений, которые в автоматическом режиме скачивают и устанавливают драйверы.
На нашем сайте есть тематические статьи, посвященные данной теме, рекомендуем ознакомиться с ними перед выполнением каких-либо действий.

Также есть материал об обновлении драйверов видеокарты от определенного производителя. Если известна марка и модель оборудования, нужно руководствоваться приложенными в них инструкциями.
Подробнее: Как обновить драйверы видеокарты AMD Radeon / NVIDIA

Способ 6: Редактирование параметров электропитания
Операционная система имеет инструменты для управления питанием компьютера. Если в настройках задан параметр, направленный на снижение потребления электроэнергии, мощность видеокарты может быть сильно урезана, из-за чего в Warface появляются проблемы с частотой кадров. Необходимо проверить и при необходимости откорректировать эти значения, что делается следующим образом:
-
Откройте окно для ввода команд посредством нажатия горячих клавиш Win + R. Впишите значение control и нажмите Enter.



Способ 7: Активация режима производительности
Компанией, производящей видеокарты NVIDIA, было разработано специальное программное обеспечение, которое позволяет управлять функциями системы на кристалле. Такая панель управления позволяет существенно повысить производительность видеочипа в играх, что позволит избавиться от просадок FPS. Для этого необходимо выполнить следующие действия:

Важно! Некоторые параметры, представленные в таблице, могут отсутствовать на разных компьютерах. Это происходит из-за отличий версий драйверов и базовых функций видеокарты.
Все внесенные изменения направлены на снижение настроек графики в играх, что способно в значительной мере повысить частоту кадров в Warface. При необходимости можно поэкспериментировать с параметрами, чтобы добиться хорошего качества изображения с удобоваримым FPS.
Способ 8: Отключение эффектов в Windows
Операционная система потребляет ресурсы компьютера на отрисовку и обработку графических элементов интерфейса. Вы можете снизить расход мощности, изменив соответствующие параметры в настройках Windows. Для этого необходимо сделать следующее:




Заданные настройки позволят снизить потребление ресурсов операционной системой, что положительно скажется на производительности в игре. При необходимости можно вручную активировать несколько эффектов, чтобы улучшить визуальную составляющую Windows.
Способ 9: Увеличение файла подкачки
Файл подкачки — это хранилище на жестком диске, куда попадает информация из оперативной памяти в случае критической загруженности. Если игра сильно требовательная, необходимо увеличить выделяемый объем, чтобы оптимизировать процессы и повысить производительность. На сайте есть отдельные статьи, в которых подробно рассказано, как изменить файл подкачки в разных версиях операционной системы.
Подробнее: Как увеличить файл подкачки в Windows 10 / 8 / 7 / XP

Способ 10: Разгон видеокарты и процессора
При производстве видеокарты и центрального процессора инженерами намеренно вводятся ограничения на базовую мощность оборудования, чтобы продлить срок эксплуатации. При необходимости можно разогнать комплектующие, что положительно отразится на производительности в играх. Но делать это необходимо предварительно ознакомившись с теорией, чтобы в процессе выполнения всех действий не сломать устройство. На нашем сайте есть содержательные статьи, посвященные этим темам.
Подробнее:
Как разогнать видеокарту от AMD / NVIDIA
Как разогнать процессор AMD / Intel

Если теория изучена, необходимо определиться с программным обеспечением, посредством которого будет выполняться разгон. На сайте есть несколько материалов по этой теме.
Подробнее:
Программы для разгона видеокарты AMD / NVIDIA
Программы для разгона центрального процессора AMD / Intel


Мы рады, что смогли помочь Вам в решении проблемы.
Отблагодарите автора, поделитесь статьей в социальных сетях.

Опишите, что у вас не получилось. Наши специалисты постараются ответить максимально быстро.
Существует много способов улучшить работу игр на не самом слабом компьютере. Далее мы рассмотрим их в порядке от простых к сложным и расскажем, что делать, если Warface тормозит.

Простое решение тормозов в Warface
- Скачайте и запустите всемирно известный CCleaner (скачать по прямой ссылке) – это программа, которая очистит ваш компьютер от ненужного мусора, в результате чего система станет работать быстрее после первой же перезагрузки;
- Обновите все драйверы в системе с помощью программы Driver Updater (скачать по прямой ссылке) – она просканирует ваш компьютер и обновит все драйверы до актуальной версии за 5 минут;
- Установите программу WinOptimizer (скачать по прямой ссылке) и включите в ней игровой режим, который завершит бесполезные фоновые процессы во время запуска игр и повысит производительность в игре.
Освободить место на диске
Прежде чем переходить к активным действиям нужно убедиться, что на компьютере есть хотя бы 10-15 Гб свободного места на жестком диске, на который установлена операционная система.
Посмотрите системные требования Warface и убедитесь, что на вашем жестком диске достаточно места для нормальной работы игры.
Отключить ненужные программы
Каждая программа, которая запущена в ОС, занимает определенный процент оперативной памяти и загружает процессор. Убедиться в этом легко, достаточно просто открыть диспетчер задач с помощью сочетания клавиш Ctrl+Alt+Del:

Отключить оверлеи
Речь идет о тех программах, которые способны отображать свой интерфейс поверх игры. Часто на компьютере есть такие — Fraps, Steam, Origin и так далее. Даже когда оверлей скрыт, он обрабатывается компьютером, снижая FPS в Warface.
Поэтому все оверлеи нужно отключить. Почти всегда это можно сделать в настройках программы без необходимости ее удаления. Например, оверлей Steam, легко отключается через меню:

Обновить драйвера видеокарты, скачать драйвера для Warface
Вне зависимости от того, какая видеокарта стоит в системном блоке, ее драйвера нужно поддерживать в актуальном состоянии. Поэтому перед запуском Warface следует зайти на сайт производителя и проверить, не вышли ли новые драйвера:
После установки драйвера следует перезагрузить компьютер, чтобы исключить возможность сбоев. Также стоит учитывать, что для многих старых видеокарт новые драйверы уже не выходят.
Для некоторых игр производители видеокарт выпускают специально оптимизированные драйвера. Поищите таковые в разделе новостей о Warface – обычно мы про них пишем. Также можно посмотреть на сайте производителей видеокарт.

Изменить параметры электропитания
По умолчанию в компьютере установлен сбалансированный режим электропитания, который, а в некоторых ноутбуках, в целях увеличения времени работы, и вовсе установлена экономия энергии.

Это не дает компьютеру раскрыть свой потенциал в Warface полностью, поэтому первым делом нужно открыть панель управления, которую можно найти с помощью поиска. После нужно сделать следующее:
Включить режим производительности Nvidia
После установки драйвера для видеокарты от компании Nvidia можно ускорить работу Warface с помощью режима производительности. Это немного упростит графику в игре, но повысит FPS. Обратите внимание, что этот метод доступен только в случае, если у вас видеокарта с чипом от Nvidia. Вот как это сделать:

Отключить эффекты Windows
Если Warface работает не в полноэкранном режиме, а в окне, в том числе и без рамки, то повысить FPS можно, если отключить эффекты Windows. Для этого нужно проделать следующие действия:

Увеличить файл подкачки, если не хватает оперативной памяти для Warface
Чтобы компенсировать недостаток оперативной памяти, можно увеличить файл подкачки. Это позволит системе хранить часть необходимых Warface данных прямо на жестком диске. Вот что нужно сделать:

Если Warface запускается, но сильно тормозит, то перед началом всех процедур следует снизить графику до минимума через настройки игры. Если это не помогло, то придется прибегнуть к помощи сторонних программ для настройки видеокарты:

Наибольший прирост производительности дает изменение этих двух параметров:
- Texture filtering — LOD bias;
- Antialiasing — Transparency Supersampling.
Каждая из этих настроек имеет разные значения. Некоторые из них могут делать картинку в Warface неудобоваримой, поэтому следует попробовать разные комбинации значений, которые дают более-менее сносное играбельную картинку.

В случае с RadeonMod все аналогично: нужно найти настройки, отвечающие за отображение текстур и снижать их до тех пор, пока FPS в игре не станет достаточно высоким.
Как разогнать видеокарту для Warface
Чтобы добиться большего значения FPS в Warface, сначала можно попробовать разогнать видеокарту. Самый простой способ сделать это — воспользоваться встроенными функциями ПО от производителя видеокарты.

Например, в комплекте с некоторыми видеокартами от GIGABYTE поставляется программа Graphics Engine, в которой есть несколько уже готовых профилей разгона. Это позволяет выжать из видеокарты 5-10 дополнительных кадров в секунду.
Если программы от производителя нет, то всегда можно воспользоваться универсальным решением — MSI Afterburner. Это одна из лучших программ для разгона, в ней множество разных настроек.

Разогнать процессор

Чтобы изменить коэффициент Core Ratio, нужно сначала попасть в оболочку BIOS. Для этого нужно нажать особое сочетание клавиш во время загрузки компьютера (до того, как появится экран Windows).

Изменять множитель нужно постепенно, повышая его на 2. После каждого изменения следует перезапускать компьютер и тщательно проверять работоспособность и температуру процессора. Если она становится выше 80 градусов во время игры, то нужно немедленно выключить Warface, перезагрузить компьютер, зайти в BIOS и снизить значение Core Ratio. Иначе процессор может сгореть.
В многопользовательских играх важно, чтобы игроков ничего не отвлекало. Но если ваш компьютер выдает меньше 60 FPS в Warface, то пора что-то с этим делать.

1. Настройте изображение в панели управления NVIDIA

2. Закройте все ненужные программы в трее
Отключение ненужных программ и антивирусов в системном трее (область уведомлений на рабочем столе) — как еще один из простых способов повлиять на FPS в игре.
3. Установите программы для оптимизации системы
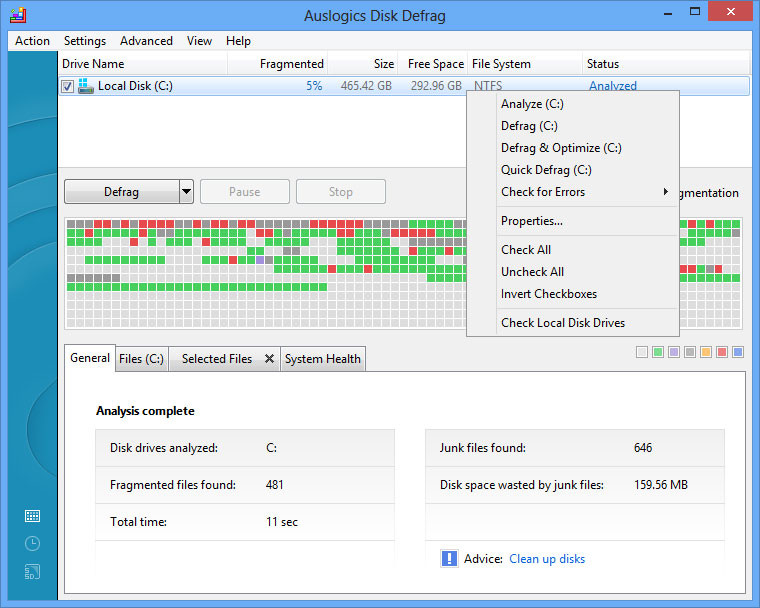
Для повышения производительности компьютера и приложений советуем установитьAuslogics Disk Defrag. Это бесплатная утилита для дефрагментации, которая упорядочивает файлы, размещенные на вашем жестком диске.
Starter — еще одна программа в списке наших рекомендаций. Она позволяет контролировать запущенные процессы на компьютере.
Advanced System Care поможет очистить компьютер от ненужных файлов и лишнего мусора, скопившегося на нем, буквально за один клик.
Альтернативой Advanced System Care может послужить всем известный CCleaner.
4. Проставьте оптимальные настройки графики

Сглаживание, размытие в движении и адаптивное качество — забудьте о существовании этих параметров, если ваш компьютер с трудом переваривает Warface.
Текстуры, физика и детализация объектов — три единственных параметра, которые желательно не трогать.
Как настроить варфейс для видеокарты
Nvidea
Один из путей настройки этой видеокарты – выставление настроек на максимум, отключение вертикальной синхронизации, привязки текстур. Выставляем все, как показано ниже.
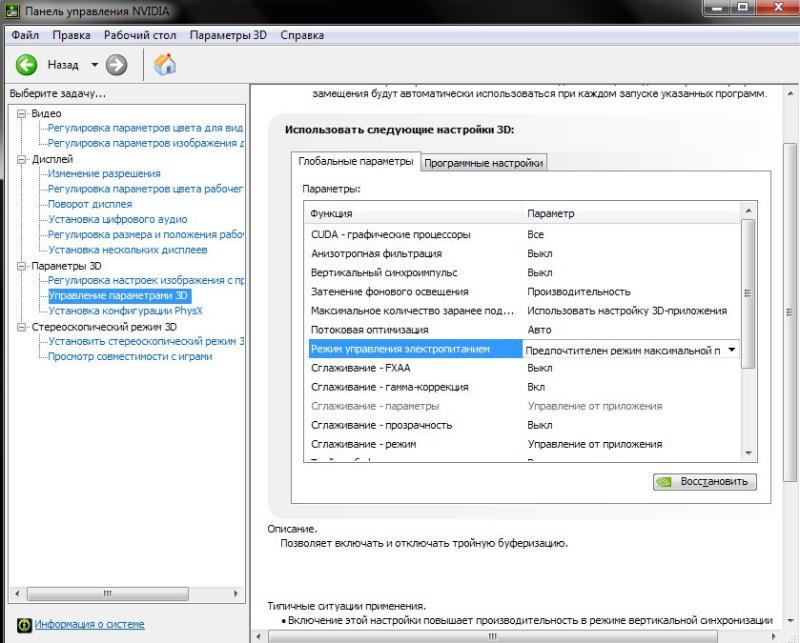
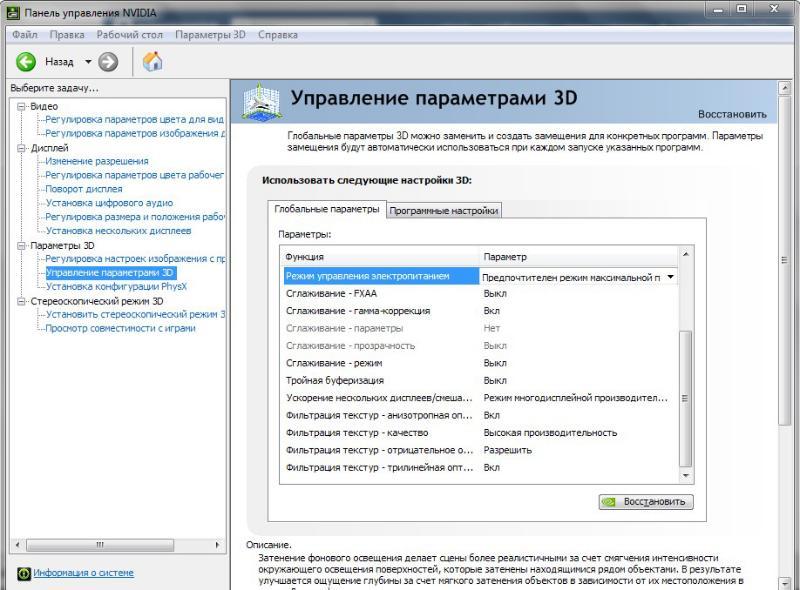
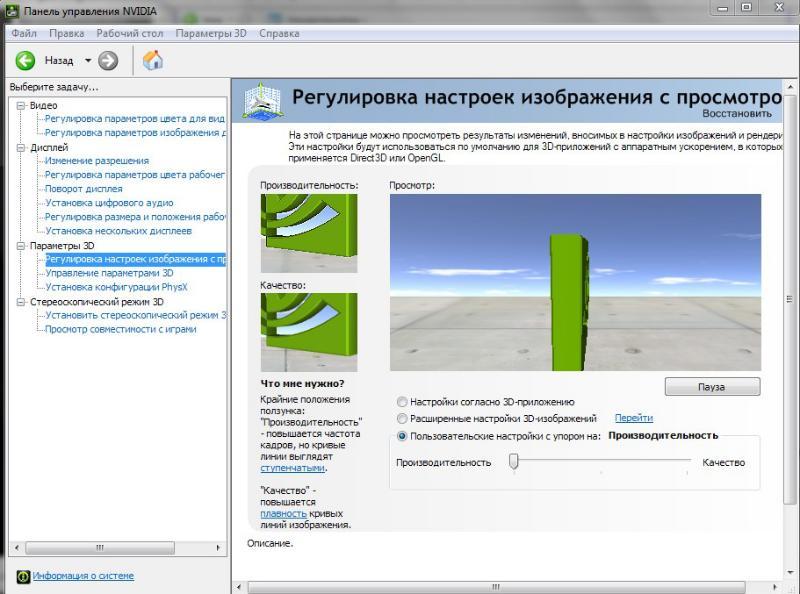
Radeon
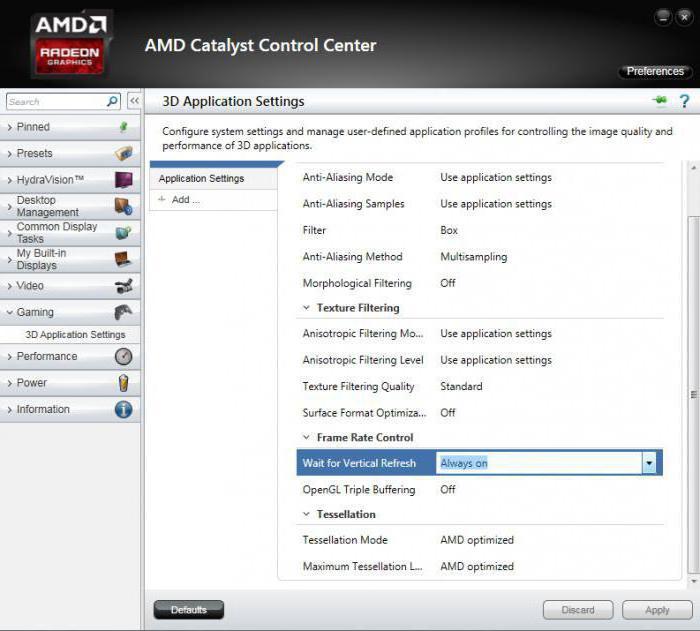
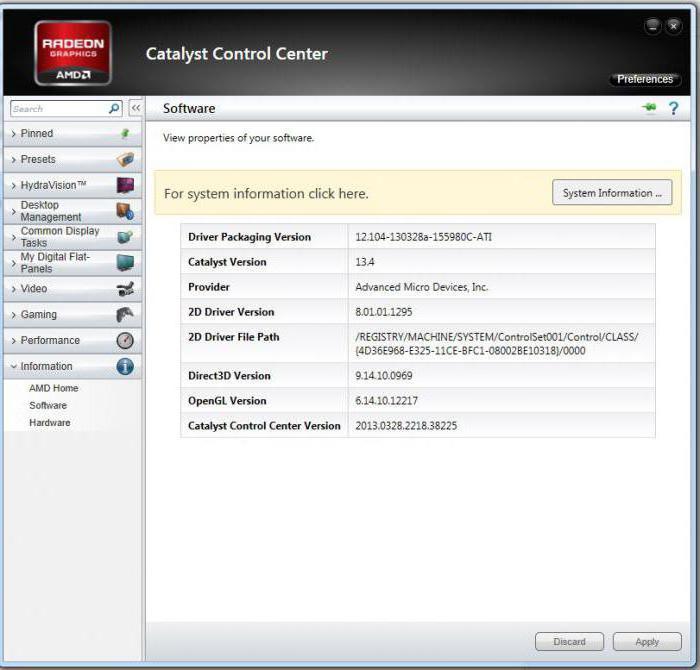
Также, есть детальная настройка.
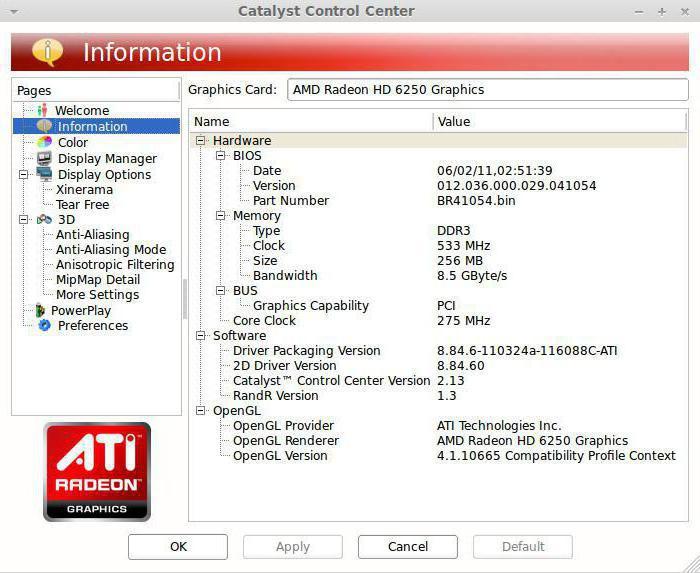
Для слабых ПК
Несколько простых советов по оптимизации слабого ПК.
- Выставите все настройки видеокарты и игры на минимум, это позволит увеличить производительность ПК.
- Отключите вертикальную синхронизацию в настройках видеокарты.
- Неплохая программа для настройки ПК — Riva Tuner Statistics.
- Выбирайте для игры сервер, расположенный ближе к вам.
Вот полезное видео по настройке слабого ПК в игре Варфейс.
Особенности настройки
Звука
Звук – очень важный параметр. Необходимо его правильно настроить, чтобы слышать то что нужно. Например, для игры в любой шутер важно слышать шаги соперника и прочие важные звуки. Настройкой звука очень плотно занимаются профессиональные игроки, ведь от этого зависит их победа. Итак, как настроить звук в Варфейс оптимально и правильно смотрим ниже.
Мыши для геймеров
Мышь является, несомненно, важным девайсом в любой игре. Для Варфейса хорошо подойдут такие мыши, как X7, Bloody V8m и другие. Полный обзор по настройке и выборе хорошей мыши для игры Варфейс читайте у нас на сайте.
Минимальные и максимальные настройки Варфейс
Для лучшей оптимизации можно выставить на ПК минимальные настройки, это позволит увеличить производительность вашего ПК. Максимальные настройки графики, текстур и прочего, могут позволить себе обладатели мощных ПК. Рассмотрим минимальные системные требования для Варфейс.
Сколько весит warface на пк - Как уменьшить вес Call of Duty: Warzone во время установки игры на компьютер Сколько весит Call of Duty: Warzone на PS4 Какой объем памяти на ПК потребуется для Call of Duty: Warzone Почему иногда игра весит больше, чем озвучивают разработчики
Настройте свой компьютер для Warface. Как играть в Warface на слабом компьютере: все способы настройки, улучшения графики, как убрать лаги в игре и увеличить FPS.
Как настроить ПК для Варфейс
Игра работает на движке CryEngine 3, который отвратительно оптимизирован. Выход один: настроить игровой компьютер на максимальную производительность. И я помогу тебе в этом.

Из этой статьи вы узнаете:
Apple выпустила обновление iOS 15.0.2. Перед установкой ознакомьтесь с нашим кратким обзором того, что изменилось
Что нового в iOS 15.0.2
Следующее обновление носит незначительный характер и включает исправления ошибок без глобальных нововведений. Мы расскажем, что было исправлено.

Исправлена ошибка подключения кошелька MagSafe
На вашем компьютере рекомендуется освободить не менее 23 ГБ свободного дискового пространства для Genshin Impact. Раньше для этого требовалось не менее 18 ГБ, но с выходом патча 2.0 Genshin стал заметно тяжелее. И, вероятно, в будущем он будет весить еще больше.
На iOS ситуация не сильно отличается от Android. Сначала нужно скачать из App Store 4 ГБ, затем — дополнительный контент, и в результате Genshin Impact на iOS будет весить не менее 8 ГБ.

Теперь вы знаете, сколько весит Genshin Impact на вашем телефоне Android, ПК и iOS. Удачи в покорении игрового мира.
Как увеличить FPS в Warface Наверное, самая обидная вещь в мире — это когда ваша любимая игра отказывается нормально играть на вашем компьютере или ноутбуке. Когда тебе захочется
Как увеличить ФПС в варфейс

Наверное, самая обидная вещь в мире — это когда ваша любимая игра отказывается нормально играть на вашем компьютере или ноутбуке. Когда вы действительно хотите поиграть и заработать пару вех или столкнуться с ликвидацией в компании друзей, вам придется смотреть слайд-шоу и искать решение проблемы с нарастающей нервозностью.
К счастью, сейчас есть такое решение. Мы проанализировали все возможные причины и выбрали наиболее эффективные решения для каждой, вам просто нужно найти свою или аналогичную ситуацию в длинном списке и разобраться с ней.
Выбор видеокарты
Эти простые действия одновременно решают многие проблемы с блокировкой и торможением.
Внимание, если у вас ноутбук на базе видеокарты AMD, действовать нужно по аналогичной схеме.
Смена оформления Windows
Для повышения производительности можно изменить дизайн на более производительный (актуально для Vista, 7 и 8)
Сделать это можно следующим образом:
Смена приоритета для игры
Увеличение файла подкачки
Когда у компьютера заканчивается оперативная память, он начинает использовать ресурсы файла подкачки, расположенного на жестком диске, в своих целях. Для максимальной производительности не нужно экономить место для этого файла.
Чем больше ресурсов вы выделите своему компьютеру, тем больше он будет благодарен ему в часы пик.
Видео
Кое-что полезное и интересное на тему повышения производительности игры вы можете узнать из этого видео
Call of Duty: Warzone — это арена, действие которой происходит в сеттинге Modern Warfire. Прежде чем перейти к миссиям в Кастовии, многих игроков интересует, сколько весит Call of Duty: Warzone.
Почему иногда игра весит больше, чем озвучивают разработчики
Кроме того, некоторые разработчики проводят отдельные измерения так называемого пространства, занимаемого вершиной. Другие не хотят тратить на это ресурсы. Возможно, занижение веса игры сделано специально. Если сразу предложить пользователям необходимую память в размере почти 300 ГБ, можно потерять много потенциальных игроков. А когда пользователь набрался терпения и скачает почти 100гб дистрибутива и начал его распаковывать, вероятность удаления игры намного ниже. Столкнувшись с нехваткой памяти, игрок начнет лихорадочно освобождать место, так как никто в здравом уме не остановит загрузку на 50-80%.

Поэтому всегда лучше иметь свободное место. Это касается не только Call of Duty: Warzone и других игр с хорошей графикой и динамичным сюжетом.

Старые игры плохо совместимы с актуальными операционными системами. Показываем несколько способов, как развернуть приложение на полный экран.

Все современные игры при первом же запуске выставляют в настройках максимально возможное разрешение, которое поддерживает монитор. Однако, случаи некорректной работы игрового приложения нередки. Особенно часто эта проблема наблюдается при попытке запустить старую игру, созданную 10-20 лет назад. В то время мониторы имели очень низкое по современным меркам разрешение. Да и весь софт писался под железо и программное обеспечение, которое было актуально в те времена. Если вы хотите поиграть в первые части Doom, Mortal Kombat, Need for Speed или в другие легендарные игры, то готовьтесь к тому, что в 90% случаев вы столкнетесь с оконным режимом, который не получится растянуть. Решений подобной проблемы существует очень много, и они варьируются от случая к случаю. Рассказываем вам про самые популярные методы, как сделать игру на весь экран.
Как сделать полный экран в игре: хоткеи
Хоткеи (горячие клавиши) — клавиши или комбинация клавиш, при нажатии которых происходит определенное действие. И мы сейчас говорим не про само внутриигровое управление. Во многих играх на программном уровне зашиты горячие клавиши, которые позволяют изменять формат выводимого окна с изображением.

Сейчас многие разработчики пренебрегают этим функционалом, потому что современное железо очень редко испытывает проблемы с совместимостью с играми. Вероятно, в будущем пользователи тоже будут испытывать технические проблемы со старыми играми, которые в наше время являются актуальными :) Самая распространенная комбинация в играх девяностых и нулевых — Alt + Enter. Работает даже в некоторых современных играх.
Как развернуть игру на весь экран: параметры запуска
- -fullscreen — устанавливает параметры полноэкранного режима.
- -w 1920 -h 1080 — устанавливает размер окна по высоте и ширине. В данном случае указаны значения для FullHD разрешения. Вы можете поменять значения конкретно под ваш монитор, где -w — ширина, а -h — соответственно высота.
- Существует также команда для запуска игры в оконном режиме. Ее часто применяют для первоначального запуска, чтобы избежать некоторых проблем с совместимостью, а в дальнейшем в ручную установливают разрешение в настройках. Если после адреса вы видите текст -window, то его требуется убрать. Возможно, именно это препятствует приложению развернуться во весь экран.
![Как развернуть игру на весь экран и играть на полную]()
Как расширить экран игры: совместимость

Открыть игру на весь экран: настройка видеокарты

Для владельцев видеокарт от компании AMD процесс выглядит похожим образом. Нужно зайти в приложение Catalyst Control Center и найти там такую же настройку.
Растянуть игру на весь экран: внутриигровые настройки

Как сделать полный экран в игре: разрешение

Аналогичный способ — через панель управления Nvidia или Catalyst Control Center. Там тоже присутствуют эти опции. И в крайнем случае попробуйте выставить минимально возможное разрешение в свойствах ярлыка (см. скриншот в параграфе про совместимость).
Читайте также:


