Как сделать сводную таблицу в гугл таблице
Обновлено: 05.07.2024
В предыдущих публикациях я поделился информацией о том, как импортировать данные из Google Analytics в различные процессоры электронных таблиц (мы рассматривали импорт в Google таблицы и Excel). Но импорт — это только первый шаг на пути к полноценному анализу данных.
После загрузки всей необходимой вам информации в редактор электронных таблиц, ее необходимо визуализировать и только потом анализировать.
Самый удобный и быстрый инструмент для преобразования массива данных в информативный отчет — сводные таблицы. В основе сводных таблиц лежит технология OLAP, описанная в 1993 году известным исследователем баз данных и автором реляционной модели данных Эдгаром Коддом. По сути, сводная таблица — это инструмент обработки данных для их группировки и обобщения.
Мерой являются количественные показатели, которые мы сравниваем между элементами измерений. Например: количество кликов, количество транзакций, сумма дохода.
С общим понятием, что такое сводная таблица, мы ознакомились. Далее рассмотрим, как строятся сводные таблицы в различных процессорах электронных таблиц.
Безусловным лидером в реализации всего возможного функционала сводных таблиц является Microsoft Excel. По функциональным возможностям с данным инструментом могут соревноваться только такие гиганты BI индустрии, как QlikView и Tableau, но в связи с тем, что данные платформы являются достаточно дорогостоящими и в русскоязычном сегменте пока не успели получить особую популярность, в данной статье рассматриваться не будут.
Для построения сводных таблиц в описанных ниже мануалах используется одна и та же импровизированная база данных, состоящая из выгруженной из Google Analytics информации. Вы можете скачать эту таблицу по ссылке.
Сводные таблицы в Microsoft Excel 2013
Для построения сводной таблицы в Microsoft Excel 2013 вам необходимо открыть скачанный ранее csv файл. После чего, установив курсор на любой из ячеек таблицы, нажмите Ctrl+A — этим действием вы выделите всю базу данных. На её основе мы будем строить сводную таблицу.
На этом процесс создания закончен и мы приступаем к работе со сводной таблицей.
После создания таблицы в книге Excel будет создан новый лист. Он будет выглядеть так:

Как вы видите на скриншоте, данный лист состоит из самой сводной таблицы и конструктора сводной таблицы. Конструктор состоит, в свою очередь, из пяти частей:
- список полей;
- фильтры;
- колонны;
- строки;
- значения.
Для того, чтобы понять принцип работы сводной таблицы, давайте произведем следующие действия в конструкторе сводной таблицы:
- Поле Date с помощью правой кнопки мыши перетащим в область строк.
- Поле Device category перетащим в область колонн.
- Поле User type — в область фильтров.
- Поле Session — в область значений.
В итоге должно получиться так:

В результате четырех произведенных действий мы построили перекрестную таблицу, которую в Google Analytics построить нельзя. В строках мы видим даты, а по столбцам у нас располагается информация о количестве сеансов за определенную дату по каждому типу устройств. Это получилось, потому что мы перенесли поле Date в область строк.
В отчете сводной таблицы в каждой строке появилась определенная дата. После того, как мы перетащили поле Device category в область колонн, каждый столбец сводной таблицы получил название одного из существующих в базе типов устройств. Перенеся поле Sessions в область значений, мы заполнили область значений сводной таблицы информацией о количестве сеансов за каждый день по каждому типу устройств.
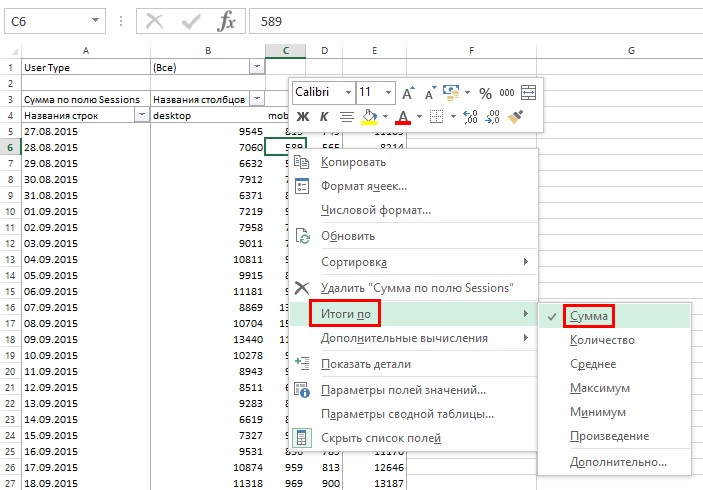
Остается вопрос: а что же нам дал перенос поля User type в фильтры? Чтобы это понять, давайте применим фильтр сводной таблицы и выведем в отчет информацию только по новым пользователям.
- Откройте перечень элементов поля User type, нажав на ярлык с изображением воронки в области фильтров сводной таблицы.
- Выберите элемент New user.
- Нажмите ОК.

Теперь в область значений сводной таблицы выводится информация о количестве сеансов, совершенных только новыми пользователями в разрезе дат и типов устройств.
Выше показан пример простейшей сводной таблицы, но на самом деле это далеко не весь функционал, который вы можете использовать для построения отчетов сводных таблиц. Любые параметры могут быть выведены в отчет в виде определенной иерархии. Для примера перенесем в область строк поле Week таким образом, чтобы оно находилось выше, чем поле Date.

Отчет сводной таблицы будет сгруппирован не только по датам, но и по неделям. К тому же к каждой неделе будут прикреплены промежуточные итоги для более удобного анализа отображаемой информации. Теперь сводная таблица приобрела следующий вид:

Такие иерархии можно строить и в области колонн. Вы можете смотреть информацию на уровне недель и при необходимости детализировать информацию по количеству сеансов до уровня дат простым нажатием на иконку +/—.

Очень полезной функцией сводных таблиц в Microsoft Excel является возможность дополнительных вычислений над любыми выведенными в таблицу показателями.

Теперь сводная таблица показывает долю каждого типа устройства в общем объеме сеансов за день.

Зачастую при анализе данных нам необходимо получить какой либо относительный расчетный показатель. При правильном построении базы данных такие показатели в ней не содержатся, но информация о полях, необходимых для вычисления какого-либо расчетного показателя, как правило, в базе данных есть.
Приведем пример. Нам надо вывести в таблицу показатель отказов для каждого типа устройств. Показатель отказов является относительным расчетным показателем. В самой базе данных, на основе которой мы строили сводную таблицу, он не содержится, но у нас есть все необходимые поля для его вычисления.
Заполнив название нужных полей сводной таблицы, напишите формулу, по которой будет рассчитываться наш показатель. При написании формул вы можете использовать все существующие формулы Microsoft Excel.
Единственное отличие от использования функций при создании вычисляемого поля и рабочего листа заключается в том, что при написании формулы в ячейке рабочего листа вы ссылаетесь на адреса нужных вам ячеек (например, A1), а при написании формулы вычисляемого поля сводной таблицы вы ссылаетесь на название полей сводной таблицы.
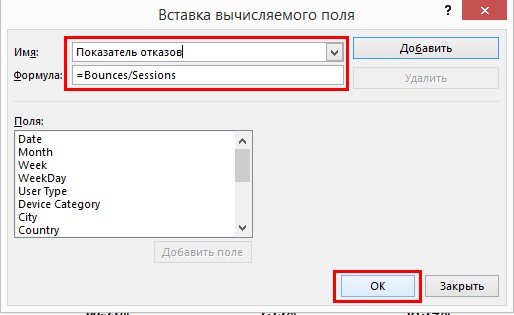
Теперь в таблице каждая дата разбита на две строки. В первой выводится доля сеансов по каждому типу устройства, во второй — показатель отказов для каждого типа устройств.
Иногда в ходе анализа нам требуется каким-либо образом объединить некоторые элементы измерения в группы. Например, в данном случае нам может понадобиться объединить типы устройств mobile и tablet в одну группу и назвать ее Other. Таким образом мы можем проанализировать различие между настольными устройствами и всеми остальными.
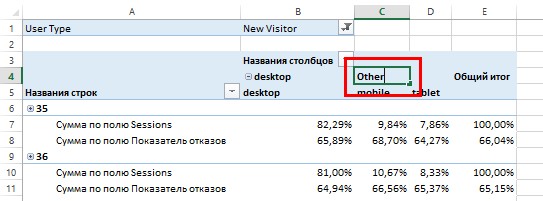
После группировки некоторых элементов измерения область столбцов отчета сводной таблицы стала двухуровневой, так же, как и область строк после добавления в нее поля Week. Теперь вы можете анализировать информацию по типам устройств на двух уровнях, переключаясь между ними с помощью +/—.
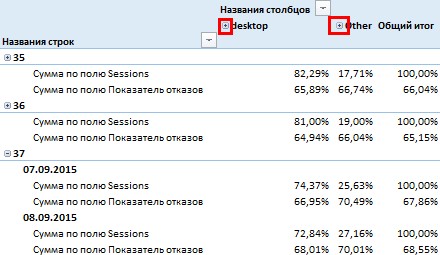
Далее вы можете настроить внешний вид вашей сводной таблицы, используя готовые шаблонные стили, либо выбрав свой собственный.
Также существует возможность добавления срезов и временных шкал.
Хочу заметить, что этот функционал не доступен в старых версиях Microsoft Excel, возможность добавления срезов появилась в 2010 версии, а временные шкалы добавили только в 2013 году.
После нажатия ОК на рабочий лист будет добавлен срез. Использовать срез можно так же, как и обычный фильтр.
Зажав левый Ctrl, вы можете выбрать любое количество элементов среза, информацию по которым планируете вывести в отчет.
Временная шкала работает по такому же принципу, как и срез, но строить ее можно только на основе полей, содержащих данные в формате даты.
С помощью временной шкалы очень удобно выбирать период, за который мы хотим вывести данные в отчет сводной таблицы. Например, мы с помощью нескольких кликов можем вывести в отчет информацию только за август.
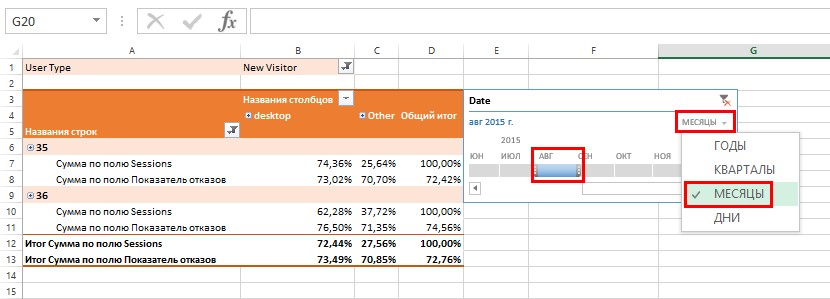
Функциональные возможности работы со сводными таблицами в Microsoft Excel 2013 выходят далеко за пределы описанного выше функционала, и в рамках одной статьи осветить все не получится.
Сводные таблицы в Google Spreadsheets (Google таблицы)
Основное преимущество Google Spreadsheets — доступ к ним есть всегда и везде при условии наличия подключения к интернету. Именно это делает данный продукт наиболее удобным при совместной работе нескольких пользователей.
Для построения сводной таблицы в Google Spreadsheets необходимо создать новую таблицу в своем Google Диске, перейдя поэтой ссылке.
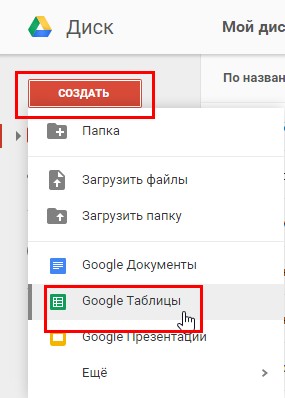
После этого импортируйте в созданную таблицу скачанную ранее базу данных (скачать csv файл с базой данных).
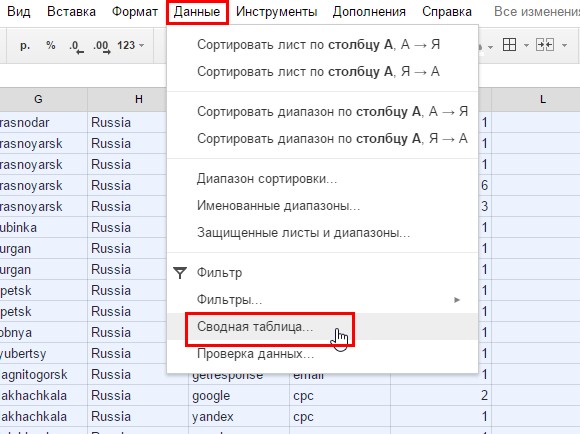
Давайте пройдем путь построения сводной таблицы, описанный в примере выше. Для этого произведем те же четыре действия.
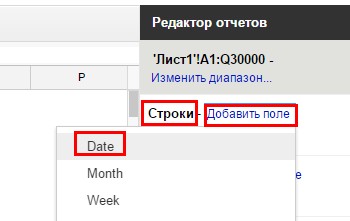
Сводная таблица приобрела знакомый из описания Microsoft Excel вид:
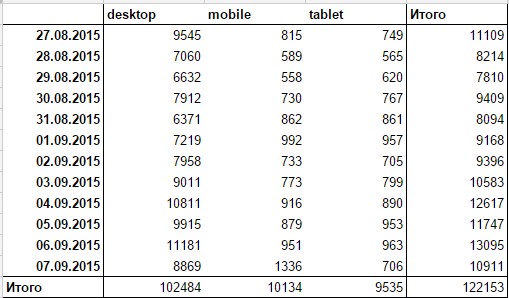
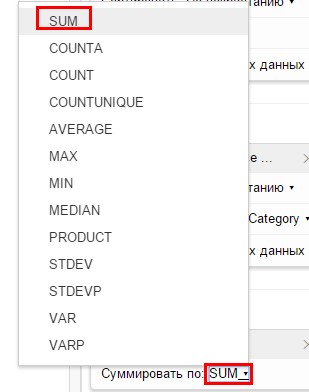
На данный момент единственным наиболее заметным отличием является то, что в область сводной таблицы не выводятся поля, добавленные в область фильтра редактора отчетов. Применить фильтр в сводных таблицах Google Spreadsheets можно только используя редактор отчета. Давайте отфильтруем сводную таблицу по новым пользователям.
Далее, чтобы добавить возможность детализировать информацию не только по датам, но и по неделям, необходимо в редакторе отчетов в область строки добавить поле Week и перетащить его на уровень выше, чем поле Date.
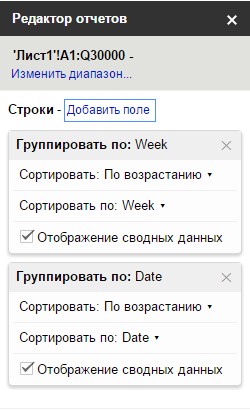
Теперь в отчете сводной таблицы представлены два уровня детализации, по неделям и датам.
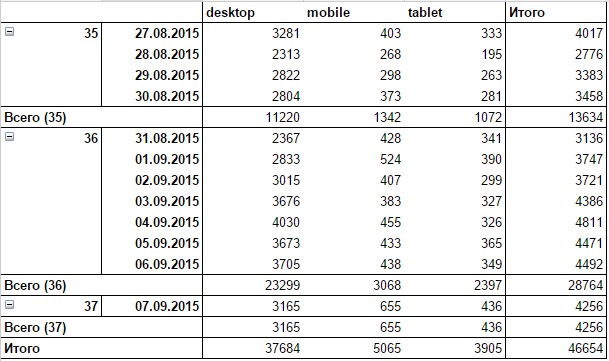
В отличие от Microsoft Excel, в данном случае названия полей в формуле расчета можно ввести только с клавиатуры. Это важно.
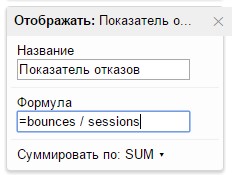
Теперь сводная таблица имеет следующий вид:
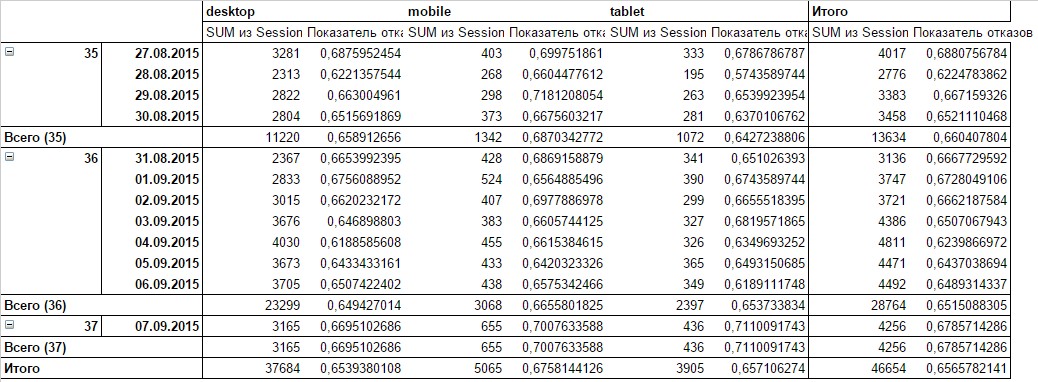
Отчет примет вид, в котором на каждую дату приходится две строки данных. В первой будет количество сеансов, во второй — показатель отказов.
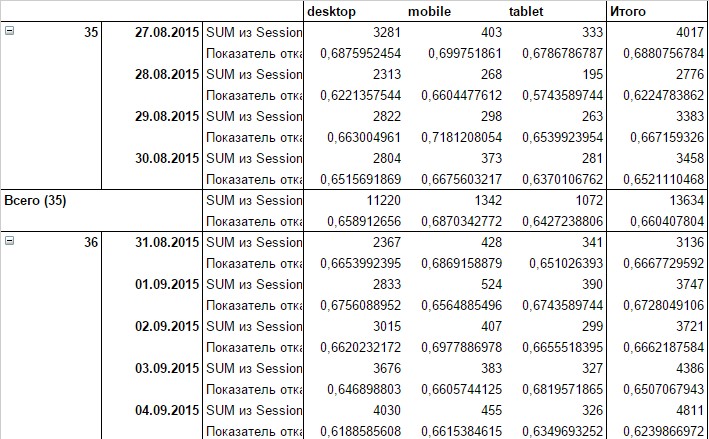
На этом функциональные возможности Google таблиц заканчиваются. В целом, этого достаточно для построения визуализации данных для проведения анализа.
Сводные таблицы в LibreOffice и OpenOffice
LibreOffice — бесплатный, десктопный процессор электронных таблиц. По функционалу возможности сводных таблиц LibreOffice и OpenOffice значительно уступают Microsoft Excel, но для решения большей части задач они вполне сгодятся.
Процедуры построения сводных таблиц в LibreOffice и OpenOffice совершенно одинаковые, в связи с чем нет смысла описывать все этапы по отдельности. Поэтому в данном случае в качестве примера возьмем LibreOficce, но в OpenOffice с помощью совершенно идентичных действий вы можете создать такую же сводную таблицу.
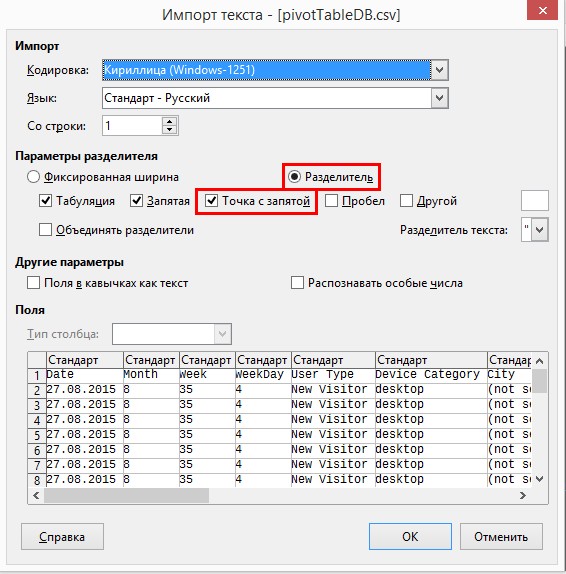
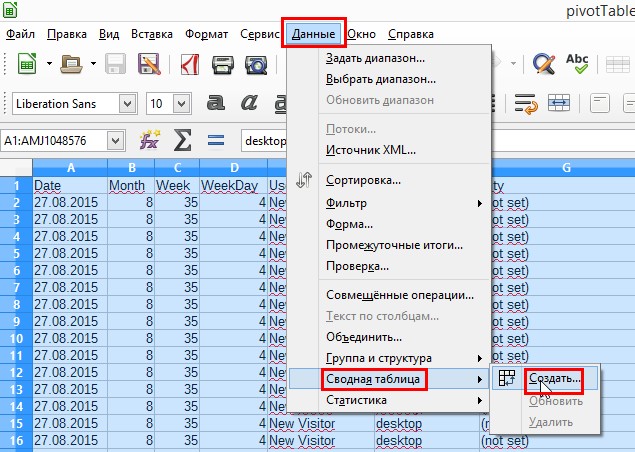
Чтобы построить сводную таблицу, аналогичную двум предыдущим примерам, сделайте следующие действия.
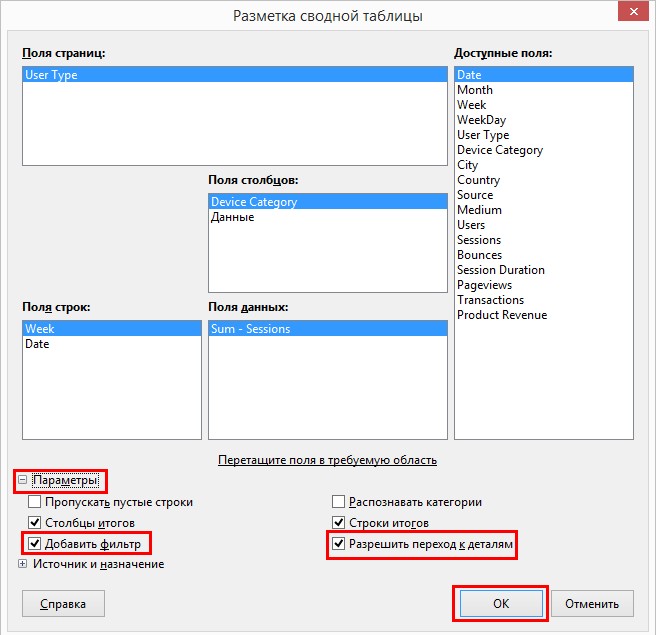
У вас получится такая сводная таблица:
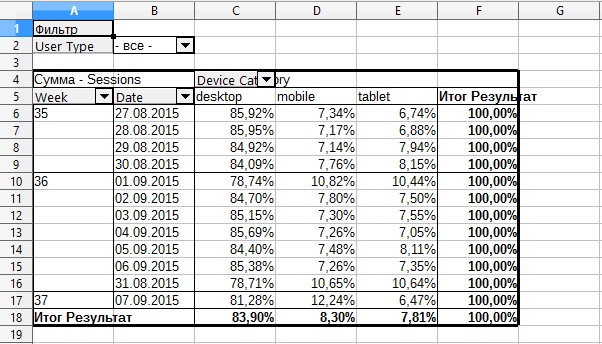
Заключение
Предлагаю сравнить функционал Microsoft Excel, Google Spreadsheets и OpenOffice по работе со сводными таблицами.
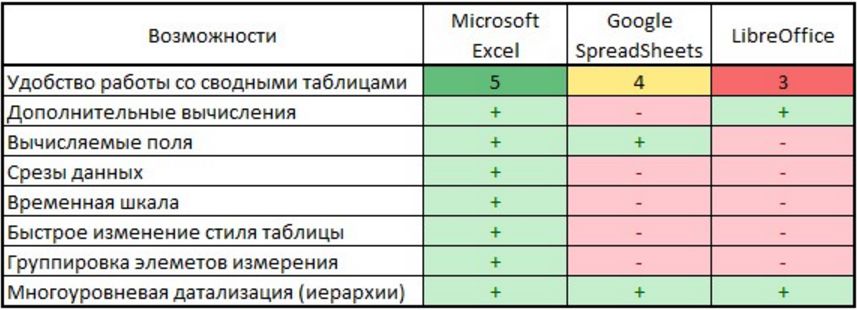
В данной таблице перечислен только тот функционал, который был описан в данной статье. Относительно Microsoft Excel, это даже не половина всех существующих возможностей по построению и использованию сводных таблиц.
Сводные таблицы — самый удобный инструмент для анализа больших массивов данных. Время, инвестируемое в изучение сводных таблиц, с лихвой окупится в будущем, когда вы за считанные минуты сможете из массива данных, насчитывающего десятки, а в некоторых случаях и сотни тысяч строк извлекать необходимую для анализа информацию.
Во-первых, давайте поговорим о том, что такое сводная таблица. Сводная таблица суммирует данные из другой таблицы, выполняя какие-то манипуляции с исходными данными (например, суммирование, подсчет или усреднение), а затем группирует обобщенные данные полезным способом. Это определение, вероятно, не очень помогло, если вы еще не знаете, как все это работает. Я написал это, и я все еще запутался. Вместо того чтобы пытаться определить его, давайте создадим таблицу данных, а затем на ее основе создадим сводную таблицу, чтобы мы могли более четко понять, как работает эта концепция.
Допустим, у нас есть офис по недвижимости, и в прошлом году мы продали несколько домов в нескольких разных кварталах. Поэтому мы хотели бы составить таблицу того, сколько денег продал каждый дом. Вот наша таблица (очевидно, просто короткая версия, поскольку в реальной таблице будет гораздо больше данных, но давайте будем проще):

Мы хотели бы взять эту информацию и выяснить, какие районы имеют самые высокие средние цены продажи. Мы могли бы сделать это вручную, и для этого небольшого столика было бы легко, но представьте, если бы у нас были сотни продаж, на которые можно было бы посмотреть. Так как же нам легко превратить эту информацию о продажах в полезную сводную таблицу, которая покажет нам среднюю цену продажи по районам?
Создание сводных таблиц в Google Sheets

В Google Sheets теперь будут отображаться соответствующие данные в сводной таблице. Вы можете выбрать любой тип набора данных, который вам нравится, и создать результаты в виде итоговых данных. Вы можете сравнить экземпляры, значения, сколько раз появляется значение, суммы и многое другое, выбрав тип отчета на правой панели. Просто щелкните внутри сводной таблицы, чтобы открыть панель отчетов, и поиграйте с ее значениями, и вы увидите все различные способы настройки таблиц. Мы можем легко сделать так, чтобы эта таблица показывала нам минимальную или максимальную цену продажи в районе, или сколько домов было продано на район, или любой из ряда других способов визуализации данных.
Что если мы хотим изменить нашу сводную таблицу?
Редактировать сводные таблицы в Документах Google
Вы можете редактировать сводную таблицу так же, как и любую другую электронную таблицу. Вам просто нужно отредактировать данные, используемые в определенном поле, чтобы они были отражены в таблице.
- Откройте Google Sheet с данными, которые используются в сводной таблице.
- Отредактируйте данные, которые нужно изменить, как требуется.
- Сводная таблица будет автоматически обновляться.
Важно не изменять данные в самой сводной таблице, так как это повредит таблицу, и тогда вам придется начинать весь процесс заново. Вам нужно только изменить данные на листе, используемом таблицей. Стол заботится о себе.
Обновить сводную таблицу в Google Sheets
Обычно вам не нужно вручную обновлять сводную таблицу в Google Sheets. Когда вы обновляете данные, извлекаемые таблицей, сводная таблица должна динамически обновляться. Для обновления таблицы не требуется никаких действий пользователя.
Могут быть случаи, когда это не происходит правильно, и обычно это происходит из-за того, что на столе работает фильтр.
Добавить диаграмму в сводную таблицу в Google Sheets
Наряду с сопоставлением данных в сводной таблице для удобного отображения данных вы также можете использовать диаграммы в качестве графической демонстрации своих результатов. Вот как можно интегрировать диаграмму в сводную таблицу.
- Откройте Google Sheet с помощью сводной таблицы.
- Выберите все столбцы, которые вы хотите включить в диаграмму.
- Выберите Вставить и Диаграмма.
- Выберите тип диаграммы и отредактируйте цвета, условные обозначения и все, что вам нужно изменить.

Диаграмма появляется сразу же, и, как и таблица, будет динамически обновляться при изменении основных данных. Теперь у вас есть не только крутая сводная таблица, чтобы произвести впечатление на вашего босса, но и несколько симпатичных графиков! И теперь все ваши коллеги спросят вас, как вы это сделали и можете ли вы сделать это для них, так что, возможно, держите под рукой мухобойку.
Есть другие советы сводной таблицы, чтобы поделиться? Расскажите нам о них ниже, если вы делаете.
Google Таблицы стали основным конкурентом программы Excel от Microsoft. Гугл-таблицы удобно применять в учёбе и работе, ведь в них много функций, которые позволяют решить разные задачи. Мы написали руководство по гугл-таблицам, чтобы вы поняли принцип работы программы и смогли самостоятельно и быстро создавать онлайн-таблицы и по полной использовать их возможности.
Что такое Google Таблицы
Онлайн-сервис для работы с таблицами под названием гугл-таблицы или Google Spreadsheets предназначен для совершения несложных операций с числами и данными. Интерфейс гугл-таблиц похож на программу Excel: такие же столбцы, похожие инструменты и пункты меню. Однако у гугл-таблиц есть несколько важных преимуществ:
- онлайн доступ — вход в гугл-таблицы возможен с любого устройства подключённого к интернету;
- автоматическое сохранение — больше не нужно переживать, что проделанная работа исчезнет, если вы забудете сохранить файл, выключат свет или кто-то нечаянно выключит ваш компьютер. Все изменения, вносимые в документ, автоматически сохраняются и вы в любой момент можете посмотреть предыдущие версии;
- совместный доступ — в гугл-таблицах можно параллельно работать над документом вдвоём или целой командой;
- импорт данных — эта функция нужна для того, чтоб импортировать данные из внешних источников;
- большой набор формул — в гугл-таблицах можно быстро обрабатывать данные и производить вычисления.
Гугл-таблицы помогут в учёбе и работе. С этим инструментом работают студенты, фрилансеры, бухгалтеры, таргетологи, предприниматели и др. В гугл-таблицах удобно планировать финансы, составлять контент-план, вести бухгалтерский учёт, проводить маркетинговый анализ или строить прогнозы.
Как начать работу Google Таблицами

В сервисах Google можно работать не только с электронными таблицами, но и создавать презентации, проводить опросы и совместно работать над текстовыми документами в программе Google Docs
После авторизации откроется главная страница: нажмите на разноцветный плюс в левом углу и создайте свою первую таблицу.

Помимо основного пустого файла, который можно заполнять как угодно, у сервиса есть разные шаблоны для конкретных целей и задач
Теперь можно начинать работу с таблицей — далее расскажем про рабочую область и основные инструменты документа.
Рабочая область в Google Таблицы
Рабочая область сервиса напоминает программу Excel. Тем, кто хоть раз в ней работал будет несложно разобраться и с гугл-таблицами. Вся панель инструментов находится наверху, а большую часть рабочей области занимает разлинованный лист.

При наведении курсора на каждый элемент система подскажет его функцию
Все элементы в таблице интерактивные, а у каждой клавиши есть своя функция. Так, выбрав один из столбцов — для этого нужно нажать на верхнюю ячейку пронумерованную буквой — появится выпадающий список. Из этого списка вы сможете выбрать различные действия: вырезать или копировать, удалить или очистить столбец, настроить условное форматирование, получить статистику и др.

Такой же выпадающий список появится, если вы нажмёте на одну из пронумерованных ячеек в левой части экрана
Ещё одна область, на которую нужно обратить внимание, находится внизу. В одном документе может находиться несколько страниц, чтобы открыть чистый лист нажмите на плюс внизу слева. Также при нажатии на ячейку листа появится выпадающий список действий. Так, если вы ведёте подробную статистику доходов и расходов за месяц, каждую страницу можно посвятить отдельному месяцу — тогда в одной документе у вас сохранятся данные за каждый месяц, между которыми удобно переключаться и сравнивать.

Нажав на ячейку, вы также сможете переименовать лист. В одном документе может быть 192 листа
Как работать с ячейками, столбцами и строками
Любой элемент гугл-таблицы можно добавить, переместить, удалить, скрыть или изменить — это несложно и делается одним нажатием мыши. Если вам приходится работать с большими объёмами информации, то для удобства закрепите строчки, чтобы они были перед глазами.

Открывая совместный доступ, вы можете выбрать разные действия для тех, кто будет работать с документом. Пользователь может только просматривать документ, оставлять комментарии или же вносить правки в таблицу наравне с вами
Если вы переживаете за конкретные данные, но хотите, чтобы пользователи вносили корректировки в другие ячейки, то можете просто ограничить доступ к редактированию конкретного диапазона ячеек.
Перечислим наиболее распространённые:
- Сtrl + пробел — поможет выделить конкретный столбец;
- Shift + прoбел — это сочетание позволит вам выделить определённую строку;
- Сtrl + Enter — так вы сможете заполнить диапазон;
- Сtrl + К — удобный способ, чтобы вставить ссылку;
Эти горячие клавиши подходят только для компьютеров с системой Windows, для MacOS и Linux будут другие сочетания.
Топовую подборку профессиональных курсов по Google-таблицам с нуля
Форматы и форматирование в Google Таблицах

Вы можете установить правило, согласно которому цвет в ячейках будет изменяться или в них будет меняться начертание текста
Вы можете кликнуть по столбцу, в котором расположены даты и установить правило, что все чётные дни – красные, а нечётные – синие. Система автоматически будет окрашивать каждую вновь добавленную ячейку. Это ещё один способ эффективно использовать в гугл-таблицах условное форматирование ячеек.
Но и на этом возможности форматирования не заканчиваются. Недавно в сервис загрузили обновление — теперь пользователи могут выбрать тему для таблицы.
Как сортировать данные в Google Таблице
Фильтры в свою очередь прячут те данные, которые сейчас не так важны. Это удобно, если вы работаете с большим объёмом информации. Так, вы загрузили в гугл-таблицу квартальные отчёты всех отделов вашей компании, но проанализировать вам нужно только данные за последний год, или вы хотите посмотреть публикации по одной рекламной площадке в большом контент-плане. В таком случае просто выбирайте нужный фильтр, а остальные не будут вам мешать.
В сервисе настроить фильтрацию данных двумя способами:

Фильтрация и сортировка помогают работать с большим объёмом данных
Научиться работать с гугл-таблицами помогут курсы из нашей подборки
Топ-4 курсов по обучению работе в Google-таблицах
Сводные таблицы
Эта часть статьи будет актуальна тем, кто работает с аналитикой. Главная задача сводных таблиц — структурирование информации, чтобы можно было впоследствии сделать корректный вывод. В сводных таблицах данные из разных ячеек автоматически выводятся в новы — с помощью заданных заранее формул. Если нужно сделать из 2000 строк отчёт на 20 позиций, то сводные таблицы вам помогут.
Визуализация данных в Google Таблицах

После того, как вы создадите диаграмму появится область, где можно будет отредактировать новый элемент: поменять диаграмму на график, изменить формат, цвет или убрать заголовок
Функции в Google Таблицах
Функции в гугл-таблицах такие же, как и в программе Excel. В онлайн-сервисе можно быстро сложить и умножить разные объёмы данных, а также совершить более сложные вычисления используя математические, инженерные, поисковые, статистические, финансовые и иные виды функций.
Бонусные функции Google Таблиц
Главное преимущество гугл-таблиц — это взаимная интеграция с различными ресурсами. Расскажем, об основных сервисах, с которыми можно взаимодействовать.
Google Формы
Вы можете создать опросник на любую тему: рацион питания, планирование бюджета и др. После того, как пользователи заполнят опросник, вы сможете проанализировать полученные результаты, все данные отобразятся в онлайн-таблице.
Google Analytics

В окне поиска можно изучить и другие дополнения, которые пригодятся в работе
Коротко о главном
Гугл-таблицы — это бесплатный сервис для учёбы и работы, позволяющий быстро обработать большой объём данных, составить отчёты и создать диаграммы и графики. Все данные сохраняются автоматически, к тому же над таблицей могут работать одновременно несколько человек. Интерфейс гугл-таблиц схож с внешним видом Microsoft Excel, поэтому вам будет просто ориентироваться в сервисе.
В гугл-таблицах можно вести бюджет и налоговый учёт, строить прогнозы, проводить маркетинговый анализ или составлять списки дел. Знание гугл-таблиц пригодится маркетологам, дизайнерам, бухгалтерам, аналитикам, студентам, фрилансерам и др. Если вам интересно работать с гугл-таблицами, но вы не знаете в какой профессии применить свои знания, пройдите наш онлайн-тест на выбор профессии и начните заниматься тем, что приносит удовольствие.

Продолжаем наш рассказ про работу в этом уникальном сервисе. И сегодня героями нашей статьи станет сводная таблица в google docs, диаграмма ганта и списки.
Создаем списки в Google Docs
Мы уже упоминали вкратце работу со списками вот здесь. Теперь разберем возможности более подробно.
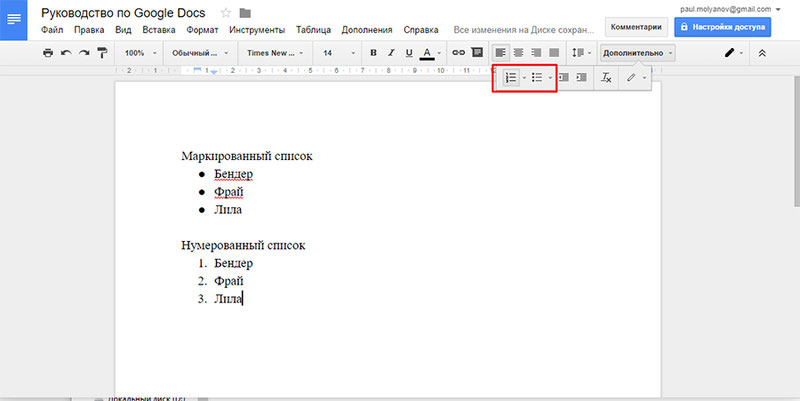
На панели инструментов есть 2 кнопки – маркированный и нумерованный списки, между которыми можно довольно быстро переключаться и выбирать нужный вам.
Достаточно включить одну из кнопок, как все остальные маркеры или цифры будут автоматически проставляться с нажатием клавиши Ввод. А если вы хотите закончить список и перейти к дальнейшей работе над текстом, то начать новую строку без нумерации можно при помощи клавиш Ctrl+Enter.
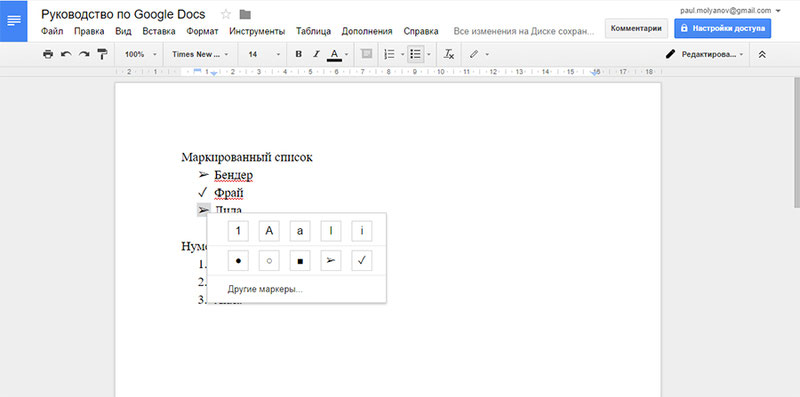
Если вы создали список, а потом вам вдруг захотелось его поменять, просто выделите маркеры, кликните правой клавишей и измените имеющийся маркер на желаемый.
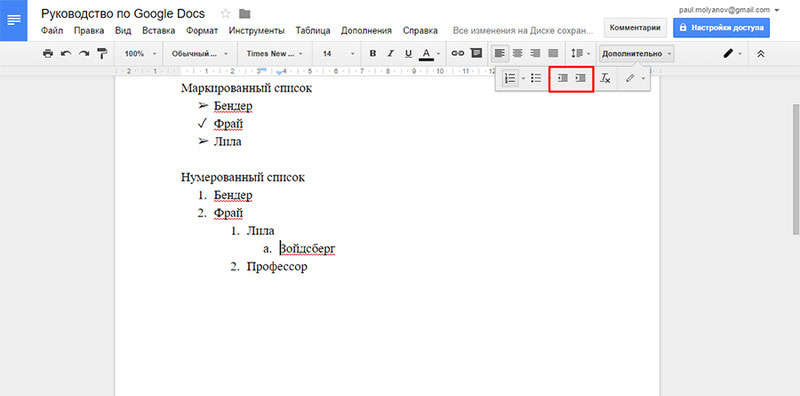
Как сделать таблицу в Google Docs (Гугл Докс) и работать с ней
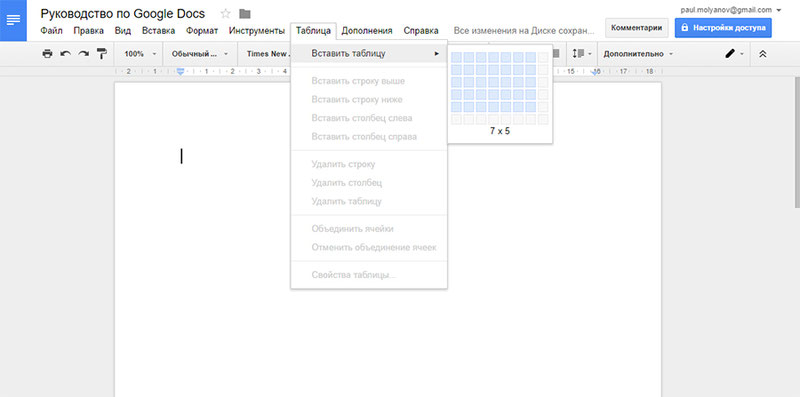
В google docs таблицы создавать куда более приятно и удобно, чем в обычном ворде. Открываем на панели инструментов меню Таблица, выбираем пункт Вставить таблицу и в появившейся сетке выбираем необходимое количество строк и столбцов.
Сразу как вам удалось создать таблицу в гугл докс, ее можно начинать заполнять.
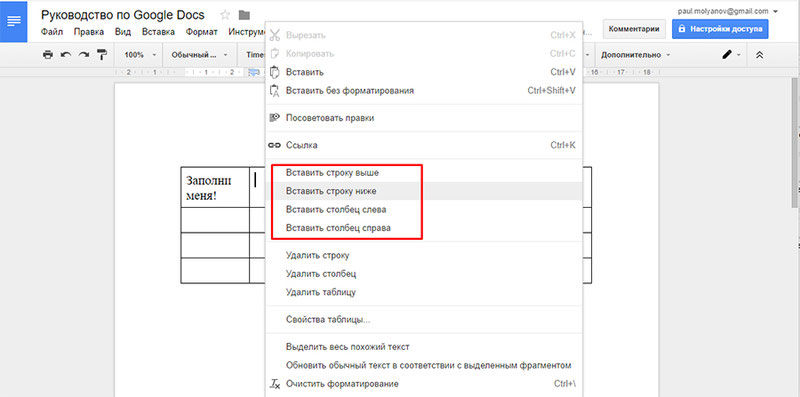
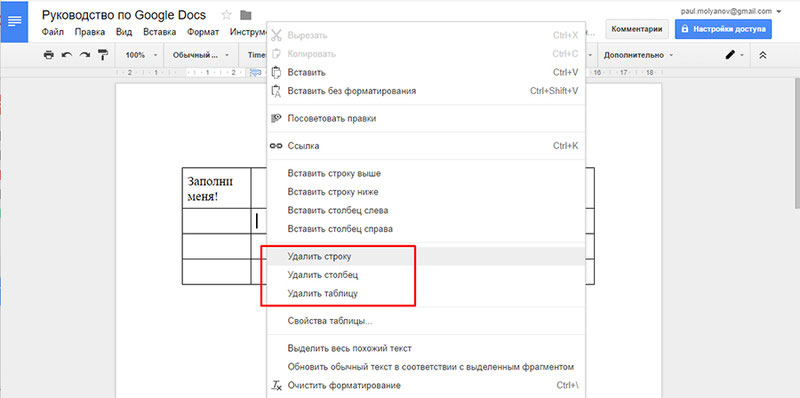
Довольно просто добавлять или удалять дополнительные строки и столбцы в таблице гугл документы. Нажимаем правую клавишу мыши по самой таблице и выбираем действие или находим соответствующий пункт в контекстном меню и жмем кнопку Вставить.
Таким же образом можно удалять ненужные столбцы-строки.
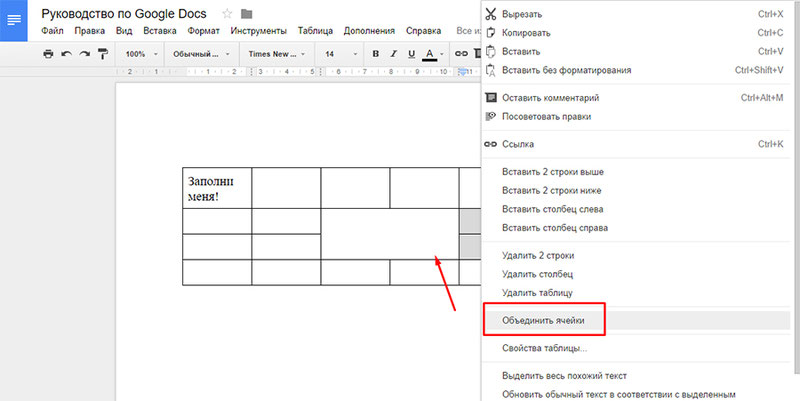
Бывает, иногда в таблице нужно объединить несколько ячеек в одну. Выделяем нужные ячейки, вызываем контекстное меню и нажимаем Объединить ячейки. Таким же образом можно потом отменить действие.
Изменить размеры ячейки просто – так же, как и в обычном ворде: наводим курсор на линию, которую хотим растянуть, и перетаскиваем на необходимое расстояние.
А вот еще плюсик, который получаете, стоит вам только войти в онлайн-таблицы гугл документы: щелкнув по любой ячейке, вам открывается доступ (выпадающее меню в панели инструментов) к уникальным инструментам для стилизации таблицы, что поможет сделать ее более наглядной.
Тут можно совершить следующие действия:
- Изменить цвет фона;
- Изменить цвет границ;
- Изменить ширину границ (толщину линий границ) или вовсе сделать их невидимыми (просто выбрать 0 пт);
- Изменить стиль границ (в виде точек, прямой или пунктирной линии).
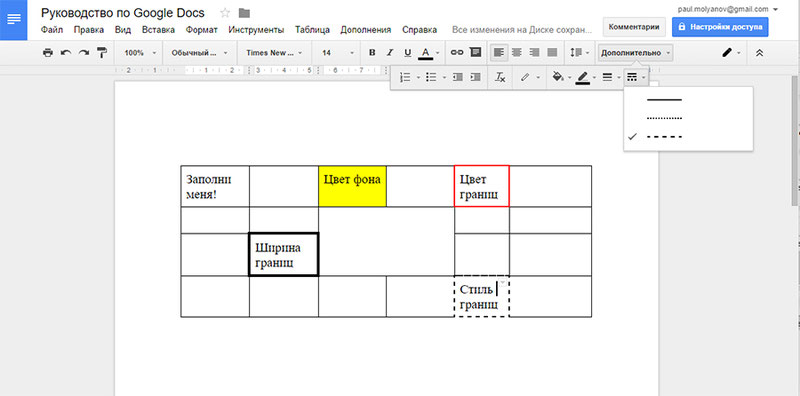
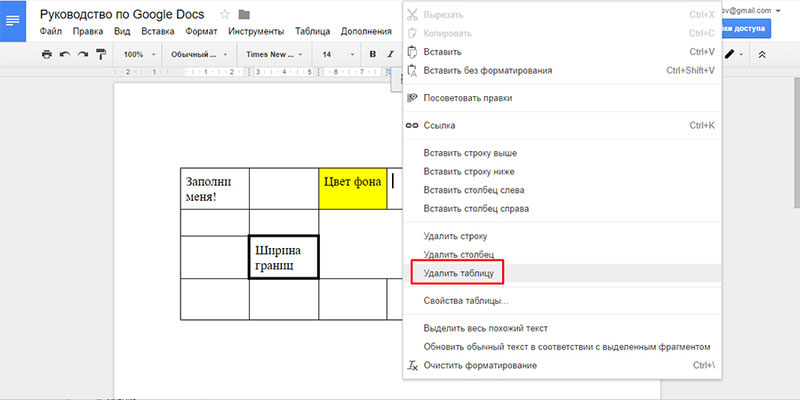
Выделив всю таблицу и нажав кнопку удаления, вы удалите не саму таблицу, а лишь ее содержимое. Чтобы избавиться от всей таблицы, надо пойти в контекстное меню и использовать команду Удалить таблицу.
Диаграммы в Гугл Докс
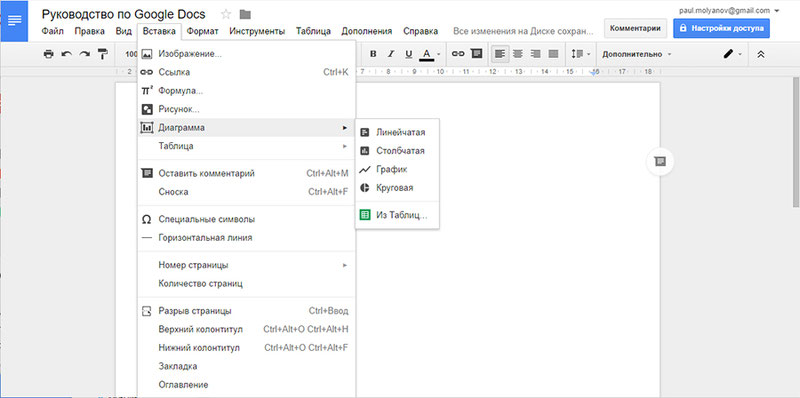
Создание диаграмм требует понимания и определенных умений. Но с этим сервисом создать этот вид контента будет несложно. В меню Вставка есть инструмент Диаграмма, который и поможет сделать все за вас.

Изменить любые данные можно в этой таблице, и автоматически диаграмма подстроит все параметры в документе гугл.
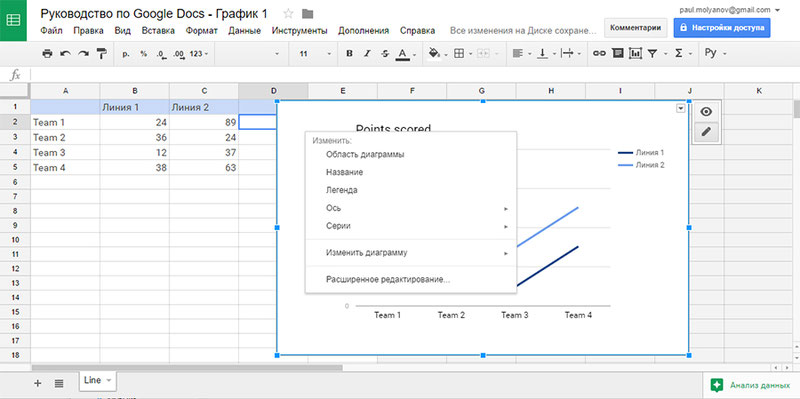
Внешний облик диаграммы можно менять, выбирая соответствующий пункт в контекстном меню.

Чтобы все изменения в таблице отобразились в диаграмме в гугл документе, нужно после работы с таблицей войти в гугл документ и обновить диаграмму. Рекомендуем также изучить требования к презентации по ГОСТу 2016 года.
Ну вот, собственно и все… Теперь вы знаете как создавать списки, таблицы и диаграммы в Google Docs. Дальше мы будем еще рассказывать о некоторых интересных возможностях Google Docs, а вы вникайте, разбирайтесь, наслаждайтесь! А если для всего этого нет времени – обращайтесь к нашим авторам! Они с удовольствием возьмутся за эту работу вместо вас!
Читайте также:

