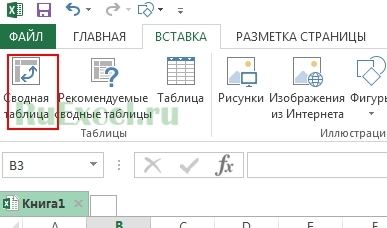Как сделать сводную таблицу по месяцам в эксель
Добавил пользователь Евгений Кузнецов Обновлено: 28.08.2024

Здравствуй уважаемый, читатель!
Сегодня хочу затронуть одну и самых важных и глобальных функций MS Excel — это сводная таблица. Сводная таблица в Excel специально создана для того, чтобы приводит в порядок огромное количество ваших данных которые состоят, в таблице и делает ее в том виде и объеме, который вам нужен. И если вы работаете с большими обьемами данных и не использовать сводную таблицу, это равноценно рассматривать калькулятор в роли молотка. Вы просто физически не в состоянии обработать за короткое время тысячи, десяток, а то и сотню тысяч строк в которых вы храните огромное количество материала, а вот способность сводной таблицы это вам позволит сделать и не в одной форме, а в том виде который вам нужен. При всем этом, такие манипуляции ни капельки не проявляются на первоначальных данных.
Сводная таблица может динамично менять данные, значит когда вы в базу данных (массив исходных данных) вносите коректировки, они также само собой меняют вашу сводную таблицу.
Возникает закономерный вопрос, где же применение сводной таблицы даст наибольший эффект:
- во-первых, когда проделывается анализ базы данных по разнообразных критериях (город, номенклатура, персонал, время года, категорииб номера номенклатуры и пр.)
- во-вторых, когда просто работаешь с огромным количеством статистической или аналитической информации фильтры с выборкой совсем не могут вам помочь;
- в-третьих, это когда предыдущие 2 варианта нужно постоянно пересчитывать, обновляя свою базу данных.
Хотя я может быть я и не затронул еще какие-то варианты использования, но эти я считаю основными, а остальные — это уже походные от них.
Единственный большой минус во всех сводных таблицах, это то что она не сможет быть применена если данные в ней отвечают конкретным условиям, а именно:
- Каждый без исключения столбец обязан иметь собственный заголовок шапки;
- Все строки и столбики вы обязаны заполнить, пробелы должны отсутствовать.
- Для всех столбцов данных, должены быть определенные форматы ячеек, для тех данных, которые должны в них хранятся (пример, для поля “Дата” нужен формат календарной даты, а для поля “Контрагент” — формат текста и т.п.)
- Значения в этих ячейках должны быть “единоличным”, это значит такими которые не делятся (к примеру, “Договор №23 от 03.09.2016 года” должен быть записан в 3 разных столбцах “Документ”, “Номер” и “Дата”, это позволит создавать гибкую и удобную систему). Также это возможно при помощи функции СЦЕПИТЬ.
- Если вы ведете расходно-доходную табличку в которой кроме суммирования еще есть надобность отнять, прибавить и прочее, то и в базу первоначальных данных, в случаях с отрицательными значениями, вводите данные которые уже изначально со знаком “-” и тогда в свёрнутом виде вы получите нужный вам результат;
- Сама конструкция вашей сводной таблицы обязана иметь оптимальный вид.
Если вы уже выполнили все условия вы получите чудо-инструментарий для работы с вашей базой данных информации, да и не только.
Как создается сводная таблица в Excel
Для начала мы проверяем правильно сформирована ли наша таблица: все столбцы имеют правильное название, имеют соответствующий формат ячеек, кто текстовое, кто числовое ну т.д. Проверьте обязательно если хотите получить отличный результат. И если всё отлично приступаем:


- Рекомендуемые сводные таблицы (этот пункт рекомендуется использовать начинающим, но не бойтесь, это ненадолго, уловите суть создания, попрактикуетесь и всё, будете работать по второму пункту).
- Сводная таблица (используется при ручной настройке таблицы в основном используется опытными пользователями)
1. Рекомендуемые сводные таблицы.
Для начала рассмотрим вариант для начинающих, это когда сама предлагает вам готовые варианты, а вы уже сами всё выбираете, очень простой и доступный вариант для создания сводной таблици в Excel:

Ничего сложного в данном варианте нет, пробуйте экспериментируйте, и вы улучшите свои практические навыки создания сводной таблицы.
2. Сводная таблица (мастер сводных таблиц)









Видите, наука о том как создаются сводные таблицы не столь сложная, но знать и разбираться в этом вопросе нужно каждому уважающему себя пользователю Excel. Также с помощью сводных таблиц в Excel есть возможность создать уникальный список своих значений.

Еще стоить поговорить о том, что при манипуляциях со сводными таблицами, Excel дополнительно формирует новое меню в панеле управления для работы с данными таблиц:


Но не стоит забывать что данные в нашей таблице самостоятельно не умеют обновляться, а это значит то что при изменении в исходных данных (для примера я просто убрал данные 2 строк) у нас изменился итог, а значится надо сообщить об этом нашей сводной таблице:


Ну вот в принципе о том как происходит работа со сводными таблицами в Excel и всё, а уж остальное поможет практика и другие статьи моего сайта. О возможностях получения данных с таблиц, вам поможет статья: " Как получить данные со сводной таблицы " . Но тему сводных таблиц я не закрываю так у них есть еще много возможностей, которые я рассмотрю в других статьях и видеоуроках.
Пример можно взять здесь.
А на этом у меня всё! Я очень надеюсь, что всё вышеизложенное вам понятно. Буду очень благодарен за оставленные комментарии, так как это показатель читаемости и вдохновляет на написание новых статей! Делитесь с друзьями прочитанным и ставьте лайк!
Не забудьте поблагодарить автора!
Золото убило больше душ, чем железо – тел.
В. Скотт
Сводные таблицы необходимы для обработки больших массивов данных. Для работы с файлом в 30 — 40 тысяч строк одними формулами и функциями не обойтись. Чтобы систематизировать данные и объединить их по каким-либо принципам необходимо сделать сводную таблицу. В сводной таблице можно считать суммы и количества значений, менять местами столбцы и строки, настраивать вид шапки таблицы, фильтровать данные по указанным критериям.
Как добавить сводную таблицу в документ Excel?
Шаг 1-й.
Необходимо выделить диапазон, с которым вы планируете работать в сводной таблице.
Шаг 2-й.![свод в эксель]()
Шаг 3-й.![svodnaya]()
В появившемся диалоговом окне выбрать место, куда Вы хотите вставить сводную таблицу.
Шаг 4-й.![сводная таблица настройка]()
Настроить сводную таблицу: указать столбцы, строки и фильтры, которые будут применяться.
Подробное видео о том, как работать со сводными таблицами: создавать сводные таблицы и формировать фильтры сводных таблиц ниже:

Здравствуй уважаемый, читатель!
Сегодня хочу затронуть одну и самых важных и глобальных функций MS Excel — это сводная таблица. Сводная таблица в Excel специально создана для того, чтобы приводит в порядок огромное количество ваших данных которые состоят, в таблице и делает ее в том виде и объеме, который вам нужен. И если вы работаете с большими обьемами данных и не использовать сводную таблицу, это равноценно рассматривать калькулятор в роли молотка. Вы просто физически не в состоянии обработать за короткое время тысячи, десяток, а то и сотню тысяч строк в которых вы храните огромное количество материала, а вот способность сводной таблицы это вам позволит сделать и не в одной форме, а в том виде который вам нужен. При всем этом, такие манипуляции ни капельки не проявляются на первоначальных данных.
Сводная таблица может динамично менять данные, значит когда вы в базу данных (массив исходных данных) вносите коректировки, они также само собой меняют вашу сводную таблицу.
Возникает закономерный вопрос, где же применение сводной таблицы даст наибольший эффект:
- во-первых, когда проделывается анализ базы данных по разнообразных критериях (город, номенклатура, персонал, время года, категорииб номера номенклатуры и пр.)
- во-вторых, когда просто работаешь с огромным количеством статистической или аналитической информации фильтры с выборкой совсем не могут вам помочь;
- в-третьих, это когда предыдущие 2 варианта нужно постоянно пересчитывать, обновляя свою базу данных.
Хотя я может быть я и не затронул еще какие-то варианты использования, но эти я считаю основными, а остальные — это уже походные от них.
Единственный большой минус во всех сводных таблицах, это то что она не сможет быть применена если данные в ней отвечают конкретным условиям, а именно:
- Каждый без исключения столбец обязан иметь собственный заголовок шапки;
- Все строки и столбики вы обязаны заполнить, пробелы должны отсутствовать.
- Для всех столбцов данных, должены быть определенные форматы ячеек, для тех данных, которые должны в них хранятся (пример, для поля “Дата” нужен формат календарной даты, а для поля “Контрагент” — формат текста и т.п.)
- Значения в этих ячейках должны быть “единоличным”, это значит такими которые не делятся (к примеру, “Договор №23 от 03.09.2016 года” должен быть записан в 3 разных столбцах “Документ”, “Номер” и “Дата”, это позволит создавать гибкую и удобную систему). Также это возможно при помощи функции СЦЕПИТЬ.
- Если вы ведете расходно-доходную табличку в которой кроме суммирования еще есть надобность отнять, прибавить и прочее, то и в базу первоначальных данных, в случаях с отрицательными значениями, вводите данные которые уже изначально со знаком “-” и тогда в свёрнутом виде вы получите нужный вам результат;
- Сама конструкция вашей сводной таблицы обязана иметь оптимальный вид.
Если вы уже выполнили все условия вы получите чудо-инструментарий для работы с вашей базой данных информации, да и не только.
Как создается сводная таблица в Excel
Для начала мы проверяем правильно сформирована ли наша таблица: все столбцы имеют правильное название, имеют соответствующий формат ячеек, кто текстовое, кто числовое ну т.д. Проверьте обязательно если хотите получить отличный результат. И если всё отлично приступаем:


- Рекомендуемые сводные таблицы (этот пункт рекомендуется использовать начинающим, но не бойтесь, это ненадолго, уловите суть создания, попрактикуетесь и всё, будете работать по второму пункту).
- Сводная таблица (используется при ручной настройке таблицы в основном используется опытными пользователями)
1. Рекомендуемые сводные таблицы.
Для начала рассмотрим вариант для начинающих, это когда сама предлагает вам готовые варианты, а вы уже сами всё выбираете, очень простой и доступный вариант для создания сводной таблици в Excel:

Ничего сложного в данном варианте нет, пробуйте экспериментируйте, и вы улучшите свои практические навыки создания сводной таблицы.
2. Сводная таблица (мастер сводных таблиц)









Видите, наука о том как создаются сводные таблицы не столь сложная, но знать и разбираться в этом вопросе нужно каждому уважающему себя пользователю Excel. Также с помощью сводных таблиц в Excel есть возможность создать уникальный список своих значений.

Еще стоить поговорить о том, что при манипуляциях со сводными таблицами, Excel дополнительно формирует новое меню в панеле управления для работы с данными таблиц:


Но не стоит забывать что данные в нашей таблице самостоятельно не умеют обновляться, а это значит то что при изменении в исходных данных (для примера я просто убрал данные 2 строк) у нас изменился итог, а значится надо сообщить об этом нашей сводной таблице:


Ну вот в принципе о том как происходит работа со сводными таблицами в Excel и всё, а уж остальное поможет практика и другие статьи моего сайта. О возможностях получения данных с таблиц, вам поможет статья: " Как получить данные со сводной таблицы " . Но тему сводных таблиц я не закрываю так у них есть еще много возможностей, которые я рассмотрю в других статьях и видеоуроках.
Пример можно взять здесь.
А на этом у меня всё! Я очень надеюсь, что всё вышеизложенное вам понятно. Буду очень благодарен за оставленные комментарии, так как это показатель читаемости и вдохновляет на написание новых статей! Делитесь с друзьями прочитанным и ставьте лайк!
Не забудьте поблагодарить автора!
Золото убило больше душ, чем железо – тел.
В. Скотт
Сгруппировать даты по дням/месяцам/годам в сводной таблице в Excel легко, но знаете ли вы, как группировать даты по дням недель в сводной таблице, как показано на скриншотах ниже? Эта статья поможет вам завершить ее.
Сгруппируйте сводную таблицу по дням недели в Excel
На самом деле сводная таблица не поддерживает групповые даты по дням недели. Однако мы можем добавить вспомогательный столбец о дне недели в исходные данные, а затем сгруппировать даты по вспомогательному полю в сводной таблице. Пожалуйста, сделайте следующее:
2 . Выберите исходные данные и нажмите Вставить > PivotTable .
. На панели полей сводной таблицы перетащите поле День недели в раздел Строки и перетащите Продажи в раздел Значения . См. Снимок экрана:
 |  |
И теперь вы увидите, что даты автоматически сгруппированы по дням недели в новой созданной сводной таблице. См. Снимок экрана выше.
Примечание . Если вы хотите сгруппировать даты по месяцам и дням недели вместе, пожалуйста, измените сводную таблицу:
(1) На панели полей сводной таблицы перетащите поле Date в верхнюю часть раздела Rows .

Теперь вы увидите, что даты сгруппированы по месяцам и день недели в новой созданной сводной таблице. См. Снимок экрана:
Сгруппируйте сводную таблицу по дням недели с помощью замечательного инструмента
Если у вас установлен Kutools for Excel , вы можете применить его инструмент группировки по специальному времени сводной таблицы, чтобы быстро создать сводную таблицу и автоматически сгруппировать данные сводной таблицы по дням недели. .
Kutools for Excel — включает более 300 удобных инструментов для Excel. Полнофункциональная бесплатная 30-дневная пробная версия, кредитная карта не требуется! Бесплатная пробная версия!
Kutools for Excel — объединяет более 300 дополнительных функций и инструментов для Microsoft Excel.

1 . Выберите данные, на основе которых вы создадите сводную таблицу, и нажмите Kutools Plus > Сводная таблица > Группировка по особому времени сводной таблицы .
4 . Продолжайте, чтобы завершить построение сводной таблицы: перетащите поле Продажи в раздел Values .

Затем вы увидите, что данные о продажах добавлены в сводную таблицу и сгруппированы по дням недели. См. Снимок экрана:
Легко группирует ячейки и вычислить по значениям в другом столбце в Excel

С помощью функции Advanced Combine Rows Kutools for Excel, вы можете быстро сгруппировать все ячейки одного столбца на основе значений в другом столбец, или вычислить (сумма, количество, среднее, максимальное и т. д.) эти ячейки по значениям в другом столбце с легкостью! 30-дневная бесплатная пробная версия полнофункциональной версии!
Статьи по теме:
Группировка по диапазону в сводной таблице Excel
Если вы укажете поле даты как метку строки в сводной таблице, вы можете легко сгруппировать даты по неделям, месяцам, кварталам и т. д. Но, если вы укажете число, поданное в качестве метки строки, не могли бы вы группировать по указанному диапазону? Да конечно! Эта статья поможет вам сгруппировать по диапазону в сводной таблице Excel.
Группируйте данные по полугодиям в сводной таблице Excel.
Как мы знаем, сводная таблица может помочь нам более эффективно анализировать данные, а также может группировать данные по годам/месяцам/дням. Однако пробовали ли вы сгруппировать данные по полугода, как показано на скриншоте ниже в сводной таблице Excel?
Группировать время по часам в сводной таблице Excel
Например, у меня есть таблица, как показано на скриншоте ниже. Теперь мне нужно создать сводную таблицу и сгруппировать данные времени по часам в сводной таблице, есть идея? Эта статья подробно покажет вам решение!
Читайте также: