Как сделать светящуюся текстуру
Добавил пользователь Morpheus Обновлено: 04.10.2024
Собственно как сделать в 3d max светящиеся текстуры, например нить лампочки!?
raptor
Знаток
Можно поставить self ilumination лампочки на 100, исключить её из списка освещаемых объектов и поставить где нить лампы источник света.
А можа с помощью отдельных визуализаторов (FR, Vray) сделать нить источником света.
Пользователь сайта
А можа с помощью отдельных визуализаторов (FR, Vray) сделать нить источником света.
Недавно начал VRay изучать, подскажи как сделать предмет источником света?
raptor
Знаток
C помощью vray как честно скажу незнаю - сам в нём не очень шарю(слышал что можно). Там кстати есть мат vrayLight попробуй с ним поэксперементировать. А лучше найди какой-нить урок на эту тему.
Вот как final render это делает могу если хошь сказать. (у меня есть книжка где ему целая глава отведена )
Я знаю что есть такие параметры для vmt, в которых указываеться то что определенная текстур должна светиться.Но я езнаю что это з парметры.
Короче,имееться модель,для неё текстура.И мне надо,чтоб в игре модель освещалась всегда одинаково,независемо от окружаюшего освещения.
Собстна,как это замутить?
З.Ы.Сорри за нубский воопрос.В текстурах я воооопще неразбираюсь.
З.Ы.2.Мне вот интресно,можно ли зделать так, чтоб текстура реально светилась,как лампочка?
Что бы не зависила от окружающего окружения - шейдер UnlitGeneric (кажется).
Что бы светилась в темноте - ключ &selfillum и в альфа-канале отметить места, где будет светиться (В этом случае текстура не будет генерировать свет - она будет просто яркой в темноте)
Это в консоле прописать?
Объяснил бы поподробней, где и как именно это надо вписать в vmt.
Я ж говорю
Fyzzer
Чтобы текстура просто светилась, нужно в vmt-файле какой-либо текстуры прописать параметр "$selfillum" "1"
(все с кавычками и отдельной строкой).
Пример:
"LightmappedGeneric"
"$basetexture" "Dev/dev_interiorlight02b_plz"
"$surfaceprop" "glass"
"$selfillum" "1"
>
"В этом случае текстура не будет генерировать свет - она будет просто яркой в темноте", как написал Sanek_plkv
>>Мне вот интресно,можно ли зделать так, чтоб текстура реально светилась,как лампочка?
Да, реально.
Для этого надо отредактировать файл lights.rad, находится в корне какой-либо игры (gcf-файлы) или мода (опять же может быть в gcf-файлах).
Вот там вписываешь название той текстуры, которая должна светиться.
Пример:
Есть два файла: dev_interiorlight02b_plz.vmt и dev_interiorlight02b_plz.vtf
Путь к текстуре: . \materials\dev\.
В файле lights.rad пишешь (т.е. ДОПИСЫВАЕШЬ): dev/dev_interiorlight02b_plz 151 176 204 225
Где выражение "dev/dev_interiorlight02b_plz" - путь к текстуре (естессно пишется без папки materials), "151 176 204 225" - цвет и яркость генерируемого света от текстуры ("151 176 204" - RGB, цвет; 225 - яркость).
И все дела!
Under sky of Half-Life - home web-page
Source не безглючен.
The Event in Village или Случай в деревне - моя одиночная модификация для Half-Life 2: Episode Two. Теперь и на ModDB. Обзор модификации на Mods Inside.
Да, реально.
Для этого надо отредактировать файл lights.rad, находится в корне какой-либо игры (gcf-файлы) или мода (опять же может быть в gcf-файлах).
Вот там вписываешь название той текстуры, которая должна светиться.
Пример:
Есть два файла: dev_interiorlight02b_plz.vmt и dev_interiorlight02b_plz.vtf
Путь к текстуре: . \materials\dev\.
В файле lights.rad пишешь (т.е. ДОПИСЫВАЕШЬ): dev/dev_interiorlight02b_plz 151 176 204 225
Где выражение "dev/dev_interiorlight02b_plz" - путь к текстуре (естессно пишется без папки materials), "151 176 204 225" - цвет и яркость генерируемого света от текстуры ("151 176 204" - RGB, цвет; 225 - яркость).
И все дела!
Sanek_plkv
Нет, скорее всего нет. В этом файле пишутся только LightMapGeneric-текстуры.
Если честно, я не пробовал
Under sky of Half-Life - home web-page
Source не безглючен.
The Event in Village или Случай в деревне - моя одиночная модификация для Half-Life 2: Episode Two. Теперь и на ModDB. Обзор модификации на Mods Inside.
3D-функции Photoshop будут удалены в будущих обновлениях. Пользователям, работающим с 3D-функциями, рекомендуется ознакомиться с новой коллекцией Adobe Substance 3D, которая представляет собой новое поколение 3D-инструментов от Adobe.
Дополнительную информацию о прекращении поддержки 3D-функций Photoshop можно найти здесь: Photoshop 3D | Распространенные вопросы об упраздненных 3D-функциях.
В окне просмотра выберите отдельные источники света, которые необходимо настроить. Затем на верхней половине панели свойств выполните одно из следующих действий.
- В верхнем меню выберите тип источника (направленный, бесконечный или точечный).
- Настройте цвет, интенсивность и размер центра освещенности.
На нижней половине панели свойств настройте весь набор источников света с помощью следующих параметров:
Щелкните, чтобы придать оттенок всему освещению.
Управляет сведениями о светлых и темных участках.
Определяет, сколько поверхностей отражают свет.
Определяет, какой цвет в большей степени присутствует в отраженном свете: цвет падающего света или цвет объекта, на который он падает.
Рассеивает свет, как если бы он смешивался с другим (солнечным или флуоресцентным) светом в помещении. Чтобы использовать только источник освещения, выберите значение 100, а чтобы его удалить, выберите значение –100.
Быстро освойте специальную рабочую среду эффектов освещения. В этом руководстве от Дэна Мугамяна (Dan Moughamian) содержится пошаговое описание действий.
Также см. обзорное видео Эффекты освещения, подготовленное Мэттом Клосковски (Matt Kloskowski).
Предусмотрена возможность выбора из нескольких типов источников освещения.
Освещение во всех направлениях непосредственно над изображением, как лампочка.
Освещение всей плоскости, как солнце.
Излучает пучок света эллиптической формы. Линия в окне просмотра определяет направление и угол света, а рукояти — края эллипса.
В окне просмотра настройте источник света.
- Чтобы переместить источник света, перетащите его в любое место холста.
- Чтобы изменить распространение света (отражающее приближение или удаление источника света), перетащите белый раздел кольца интенсивности в центре.
При значении интенсивности, равном 100, достигается самая яркая освещенность, нормальная освещенность составляет около 50, при отрицательных значениях интенсивности источник света отдаляется, а при значении –100 освещенность отсутствует.
- Чтобы изменить направление, перетаскивайте маркер, находящийся в конце линии.
- Чтобы изменить яркость, перетащите белый раздел кольца интенсивности в центре элементов управления светом.
В окне просмотра настройте источник света.
- Чтобы переместить источник света, выполните перетаскивание в пределах внешнего эллипса.
- Чтобы повернуть источник света, выполните перетаскивание за пределами внешнего эллипса.
- Чтобы изменить угол центра освещенности, перетащите край внутреннего эллипса.
- Чтобы растянуть или сжать эллипс, перетащите один из четырех внешних маркеров.
- Чтобы изменить область эллипса, заполненную светом, перетащите белый раздел кольца интенсивности в центре.
Прожектор на 2 часа
Желтый прожектор со средней (17) интенсивностью и широкой (91) фокусировкой.
Синяя верхняя лампа с полной (85) интенсивностью и без фокусировки.
Четыре прожектора. Белый имеет полную (100) интенсивность и концентрированную (8) фокусировку. Желтый имеет сильную интенсивность (88) и концентрированную (3) фокусировку. Красный имеет среднюю (50) интенсивность и концентрированную (0) фокусировку. Синий имеет полную (100) интенсивность и среднюю (25) фокусировку.
Белый прожектор со средней (35) интенсивностью и широкой (69) фокусировкой.
Два белых прожектора со средней (35) интенсивностью и широкой (100) фокусировкой.
Белый прожектор средней интенсивности (35) с широкой фокусировкой (69).
Пять прожекторов вниз/пять прожекторов вверх
Пять прожекторов, направленных вниз или вверх, с полной (100) интенсивностью и широкой (60) фокусировкой.
Желтая лампочка со средней (46) интенсивностью.
Белый прожектор со средней (35) интенсивностью и широкой (69) фокусировкой.
Направленный синий дневной свет с полной (98) интенсивностью и без фокусировки.
Источники света RGB
Красный, синий и зеленый источники света, которые излучают свет со средней (60) интенсивностью и широкой (96) фокусировкой.
Мягкий направленный свет
Два направленных источника света, белый и синий, без фокусировки. Белый источник света имеет слабую (20) интенсивность. Синий источник света имеет среднюю (67) интенсивность.
Мягкая лампочка со средней (50) интенсивностью.
Белый прожектор с полной (98) интенсивностью и широкой (100) фокусировкой.
Три белых прожектора со слабой (35) интенсивностью и широкой (96) фокусировкой.
Три прожектора с небольшой (35) интенсивностью и широкой (100) фокусировкой.

Франческо в раздумьях. Моя 3-я работа с анимацией
Всем привет, Пикабушники!
Планирую создать анимационный приключенческий фильм, а вместе с этим постигаю основы 3d-анимации. Сценарий почти дописан и находится на финишной полировке.
В связи с этим, сделал учебно-тестовую анимацию главного героя, моего будущего фильма. Ниже представлена мини-сцена (скорее всего она не войдёт в фильм) о раздумьях главного героя перед длительным и опасным путешествием.
P. S. Косяки с руками заметил уже на финальном рендере, переделывать было уже лень, за это можно сильно не ругать😁

В этом уроке вы узнаете, как создать супер эффект с помощью текстур, фильтров размытия с добавлением некоторого трюка для придания магии нашей композиции.
Сложность урока: Средний
В этом уроке я покажу вам, как создать супер световой эффект в Фотошоп с помощью нескольких текстур, фильтров размытия с добавлением некоторого трюка для придания магии нашей композиции. Используя этот эффект, вы сможете создавать красивые проекты.
Финальный результат:

Шаг 1
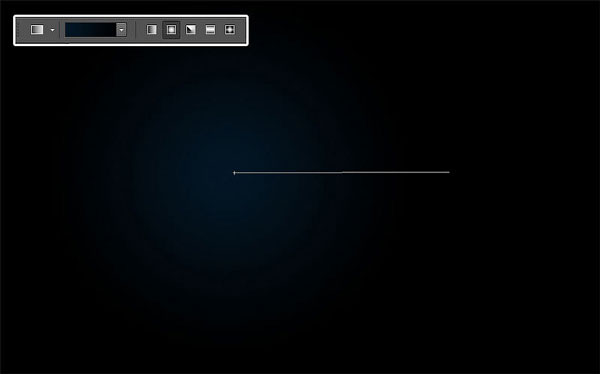
Шаг 2
Откройте изображение модели и переместите в рабочий документ. Уменьшите изображение (Ctrl+T) и расположите, как показано ниже.

Дублируйте слой (Ctrl+J) и примените фильтр Filter > Blur > Motion Blur (Фильтр – Размытие – Размытие в движении).

Измените режим наложения этого слоя на Color Dodge (Осветление основы).

К этому слою добавьте корректирующий слой Layer > New Adjustment Layer > Hue/ Saturation (Слой – Новый Корректирующий слой – Цветовой тон/Насыщенность) в качестве обтравочной маски. Установите Saturation (Насыщенность) на -100.

Шаг 3
Дублируйте оригинальный слой с моделью (Ctrl+J) и поместите его выше всех слоёв.

К этому слою примените фильтр Filter > Blur > Gaussian Blur (Фильтр – Размытие – Размытие по Гауссу), радиус 7 рх.

Затем измените режим наложения на Оverlay (Перекрытие).

Дублируйте этот слой (Ctrl+J), чтобы получить эффект свечения.

Шаг 4
В панели слоёв перейдите на оригинальный слой с моделью и добавьте стиль слоя Inner Shadow (Внутренняя тень) с настройками, показанными ниже.
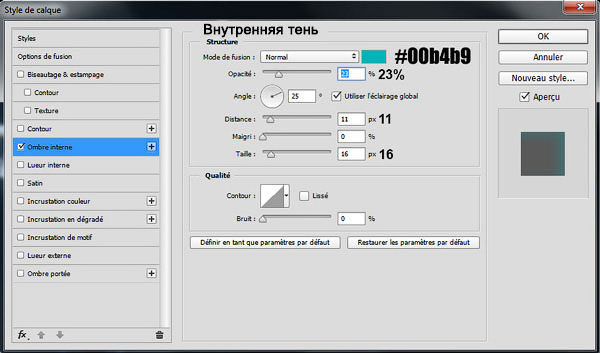
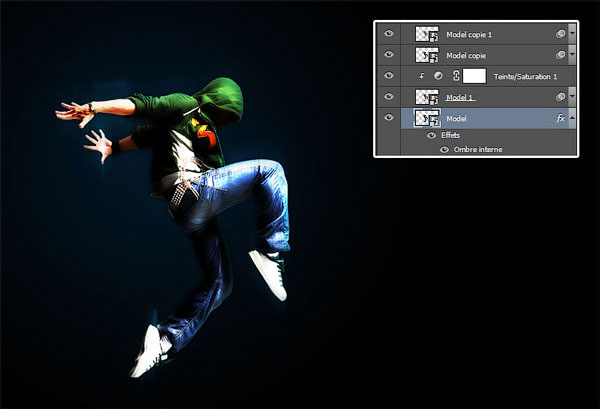

Выше всех слоёв создайте новый слой (Ctrl + Shift + N). Выберите инструмент Gradient Tool (G) (Градиент), стиль Угловой. Протяните градиент от руки модели к одному из углов документа.
Примечание переводчика: у автора на скрине верхнее окно настроек корректирующего слоя Градиент. Не обращайте на это внимания. Используйте инструмент Градиент. В редакторе градиента выберите тип градиента Шум (Noise), Плавность (Roughness) 100%, поставьте галочки на Ограничить цвета (Restrict Colors) и Включить прозрачность (Add Transparency). А также кнопкой Другой вариант (Randomize) вы можете подобрать градиент.
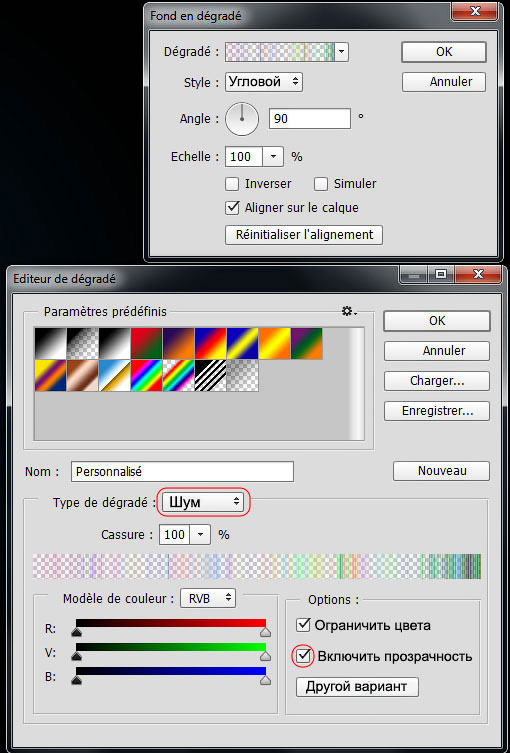

Шаг 5
Обесцветьте слой с градиентом Image > Adjustments > Desaturate (Ctrl + Shift + U) (Изображение – Коррекция – Обесцветить).


Затем инструментом Eraser Tool (E) (Ластик), кисть мягкая, сотрите по краям градиента, как показано ниже.

Измените режим наложения на Color Dodge (Осветление основы).

Шаг 6

Создайте новый слой (Ctrl + Shift + N) и поместите его в группу (Ctrl+G). Измените режим наложения группы на Color Dodge (Осветление основы). Затем инструментом Brush Tool (B) (Кисть), цвет белый, жёсткость 0%, на уровне рук нарисуйте пятно. Таким образом, мы добавим эффект света.


Выше слоя с группой создайте новый слой (Ctrl + Shift + N), выберите инструмент Brush Tool (B) (Кисть) с такими параметрами
И прокрасьте холст, как показано на изображении ниже.
Примечание переводчика: красным цветом автор показывает – где нужно прокрасить.


Шаг 7
Откройте текстуру дыма и переместите в рабочий документ. Уменьшите размер (Ctrl+T), поверните и расположите на ноге, как показано ниже.

Измените режим наложения на Color Dodge (Осветление основы).
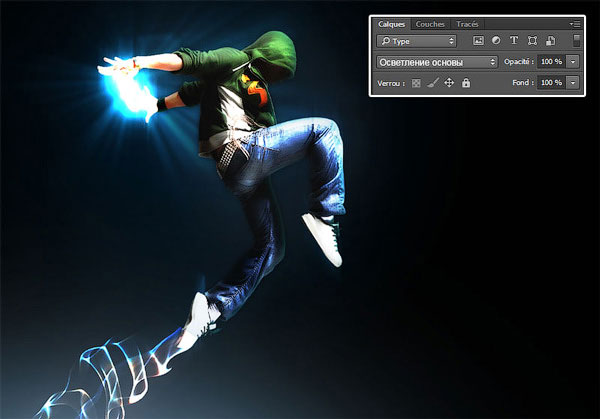
Проделайте то же самое с изображением туманности.

Измените режим наложения на Color Dodge (Осветление основы).

Для слоя с туманностью добавьте корректирующий слой Layer > New Adjustment Layer > Hue/ Saturation (Слой – Новый Корректирующий слой – Цветовой тон/Насыщенность) в качестве обтравочной маски. Установите Saturation (Насыщенность) на -100.

Шаг 8
Откройте и переместите в рабочий документ изображение со второй туманностью. Измените режим наложения на Color Dodge (Осветление основы) и добавьте корректирующий слой, что и для слоя с первой туманностью в качестве обтравочной маски с теми же настройками.
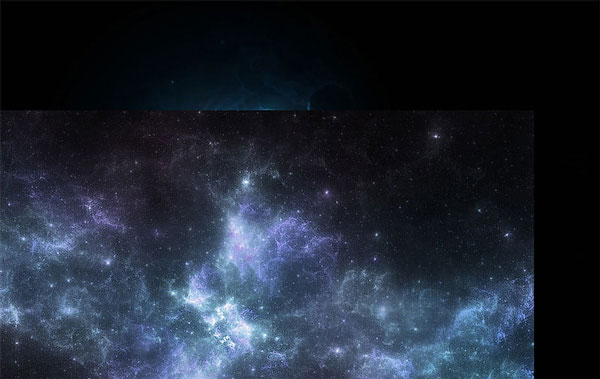

Дублируйте слой с градиентом, который вы создали ранее, два раза и расположите копии, как показано ниже.
Примечание переводчика: автор стрелками показывает – куда нужно переместить дубликаты слоя с градиентом.

Шаг 9
Откройте текстуру с частицами и расположите, как показано ниже.
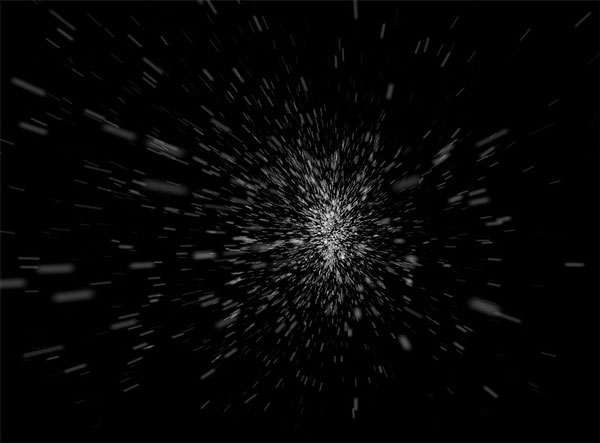


Дублируйте слой с частицами и расположите в районе ноги. Инструментом Eraser Tool (E) (Ластик) кисть мягкая на слоях с частицами удалите лишнее.

Шаг 10
Откройте и переместите в работу текстуру блика.

Измените режим наложения на Screen (Экран)

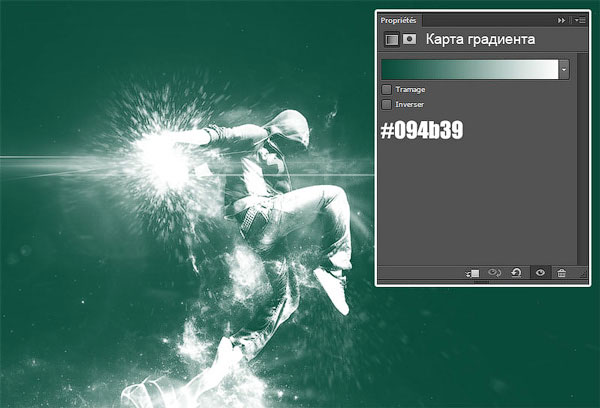
Измените режим наложения на Overlay (Перекрытие) и уменьшите Opacity (Непрозрачность) до 50%.
Читайте также:

