Как сделать светящуюся мышку
Обновлено: 03.07.2024
Знаете, меня всегда привлекала оригинальность конструкции оптических мышек. Особенно мышек от компании Logitech. Нет, правда. Светящийся в темноте полупрозрачный корпус смотрелся на столе довольно эффектно. Однако по разным причинам далеко не все могут позволить себе оптическую мышь, но наверняка каждый хотел бы иметь на своем столе что-то оригинальное, не такое как у всех.
Конечно же, фирмы-производители устройств ввода и целеуказания (мышки, клавиатуры, джойстики, рули, графические планшеты и т.д.) целыми днями только тем и занимаются, что придумывают новые дизайнерские "фишки" и "навороты", дабы ублажить требовательного юзера/геймера. Но, к сожалению, стоят такие разработки недешево, что неизбежно сказывается на общей стоимости конечного продукта.
В этой статье я хочу рассказать вам, как с минимальными финансовыми затратами сделать вашу обыкновенную "шариковую" мышь со скроллингом более оригинальной и, что главное, совершенно уникальной в своем роде.
Сразу предупреждаю: автор не несет никакой ответственности за "кривые руки" неудачливых экспериментаторов. Так что рекомендую вначале потренироваться со старой, уже вышедшей из строя или по разным причинам не годной к использованию мышкой, прежде чем совершенствовать ту, которой вы пользуетесь каждый день.
Для работы вам понадобится напильник, надфиль и электродрель, а лучше — сверлильный станок.
Для модернизации мы использовали обычную механическую мышь от компании Logitech, однако вы можете усовершенствовать мышку практически любой другой фирмы, лишь бы она была похожей конструкции.
При разборке мышки будьте предельно аккуратны. В точности запомните или даже запишите всю последовательность своих действий, чтобы не ошибиться при сборке, и постарайтесь не потерять ни одной детали. Впрочем, конструкция некоторых мышек, к примеру Genius NetScroll+, настолько проста, что и записывать ничего не придется.
Итак, разобрав мышку, вы увидите что-то вроде этого.
Отделим колесико от мышки и внимательно рассмотрим его.
Само колесо состоит из двух частей. Внешняя часть сделана из резины, помогающей колесику лучше сцепляться с пальцем. Внутренняя часть сделана из пластика с рядом мелких прорезей по окружности и осью вращения в центре, на которой колесо поворачивается.
В строительном магазине приобретается лист оргстекла размерами около 200x200x7 мм. Можно и меньше, но вдруг первая попытка окажется неудачной?
Далее, от него надо отпилить квадратный кусок размерами 30х30 мм и в центре просверлить отверстие. В это отверстие вставляется болт и закрепляется при помощи двух-трех гаек и двух шайб (чтобы не повредить поверхность оргстекла). После этого вся конструкция крепится в патроне сверлильного станка и аккуратно обтачивается напильником. Для большей безопасности и аккуратности работы рекомендую вначале срезать острые углы квадрата, придав заготовке форму восьмигранника.
Кстати, не делайте колесико слишком гладким, чтобы обеспечить хорошее сцепление между вашим пальцем и колесом мыши.
Внешний диаметр старого колеса был 25 мм. Этот параметр может быть разным в различных моделях/изготовителей мышей, поэтому перед началом процесса при помощи штангенциркуля обязательно точно измерьте колесо с надетым на него резиновым кольцом.
После того, как вы получите круглую заготовку с отверстием в центре, снимите с пластмассового основания мышиного колесика резиновую накладку и точно промерьте его диаметр.
Теперь тонким карандашом, а лучше чем-то острым, прочертите этот диаметр на круглой заготовке из оргстекла. В принципе, если это позволяет конструкция колесика, основание можно приложить прямо к заготовке и использовать как трафарет.
Отметив место, куда будет вставляться внутренняя часть колеса, аккуратно выпиливаем его с помощью Dremel'я.
В конце концов вы должны получить нечто похожее на полупрозрачное кольцо.
Стоит заметить, что резиновое кольцо в некоторых мышках, например Genius, довольно тонкое, и в этом случае я рекомендую вам не выпиливать отверстие, а аккуратно выточить его с помощью надфиля, предварительно максимально широко рассверлив отверстие в центре. Рассверливать нужно очень осторожно, чтобы заготовка не треснула.
Конечно, вытачивание надфилем несколько более трудоемкое занятие, но, поверьте, овчинка выделки стоит. Главное не торопиться и не переточить лишнего, иначе придется начинать все сначала. Так что СЛЕДИТЕ ЗА ТОЧНЫМИ РАЗМЕРАМИ!
Для подсветки колесика использовался суперяркий красный светодиод. Точная спецификация этого светодиода не была известна, поэтому параметры для него были приняты как 2.2 V и 20 mA.
К светодиоду с такими параметрами хорошо подойдет резистор с сопротивлением в пределах 120-170 Ом. Такого резистора вполне хватит, чтобы вставить любой красный или зеленый светодиод. Синий же светодиод нуждается в меньшем сопротивлении.
Как светодиод припаивается к микросхеме мышки, показано на рисунке. Однако прежде чем паять, советую вам вначале убедиться, те ли "ноги" на микросхеме вы выбрали, и замерить напряжение на них с помощью вольтметра.
В итоге, если вы все сделаете правильно, у вас получится что-то вроде этого.
Как вы можете убедиться, красный свет заметен даже при дневном освещении. Плохо только то, что цифровая камера не может передать точность эффекта на 100%.
Ну, а при выключенном свете эффект становится еще более впечатляющим и убедительным. И не забудьте, что в данном случае использовался суперяркий светодиод, однако, если вы предпочитаете играть или работать на компьютере в полумраке, думаю, что и обычного светодиода может быть вполне достаточно.
Итак, в итоге мы получаем по-настоящему оригинальную, эффектную и недорогую мышь, главной прелестью которой является то, что всю эту красоту вы сотворили собственными руками. Могу себе только представить, как обалдеют ваши друзья, когда вы притащите сей шедевр в игровой клуб, дабы сразиться с ними в Unreal, Quake или CounterStrike, ведь, как известно, мышка у настоящего фаната шутеров всегда своя, и владельцы клубов обычно не чинят никаких препятствий желающим играть своим "оружием".


Как известно все фломастеры разные на вкус, и естественно такой специфичный дивайс как игровая мышь, не может удовлетворять абсолютно всем требованиям и желаниям конкретного человека.
Многие выбирая мышь и пытаясь подобрать для себя наилучший вариант, читают тесты и обзоры, общаются на форумах. Но зачастую купив мышь и с сожалением осознав, что не подходит, вынуждены идти в магазин менять или покупать другую.
Один гениальный человек, с ником Walkie, решил самостоятельно разработать и сделать себе мышь которая бы отвечала его желаниям и требованиям… И сделал. И назвал он её W-Mouse.
Walkie сделал мышь не только себе, но научил делать w-mouse-ы, других хороших людей.
W-Mouse имеет следующие отличительные особенности или вернее возможности:
— Тонкая настройка работы сенсора на конкретную поверхность (коврик). Это возможно путем изменения таких параметров как ток лазера подстветки, длительность выдержки сенсора (он же фотографирует поверхность), высота отрыва.
— Настройка характеристик движения курсора. W-Mouse позволяет задавать зависимость модуляции чувствительности скоростью, т.е. гибко настраивать динамику перемещения курсора.
— Вывод изображения поверхности, как её видит сенсор, это помогает при настройках сенсора на конкретную поверхность.
Вот так выглядит окно программы настроек W-Mouse
Я расскажу как делал W-Mouse версии W2-4. Расшифровывается просто 2 — контролер ATMEGA32U4, 4 — сенсор Avago adns9500.
Дело в том, что W-mouse можно собрать в любом корпусе, а также можно поставить на выбор лазерный или оптический сенсор из линейки сенсоров AVAGO. Таким образом, каждый может собрать мышь, которая бы удовлетворяла его желаниям и потребностям в плане эргономичности, функциональности и качества работы.
Я донором взял мышь Oklick HUNTER, более удобного корпуса для себя я не нашел, хоть и перепробовал довольно много разных.

Схема W-Mouse w2-4
Этапы изготовления W-Mouse:
— очистка оригинальной платы от ненужных деталей.
— аккуратное выпаивание сенсора adns9500, т.к. чтобы не порвать дорожки.
— подключение и проверка работы светодиодов подстветки.
— подготовка основной платы для установки платы контролера. Сюда входит распайка проводков от сенсора и кнопок, а также установка опор крепления.
— установка платы контролера и всех деталей кроме сенсора.
— установка сенсора на высоту 1.18мм, фиксация и распайка его
— проверка правильности пайки всех соединений, 7 раз. (шутка)
— первое включение
— заливка прошики мыши (автор прошивки Walkie)
— сборка корпуса.

Так выглядел внутри донор
Предыдущие w-mouse, я делал навесным монтажом, размещая контролер непосредственно на очищенной, от ненужных элементов основной плате мыши, зрелище не очень эстетичное, несмотря на то, что я старался делать как можно аккуратнее.
В этот раз я использовал небольшую плату
Эту плату сделал для себя, человек с ником Управдом, но так как партия была большая, то часть плат досталась энтузиастам вроде меня.
На плате размещается контролер с обвязкой и остается только соединить её с сенсором, светодиодами подсветки, кнопками и колесом — и w-mouse готова :)
Вид основной платы, с подготовленными проводками для впайки их в плату контролера.
Кстати в качестве шлейфов использованы полоски, из нескольких жил, от IDE шлейфа.

Вид с установленной платой контролера

После этого сенсор Adns 9500 припаивается гибкими проводками для выставления оптимальной высоты при которой происходит наилучшая фокусировка.
Задача — используя программу настройки, позволяющую видеть снимок поверхности и изменяя высоту расположения сенсора, добиться наилучшей фокусировки. Сенсор устанавливается на пластинки (проставки) разной толщины и по изображению считанному с сенсора, определяется наиболее оптимальная высота.
При определении высоты расположения сенсора, у меня получилось 1.18 мм, это толщина одного диска СД. Удивительно, что в документации указана оптимальная высота 2.4мм и все производители мышей ставят сенсор на эту высоту. При этом картинка с сенсора довольно размытая… непонятно…
Вот так выглядит картинка с сенсора adns9500, который нормально фокусирован, коврик стекляный черный.
После определения оптимальной высоты сенсора, окончательно ставим его на плату. Для этого в дне корпуса вырезается отверстие по форме основания линзы сенсора. Линза, ставится на пластинку с нужной высотой, сверху ставится основание корпуса мыши так, чтобы линза вместе с пластинкой оказались в вырезанном отверстии. Сверху ставится плата, на плату сенсор, в соответствующие отверстия в плате. Плата фиксируется винтами в корпусе, после чего сенсор прижимается к линзе и выводы сенсора распаиваются. Отверстие в основании корпуса, снизу, под сенсором, закрывается аккуратной черной вставкой, например вырезанной из коробки от dvd. После сборки внешний вид, естественно не отличается от того как выглядел донор.

Вид собранной мыши, осталось только верхнюю крышку поставить.
W-mouse в сочетании со стеклянным ковриком обеспечивает очень четкий и безошибочный контроль курсора, что позволяет например делать такие картинки (кликнуть для масштаба 1 к 1):

Картинка рисовалась и писалась в паинте. Масштаб не изменялся т.е. никаких хитростей с зумированием. В момент рисования, на экране монитора, буквы имели высоту примерно 4-5мм.
Выражаю огромную благодарность Walkie за проект W-Mouse, а также помощь в её изготовлении.
Если вам нужно сделать курсор более заметным на экране, вы можете настроить его так, чтобы его более крупный и яркий цвет было намного легче увидеть на экране. К сожалению, этот выделенный цвет не всегда отражается на скриншотах или скринкастах, а его размер вообще не отображается. Если вам нужна более заметная подсветка курсора в Windows 10, вы можете добавить круг вокруг него. Для этого вам нужно приложение под названием PenAttention.
Добавить выделение курсора

Это все варианты, с которыми вам нужно поработать, чтобы запустить приложение. Вы можете увидеть, как приложение работает на скриншоте ниже. На скриншотах и в записи экрана, не говоря уже о презентациях, будет выделен курсор.

Презентационное программное обеспечение обычно поддерживает что-то подобное, но ни один другой тип приложения не поддерживает. Если вам нужно открыть общий доступ к экрану и выделить курсор, это очень хороший способ это сделать.
Приложение имеет ограничение — масштабирование экрана. Если ваш экран увеличен до 100%, выделение будет оторвано от курсора. Приложение было разработано для работы в Windows 10, однако оно не очень хорошо работает с функцией масштабирования. Функция масштабирования не нова. Она была частью Windows 10 с первого дня, и все же приложение не поддерживает ее.
Если вы масштабировали свой дисплей, вам придется уменьшить его до 100%. Нет другого способа заставить приложение работать правильно. Альтернатива — попробовать другое приложение.
Существуют и другие платные приложения, которые выполняют эту работу, например PointerFocus, хотя и стоят 12 долларов. Оно имеет пробную версию, которую вы можете попробовать, и если программа работает лучше, чем PenAttention, она может стоить своей цены.

Во время движения мыши пропадает подсветка нижней части, при остановке появляется. Как сделать статичный цвет, который не будет гаснуть во время движения?


Днс сделайте в драйвере такой раздел чтоб подсветка горела всегда


ZET Edge Air Pro имеет три подсвечиваемые зоны: колесико, логотип и тонкую линию заднего торца. Подсветка RGB с палитрой 16,8 миллионов оттенков настраивается с помощью фирменного ПО. Логотип ZET расположен под крышкой и при использовании сплошной панели его не будет видно, однако отключить этот элемент отдельно нельзя. Когда мышь не используется, подсветка горит в соответствии с заданными в программе настройками, но во время движения светится только колесико. Это сделано для снижения расхода батареи, к тому же задняя часть полностью прикрыта ладонью и подсветки не видно в любом случае

Однажды в статье Возможности мышки до и после установки Oscar я уже описывал возможности X7 мышек. Кроме всего прочего, там упоминалась возможность настройки режимов DPI. Сегодня я расскажу об этом более подробно.
Что такое DPI?
Сначала мне бы хотелось прояснить, о чем здесь вообще идет речь. DPI (произносится как ди-пи-ай) - сокращение от английского dots per inch, количество точек на линейный дюйм. В данном случае это количество точек на дюйм, которое может считать данная мышка. Еще этот параметр могут называть чувствительностью или разрешением мыши.
Например, сегодня стандартным DPI считается 800×800. Это значит, что при движении мышки на один дюйм (2,54 см) курсор на мониторе сдвигается на 800 пикселей. У большинства современных мышек DPI колеблется в пределах 1000-1200, у игровых моделей это значение может достигать 5600.
Чем выше DPI, тем быстрее и точнее движется курсор на экране. Однако к высокой чувствительности трудно привыкнуть, к тому же мышки с высоким разрешением чувствительны к пыли и грязи на столе. Считается, что большие значения DPI могут вызвать срывы и подвисания мышки при резких движениях, но лично я с этим не сталкивался и подозреваю, что эти проблемы есть только у более старых или дешевых моделей грызунов.
Настройка DPI
Чтобы настроить режимы DPI, нам потребуется специальное ПО Anti-Vibrate Oscar Editor. Где его скачать, я писал в статье Как настроить мышь X7. Установили? Теперь запускаем программу через ярлык на рабочем столе или Пуск -> Все программы -> A4TECH Software -> Anti-Vibrate Oscar Editor -> Anti-Vibrate Oscar Editor.
В окне программы кликаем по кнопке, отвечающей за смену DPI. В моем случае это клавиша под номером 6.
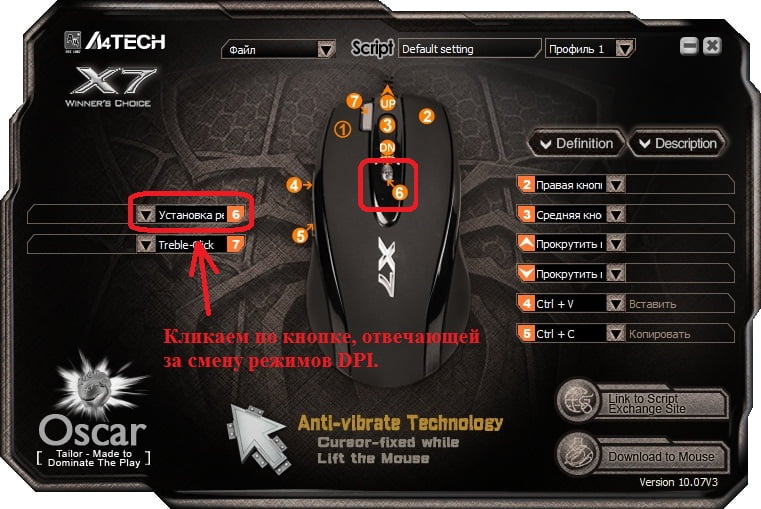

Теперь режимы DPI можно редактировать. Чтобы отключить какой-либо из них, нужно убрать стоящую рядом галочку. Правда, есть один нюанс: чтобы убрать галочки, нужно начинать с нижних пунктов и затем двигаться вверх.

С помощью выпадающих меню можно задать новое значение DPI. Можно использовать стандартные значения, а можно вводить свои.
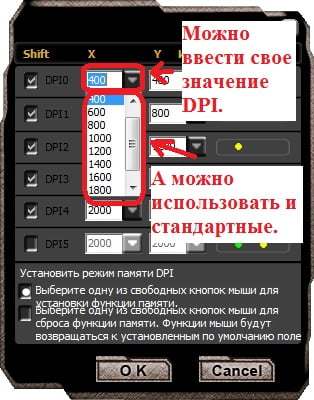
Настройка цвета подсветки
Цвет подсветки X7 мышки можно настроить с помощью этих кнопок:
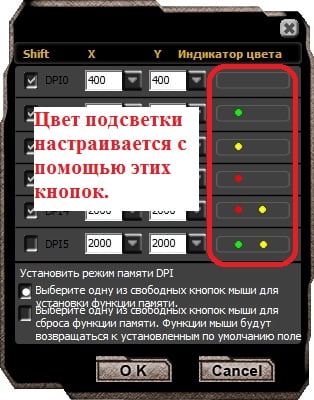
Если по ним кликнуть, открывается очередное меню. Здесь достаточно кликнуть по понравившейся подсветке:

Сохраняем настройки
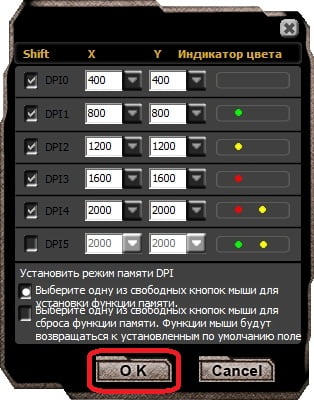
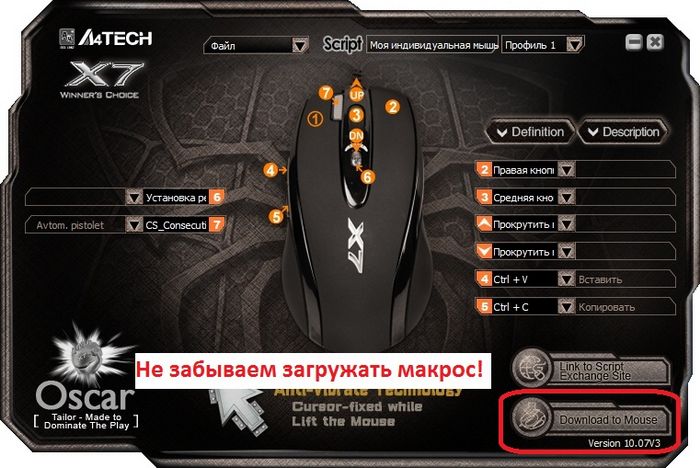
Теперь вы знаете, как настраивается в X7 мыши DPI и цвет подсветки. А если вас интересует, как сделать макросы для X7, то вам стоит заглянуть в раздел Макросы для X7.
Другие статьи:
0
всёпвно не понятно,когда захожу в игру вращения происходять очень слишком быстро,а курсор движется нормально как в игре так и на рабочем столе,понижаю дпи до того момента пока скорость вращения камеры не становится нормальной,тогда до жути медленный курсор мышки как на рабочем столе так и в игре,а если повышаю в настройках мыши в виндовс панеле управления то повышается и скорость вращения и еще бывает срывы даже если медленно плавно поворачивать оно нормально нормально идёт потом как крутанёт. корочь хз как настроить чувствительность вращения дпи это ничерта не помогает
0
Проблема была решена, благодарю за помощь но она заключалась в следующем. Отпишусь может поможет кому.
Вообщем мышь была подключена к порту USB 3.0 который отмечен как 2.0 сзади материнки (крышкой для задних портов/входов), естественно сам я не увидел что порт "синий" из за этого была проблема с программой, переключил на 2.0 и все стало ок как со старой версией программы так и с новой (новая не загружала макросы выдавая "ошибку при загрузке")
0
Парни помогите, проблема следующая, при нажатии на кнопку DPI появляется белое не активное окно в левом верхнем углу монитора, и программа НАМЕРТВО зависает (прога такая же как у автора на картине) мышь XL-750BH - до этого проблем не было, переустановка проги полностью не помогает(
Ответ: Попробуйте отключить вывод уведомлений на рабочий стол (правой кнопкой мыши по значку Oscar в системном трее -> функция напоминания -> убрать галочку около "включить функцию").
Читайте также:

