Как сделать светофор чтобы менялись цвета повер поинт
Обновлено: 07.07.2024
5.0 Оценок: 4 (Ваша: )
Создавая презентацию, иногда нужно привлечь внимание зрителя к определенному моменту. В бизнес-проекте можно наглядно показать изменение показателей, анимируя графики, а в рекламном слайд-шоу эффектно продемонстрировать продукт. В этом случае к нужному элементу можно применить эффект анимации. В этой статье мы покажем, как сделать анимацию в презентации PowerPoint, а также рассмотрим пошаговый урок альтернативного способа в программе для создания видеопрезентаций ВидеоШОУ.
Способ №1. Создание анимации в PowerPoint: основные возможности
PowerPoint позволяет пользователям анимировать заголовки, изображения и сами слайды. В программе есть готовая библиотека готовых образцов движения с изменяемыми параметрами. Давайте рассмотрим, как применять их к элементам на странице.
Создание проекта
Подготовка элементов для анимации
Как анимировать элемент
Наводя курсор на каждый пример, можно подробнее прочитать принцип его действия. Разные категории можно накладывать друг на друга, например, установить, как надпись появится в кадре и через какое время (и каким образом) пропадет.
В данном случае на заголовок наложилось 2 эффекта: выцветание (вход) и появление (выход). Они обозначены возле измененного объекта цифрами 1 и 2 соответственно. Также мы применим быстрое появление к изображению, чтобы сделать анимированную картинку в PowerPoint и заставить самолет пролетать через весь кадр.
Измените настройки
Кликайте по цифрам, чтобы вызвать настройки. Они находятся в верхней панели инструментов:
- Параметры эффектов. Устанавливает траекторию движения. Количество настроек зависит от типа движения.
- Область анимации. Переопределяет, к какому объекту применен шаблон.
- Триггер. Определяет, по какому действию будет запущено действие. По умолчанию появляется автоматически, можно присвоить запуск по щелчку.
- Запуск. Здесь дополнительно устанавливаются параметры старта по щелчку. Можно установить запуск всех объектов сразу или по очереди.
- Длительность. Продолжительность эффекта влияет на скорость: чем выше показатель, тем медленнее движется объект.
- Задержка. Определяет, после какого отрезка времени после начала запускается движение объекта.
- Изменить порядок. Этот параметр назначает последовательность запуска объектов. По умолчанию первым идет тот, которому в первую очередь был присвоен эффект.
После настроек самолет начнет движение через экран
Сохраните презентацию
Пример готового анимированного слайда
Следует отметить, что управление в PowerPoint не очень интуитивное и почти полностью исключает пользовательские сценарии. Элементы нельзя настроить так, чтобы он начинали движение в нужное время. Также огорчает, что путь перемещения нельзя установить самому, а также вручную указать желаемое время окончания и скорость.
Еще один недостаток повер пойнт в том, что при экспорте проекта как GIF или видеоклип файл не всегда корректно проигрывается. Поэтому мы рассмотрим более удобный вариант создания видеопрезентаций, в котором все параметры можно настраивать полностью под ваши цели и задачи.
Способ №2. Как анимировать объекты в презентации с помощью видеоредактора
Если вы создаете видеопрезентации, вполне логично обратить внимание не на PowerPoint, а профессиональный видеософт с функциями анимации. В ВидеоШОУ вы не только можете вставить видео в презентацию, но также создать пользовательский шаблон, полностью контролируя то, как он будет отображаться. С его помощью можно:
- Собственноручно настраивать движение объектов в нужном направлении;
- Создавать множество слоев со спецэффектами и фильтрами;
- Накладывать друг на друга разные типы медиа, настраивая параметры для каждого отдельного элемента;
- Вставлять и анимировать любой тип медиа: изображения, видео, фигуры, текст и пр.;
- Запланировать автоматический запуск, вручную указав старт и окончание действия.
Хотите иметь эти возможности? Скачайте программу ВидеоШОУ и следуйте инструкции!
Несмотря на обширный список возможностей, создать и настроить новый проект в редакторе не составит труда. Давайте рассмотрим эти возможности на нескольких примерах.
Появление нескольких картинок на слайде по очереди
Создаем проект в программе ВидеоШОУ
Регулируйте длительность каждого кадра самостоятельно
Вставляйте любые графические объекты для украшения слайда
Плавное появление и исчезание не напрягает глаз и привлекает внимание
Чтобы добавить анимацию для слайда в презентацию другим способом, настраивайте поля, ориентируясь на желаемый результат:
Регулируя по своему усмотрению настройки, добавляя контур и фотофильтры, можно добиться оригинального эффекта, который невозможно получить в PowerPoint. Ключевые кадры можно отредактировать так, чтобы создать одновременное или поочередное появление, количество вставок на экране не ограничено.
Пример последовательного появления изображений на слайде
Плавное появление текста на слайде
Мы применим тот же способ, что с картинками, то есть ключевые кадры. Процедура в целом схожа с предыдущим шагом: вам нужно добавить новый текстовой слой на общий фон, добавить ключевые кадры и установить их прозрачность.
Текст — неотъемлемая часть презентации
Анимация делает готовый слайд гораздо привлекательнее
Итак, первый слайд готов! Теперь вы можете добавлять новые кадры, создавать полноценную анимационную видеопрезентацию с видеовставками и настраивать эффектную смену страниц при помощи готовых переходов для видео.
Заключение
Теперь вы знаете, как настроить анимацию объектов на слайде в программе PowerPoint и видеоредакторе. Если вы хотите большего контроля над действиями, советуем вам остановить свой выбор на программе ВидеоШОУ. Она дает больше возможностей для творчества, позволяет накладывать фоновую музыку и записывать голосовые комментарии. Вы можете экспортировать проекты для просмотра на любых девайсах и записывать диски. Скачайте программу бесплатно с нашего сайта и с легкостью создавайте профессиональные презентации из видео, аудио и фото.

В этой статье мы поговорим о том, как использовать цвет и как настраивать цветовые схемы в PowerPoint.
Цвет – это вторая по значимости тема после размещения контента на слайдах. Почему так? Потому что с помощью цвета и цветовых тем вы можете задать настроение всей презентации, показать свои намерения, впечатлить зрителя.
Цветовые темы — это популярный инструмент PowerPoint, благодаря которому ваши презентации будут выглядеть стильно, единообразно и профессионально. Кроме того, правильное применение цветовых тем позволяет легко менять цвета одновременно на всех слайдах презентации.
Вы когда-нибудь сталкивались с тем, что при копировании слайда из другой презентации, слайд меняет цвета? Можете не отвечать. Знаю, что сталкивались.
Это связано с тем, что в презентациях различаются заданные по умолчанию цветовые темы. Как их настроить?
Настраиваем цветовые темы

Еще один способ установить цвета
Я пользуюсь с завидной частотой именно вторым методом.

Акцентные цвета
Здесь представлены шесть основных цветов, которые будут использоваться в вашей презентации. Эти цвета будут использованы для создания объектов SmartArt и Диаграмм.
Цвета категории текст/фон
PowerPoint дает нам возможность выбора четырех цветов. Они не обязательно должны быть темными и светлыми, но это рекомендуется. Программа будет использовать эти цвета для текста и для фона этого текста, например, на графиках. Сочетание темного текста и светлого фона улучшит контрастность презентации и облегчит ее просмотр и восприятие для зрителя.
Чтобы понять, как они будут смотреться, заранее поэкспериментируйте. В любом случае, вы всегда можете выбрать иные цвета в той же теме (перенастроить тему). Либо перекрасить элементы графиков согласно вашему вкусу.
Помните: цвета не должны пестрить в презентации. Их должно быть не более 3-х!
Цвета ссылок
Да, их тоже можно настраивать. Вы можете добавить свои цвета для активных ссылок и ссылок, по которым уже нажимал пользователь.
Как скопировать понравившийся цвет
Первое, что нужно сделать – скопировать картинку или сделать PrintScreen картинки, на которой присутствует понравившийся вам цвет.
Все остальное просто: наводим пипетку на картинку и нажимаем левой клавишей мышки. Цвет появляется в Цветовых темах. Теперь вы можете разукрасить любую фигуру или сделать обводку фигуры этим цветом.

К сожалению, инструмент работает только внутри окна программы, поэтому, если вам нужно получить образец цвета с картинки или фотографии, то ее нужно будет поместить на слайд PowerPoint.
Не откладывай полученную информацию в долгий ящик. Пробуйте уже сейчас создать свою собственную цветовую тему для презентации.

Как ни странно, текст в презентации PowerPoint может значить очень много не только по факту своего содержания, но и по части оформления. Ведь не дизайном фона и медиафайлами един стиль слайдов. Так что можно спокойно заняться также изменением цвета текста для создания действительно гармоничного образа.
Изменение цвета в PowerPoint
В PowerPoint существует широкий спектр вариантов по работе с текстовой информацией. Перекрасить его также можно уймой способов.
Способ 1: Стандартный метод
Обыкновенное форматирование текста встроенными инструментами.

Перед дальнейшей работой следует выделить нужный фрагмент текста в заголовке или области содержимого.



Для открытия более подробных настроек нужно нажать на стрелочку возле кнопки.

Откроется меню, где можно найти больше вариантов.


Здесь можно произвести более тонкий подбор нужного оттенка.
Способ простой и отлично подходит для выделения важных областей текста.
Способ 2: Использование шаблонов
Данный способ больше подойдет для случаев, когда потребуется сделать нестандартными определенные участки текста в разных слайдах. Конечно, можно и вручную этим заняться, используя первый способ, но в данном случае выйдет быстрее.



Следует выбрать нужные элементы текста в областях для содержимого или заголовках и придать им нужный цвет. Для этого подойдут как уже имеющиеся шаблоны, так и созданные самостоятельно.





Данный метод позволяет подготовить макет для изменения цвета однотипных участков на разных слайдах.
Способ 3: Вставка с исходным форматированием
Если по каким-то причинам текст в PowerPoint не меняет цвет, можно его вставить из другого источника.
-
Для этого следует зайти, например, в Microsoft Word. Потребуется написать нужный текст и изменить его цвет так же, как и в презентации.




Этот способ подойдет для случаев, когда обычному изменению цвета в презентации мешает какая-либо неполадка.
Способ 4: Редактирование WordArt
Текст в презентации может быть не только в заголовках и областях содержимого. Он может быть и в виде стилистического объекта, носящего название WordArt.


При нажатии откроется меню выбора из различных вариантов. Здесь все виды текста разнообразны не только по цвету, но и по стилистике и эффектам.
После выбора область для ввода появится автоматически в центре слайда. Ею можно заменить другие поля – например, место для заголовка слайда.


Этот способ позволяет создавать эффектные подписи и заголовки с необычным видом.
Способ 5: Изменение дизайна
Данный метод позволяет настраивать цвет текста даже глобальнее, чем при использовании шаблонов.

При их изменении меняется не только фон у слайдов, но и форматирование текста. В это понятие входит и цвет, и шрифт, и все на свете.


Здесь потребуется нажать на кнопку, разворачивающую меню тонкой настройки темы.




Данный способ подходит в первую очередь для создания дизайна презентации вручную, либо для форматирования оттенка сразу во всем документе.
Заключение
В конце стоит добавить, что важно уметь подбирать цвета под характер самой презентации, а также чтобы это сочеталось с другими решениями. Если выделенный фрагмент будет резать зрителям глаза, то приятных впечатлений от просмотра можно не ждать.
Отблагодарите автора, поделитесь статьей в социальных сетях.
Примечание: Мы стараемся как можно оперативнее обеспечивать вас актуальными справочными материалами на вашем языке. Эта страница переведена автоматически, поэтому ее текст может содержать неточности и грамматические ошибки. Для нас важно, чтобы эта статья была вам полезна. Просим вас уделить пару секунд и сообщить, помогла ли она вам, с помощью кнопок внизу страницы. Для удобства также приводим ссылку на оригинал (на английском языке) .
Вы можете изменить цвет текста для одного или нескольких слайдов.
Изменение цвета текста на слайде
Выделите текст, цвет которого требуется изменить.
На вкладке Главная щелкните Цвет шрифта, а затем выберите нужный цвет.
Если в списке нет подходящего цвета, щелкните Другие цвета, а затем выберите цвет на вкладке Обычные или создайте собственный цвет на вкладке Спектр.
Выберите пипетки для сопоставления цветов на слайде. При перемещении мыши над другие цвета текста динамического просмотра цвет появится в квадрат. Выберите цвет, который нужно сопоставить применение к выделенному тексту. (Пипетки не поддерживается в PowerPoint 2007.)
Изменение цвета текста на нескольких слайдах
При создании презентации с помощью нескольких слайдов, она помогает настроить образец слайдов сначала (просмотреть Создание и сохранение шаблона PowerPoint для получения дополнительных сведений). Которая задает цвет текста и других стилей оформления досрочно и каждый новый слайд, который вы создаете поставляется с цвет текста, который вы хотите.
Изменив цвет текста в образце слайдов, вы примените это изменение к нескольким слайдам одновременно.
На вкладке Вид нажмите кнопку Образец слайдов.
В левой области эскизов выберите макет, содержащий текст, цвет которого вы хотите изменить.
Выберите текст в макете, который вы хотите изменить.
На появившейся мини-панели инструментов щелкните Цвет шрифта, а затем выберите нужный цвет.
Совет: Если в списке нет подходящего цвета, щелкните Другие цвета, а затем выберите цвет на вкладке Обычные или создайте собственный цвет на вкладке Спектр.
Когда все будет готово, нажмите Закрыть режим образца, чтобы вернуться к презентации.
Если вы являетесь подписчиком Office 365, можно выделять текста цветом. Узнайте, Выделение текста цветом.
Изменение цвета текста в PowerPoint 2007-2010
Изменение цвета текста в PowerPoint 2007 и в PowerPoint 2010 происходит совершенно одинаково. На скриншотах я буду использовать версию 2010, но владельцы Office 2007 с легкостью смогут все сделать точно так же, как и я :).
1. Выделите левой кнопкой мыши тот участок текста, который требует изменение цвета текста.
2. Перейдите на вкладку Главная и в группе инструментов Шрифт нажмите на маленькую черную стрелочку рядом с опцией Цвет шрифта. Выберите из предложенной палитры нужный цвет.
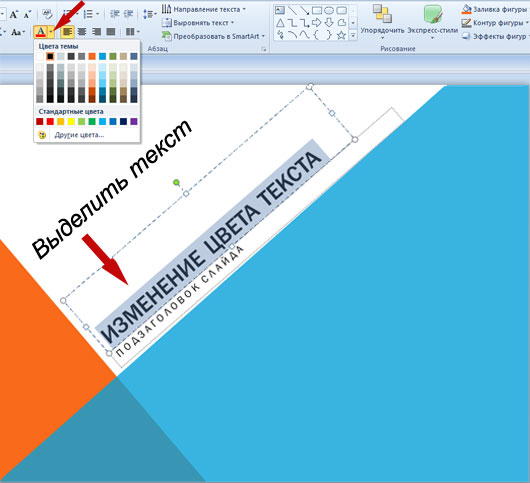
3. Для того, чтобы задать другой цвет, отсутствующий в цветах выбранной вами темы (если вы создаете презентацию на основе встроенной темы PowerPoint, то выбор цвета шрифта будет ограничен набором цветов, который используется в файле этой темы), выберите цвет на вкладке Стандартные или нажмите на кнопку Другие цвета, чтобы открыть окошко Палитры цветов.
Окно Цвета имеет две вкладки. Обычные цвета и Спектр. На вкладке Обычные вы можете выбрать любой цвет из предложенных вариантов, а вкладка Спектр позволяет сделать более точный подбор. Для этого используйте ползунок (маленький черный треугольничек) для перемещения по шкале спектра.
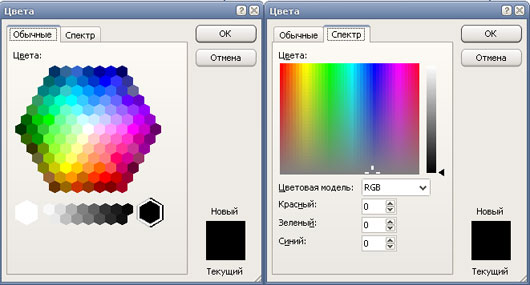
Если вам известен код нужного цвета в RGB, то можно сразу ввести эти значения в соответствующие ячейки. Нажмите ОК. Теперь цвет выделенного текста изменится на заданный вами.
Пожалуйста, проголосуйте за статью и поделитесь с друзьями в социальных сетях!
Оформление внешнего вида презентации имеет высокое значение, так как главное предназначение донести не просто суть, но и сделать это в красивой обертке. К сожалению, некоторые элементы на слайде могут выделяться цветом или чем-то еще от общей стилистики. Обычно это актуально для гиперссылок, которые сильно выделяются на фоне основного цвета из-за своего цвета и нижнего подчеркивания.

Как изменить цвет гиперссылки в PowerPoint
Цвет гиперссылок может изменяться в зависимости от выбранного цветового оформления и стиля всей презентации. К сожалению, сменить цвет ссылки с помощью стандартных инструментов изменения текста в презентации не получится – выбранный участок просто не будет реагировать на выбранную команду.
Это обусловлено тем, что гиперссылка накладывается поверх основного текста в виде отдельного стиля. Кнопка изменения цвета обычного текста срабатывает, но вы не видите смену текста, так как он находится под наложением.
Несмотря на то, что стандартным способом поменять цветовое оформление гиперссылки у вас не получится, в PowerPoint предусмотрено три способа сделать смену цветового оформления ссылки. Рассмотрим все варианты.
Вариант 1: Сменить цветовой контур
Контур текста – это еще один эффект, который можно наложить поверх гиперссылки и который легко поддается изменениям. Единственный недостаток данного способа – текст станет визуально более толстым за счет наложения дополнительного эффекта.
Инструкция по реализации данного варианта выглядит следующим образом:

Стоит понимать, что использование данного метода не изменит цвет текста как таковой, а только наложит дополнительный эффект. Если, например, выбрать в настройках не сплошную линию (стоит по умолчанию), а пунктирную, то вы сможете убедиться в этом на наглядном примере.
Вариант 2: Внесение изменений в выбранный дизайн-шаблон
Цвет ссылки по умолчанию определяется дизайн-шаблоном, который был выбран вами изначально. Вы можете настроить выбранный шаблон под себя, в том числе сделать так, чтобы цвет ссылок на слайдах, где применен выбранный шаблон, был изменен на нужный вам.


Этот вариант очень удобен, если нужно быстро изменить цвета ссылок во всей презентации, однако для изменения цветового оформления одной или двух ссылок он вряд ли подойдет.
Вариант 3: Смена темы дизайн-оформления
Данный вариант тоже подразумевает глобальное изменение цвета во всей презентации. В этом случае меняются не только цвета ссылок, но и других элементов на презентации. Также будьте готовыми к тому, что многие элементы изменят свое местоположение.
Инструкция по изменению дизайн-шаблона презентации выглядит следующим образом:

Когда вы получите нужное цветовое оформление можете перейти к редактированию других элементов на слайде. К сожалению, данный способ подразумевает риск того, что элементы презентации, которые изначально были настроены нормально, могут сброситься и вам придется настраивать их заново. Однако, если вы только начали работу над презентацией этот способ мы можем рекомендовать к рассмотрению.
Вариант 4: Вставка картинки
В гиперссылку в PowerPoint можно обернуть не только текст, но и другие элементы, например, изображения. Вы можете вставить изображение, имитирующее текст, который требуется обернуть в ссылку. При этом текст будет написан нужным цветом, а сама ссылка никак не повлияет на внешний вид вставленного изображения.
Инструкция к данному способу будет рассмотрена на основе графического редактора Paint:
- Запустите программу и создайте холст. Можно произвольного размера или оставить тот, что используется по умолчанию, так как вы потом все равно сможете отредактировать размеры в PowerPoint.
- В поле “Цвет 1”, что расположено в верхней части интерфейса выберите тот цвет, который будет использоваться в качестве основного. Им будет и написан текст, обернутый в ссылку.
- Теперь воспользуйтесь инструментом “Текст”. Он обозначен буквой “А” и находится в верхней панели в блоке “Инструменты”.
- Напишите нужный цвет и, если в этом есть необходимость, добавьте тексту дополнительные эффекты. Они ничем не отличаются от таковых, которые можно добавить в PowerPoint — нижнее подчеркивание, выделение жирным, курсив.
- Обрежьте рамку изображения, чтобы картинка получилась минимального размера. Границы желательно сделать практически вплотную к слову.
- Перейдите к сохранению изображения. Для этого кликните по иконке в виде дискеты, что расположена в верхней части интерфейса.
- Программа предложит выбрать директорию для сохранения, задать название для картинки и формат. Первые два можно задать произвольно, как вам будет удобно, но формат желательно выбрать PNG. Это нужно, чтобы фон картинки не отличался от фона слайда.
- Теперь нужно органично вставить полученное изображение в текст. Освободите место в текстовом массиве с помощью клавиш “Пробел” и Tab.
- В освободившееся место вставьте ранее созданную картинку. При необходимости вы можете подкорректировать ее размер, воспользовавшись манипуляторами, которые появятся по бокам.
Этот способ может быть оправдан в том случае, если вам нужно, чтобы ссылка выделялась на фоне остального текста не только цветовым оформлением, но и чем-то еще. В противном случае мы рекомендуем использовать другие вариант, рассмотренные в статье.
Как видите, сделать изменение цвета гиперссылки в презентации совсем несложно, хоть и не так очевидно.

Статья будет полезна всем, кто делает презентации и тратит больше чем хотелось бы времени на оформление – перекрашивание заливки фигур, окаймлений, цвета, и других элементов. Это время можно сэкономить. Статья состоит из двух частей. В первой рассмотрим немного теории – то, каким образом PowerPoint выбирает дефолтное (по умолчанию) цветовое оформление элементов слайда и как мы на него можем влиять. Вторая часть практические советы по использованию цвета в презентациях - приведен перевод рекомендаций Роберта Лейна (Robert Lane). Роберт написал эти инструкции для размещения на официальном сайте Microsoft. На момент написания статьи, работа Роберта была переведена на русский с помощью машинного перевода, но так, что там мало что понятно. Поэтому мы решили ее перевести.
Теория настройки цвета PowerPoint
Как настроить цвета в теме PowerPoint?

На открывшейся форме селектором цветов можно выбрать нужный цвет для следующих элементов:
- Текст / фон – темный 1
- Текст / фон – светлый 1
- Текст / фон – темный 2
- Текст / фон – светлый 2
- Акцент 1
- Акцент 2
- Акцент 3
- Акцент 4
- Акцент 5
- Акцент 6
- Гиперссылка
- Просмотренная гиперссылка
Данная цветовая схема будет применяться для всех элементов дизайна, давайте рассмотрим, как.
Цвета темы на основных элементах оформления содержимым
Основные элементы оформления – это селекторы, определяющие такие свойства как: Цвет текста; Заливка фигуры; Контур фигуры. Вызвать селектор можно, например, кликнув стрелку на кнопке изменения текста:

Верхний горизонтальный ряду как раз представляет собой выбранные цвета темы, последовательность такая:
- Фон 1 (светлый)
- Текст 1 (темный)
- Фон 2 (светлый)
- Текст 2 (темный)
- Акцент 1
- Акцент 2
- Акцент 3
- Акцент 4
- Акцент 5
- Акцент 6
Цвета, выделенные для обозначения гиперссылок, как мы видим, не показаны. Во второй группе для каждого выбранного цвета темы представлены вариации, отличающиеся насыщенностью. Они могут быть светлее и темнее основного цвета фона, в зависимости уже от его насыщенности.
Какой цвет выбирает PowerPoint для заливки фигур по умолчанию
Если на слайд вставить фигуру (закладка Вставка / Фигура), то PowerPoint зальет фигуру цветом Акцент1. Окаймление фигуры при этом будет зависеть от настройки эффектов на образце слайдов (ВИД / Образец Слайдов / Эффекты). По сути эффекты будут влиять на толщину линии окаймления, а цвет каемки будут выбран из более темных подтипов того же цвета Акцент1.
Если вы выберете другую тему, в которой будет другой цвет Акцент1, то новый цвет темы применится для данной фигуры. Вы можете для фигуры выбрать другой цвет темы, например, Акцент5, тогда при выборе другой темы цвет заливки также поменяется, только уже на соответствующий Акцент5 той новой темы. Если вы хотите, чтобы элемент, будь то заливка, или окаймление или текст не менялся от темы к теме, вы можете для него выбрать любой текст из секции стандартных цветов или закастомизировать цвет в кнопке Другие Цвета селектора.
Какой цвет выбирает PowerPoint для оформления диаграмм
Для оформления элементов диаграммы по умолчанию Power point применяет цвета Акцент, начиная с первого. Если элементов на диаграмме больше чем 6, для седьмого назначается другая вариация цвета акцент1, для восьмого – другая вариация цвета акцент2 и т.д.

Правила переопределения стандартных цветов здесь такие же, как и в предыдущем параграфе. Можно поменять последовательность цветов темы на смежных элементах, тогда если диаграмма будет скопирована в другую презентация с другой темой, поверпоинт применит новые настройки темы в той определенной вами последовательности. Если перекрасить элементы диаграммы в пользовательские цвета, то они останутся такими же, как и были в исходнике.
Какой цвет выбирает PowerPoint для оформления таблиц

Секция конструктора таблиц состоит их двух частей.
- Параметры стиля таблиц. Секция настроек определяет последующий вид автоформатирования таблицы. Там можно чекбоксами выбрать какие элементы нужно выделить.
- Строка заголовка. При выборе верхняя строчка будет выделена темным фоном.
- Строка итогов. То же самое что и выше, только для последней строчки.
- Чередующиеся строки. Если выбрать чекбокс, то все строки кроме заголовков и итогов будут покрашены попеременно в разные оттенки.
- Те же три пункта только для столбцов
- a. Нет стиля
- b. 6 категорий Акцент1 - …. – Акцент6.
Какой цвет выбирает PowerPoint для оформления объектов Smart Art
Режим конструктора для объектов SmartArt показан на рисунке ниже
![влияние цветовых настроек темы на форматирование объектов smar art]()
Тут для цветового оформления можно выбирать следующие профили полученные на основе цветов темы:
- Монохромный сет.
- Цветной сет. Составленный из всех установленный цветов Акцент, кроме почему-то первого. Двуцветные сеты, составленные из вариаций соседних цветов настройки Акцент, например, Акцент2 – Акцент3; Акцент 5 – Акцент 6;
- Сеты, полученные исключительно на основе одного из цветов темы, например Акцента1
- Одноцветные
- Прозрачные с окаймлением из Акцента1
- Градиенты цвета Акцента1
Комбинирование цветов в PowerPoint – Ошибки, которые нужно избегать
Автор: Robert Lane
Почему некоторые комбинации цветов работают очень хорошо в ваших презентациях, и почему другие комбинации делают презентацию сложной для просмотра? Роберт Лейн, эксперт в PowerPoint объясняет, как комбинировать цвета для того чтобы сделать эффективные и профессионально выглядящие слайды.
С PowerPoint у Вас есть все инструменты, но…
Группы цветов
![теплые и холодные цвета]()
Красное, оранжевое и желтое – относится к теплым цветам. Они имею тенденцию выделяться и привлекать внимание, особенно ярко-красный. Зеленый, синий, фиолетовый – холодные цвета. Они склонны отступать на задний план и привлекать меньше внимания, особенно темные оттенки. Белый и очень слабо насыщенные цвета также цепляют взгляд, в то время как черный и очень темные цвета обычно менее заметны.
Стоит отметить, что выше означенные эффекты не являются абсолютными догмами. Все может перевернуться. Количество и контраст одного цвета в сравнении с другим также играет большую роль. К примеру, если мы разместим маленькие черные фигуры на сплошном белом фоне, черные фигуры будут больше привлекать внимание, нежели море белого вокруг.
![яркий контраст с фоном выделяет объекты закрашенные цветом, который в большинстве случаев менее заметен]()
В этом случае мозг настроен выявить, нет ли каких-то закономерностей, скрытого или явного смысла в картинке, нежели просто оценивать цветовые характеристики. К слову, некоторые оптические иллюзии построены на данном феномене.
При комбинировании цветов на слайдах принимайте во внимание группы цветов, также как количество и контраст. Достаточно безопасно комбинировать теплые цвета друг с другом или оттенками коричневого.
![smeshivanie_teplyh_tsvetov.jpg]()
Также неплохо сочетаются холодные цвета друг с другом или оттенками серого.
![smeshivanie_holodnyh_tsvetov.jpg]()
Белый, черный и бежевый – нейтральные цвета и сочетаются хорошо с любыми цветами в каждой группе.
![nedopustimaya_kombinatsiya_tsvetov1.jpg]()
То же самое происходит при смешивании красного и зеленого.
![nedopustimaya_kombinatsiya_tsvetov2.jpg]()
Цветовая слепота (дальтонизм) встречается примерно у 7-ми процентов мужчин и 1-го процента женщин, и в частности, проявляется в невозможности различить сочетание красного и зеленого.
Давайте рассмотрим картинку выше с зеленым текстом на красном фоне. Если насыщенность цвета в фоне и тексте одинакова, некоторые люди вообще не смогут увидеть текст! Во избежание таких проблем – никогда не смешивайте эти два цвета друг с другом, в особенность в комбинации текст – фон.
Джулия Терберг (Julie Terberg), дизайнер и гуру PowerPoint, также указывает что использование тем в поверпоинте может значительно облегчить выбор комбинаций цветов.
![nastroennye_temy_powerpoint.jpg]()
Великодушный характер градиента
Достаточно интересно, что процедура создания цветного слайда намного упрощается при использовании градиента – плавного перехода одного цвета в другой. Начиная с версии 2010, PowerPoint предлагает улучшенный, дружелюбный интерфейс для создания градиентов.
![nastroyka_gradienta.jpg]()
Ввиду того, что природа регулярно замешивает цвета таким образом (вспомните о закате), мы привыкли видеть постепенный переход от одного оттенка к другому. Все это приводит к тому, что мы можем скомбинировать любое сочетание, создав достаточно привлекательный и профессиональный образ. Только добейтесь того, чтобы переходы были плавными.
Поэкспериментируйте со смешиванием цветов, для создания собственных фонов целых слайдов или их секций:
![Градиентная заливка фигуры или фона]()
Или для заливки кнопки навигации:
![Градиентная заливка фигуры или фона]()
Или же трехмерного цвета:
![Градиентная заливка текста]()
Цвет и текст
Возвращаясь к ранее рассмотренной специфике насыщенности цвета и контраста (черные точки на белом фоне), подмеченные выводы особенно важны, когда слайды содержат текст.
![корректный способ сочетать текст и фон]()
Размещение текста поверх картинок – популярный ход, однако на пути создания дизайна могут быть подводные камни и непредвиденные трудности, так как контролировать контраст становится сложно. Решение в этом случае состоит в том, чтобы подобрать цвет текста так, чтобы он контрастировал с большей частью рисунка, а потом добавить к тексту тень или подсветку.
![как подстаивать расположение текста на фоне картинок]()
Типовые проблемы с цветовой гаммой
Предлагаем вашему вниманию несколько дополнительных фич, наработанных нами за многие годы:
Читайте также:















