Как сделать светильник в про100
Обновлено: 04.07.2024
Визуализация (Рендеринг) Наглядность задумки дизайнера-конструктора
Хотелось бы поднять тему визуализации АКМ. В начале своего пути дизайнера-конструктора, вопросов визуализации изделия не было. А вот, в последнее время, заказчики все больше и больше просят поместить изделие в комнату и "включить свет". То есть, хотят увидеть изделие более реалистично. Как для меня. Возможностей визуализации АКМ, на данный момент, не достаточно. Их надо увеличить. И тут возникают темы для обсуждения:
1. Освещение помещения при помощи источников света (лампочек).
2. Реалистичность поверхностей (зеркало, пластик, металл, дерево, стекло и т.д. и т.п.)
Как лучше это реализовать. Куда надо нажать. Где поставить. Откуда вызывать. Так что, у кого есть какие соображения. Давайте обсуждать.

Свойства должны содержать параметры: цвет материала в тени, цвет отражения материала, цвет зеркального отражения материала, степень зеркального отражения материала, интенсивность излучаемого света материала и это для начало. При помощи этих настроек можно будет придать материалу реалистичное отображение.
Эти свойства должны быть в Свойствах материала. Позже выложу пример окна для представления.

С 2004 года делаю мебель , но ни один заказчик не требовал включить освещение пректа . Доволен тем что видит например свою кухнюс разных углов .Если есть такие пожелания сделайте какв про -100.
Мне тоже понравилась реализация света (лампочек) PRO-100. Хотел предложить. Но опередили.


Вот обещанное окно свойств материала
А вот окно визуализации еще думаю.


Долго думать не стал. Могу ошибиться в предложенных параметрах. Так как не очень в них еще разобрался. Но кажется основные представил.
Упустил еще поле для названия визуализации.

Немного подумав. Все таки визуализация должна быть в свойствах объекта, а не в свойствах материала (предложение выше). Даже если взять гигант 3D Мax, там так и есть. Создаем объект, налаживаем текстуру и потом только объекту придаем визуализацию. У нас в АКМ такая же "песня". Тем более это можно применить как к детали, так и к элементу.

значит для визуализация - рендер.
сначало хочу больше режимов отображения, чем есть сейчас в АКМ - например как в про100, особено с контури, чернобелая без внутрение обекты.
освещение с лампочки тоже хорошо, а вот для хорошая визуализация подойдет и експорт к dxf и 3ds, кто хочет пусть делает в макс или синку професиональный рендер.
все так не забывайте что основное предимство проги - это ее легкост в освоения и нельзя усложнять прога и повишат ее цену сериезно.
все таки думаю лучший вариант это получить типа про100 с все необходимие люди функции, усевершенствувать ее, чем делать новый бкад например. кто работает с про100 скажет почему работает именно с про100, а не с 3д конструктор или автокад, инвентор или солид.
Да, визуализация нужна, но. Нужно разделение программы на две части:
1 часть программы - конструкторская. В ней конструктор создает изделие, шкаф, кухонный модуль и пр. со всеми кромками, креплениями, чертежами.
2 часть программы - дизайнерская. В ней девочка/мальчик, сидящий на приеме заказов легко добавляет изделия в комнату, меняет цвет ОДСП либо кромки ВО ВСЕМ ПРОЕКТЕ СРАЗУ либо отдельных модулях, включает лампочки и переклеивает обои "легким нажатием руки (пальца)", при этом все крепления и чертежи остаются неизменные, дабы конструктору не приходилось проверять правильность чертежей в каждом отдельном проекте.
нужно программа разделять.
типа астра салон и астра конструктор?
для меня визуализация типа kitchendraw или pro100 вполне устраивает.
разработчик обещал 3D импорт-экспорт , так что в проект будут всякие по сложност элементы,
также и астра передает в макс, автокад, синема все это. а там если хотите делайте професиональная визуализация.
если добавить всякие функции то получится новый бкад например и все нынешние и будущие предимства акм как простота освоения, быстрое проектирование,связь с другие программы и низкая цена будут потеряни. пусть будут много инструменты, но с их должно работать легко и просто.
вообще для салона нужна например удобная функция менять сразу материал (текстур) корпуса и фасад с прайса, улучшить создания комнаты - просто сделать их немножко удобнее чем счас.
Никто превращать АКМ в 3D Max не собирается. Достаточно сделать самое необходимое с возможностью настраивать. Это:
1. Свет
2. Матовую поверхность
3. Глянцевую поверхность
4. Металлическую поверхность
5. Деревянную поверхность
6. Стеклянную поверхность
Это те поверхности, которые часто используются в предпоказе проекта.

В общем - да. Именно на это мы и ориентируемся. Только, пользуясь случаем , еще раз извинюсь, что не так быстро все делаем, как хотелось бы. Но работаем. В конце августа мы часть сил опять переключаем на Конструктор. Так что будем показывать новые функции.
Хотелось бы добавить к вопросу по визуализации, приводится пример как в PRO-100, а еще добавить (чтоб PRO-100 превзойти) "дневной свет" из окна, это будет СУПЕР . . В прогр. Google Sketchup это реализовано на должном уровне!
Понимаю что это другой подход-движок, но тем не менее . , источник света "извне" сам по себе большой плюс в визуализации добавляющий эффект "присутствия" без необходимости расстановки "бесконечных" светильников как в PRO-100, которые НИКОГДА не заменят "дневной свет" (это большой минус PRO-100).
Вообще не хочется проводить сравнение с PRO-100. как-то не коректно . , вся эта аналогия (просто неприятно по по поводу и без, ссылаться на PRO-100), не придел мечтаний эта прогр., к которой отношусь с уважением . .
АСТРА - дерзайте, доказывайте, утверждайтесь!
В конце-то концов когда же наш Российский софт "прибьет" "буржуинов".
Способ работы зависит от задачи, поставленной пользователем при работе в программе PRO100. Создадим проект кухни из библиотечных элементов, с добавлением текстур фасадов МДФ, использованием материалов для отделки стен и пола, выставим в виртуальной комнате освещение. Ознакомление с внешним видом и функциональными возможностями программы позволяет максимально быстро создать проект при наличии библиотек сайта.
Интерфейс программы


Вместе с главным окном программы при первом запуске автоматически загружается дополнительное окно Библиотека, расположенное в правой части окна PRO100. Главное окно программы разделено на четыре основные части.

*Меню — содержит все команды и настройки программы и располагается сразу под заголовком окна.
*Панель инструментов — обеспечивает эффективную работу, предоставляя быстрый доступ к наиболее полезным командам, которые выбираются щелчком кнопки мыши на соответствующей кнопке. Чтобы узнать функцию кнопки, нужно подвести к ней указатель мыши — через секунду появится всплывающая подсказка.
*Рабочая область — виртуальная комната, в которой можно создавать мебель и разрабатывать интерьер. Красная сетка определяет пределы комнаты в трехмерном пространстве.
* Строка состояния — показывает необходимую техническую информацию: координаты указателя мыши, размеры элемента, подсказки и т. д. В правой части окна находится дополнительное окно Библиотека, в котором выбираются все доступные компоненты, расположенные на вкладках Мебель, Элементы, Материалы и Другое.
Вкладка Мебель содержит эскизы предметов мебели, вкладка Элементы — эскизы предметов интерьера, фурнитуры, оборудования для кухонь и многое другое. Вкладка Материалырасполагает богатой коллекцией эскизов покрытий, текстур, а также содержит множество разнообразных материалов различных фактур и цветов. На вкладке Другое находятся компоненты, не вошедшие ни в одну из названных категорий.
Все компоненты библиотеки распределены по папкам с обобщающим групповым названием.
Чтобы выбрать компонент в библиотеке, необходимо перейти на соответствующую вкладку и щелкнуть на папке группы материалов или элементов, а затем в групповой папке выбрать нужный компонент.
Панели инструментов
Рассмотрим панели инструментов. Как в любой программе с оконным интерфейсом, панели в PRO100 можно скрывать или перемещать, используя команду управления панелями Вид,Панели инструментов (рис. 5).

Всего в меню пять панелей инструментов: Стандартная, Вид, Набор инструментальных средств, Свойства, Передвинуть/Выровнять. Чтобы панель отображалась в окне программы, следует установить флажок рядом с ее названием. Если панель не нужна, то нужно снять соответствующий флажок.
Панель Стандартная расположена сразу под главным меню программы (см. рис. 4) и содержит инструменты, присущие программам, работающим под управлением операционной системы Windows, а также оригинальные кнопки, имеющиеся только в этом приложении:
*Новый — открывает новый проект;
*Открыть — загружает в рабочее окно программы сохраненный ранее проект;
*Сохранить — позволяет сохранить текущий проект;
*Свойства проекта — открывает окно Свойства проекта, в котором можно откорректировать данные по проекту, такие как имя заказчика и исполнителя, даты создания и окончания проекта и другое;
*Печать — распечатывает документы, создаваемые в программе;
*Просмотр печати — позволяет перед печатью предварительно просмотреть будущий документ и его внешний вид после печати;
*Удалить, Вырезать, Копировать, Вставить — кнопки для стандартных действий;
*Отменить/Вернуть — отменяет действие или возвращает отмененное действие;
*Свойства — открывает окно свойств выделенного объекта;
*Библиотеки мебели, Библиотеки материалов — открывают соответствующие библиотеки;
*Структура, Прайс-лист, Отчеты и расчеты — позволяют работать с документацией и спецификациями по заказу;
*Конфигурация — открывает окно настроек, в котором можно настроить внешний вид, указать папки для хранения библиотек, настроить режим автоматического сохранения проекта через заданные интервалы времени.
Прямо под панелью Стандартная находится панель Вид (рис. 6), позволяющая редактировать представление объектов в проекте.

Панель Вид содержит следующие кнопки:
*Каркас — отображает только каркас объекта;
*Набросок — позволяет представить объект в виде наброска;
*Цвета — показывает цвет объекта;
*Текстуры — отражает текстуру объекта;
*Контуры — отображает только контуры;
*Полупрозрачность — делает объект полупрозрачным;
*Затенение — позволяет добавить тени на объект;
*Выглаживание краев — скругляет, сглаживает края;
*Фотореалистическое отображение — при добавлении источника освещенности позволяет создать реалистичную картину падающего от источника света;
*Метки — представляет в проекте объект вместе с метками его по классификации в библиотеке материалов и элементов;
*Размеры — отображает на чертеже размеры помещения и установленной мебели;
*Сетка — делает сетку в рабочей области программы доступной для обозрения или убирает ее;
*Привязать к сетке — привязывает объекты к сетке;
*Автоцентрирование — включает автоматическое центрирование;
*Центрирование — центрирует один объект;
*Панель масштабирования — содержит кнопки Увеличить, Уменьшить и открывающийся список масштабов.

Над панелью Вид находится панель Свойства(рис. 7).
Панель Свойства содержит следующие кнопки:
*Выделить все — выделяет занимаемый объектами объем;
*Расширить выделение, Выделить внутри, Выделить скрытое — позволяют применить различные варианты выделения объектов;
*Сгруппировать, Разгруппировать — группирует объекты, ведущие себя как одно целое, а также производит обратное действие;
*Поворот на 90° против часовой стрелки и Поворот на 90° по часовой стрелке — поворачивают объект на 90°;
*Поворот — открывает окно Вращение, в котором можно настроить поворот, то есть указать ось вращения и угол;
*Переместить — открывает окно Перемещение, в котором настраивается перемещение, то есть выбирается ось и расстояние;
*Перевернуть — переворачивает объект
*Накрыть поверхностью — накрывает выделенный объект поверхностью, автоматически загружая в рабочую область выделенный элемент;
*Центрирование — выравнивает по центру.

Рядом с панелью Свойства находится панель инструментов Передвинуть/Выровнять (рис. 8).
Панель содержит кнопки, упрощающие размещение выделенных объектов в рабочей области окна программы и помогающие правильно определить места расположения объектов: Передвинуть влево, Передвинуть вправо, Передвинуть вверх, Передвинуть вниз, Передвинуть вперед,Передвинуть назад. Названия кнопок ясно указывают их функциональное назначение.
Создание собственного проекта
Для этого нужно выполнить следующие действия:
1. Запустить приложение и в окне приветствия щелкнуть на значке Новый проект — откроется окно Свойства проекта.
2. Ввести все необходимые данные о проекте и нажать кнопку OK — откроется окно Свойства помещения.
3. В числовых полях Длина, Ширина, Высота с помощью кнопок счетчика ввести размеры помещения — 5000, 4000 и 2700 — и нажать кнопку OK — окно закроется и появится окно редактора.
Создадим проект кухни из библиотечных элементов, с добавлением текстур фасадов МДФ, использованием материалов для отделки стен и пола и с добавлением освещения в виртуальную комнату.
1. Перейти на вкладку Мебель в папку Кухни дополнительного окна Библиотека — в окне отобразятся доступные варианты объектов кухонной мебели.
2. Дважды щелкнуть кнопкой мыши на понравившемся объекте, например шкаф нижний, — объект добавится в рабочую область окна программы (рис. 9).
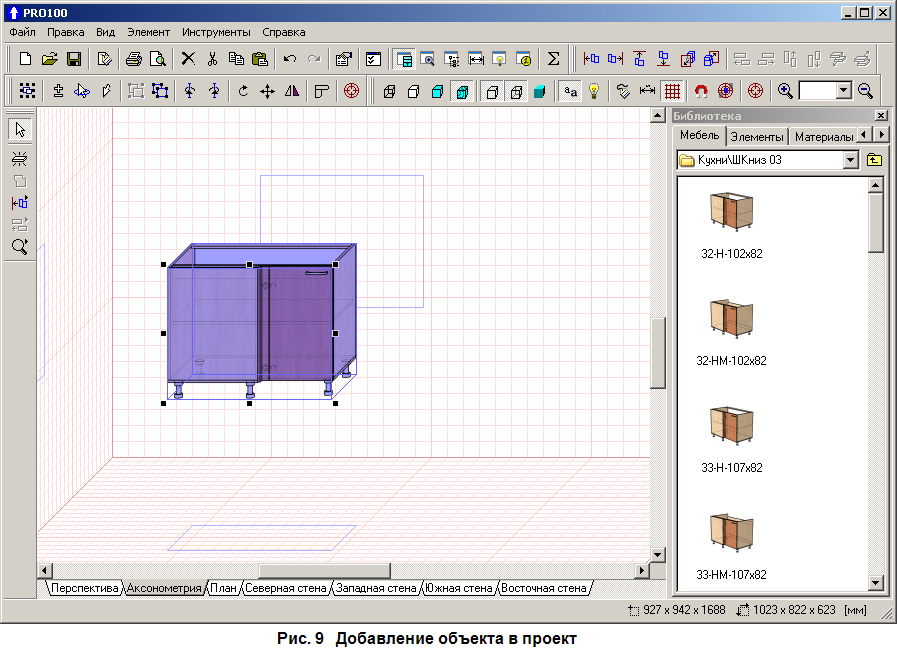
3. Для определения правильного расположения объекта в комнате можно воспользоваться широкими возможностями программы. Выделить объект, щелкнув на нем кнопкой мыши, — объект изменит цвет и будет выделен синими линиями с маркерами выделения — черными квадратиками.
- СОВЕТ
Если нужно быстро выделить все элементы в некоторой прямоугольной области, то можно применить множественное выделение, подведя указатель мыши к пустому пространству рабочей области и удерживая нажатыми клавишу Shift и кнопку мыши, растянуть область выделения. Все элементы, попавшие в растянутый прямоугольник, будут выделены.
4. Подвести указатель мыши к маркеру выделения — указатель изменит свой вид.
5. Нажать кнопку мыши, не отпуская ее, перетащить маркер в сторону и отпустить кнопку мыши — размеры объекта изменятся. Так можно видоизменять размеры мебели в редакторе.
6. Задействовать кнопки Передвинуть влево, Передвинуть вправо, Передвинуть вверх,Передвинуть вниз, Передвинуть вперед или Передвинуть назад панели инструментовПередвинуть/Выровнять, чтобы установить объект на нужное место в комнате.
Для большей наглядности и закрепления достигнутых успехов следует добавить еще другие объекты в проект и расположить их, используя кнопки панели инструментов Передвинуть/Выровнять, — все шкафы выстроятся вдоль стены. Чтобы повернуть один из шкафов к другой стене, нужно сделать следующее (рис. 10).

1. Выделить шкаф, щелкнув на нем кнопкой мыши в рабочей области программы.
2. Нажать кнопку Поворот на 90° против часовой стрелки или Поворот на 90° по часовой стрелке панели инструментов Свойства, чтобы добиться требуемого положения шкафа.
3. С помощью кнопок панели инструментов Передвинуть/Выровнять придвинуть шкаф к стене, возле которой его нужно установить.
4. Добавить все необходимые кухонные компоненты из библиотек Мебель и Элементы(рис.11).

5. Перейдем в дополнительном окне Библиотека на вкладку Элементы и дважды щелкнем кнопкой мыши на папке Двери Окна, чтобы выбрать один из элементов.
6. Щелкнем кнопкой мыши на понравившейся двери, выделим ее и перетащим в рабочую область окна программы, поместив в нужном месте на стене (рис. 12).
Для правильного расположения двери следует использовать кнопки панели инструментовПередвинуть/Выровнять.
Имея в комнате группу объектов, можно ознакомиться с режимами просмотра создаваемого проекта.

Режимы просмотра
В нижней части окна программы PRO100 над строкой состояния находятся переключающие режим просмотра вкладки Перспектива, Аксонометрия, План, Северная стена, Западная стена,Южная стена и Восточная стена. Щелчок на названии вкладки включает соответствующий режим просмотра. Правила для изменения ориентации виртуального рабочего пространства одинаковы во всех режимах просмотра. Если щелкнуть на вкладке Перспектива, то окно с созданным проектом будет выглядеть примерно так, как показано на рис. 13.
Повернуть виртуальную комнату и изменить перспективу можно только в режимеПерспектива. Установите указатель мыши на стену или пространство, не занятое виртуальной комнатой в рабочей области, и, удерживая нажатой кнопку мыши, переместите указатель в направлении стены, которую требуется увидеть. На время поворота указатель мыши меняет свой вид.
- СОВЕТ
Для того, чтобы управлять углом обзора в режиме Перспектива, удерживая кнопку Shift и левую кнопку мыши одновременно, переместите указатель в пространство рабочей области и приближайте или отдаляйте рабочую область редактора.
Перспектива — наиболее используемый режим просмотра, обеспечивающий объемное отображение проекта. По правилам перспективы элементы, находящиеся дальше от пользователя, отображаются меньшими. Можно вращать и увеличивать или уменьшать перспективу. Чтобы просмотреть проект в режиме Перспектива, нужно щелкнуть на одноименной вкладке в нижней части окна.

Если щелкнуть на вкладке Аксонометрия в нижней части окна программы, то вид окна редактора и рабочей области изменится в соответствии со свойствами вкладки.
В Аксонометрии и ортогональных проекциях вращение невозможно, поэтому аналогичные действия приведут к перемещению изображения в рабочей области. Полосы прокрутки внизу и справа от рабочей области дублируют эту функцию.
Чтобы увеличить или уменьшить масштаб изображения, нужно выполнить следующие действия.
1. Подвести указатель мыши к стене или пространству, не занятому виртуальной комнатой, в рабочей области.
2. Удерживая нажатой кнопку мыши, переместить указатель вверх для увеличения масштаба или вниз для уменьшения.
В Аксонометрии и ортогональных проекциях можно также использовать пунктыУвеличитьУменьшить меню Вид или аналогичные кнопки на панели инструментов Вид.
Можно также увеличить изображение так, чтобы желаемый элемент или группа оставались в центре рабочей области, для чего используются кнопки Центрирование и Автоцентрированиена панели инструментов Вид.
Аксонометрия — аксонометрическая проекция проекта, вращение в которой невозможно, а угол обзора при этом всегда 45°.
Ортогональные проекции — План (рис. 14), Северная стена, Восточная стена, Южная стена,Западная стена — результат проектирования содержимого проекта на четыре попарно перпендикулярные стены и пол.

Вращать виртуальную комнату в ортогональной проекции невозможно, а угол обзора здесь всегда 90° к выбранной стене. В этих проекциях можно пользоваться кнопкой Размеры панели инструментов Вид. Если нажать кнопку Размеры, то в рабочей области окна отобразятся размерные линии с нанесенными размерами. Размеры высчитываются автоматически, ориентируясь на первоначально заданные размеры помещения и предметов интерьера, что очень удобно.
- СОВЕТ
Для удобства при расстановке объектов мебели можно использовать различные режимы просмотра, переключаясь на вкладкиАксонометрия, План и другие. Для того, чтобы желаемый элемент или группа оставались в центре рабочей области в режиме просмотраПерспектива, используйте кнопку Центрирование для выделенных элементов.

Расставив все предметы мебели, можно сменить материал, из которого изготовлена мебель, дверь, текстуры фасадов МДФ, выполнив следующие действия:
1. Выделить объект мебели, щелкнув на нем кнопкой мыши.
2. На вкладке Материалы дополнительного окна Библиотека открыть папку Дерево и выбрать текстуру для объекта мебели, перетащив ее из окна Библиотеки на объект. Выполнить это действие для всех деревянных объектов мебели, назначая одинаковые или разные текстуры.
- СОВЕТ
Один из способов выбора материала для элементов состоит в перетаскивании материала при нажатой кнопке Shift на выбранный элемент, в результате чего все элементы в проекте, которые ранее имели одинаковый материал с элементом, также изменят свой материал.
3. Перейти на вкладке Материалы в папку Фасады и выбрать текстуру МДФ по размерам для конкретного кухонного фасада.
4. Перейти на вкладке Материалы в папку Столешницы и выбрать текстуру для столешниц, выделив ее и перетащив кнопкой мыши на поверхность (рис. 16).

В проекте часто есть необходимость вставить деталь из прозрачного материала: стеклянную дверь, стекло в кухонном фасаде или просто стеклянну.
Экспорт списка деталей из программы PRO100 в "Раскрой" Кузнецова.

Перенести список деталей из PRO100 в программу "Раскрой" Кузнецова очень даже не сложно. После того, как вы создали определённую.
Мебель-Док. Обновление 2.0.0.59 "Редактор эскизов".

Вышла новая версия программы "Мебель-Док" - версия 2.0.0.59, в которой появился "Редактор эскизов". Что это? - Пока эт.
Как в программе PRO100 изменит размер детали.
Есть два способа сделать это. Первый способ. Кликните по нужной детали двойным щелчком. Появится диалоговые окно, в котором нужно выбрат.
Как сделать так, чтобы в PRO100 один элемент проходил через другой?

Очень часто возникает необходимость во время работы с проектом в программе PRO100 перенести одну деталь сквозь другую. Например, мы уже созд.
Горячие клавиши в программе PRO100.
Во всех программах на ряду со стандартными горячими клавишами (Ctrl+C или Ctrl+V) есть свои горячие клавиши, призванные ускорить работу поль.
Ранее мы разбирали создание чертежа, так сказать, ручками. Теперь мы сделаем шаг вперед и отрисуем этот же шкаф, но уже в программе PRO100. Заодно, рассмотрев ее возможности.

Приняв такие изменения, получаем пустую нишу, за размеры которой детали из которых мы будем составлять проект, не выходят. И это ОЧЕНЬ удобно — не надо постоянно проверять размеры каждой детали — достаточно растянуть ее по по краям.

Добавляем новый элемент, нажав соответствующую кнопку (я обычно предпочитаю пользоваться горячей клавишей Ins.
После этого кликаем мышкой (обратите внимание, что ее внешний вид изменился) на место, где предполагается расположение детали (еще до клика можно регулировать ее расположение — параллелльно какой стенке она будет расположена путем наведения на ту или иную границу помещения). В результате на экране появится квадрат 800х800 мм, толщиной 16 мм (по умолчанию).

Сделаем из него вертикальную стойку шкафа. Двойной клик по детали левой кнопкой и вносим в поле название — обозначение детали.



Снова левой кнопкой мыши беремся за стойку и перетаскиваем ее в угол — на причитающееся ей место.

В этом случае, если скопировать-вставить деталь, то она вставиться непосредственно на месте первой. После этого Мышкой перетаскиваем деталь на причитающееся ей место (т.е. в правый угол).
Это означает, что есть пересечение этих деталей, которое нам нужно будет устранить. Тут есть два варианта, рассмотрим их оба:
Обратите внимание, что толщина детали (16 мм), которую мы должны пометить галочкой, изменила свое положение и стала Высотой. Это связано с трехмерной системой координат.

Получается, что деталь заняла точно заданное ей место, при этом наложение на стойки исчезло, что и требовалось доказать.
2. Рассмотрим второй вариант (когда размеры нам неизвестны, а считать либо лень, либо сложно) Я как, правило, пользуюсь именно им. При этом мы делаем деталь заведомо меньше, чем она должна быть (беремся за квадратики, ограничивающие деталь и сдвигаем их, уменьшая деталь).

Затем мы растаскиваем их до прежних размеров. Края детали упрутся в стойку и за нее не пойдут, то же самое будет, когда деталь упрется в габариты помещения. Получается, что таким образом мы делаем деталь нужного размера, даже не зная самого размера (можно будет потом посмотреть в свойствах).

Не забываем отметить кромку и расход материала.

которая создает аналогичную поверхность сверху детали. Данная функция просто идеальна для создания одинаковых полок друг над другом

Левой кнопкой мыши перетягиваем горизонт наверх, на причитающееся ему место.

Аналогичным способом создаем полку под обувь, только в свойствах детали прописываем ее глубину равной 540, а так же нам следует поднять ее на 250 мм над горизонтом.
Угол у меня установлен 45 градусов, поэтому на кнопку Вращать придется 2 раза.
Ну и продублируем этот элемент. Осталось нафигачить фасады и заднюю стенку. Для этого придется расширить помещение на 19 мм (16 мм на фасады и 3 мм на заднюю стенку)
Ляпаем заднюю стенку, делаем ее толщиной 3 мм, шириной 800 и высотой 1650 мм. Затем выделяем весь шкаф, Зажав кнопки Ctrl +Shift снимаем выделение с задней стенки и отодвигаем весь шкаф, разделив их.
Придвигаем шкаф к задней стенке. Затем Аналогичную ситуацию проделываем с фасадами. Размеры мы знаем… Ставим две новые детали, задаем им размеры 1650х396х16, Выставляем их перед шкафом (по краям — левая дверь в левый верхний угол, правая в правый верхний).
В общем то, все, шкаф готов. Осталось накидать ручек, вешал и пр, что делается по аналогии.
Поэкспериментировав в кнопками визуализации, получим такую картинку.

А еще немного поэкспериментировав со светом и пр. Получим такое изображение, но об этом в следующих уроках.
Не удаляйте полученную модель — она нам понадобится в некоторых последующих уроках PRO100
Читайте также:

