Как сделать свечение в саи 2
Добавил пользователь Владимир З. Обновлено: 04.10.2024
На этой странице собраны лучшие ролики о том Как нарисовать в саи свечение. Если вы хотите научиться рисовать с нуля, просто начните делать это ежедневно. Постарайтесь понять, в каком направлении искусства вы хотите развиваться: иллюстрации, концепт-арт, графический дизайн, детские рисунки, анимация или что-то другое.
Если вы еще не знаете, то наш сайт поможет вам определиться. Просто просматривайте страницы и пробуйте рисовать то что показано в видеоуроках. Если у вас есть какие-то полезные советы о том Как нарисовать в саи свечение, пожалуйста напишите об этом в комментариях. Тем самым вы поможете и нам и многим другим людям.
После получения базовых навыков вы можете перейти к изучению перспективы, композиции, цвету и освещению. Хороший художник знает все эти аспекты, но вам нужно с чего-то начать.
Помните, рисование - это не талант, это выученный навык и тысячи часов практики.
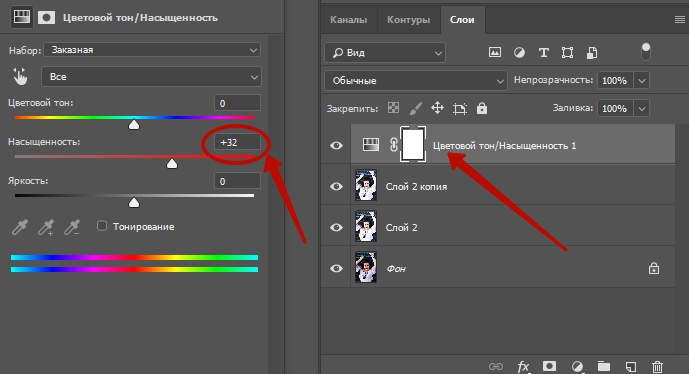
В этом уроке мы узнаем, как использовать изображение, как маску слоя. Эта техника позволяет создавать интересные эффекты.
Сложность урока: Легкий
Перед вами обновлённая версия урока, который выполнен в Photoshop CC2018.
В этом уроке мы узнаем, как использовать изображение как маску слоя. Эта техника позволяет создавать интересные эффекты. Мы создадим мягкий эффект свечения.
1. Создаем основу
Шаг 1
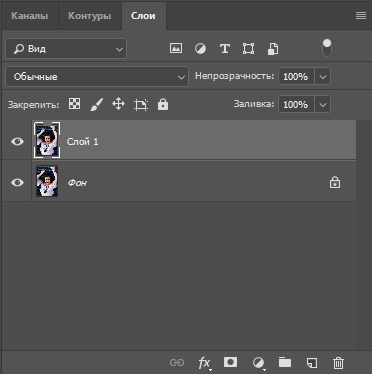
Шаг 2
Нам необходимо добавить новый пустой слой между нашим Слоем 1 и фоновым. Можно сделать это несколькими способами, но проще всего, находясь на Слое 1 и удерживая Ctrl, щелкнуть по иконке создания нового слоя в палитре слоев. Удерживая Ctrl, вы сообщаете Photoshop, что хотите создать слой ниже выбранного. Теперь у нас есть чистый слой между фоновым и Слоем 1.
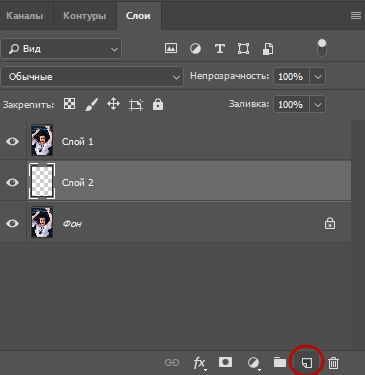
Шаг 3
Нажмите D для восстановления цветов переднего плана – черного, фонового – белого. Затем, с выбранным чистым слоем, нажимаем Ctrl+Backspace. Эта команда заполнит чистый слой фоновым (белым) цветом. На самом изображении ничего не изменится, т.к. белый слой находится посередине, но в палитре слоев миниатюра чистого слоя заполнится фоновым цветом.
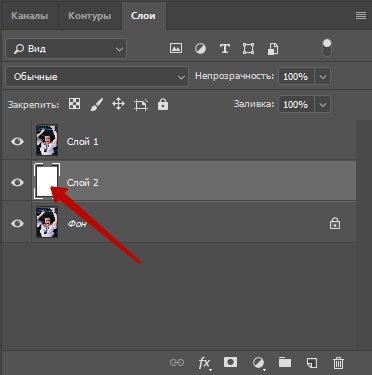
2. Создаем маску слоя
Шаг 1
Активируем Слой 1. Будем копировать изображение в буфер обмена. Для этого сначала нажимаем Ctrl+A, чтобы выбрать целый слой. Вы увидите блок выбора вокруг краев изображения. Затем нажимаем Ctrl+С, чтобы скопировать изображение в буфер.
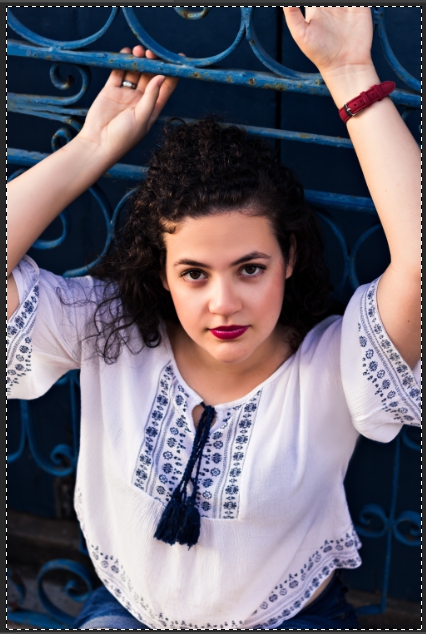
Шаг 2
С выбранным Слоем 1 щелкаем по иконке добавления маски слоя в палитре слоев.
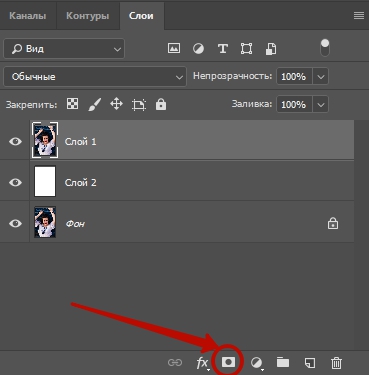
Шаг 3
Мы собираемся вклеить скопированное изображение в маску слоя. Удерживая Alt, щелкаем по миниатюре маски слоя в палитре слоев.
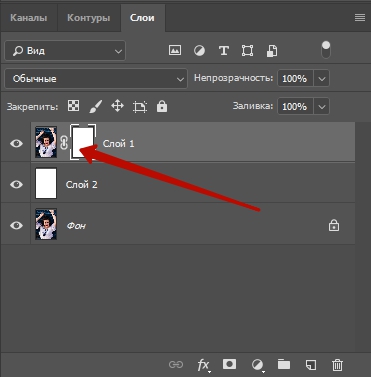
Наше изображение стало белым листом, т.к. мы видим не слои, а маску слоя. Теперь в маску слоя можно вклеивать изображение. Нажимаем Ctrl+V. У нас появится черно-белое изображение:

Изображение черно-белое потому, что мы все еще смотрим на маску слоя. В маске слоя могут быть видны только черный, белый и серый цвета. Это видно и на миниатюре маски слоя в палитре слоев:
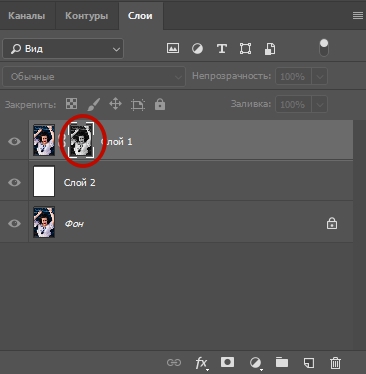
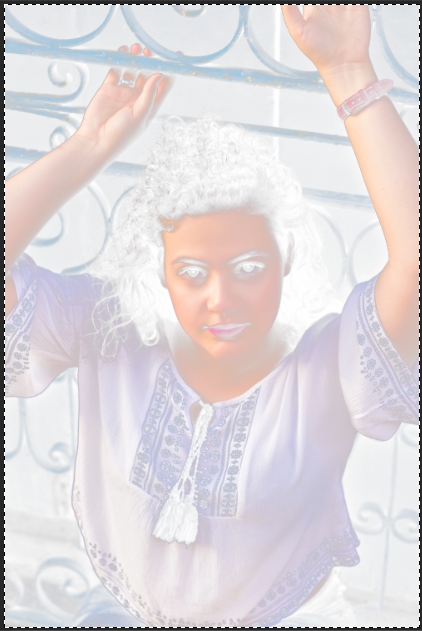
Шаг 4
Инвертируем маску слоя для того, чтобы светлые области стали темными, а темные – светлыми. Для этого щелкаем по миниатюре маски слоя в палитре слоев (теперь клавишу Alt удерживать не обязательно) и инвертируем маску слоя. Можно использовать сокращение Ctrl+I. Теперь наше изображение должно смотреться значительно лучше:

3. Добавляем свечение
Шаг 1
Для того, чтобы добавить нашему изображению мягкий эффект свечения применим к маске слоя фильтр размытия по Гауссу. С выбранной миниатюрой маски слоя в палитре слоев проходим в меню Фильтр – Размытие – Размытие по Гауссу (Filter – Blur – Gaussian Blur).
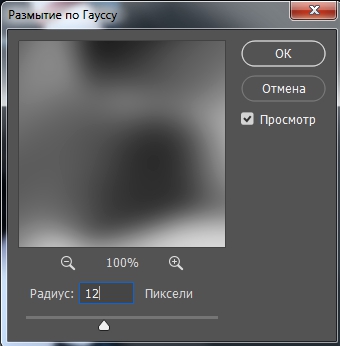

Шаг 2
Объедините Слой 1 с белым слоем (нажимаем Ctrl+E).
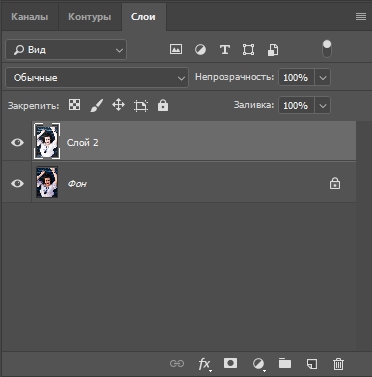
4. Финальная корректировка
Шаг 1
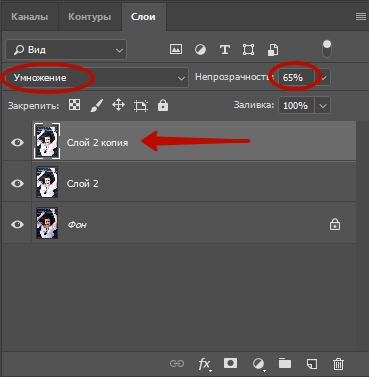
Вот что у нас получилось после изменения режима наложения слоя на Умножение и установки непрозрачности слоя на 65%:

Шаг 2
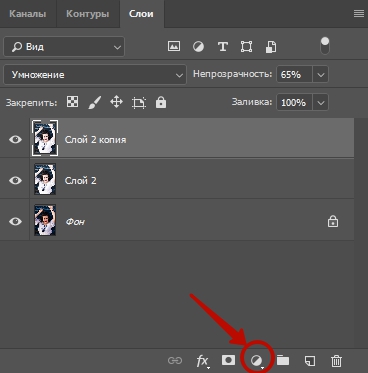
В появившемся диалоговом окне Цветовой тон/Насыщенность меняем значение Насыщенность (Saturation). Для нашего примера подойдет значение +32.
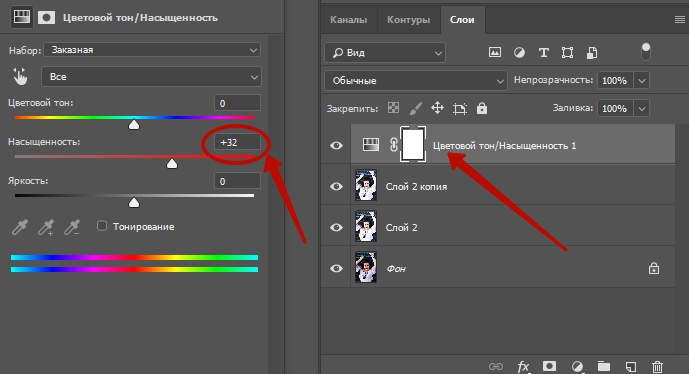
Когда вы будете довольны величиной насыщенности, щелкайте ОК.
Теперь посмотрим, что же у нас получилось.

Это всего лишь один пример использования изображения, как маски слоя. Поэкспериментировав с фильтрами, которые можно приложить к маске слоя или к изображению, изменив цвет среднего (белого) слоя, вклеивая изображение в маску слоя перевернутым, можно найти очень много интересных эффектов. Творческих вам успехов!
В этом видео наглядно показано как сделать эффект неонового свечения в sai 2.0 Эффект неонового свечения делается .
Окей, коротко о том, как я рисую магию и прочие подобные эффекты на примере работы в Paint Tool SAI 2. Моя группа Vk: .
Всем дарова . Я Кио, привет, если ты тут впервые и чмок если ты тут постоянно. Подпишитесь пожалуйста на мою группу .
-Инфо моего пк- -Клавиатура A4Tech X7-G800V- -Мышка Bloody- -Коврик Dexp- -Микрофон aceline AMIC-5- -Монитор .
Спасибо за просмотр! Паблик вк - dananightwolf Планшет на котором я рисую - one by Wacom CTL-671 арт .
Как работает свет, освещение в рисунке. Светотень. Физика света для художника. Исправляю рисунки подписчиков.
МУЗЫКА из видео: Beam Me Up - Peter Liljeqvist, Martin Veida Bound To Relapse - Cacti Hold On - Otto Wallgren.
Кратко о том, как можно сделать простой 3д эффект в саи. Спасибо за просмотр :3 Музло: Song Of Storms Dubstep Remix .
Коротко о том, как я рисую огонь в большинстве работ. Мне бы такой гайд в далеком 2009 пригодился. Группа Vk: .
В этом видео я расскажу как получить эффект свечения цветными карандашами. Мы разберём 4 варианта сияния в .
Светящийся эффект - Урок по Photoshop / Photoshop Tutorial В этом расширенном Уроке по Photoshop вы узнаете, как .
Процесс создания красивых эффектов сцены, фото манипуляциями в Photoshop Надеюсь, вам понравилось мое видео, .
Если есть желание попасть в АРТ то прошу подписаться на мой инстаграм и опубликовать фото/арт с хежтегом .
Новый видео-урок: Как рисовать вектором в САИ? ( Paint Tool SAI). Я каждый день создаю новую иллюстрацию.
Таймкоды: 00:00 - Приветствие 00:55 - XYZ School 02:20 - Эффект огня 04:32 - Эффект свечения 07:55 - Эффект Обводки .
В этом видео я покажу как сделать свечение в фотошопе. Простой урок для начинающих как добавить свечение объекту в .
Создаем простой эффект свечения объектов в Unity2D при помощи постобработки ( Post-processing Unity2D) .
В этом ролике я показываю как сделать эффект двойного света в фотошопе! Также его называют эффект неонового .
Эффект свечения (Glow effect) - тренд последнего года. В этом уроке расскажу о том, как сделать свечение в фотошопе .
И так сегодня мы сделаем простенький эффект свечения. Очень красивый и в тоже время простой эффект. А если хочешь .
В этом уроке вы увидите как создается яркий неоновый эффект в темноте. Для работы понадобится портретное фото с .
Как просто и убедительно изобразить свечение традиционными материалами?! В этом видео я показываю основные .
В это видео я научу вас делать качественную обводку в Pain tool sai [-]Программа Paint Tool Sai [-]Арт можно заказать у .
МУЗЫКА из интро: Raon lee - 너의 이름은 (Kimino nawa) - 아무것도 아니야 (Nande mo Nai ya) ┃Full Cover МУЗЫКА из .
Chill mix Music: Purple cat - Day's end Panic Ace's - Chill & To Be Alone Lo-Fi Beat Lazyasskid - stay in the night Mr.Stone - Rain .
. выпуска: 00:00 Начало урока 00:36 Эффект свечения Glow 03:06 Полезный эффект для градиентов Gradient Ramp 03:36 .

В этом уроке для волос я буду использовать только два цвета – базовый цвет волос + цвет немного темнее.
Используемые инструменты для наложения теней:
Инструмент карандаш с жесткой кистью, инструмент вода с мягкой кистью (используется во многих случаях при наложении тени).
Я не использую кисти по умолчанию. Поиграйте с ними, чтобы найти лучшие настройки для себя.

1. Для начала определяем источник света. Вроде того что я нарисовала на рисунке.
Затем создаем новый слой и затемняем пряди инструментом карандаш с жесткой кистью.

Слоя выглядят следующим образом:
На нижнем слое(9) основной цвет, а на верхнем слое(10) штриховка тени.

2. Так будут выглядеть волосы после окончания первого этапа.

3. Следующий шаг: размытие. Для этого выбираем инструмент вода с мягкой кистью (большого размера) и размываем цвет тени. Посмотрите на рисунок, он должен объяснить лучше меня:
Обратите внимание на направление штрихов. Это важный момент: ваши штрихи должны быть в том же направлении, что и пряди волос, в противном случае волосы будут выглядеть … очень странно.

4. Так будут выглядеть волосы после размытия.

5. Следующим шагом мы будем проявлять более тонкие пряди волос.
Для этого уменьшите размер кисти инструмента вода и оставаясь на том же слое повторите действия из шага 3.
Обратите внимание на рисунок:

6. На этом примере вы можете увидеть, как изменились волосы после пятого шага. Теперь вы видите, как пряди волос появляются.

7. Теперь подошло время для нанесения более темных оттенков. Для этого я делаю новый слой и устанавливаю его на multiply (умножение). Затем инструментом карандаш с мягкой кистью маленького размера двигаюсь по линии волос.
Примечание: я все еще используя тот же цвет, просто я изменила свойства слоя, чтобы сделать его темнее.
Обратите внимание на рисунок:

8. Теперь волосы начинают выглядеть как волосы!

9. Таким образом, пришло время для создания другого слоя с еще более темными тенями. Теперь я создаю еще один слой с настройками multiply (умножение) и беру все тот же инструмент с тем же цветом, только с меньшим размером кисти.
Обратите внимание на рисунок:

10. Вот такой результат мы получим после повторного затемнения.

11. Я закончила с тенями, а теперь пришло время для ярких бликов.
Так как я начала с довольно светлого базового тона, нет никакой необходимости добавлять множество ярких бликов, достаточно будет нанести всего несколько легких прядей.
Я делаю новый слой и устанавливаю его на Addition (сложение), после беру крошечную мягкую кисть (2-4px, в зависимости от размера изображения)

12. Вот мы и закончили!

Вот как выглядят мои слоя после окончания нанесения тени:
Примечание: это только слои для волос, я не показала слои с эскизом и контуром
Слои снизу вверх:
Слой 9 – базовый плоский основной цвет
Слой 10 – первый слой с затемнением
Слой 11 – более четкие тени
Слой 12 – темные тени
Слой 14 – яркие блики

Я не утверждаю, что это лучший способ нанесение тени, просто я показала, как это делаю я. Надеюсь, вам этот урок поможет.
Читайте также:

