Как сделать сварочный шов в blender
Обновлено: 06.07.2024
В этом уроке мы познакомимся с инструментом Extrude (Выдавливание).
Инструмент Extrude (в переводе с англ. — выдавливать, выпячивать и т.п.) позволяет изменять mesh-объекты за счет создания копий вершин, рёбер и граней и их последующего перемещения, а также изменения размеров (если это ребра или грани).
Выдавливание является одним из наиболее часто используемых инструментов моделирования в Blender. Работает инструмент только в режиме Редактирования.
Перейти в режим экструдирования можно тремя способами:
Рассмотрим несколько примеров.
1. Итак, у нас имеется куб. Переключимся на вид из камеры (NumLock 0) и включим режим редактирования (Tab).
2. Как указать программе, что мы планируем экструдировать: вершины, ребра или грани? Необходимо включить соответствующий режим: редактирование вершин, либо ребер, либо граней.
В каждом из этих режимов можно выделять лишь один тип подобъектов: например, в режиме редактирования ребер, можно выделять лишь ребра. Кнопки для переключения режимов находятся внизу 3D-окна.

3. Допустим, нам надо экструдировать вершину (рис. 4-1, а).
- В режиме редактирования включите режим: редактирование вершин.
- Используя ПКМ, выберите вершину, которую вы хотите выдавить.
- Нажмите E один раз, чтобы войти в режим экструдирования.
- Подвигайте мышью. Вы увидите что появилась новая вершина, местоположение которой можно отрегулировать с помощью мыши.
- Нажмите ЛКМ, чтобы принять изменения.
После перемещения, необходимо закрепить изменения, щелкнув левой клавишей мыши (либо отменить, щелкнув правой). Появилась ни только новая вершина, но и еще одно ребро, связывающее эту вершину с исходной.
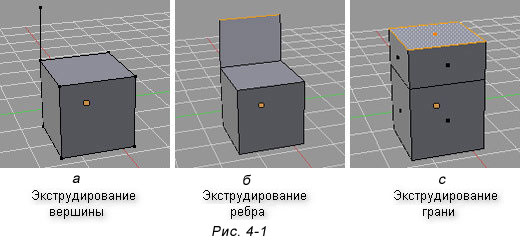
5. Теперь попробуем выдавить ребро, при этом допустим, что нам необходимо ее выдавить точно по какой-либо оси, например, вверх (т.е по оси Z).
Чтобы выдавить подобъект точно по требуемому направлению, нужно после нажатия E выбрать ось, по которой будет перемещаться подобъект, с помощью клавиш X или Y или Z. Таким образом, чтобы выдавить ребро вверх нужно нажать E, затем Z. Кроме этого, если требуется выдавить на точную величину, можно зажать Ctrl при перемещении.
Получается следующая последовательность действий:
- Включить режим редактирование ребер.
- Используя ПКМ, выберите ребро, которое нужно выдавить.
- Нажмите E один раз, чтобы войти в режим экструдирования, затем Z.
- Переместите мышь в нужном направлении.
- Нажмите ЛКМ, чтобы принять изменения.
6. Выполните экструдирование верхней грани куба (рис. 4-1, с):
- Используя ПКМ, выберите верхнюю грань куба, которую нужно выдавить.
- Нажмите E один раз, затем Z.
- Перемещая указатель мыши, выберите новое положение для подобъекта.
- Нажмите ЛКМ, чтобы принять изменения.
7. После того, как появилась новый подобъект, можно изменить его положение, размер, а также повернуть с помощью уже известных модификаторов: G (перемещение), R (вращение), S (размер).
Попробуйте выполнить перемещение новой вершина (рис 4-2, а), поворот ребра (на рис.4-2, б), уменьшение размера новой грани.(4-2, в).
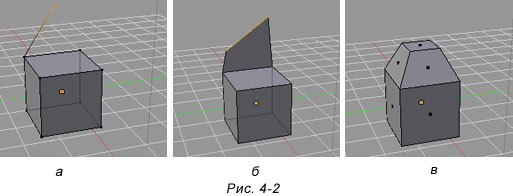
Практическая работа
Задание. Посмотрите на изображение ниже. Оно было сделано из куба путем его превращения в брусок (прямоугольный параллелепипед) и последующего экструдирования граней. Размер новых граней был изменен, а также они были смещены. Попробуйте сделать что-то подобное самостоятельно.
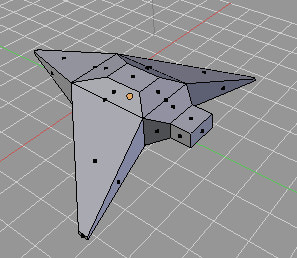
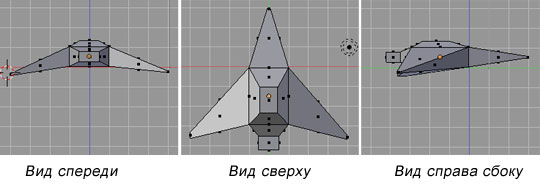
В этом уроке мы познакомились с инструментом Extrude (Выдавливание). С его помощью можно делать различные формы. Вы его будете часто использовать при создании моделей.
UV-развертка необходима для того, что-бы мы могли наложить текстуру на 3D-объект. А если точнее, с помощью развертки мы указываем как именно 2D текстура должна накладываться на 3D объект.
Я буду показывать на примере Blender 2.8. На примере кубика, так как его геометрия самая простая, да и он есть на сцене с самого начала. Если выбрать куб и перейти на вкладку UV-Editing, то вы увидите вот такую картину.

Нажатием на TAB перейдем в режим редактирования и выберем все вершины нажатием A. Слева мы увидим уже готовую развертку для куба.

Но, что делать если геометрия не стандартная? Для этого нужно подумать как разместить швы.
Швы - это разрезы на поверхности 3D объекта, которые разрезают объект так чтобы его можно было развернуть на плоскость.
Хм, наверное звучит не совсем понятно, но думаю я смогу показать все на примере. Давайте изуродуем развертку этого куба как по нашему мнению "будет лучше"(нет)😁.
Я выделил верхние несколько граней. Делается это ЛКМ в режиме выделения граней, который в свою очередь выбирается вверху слева или на цифрах на клавиатуре, нажатием 2.

Далее нужно пометить их как швы. Жмем ПКМ и в меню выбираем Mark seam (Пометить шов). Далее снова выбираем все кнопкой A и сверху в меню выбираем пункт UV. В выпавшем меню жмем Unwrap. Слева отобразиться новая развертка.

Кхм, даа.. Ну, что навыделяли то и получили) Все это было сделано для примера и понимания того как нужно или ненужно делать развертку. Думаю лучше вернуть старую развертку. Выделяем все кнопкой A и помечаем все грани как швы. ПКМ - Mark seam. Далее в меню вверху UV - Unwrap.

Не плохо, но это не то что было. Можно конечно и так пользоваться, но мы ведь хотели "как было". Давайте сотрем все метки швов.
Для этого выберем все грани, ПКМ - Clear seam. UV - Unwrap.
Как ни чего не поменялось? Все должно было сработать!
Ладно ладно, шучу, нужно указать стандартные швы в ручную😊.
У меня получилось что-то такое.

Попробуйте сделать это сами, а что-бы помочь понять "как?". Представьте, что этот куб нужно собрать из картона или бумаги. Слева эта самая бумага и показывается. А швы это разрезы по собранному кубу.
Для упрощения задачи в меню UV есть пункт Live unwrap. Он будет отображать изменения сразу на текстуре. Однако не забывайте, что развертка на текстуре отображается только когда выбрано что-то, например все.
Рисование по объекту
Ну вот вы и разобрались как делать развертку. Возможно даже уже нажали на пункт верхнего меню Texture paint. И при попытке что-то нарисовать у вас вылезла ошибка "нет текстуры". Все правильно. Мы ведь не сохранили текстуру и не назначили ее объекту.
На вкладке Texture paint в верхнем меню выбираем New и в новом окне настраиваем параметры и название будущей текстуры.


И сохраняем текстуру куда угодно, лучше в папку с вашим проектом.
После этого необходимо наложить текстуру на объект. В правом меню выбираем пункт "Настройки материалов" и уже в материале меняем просто цвет на текстуру.



Куб почернел, так как текстура пустая. Теперь можно красить куб удобным способом. Например можно делать это прямо в Blender.
Вы уже находитесь там где нужно. Попробуйте порисовать на кубе, просто левой кнопкой мыши. Слева, на текстуре, сразу будет виден результат.

Текстуру нужно сохранять после изменения, как мы уже сохраняли.
Так же, естественно, можно редактировать текстуру в любом графическом редакторе, например, GIMP, PhotoShop и т.д.
Ну вот, думаю к этому моменту вы уже понимаете как сделать UV-развертку в Blendr 2.8+. Спасибо за внимание и легкого моделирования!
По шву разрезается модель и разворачивается на плоскости для подгонки текстуры.
Без разрезов, 3D объекты на 2D плоскость не разворачиваются, поэтому модельку приходится разрезать на кусочки, при этом возникают швы. сами возникают, от безвыходности ситуации. Задача юзера спрятать их в незаметное место.
Мы постоянно добавляем новый функционал в основной интерфейс проекта. К сожалению, старые браузеры не в состоянии качественно работать с современными программными продуктами. Для корректной работы используйте последние версии браузеров Chrome, Mozilla Firefox, Opera, Microsoft Edge или установите браузер Atom.

- None – отключает ограничение, т.е. скос будет добавлен всем граням.
- Angle (угол) – скос будет добавлен только на те ребра, у которых угол между общими гранями будет меньше указанного значения. Позволяет применить фаску только к острым граням, не затрагивая другие.
- Weight (вес) – использует вес каждого ребра, для определения ширины скоса. Если вес 0.0 – скос не будет создаваться. Смотрите Edge Data для получения большей информации.
Вес фасок можно указать в меню Edge → Edge Bevel Weight режима редактирования, или в N-панели → Item → Transform


- Invert (инвертировать) “↔” – инвертирует влияние выбранной группы вершин, предполагая, что данные вершины не будут модифицированы. Также эта настройка инвертирует веса группы.

- Offset (смещение) – рассчитывается как расстояние от изначального ребра к ребру грани фаски.
- Width (ширина) – значение, которое интерпретируется как расстояние между двумя ребрами полученного скоса.
- Depth (глубина) – перпендикуляр от изначального ребра к грани скоса.
- Percent (глубина) – тоже самое, что и Offset, но используется процентное соотношение.
- None – не устанавливает силу граней.
- New – устанавливает Medium (среднюю) силу граней вдоль ребер, и Weak (слабую) силу новых граней на вершинах
- Affected – работает как расширение для метода New, но также добавляет Strong (сильную) силу к новым граням.
- All – в дополнение к предыдущему методу добавляет Strong силу ко всем остальным граням модели.
- Sharp – ребра сходятся под острым углом без добавления каких-либо дополнительных вершин.
- Patch – ребра сходятся под острым углом, но в месте схождения ребер добавляются две дополнительные вершины, которые делают геометрию менее сжатой, убирая pinch, который образуется в результате метода Sharp. Этот паттерн бесполезен для внутреннего miter, так что для него он работает как Arc. Ползунок Spread контролирует то, насколько далеко будут располагаться новые вершины от центра пересечения.
- Arc – добавляет 2 вершины в месте пересечения ребер, и создает искривленную дугу для их объединения. Ползунок Spread контролирует то, насколько далеко будут располагаться новые вершины от центра пересечения. Profile slider контролирует форму дуги.
- Spread – значение, которое используется для разведения вершин между собой у не острых miters.
- Intersection Method (метод пересечения) – указывает метод, которым будет создана геометрия на пересечении фасок
- Grid Fill – стандартный метод для построения пересечения, используется для создания мягкого перехода между геометрией. При отключенной функции Custom Profile кривизна профиля продолжается вдоль пересечения, но при включенном Custom Profile всего лишь создает плавную геометрию в пределах геометрии пересечения.
- Cutoff – создает вырез в месте пересечения каждого ребра скоса. Это наиболее полезный способ при использовании Custom Profile, так порой геометрия может быть слишком сложной для построения плавного пересечения. Центральная грань не образуется, когда внутренние углы всех Cutoff профилей встречаются в одном месте.
![Bevel]()
![Bevel]()
![Bevel]()
![Bevel]()
- Presets – Support Loops (поддерживающие петли) и Steps наборы строятся динамически в зависимости от количества сегментов фаски.
- Reverse – эта кнопка инвертирует ориентацию профиля для ребер фаски.
- Clipping – эта функция позволяет контрольным точкам выходить за рамки исходной геометрии, позволяя фаске добавлять объем к сетке, нежели отнимать.
Совет
Ползунок Profile все еще полезен так как он все еще контролирует профиль среза (miter).Читайте также:





