Как сделать свайп вниз шторку опустить huawei
Обновлено: 04.07.2024
Как убрать кружок на экране Хуавей и Хонор известно не всем пользователям. Настройки этого софта производятся в разделе системных параметров, но не от имени разработчика. На практике он выглядит как обычный полупрозрачный круг, который свободно перетаскивается по области рабочего стола. Разработчики внедрили такой инструмент в современные гаджеты фирм Huawei, Honor, Meizu, Ксиоми, Самсунг, Нокиа и другие. Кнопка установлена по умолчанию, поэтому скачать или удалить ее невозможно. Об особенностях работы и отключения поговорим в этом руководстве.
Что такое экранные кнопки
Это кнопки, физически отсутствующие на телефоне, но доступные на его экране. То есть управлять ими можно при помощи сенсорной панели. Кроме того, при запуске приложений они скрываются, предоставляя пользователю больше свободного пространства.
Недостатком же является их случайное появление в результате свайпа вниз в любой части экрана. Это отвлекает пользователя и тормозит рабочий или игровой процесс.
На устройствах с ОС Андроид 9 и выше, система управления дополнена двумя способами управления — физической и сенсорной навигационными кнопками. Так, например, на смартфонах Honor 10 и Huawei P20 переключаться между приложениями, сворачивать их и возвращаться на рабочий стол можно отпечатком пальца.

Отключение наэкранных кнопок в Honor 10
Этапы отключения виртуальной панели навигации:
Здесь пользователям предлагается сделать выбор:
- физическая навигационная кнопка;
- экранная навигационная кнопка;
- виртуальная панель навигации;
- кнопка навигации.

При выборе физической навигационной кнопки возврат назад будет осуществляться нажатием в центр кнопки, попасть на рабочий стол можно с помощью долго нажатия. Недавние задачи открываются свайпом вправо/влево. При этом Google откроется, если провести снизу вверх¸ а сама виртуальная навигационная панель исчезнет, ее функции будет выполнять сканер отпечатков пальцев.

Экранная навигационная кнопка выглядит следующим образом на дисплее Honor 10:

При таком выборе можно вернуться назад, просто нажав на кнопку навигации. Для открывания рабочего стола необходимо нажать и удерживать навигационную кнопку, а для просмотра недавних задач провести влево/вправо. Сервис Google, как и в прошлом пункте, открывается, проводя с нижней части экрана вверх. Кроме того, кнопку можно скрыть, включив автоскрытие.
В таком случае для отображения навигационной кнопки нужно лишь провести вверх снизу дисплея смартфона.
Виртуальная панель навигации представляет собой наэкранные кнопки, которые можно настроить на свой вкус.


Таким образом, следуя инструкции, можно без труда настроить навигационную панель, как предпочтительно самому пользователю Honor 10. При этом можно убрать любые наэкранные кнопки, пользуясь лишь одним сканером для отпечатка пальца



2 способа как убрать кнопки навигации с экрана на Honor и Huawei
Обратите внимание. Данный способ доступен только после настройки.
Убрать нижние кнопки можно двумя способами:
- через настройки смартфона;
- с помощью сторонних программ.
Рассмотрим их подробнее.
Убираем нижние кнопки через настройки

Этот способ позволяет только скрыть нижнюю панель. Полностью удалить ее не получится, поскольку в противном случае управление смартфоном будет недоступно.
Пошаговая инструкция сокрытия нижних клавиш на примере моего Хонор 9 выглядит следующим образом:
После проделанных действий на панель добавится еще один значок, позволяющий скрывать ее по желанию пользователя. Для этого достаточно нажать на него (Скриншот 3).Вызов сенсорных клавиш осуществляется путем свайпа вверх. Причем появляются они только при свайпе из нижней части экрана. Остальная область дисплея никак не реагирует на данное действие.
Обратите внимание! Название пунктов на разных моделях могут отличаться.
Если нужного пункта меню в настройках телефона не обнаружено, отключить кнопки навигации все же можно. Как это сделать узнаете ниже.
Отключаем наэкранные кнопки через Activity Launcher
Developer: Adam Szalkowski
Этот способ подразумевает скачивание и установку специальной программы, называемой Activity Launcher. После установки и запуска приложения необходимо будет подтвердить отказ от ответственности.
Важно. При неправильном использовании приложение может нанести вред устройству.
Если вы все же решились запустить его, выполните следующие действия:
В результате проделанных действий виртуальная панель навигации дополнится еще одним знаком, позволяющим спрятать ее. Для этого нужно только нажать на новый значок. Вызов навигационных кнопок осуществляется проведением по экрану пальцем по направлению снизу-вверх. Причем делать это нужно не по всему дисплею, а строго возле местоположения панели.
Вам также будет интересна наша статья о том, как сделать запись с экрана.
Как настроить нижние кнопки
Корректировка опции происходит по алгоритму:



Чтобы активировать навигацию, достаточно перетащить ползунок напротив названия инструмента в активную фазу. Во включенном режиме он отображается голубым.
Внизу будут предложены варианты того, какие задачи возможно поставить на это поле.

Обычно это простые системные команды:
- домой;
- звук;
- свернуть;
- диспетчер задач;
- панель управления и прочее.
Ответы на популярные вопросы
Как убрать кружок на экране Huawei? Если панель управления, предложенная настройками, не позволяет отображать ваш смартфон, вы можете отключить его. Эти круги являются способом контроля и регулирования многозадачности. Начиная с 2021 года сервис работает на смартфонах, но в некоторых из них эта функция скрыта, и вы можете активировать ее через настройки. А в других все предварительно отображается на экране. Но не у каждого пользователя есть практичный второй вариант, потому что дополнительные значки часто мешают и отвлекают.
Настройка виртуальной панели навигации
Есть владельцы, которые хотят оставить виртуальные экранные кнопки, но не могут к ним привыкнуть, а также хотят что-то изменить в них. Специально для этого разработчики Honor 10 учли все нюансы, позволяя пользователям настраивать панель навигации по своему вкусу.
Здесь будет следующее меню:
Таким образом, вы можете легко настроить панель навигации на основе личных предпочтений. Например, используя настройки, вы можете скрыть кнопки, добавить количество клавиш и изменить их порядок по своему желанию.
О виртуальной панели навигации
Панель навигации выглядит следующим образом:
К счастью, вы можете редактировать панель навигации или полностью удалить экранные кнопки в честь 10.
Что за кружок на экране Андроид Huawei
Кружки внизу экрана Хонор или Хуавей — панель управления многозадачного гаджета. Там есть три основных команды Android:
Пусть они по размеру и небольшие, но занимают определенную часть места на дисплее, что не всегда удобно. Во всех последних моделях Хуавей и Хонор такие активные участки можно убрать с телефона, и, по надобности, снова вернуть.

Настройки скрытого меню
Скрытое меню также имеет собственные параметры, где можно:
- Поставить блокировку на внесение изменений или установить автоматическое выравнивание.
- Включить прокрутку экранов или отключить показ меток на значках (уведомления).
- Изменить масштаб.
- Активировать функцию встряхивания. Когда пользователь будет стряхивать телефон, ярлыки приложений поменяют местоположение.

Ниже разберем остальные функции скрытого меню.
Навигация
Представленный раздел позволяет поменять эффект листания страниц рабочего стола. Всего можно выбрать один из восьми вариантов.
Если у Вас остались вопросы или есть жалобы — сообщите нам

Виджеты
Благодаря виджетам можно оперативно воспользоваться нужным приложением. Так, вы можете добавить погоду, часы, музыкальный плеер, электронный кошелек и т.д. Добавленный виджет на экране будет отличаться размерами от других ярлыков и занимать больше место. Но, благодаря ему вы сможете быстро воспользоваться программой, не запуская ее.
Какие смартфоны Huawei и Honor поддерживают искусственный интеллект, как включить ИИ?
Для добавления виджета достаточно перейти в скрытое меню, выбрать соответствующую вкладку и перетащить необходимое приложение на экран. Чтобы убрать не нужный виджет – перетащите его в верхнюю часть экрана, где изображена корзина.
Стандартный способ — одновременное нажатие на кнопку включения и кнопку уменьшения громкости. Если кратковременное нажатие не сработало, попробуйте нажать на кнопки и подержать, так как все зависит от модели смартфона.
Когда смартфон сделает снимок экрана, прозвучит звуковой сигнал, а на дисплее появится соответствующая информация.
Свайпом трёх пальцев
Скриншот на Huawei можно сделать одновременно проведя по дисплею тремя пальцами вниз. Чтобы включить функцию, проделайте следующее:


Теперь вы сможете делать скриншот свайпом трех пальцев. Проводить по экрану следует приблизительно с середины дисплея, чтобы случайно не захватить шторку уведомлений.
Данная функция доступна только в том случае, если на смартфоне установлена оболочка EMUI 8 и выше.
Костяшками пальцев (умный скрин)
С помощью данной функции вы сможете делать умный снимок экрана с помощью костяшек пальцев. Функция работает по умолчанию, но иногда может быть отключена.
Для ее активации:
Теперь чтобы сделать скрин всего экрана просто кратковременно нажмите костяшкой на дисплей.
Если необходимо создать снимок части экрана, обведите эту область костяшкой пальца.
Изображение внутри очерченной области высветится на дисплее, а с помощью кнопок снизу вы сможете подкорректировать обведенную область, стереть ненужные детали с помощью ластика и сохранить готовое изображение в галерею.
Через шторку уведомлений
1. Откройте область, которую необходимо заскринить.
2. Выдвиньте шторку свайпом сверху вниз. Она может раскрыться не полностью, в таком случае свайпните вниз еще раз.
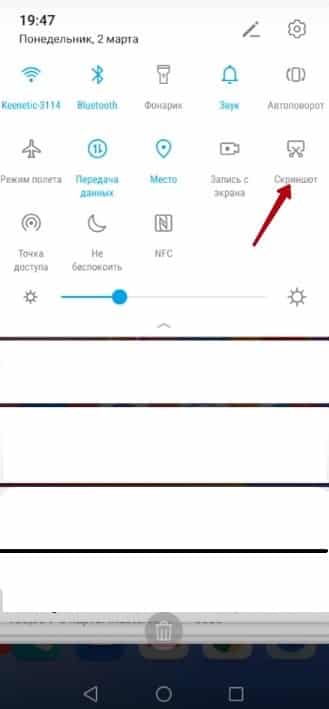
С помощью сторонних приложений
Через ADB-команду
Один из самых неочевидных и, наверное, неудобных способов.
Зато таким образом можно быстро перенести скриншот на компьютер и не захламлять память телефона ненужными изображениями.
Для создания скриншота через ADB необходимо предварительно установить ADB-драйвера для вашей модели Huawei, а также включить на смартфоне режим разработчика и подключить его к ПК через USB-кабель (желательно оригинальный).
Изображение сохранится на компьютере. Так как в команде не указан путь для сохранения, скрин сохранится в той директории, где вы находились на момент выполнения команды.
На вашем ПК сохранен скриншот с телефона, а смартфон при этом не засоряется ненужными картинками. Если есть необходимые навыки, эти три команды можно объединить в скрипт, чтобы в последствии легко создавать скриншоты.
Как сделать длинный скриншот
Длинный скриншот можно создать при помощи костяшек пальцев, при условии, что эта функция включена в настройках смартфона.
Как сделать запись экрана
Включить запись с экрана можно несколькими способами.
Через шторку уведомлений
1. Опустите шторку свайпом вниз.
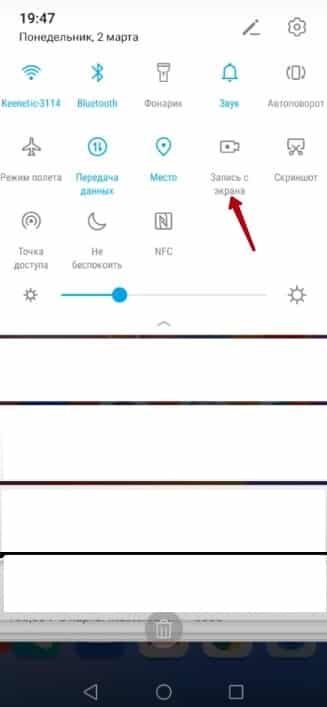
Комбинация боковых кнопок
Костяшками пальцев
Запись экрана можно делать костяшками пальцев, главное — не забудьте включить данную функцию в настройках. Чтобы начать или остановить запись, дважды коснитесь дисплея костяшками двух пальцев одновременно.
Как перелистывать вкладки в Chrome, удобнее работать с фотографиями и без проблем исправлять опечатки.
Все перечисленные ниже функции протестированы на Android 9.0 Pie. В других версиях ОС или сторонних оболочках некоторые жесты могут работать иначе или не работать совсем.
1. Двойной свайп вниз от границы экрана — полное выдвижение панели настроек
Стандартный свайп вниз от верхней границы экрана показывает только уведомления. Чтобы выдвинуть всю верхнюю панель и получить доступ к быстрым настройкам системы, нужно делать ещё один свайп. Но вы можете заменить эти два жеста одним — точно таким же, но выполненным двумя пальцами. Такой двойной свайп выдвигает панель целиком.
2. Долгое нажатие на уведомление — быстрый доступ к настройкам программы
Если одна из программ начинает постоянно присылать уведомления, возникает острое желание уменьшить их количество или просто отключить. Для этого приходится открывать приложение и копаться в нём в поисках нужных настроек. Но можно просто нажать на уведомление и удерживать палец несколько секунд — появится кнопка для быстрого доступа к нужным настройкам.
3. Горизонтальные свайпы вдоль адресной строки — перелистывание вкладок в Chrome
Чтобы переключиться между вкладками Chrome, нужно сначала нажать на цифру с количеством вкладок, а затем выбрать нужную из них. Но есть альтернативный способ, с помощью которого удобно переходить на соседние вкладки. Достаточно делать свайпы вправо или влево, скользя пальцем по адресной строке.
4. Долгое нажатие кнопки отключения — переход в безопасный режим
5. Щипок и долгое нажатие в Google Photos — удобное управление снимками
Жесты в Google Photos значительно упрощают использование смартфона. К примеру, вы можете быстро менять формат отображения снимков щипком, даже не заходя в дополнительное меню. Достаточно сводить и разводить два пальца поверх списка фотографий, и приложение будет переключать вид: обычный, по дням, по месяцам, по годам.
Кроме того, вы можете быстро выделить множество изображений. Для этого задержите касание на одном из нужных снимков и, не отрывая пальца от экрана, проведите им по остальным.
6. Двойное нажатие на карте и вертикальные свайпы — изменение масштаба в Google Maps
Масштабировать карту традиционным жестом — щипком — не очень-то удобно на ходу, когда вы держите смартфон одной рукой. Разработчики учли этот нюанс и добавили альтернативный способ. Чтобы изменить размер карты одним пальцем, быстро нажмите на неё дважды и, не отрывая пальца, проведите им вверх или вниз. Масштаб будет меняться.
7. Тройное нажатие и свайпы — масштабирование интерфейса и изображений
8. Горизонтальные свайпы вдоль кнопки пробела — управление курсором в клавиатуре Google
Возможно, вы знаете другие не совсем очевидные жесты? Делитесь в комментариях!
EMUI — это оболочка для операционной системы, которая используется на всех смартфонах Honor. Она проще и удобнее стандартного интерфейса Android, многие вещи позволяет делать быстрее и добавляет несколько интересных и уникальных фич. Honor продолжает выпускать обновления даже для моделей, вышедших несколько лет назад, и сейчас на аппараты бренда приходит EMUI версий 9.0 и 9.1.
В статье мы расскажем о полезных настройках и фичах EMUI, о которых знают далеко не все (и зря!).
Настройте размер текста и интерфейса
Этот маленький тюнинг может осчастливить глаза многих пользователей смартфонов. Если плохо видно — не нужно мучиться, просто сделайте покрупнее. На аппаратах Honor это делается в настройках экрана. Отдельно устанавливаются размеры текста и элементов интерфейса.


Подключите клавиатуру к социальным аккаунтам
В смартфонах Honor по умолчанию включена экранная клавиатура Swype, которая поддерживает в том числе ввод без отрыва пальца — достаточно начертить линию от одной буквы к другой и так до конца. И чем лучше клавиатура знает ваш словарный запас, тем лучше она угадывает слова и тем реже вам приходится её поправлять.
Неплохой способ разом познакомить Swype с вашими лингвистическими особенностями — дать ей почитать ваши посты в соцсетях. Если, конечно, их пишет не ваш SMM-щик или пресс-секретарь.
Делается это в настройках клавиатуры:

Разделите экран на две части


Научите смартфон чувствовать, что вы рядом
Разблокировка по отпечатку пальца или лицу работает сейчас очень быстро, но можно обойтись и вовсе без этого. В EMUI есть функция разблокировки по Bluetooth-устройству — например, по браслету. Если он находится рядом и подключен, смартфон будет считать, что находится в ваших руках, и для разблокировки будет достаточно провести пальцем по экрану.


Пользуйтесь телефоном одной рукой
Смартфоны становятся больше, и бывает, что на ходу не очень удобно набирать текст на экранной клавиатуре. На этот случай в смартфонах Honor есть просто приёмчик, причём даже не нужно лезть в настройки: достаточно провести пальцем от центральной экранной кнопки влево или вправо — и изображение уменьшится (если кнопки отключены — смахните от угла к центру). Вернуться легко — просто нажать на свободное поле на экране.


Создайте секретное пространство


Разблокируйте телефон, просто подняв его


Используйте темы


Не оставайтесь без заряда


Поставьте видео в качестве рингтона
В оболочке EMUI 9 появилась интересная фича: рингтоном на входящие звонки можно устанавливать не только мелодии, но и видео. Это настраивается и для всех звонков сразу, и для отдельных контактов.

На многие модели Honor уже пришла прошивка с обновленной версией EMUI, на некоторые придёт в ближайшее время:
Читайте также:

