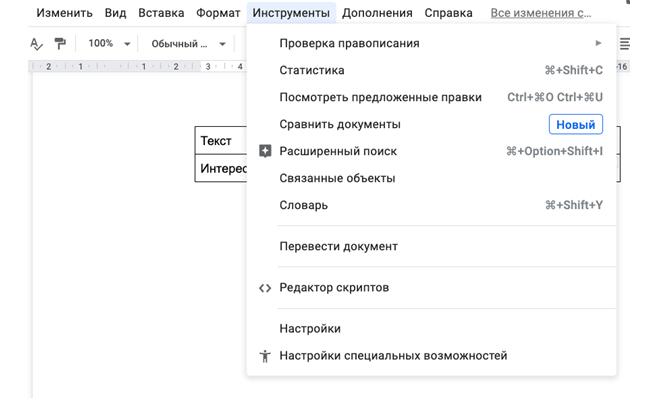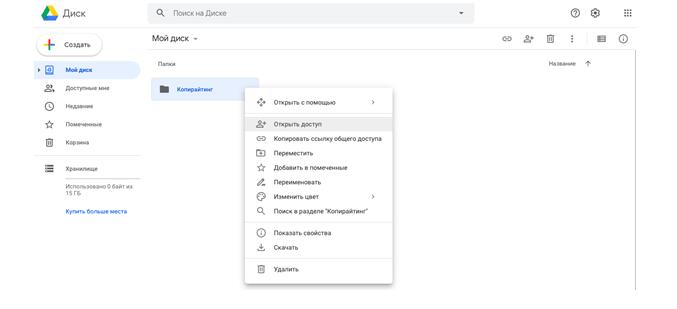Как сделать структуру документа в гугл документах
Обновлено: 04.07.2024
Заполняем пробелы — расширяем горизонты!
Например, Вы в командировке, но на вашем компьютере (или устройстве, его заменяющим) нет текстового редактора Word от Майкрософт, а Вам нужно срочно скинуть отчёт своему начальнику.
Вдали от дома (или от работы) замечательно помогают облачные технологии, особенно если у Вас макбук или другое устройство, на котором нет необходимого софта (программного обеспечения).
Содержание:
1. Что можно делать в Гугл докс?
2. Инструменты Google Docs для работы с текстом
3. Как создать google документ
Компания Гугл позаботилась о своих пользователях, интегрировав текстовый редактор MS Word в сервис Гугл диск.
Если нет почты в Google, то завести ее дело 10-15 минут. Главное — придумать себе подходящий логин и пароль для почты.
Все, что идет ниже, я пишу для тех, у кого есть (или будет) свой аккаунт в Гугле.
1. Что можно делать в Гугл Докс?
В Google документы онлайн практически тот же функционал, что и в привычном, локальном Ворде от Microsoft (MS Word), а именно:
2. Инструменты Google Docs для работы с текстом
Первое, что следует отметить — возможность написания текста, пожалуй, это самое главное.
Также есть инструменты, позволяющие работать с текстом:
3. Как создать google документ
Вводим свой логин и пароль.
2) Щёлкаем по кнопке “Создать”, расположенной в левом вертикальном меню (цифра 1 на рис. 1), после чего выпадет список, в котором выбираем Google документы (Docs).
То же самое можно сделать с помощью горячих клавиш Shift + t.

Рис. 1. В Google Диске находим GoogleДокумент и создаем его
4. Оглавление
Хотя оглавление обычно ставят в начало текста, но на самом деле оно формируется после того, как весь текст уже написан. Для автоматического создания оглавления нужно подсказать Гугл Доксу, где у Вас заголовок документа, где подзаголовки и где главы. То есть,
для оглавления нужно сделать разметку текста.
Если в тексте поставить курсор в любое место или выделить какую-то часть текста, то в окне, отмеченном цифрой 1 на рис. 2, сразу появится тот стиль, который соответствует отмеченному тексту.

Рис. 2. Как менять стили текста: Обычный текст, Заголовок, подзаголовок и др.
В тексте можно сделать следующие главы:
Заголовок 1 – цифра 5 на рис. 2,
Заголовок 2 – цифра 6 на рис. 2, более мелкий шрифт, чем у Заголовка 1,
Заголовок 3 – цифра 7 на рис. 2, более мелкий шрифт, чем у Заголовка 2.
Кроме заголовков могут быть подзаголовки – цифра 4 на рис. 2.
5. Автоматическое оглавление
1) После того, как текст размечен с помощью приведенных выше стилей (Заголовок 1, Заголовок 2 и др.), можно создать Оглавление всего документа.
Таким образом будет автоматически сформировано оглавление текста.
6. Выбираем шрифт текста
Шрифты создаются дизайнерами и имеют определённую лицензию. Добавить шрифты для русского языка нельзя — это считается нарушением авторских прав. Поэтому в сервисе Гугл Докс остается выбор из бесплатных шрифтов, на которые у сервиса есть право на использование.

Рис. 3. Как изменить шрифт в Гугл Докс
Чтобы выбрать какой-либо шрифт, выделите текст (цифра 1 на рис. 3). А затем кликните на список со шрифтами (цифра 2 на рис. 3), и выберете нужный (например, цифра 3 рис. 3).
То, что на рис. 3 стоит галочка напротив шрифта Arial означает, что выделенный текст (цифра 1 на рис. 3) набран именно этим шрифтом.
Достаточно ткнуть в любое место в своем тексте и Панель инструментов Google Docs (цифра 2 на рис. 3) расскажет Вам все про этот текст: какой у него шрифт, цвет, размер шрифта, стиль и т.д.
7. Размер шрифта текста
Чтобы изменить размер шрифта текста в документе Google Docs, надо выделить нужный фрагмент текста (цифра 1 на рис. 4), а затем кликнуть по соответствующему размеру шрифта из выпадающего списка (цифра 2 на рис. 4).

Рис. 4. Как изменить размер шрифта текста в документе Google Docs
Если нет подходящего размера для выделенного текста, например, 13 или 20, тогда кликаем в поле, отмеченное цифрой 2 на рис. 4, и вводим там нужный размер шрифта.
8. Форматирование текста

Рис. 5 Кнопки для форматирования текста в Гугл Докс
Как видно на рис. 5, имеются следующие варианты форматирования:
Первым делом выделяем текст, а затем можно поменять цвет шрифта или цвет фона для выделенного текста
9. Изменение цвета и фона текста

Рис. 6. Меняем цвет текста, цвет фона текста
Сервис Гугл Докс предлагает стилизовать текст путём изменения его цвета и фона. Для этого достаточно выделить необходимую область текста и кликнуть по кнопке с изображением подчёркнутой заглавной буквы “А”, после чего выпадет список (рис. 6), в котором можно выбрать подходящий цвет и фон шрифта.
10. Комментарии к тексту для правки

Рис. 7 Вставка комментариев к выделенному тексту для пояснения тех исправлений, которые нужно внести
Также это может быть полезно, когда над одним документом работает несколько человек.
11. Другие инструменты форматирования
Вы пишете статью, в которой хотите сослаться на источник, подтверждающий ваши слова, тогда щёлкните на кнопку “Вставить ссылку”, после чего введите текст ссылки, а в поле ниже добавьте её.

Рис. 8 Инструменты форматирования в Google Документе
1 на рис. 8 — Вставить ссылку (Ctrl+K)
2 на рис. 8 — Вставить комментарий (Ctrl+Alt+M)
3 на рис. 8 — Выравнивание
Не обойтись и без ситуации, когда необходимо выровнять текст. Чаще всего это заголовок, который нужно разместить по центру. Чтобы выполнить эту процедуру, выделите нужную область и в верхнем меню выберите, как хотите выровнять: по левому краю, по центру или справа.
Слева направо идут кнопки:
- Выравнивание текста по левому краю (Ctrl+Shift+L)
- По центру (Ctrl+Shift+E)
- Выравнивание по правому краю (Ctrl+Shift+R)
- Выравнивание по левому краю (Ctrl+Shift+L)
Чтобы выполнить Выравнивание, выделите нужную область и в верхнем меню выберите, как хотите выровнять: по левому краю, по центру или справа.
4 на рис. 8 —Межстрочный интервал (или Интервал между строками)
Здесь выделять ничего не надо, достаточно нажать на кнопку “Межстрочный интервал” и выбрать необходимый отступ, по умолчанию он равен 1. Ещё Вы можете настроить интервал сами: кликните по кнопке “Настройка интервалов” и адаптируйте его под себя.
Составляете меню для ресторана, в котором есть различные виды салатов? Конечно же, здесь пригодится инструмент для работы со списками. Есть возможность выбрать маркированный или нумерованный список. Также можно изменить его оформление: щёлкните по дропбоксу (стрелочке) возле того, который хотите выбрать.
6 на рис. 8 — Маркированный список (Ctrl+Shift+8)
7 на рис. 8 —Уменьшить отступ (Ctrl+[)
Увеличить отступ (Ctrl+])
8 на рис. 8 —Очистить форматирование (Ctrl+Space)
12. Режимы просмотра Гугл документа
Несмотря на их ненужность при создании файлов, всё же стоит с ними ознакомиться, вдруг пригодятся.

Рис. 9 Режимы просмотра Гугл документа
13. Вставка

Рис. 10 Можно вставить таблицу максимум 20х20
- изображение,
- таблицу или
- формулу,
- а также сделать сноску, используемую в книгах для пояснения чего-либо.
Также можно работать со страницами: добавить оглавление, нумерацию, закладки. Как видите, инструментов достаточно для написания своей книги.
14. Бесполезные плюшки
Конечно, с трудом верится, что в столь серьёзном сервисе будут детские плюшки. Да, они довольно недетские. Но их так можно назвать, потому что они вредят документу.
Это перевод документа через Гугл переводчик, а также проверка правописания. Не стоит ими пользоваться. Лучше немного заплатить фрилансеру и получить качественный результат.
15. Разрешите коллегам помочь Вам в работе
Для этого нужно дать им доступ к Гугл документу.

Рис. 11 Даем доступ к Гугл документу своим коллегам
Настройка доступа пригодится и в том случае, если над google документом работает несколько человек, когда идет командная работа. Можете добавить лиц, которые впоследствии будут иметь право на редактирование, чтение и комментирование документа. Очень даже полезный инструмент, если им правильно воспользоваться.
16. Сохранение и другие возможности
Основная фишка Google Docs заключается в том, что файл сохраняется автоматически в Гугл.Диске и не надо каждый раз жать на кнопку “Save” или Shif + f12, как в MS Word.
Для каждого Google документа сохраняется история изменений (цифра 5 на рис. 11) и есть шанс найти нормальную копию, где все было еще не так плохо, как стало.
Вы ещё можете переименовать Гугл документ, а также скачать его на свой компьютер в различных форматах.
Помимо этих функций, сервис позволяет распечатать документ на принтере прямо из облака: в верхнем меню есть кнопка с изображением принтера (цифра 1 на рис. 9), после клика на которую откроется страница с настройками файла для печати.
Упражнение по компьютерной грамотности
Google Docs — бесплатный онлайн-сервис для оформления и редактирования текста аналогичный MS Word. Если вы пишете на заказ или только собираетесь это сделать — самое время освоить сервис. Большинство заказчиков требуют присылать готовую работу в виде ссылки на статью. Как правильно оформить Гугл Докс документ, чтобы клиент был доволен я расскажу в статье.
Начало работы
Для того, чтобы начать работу в документах Гугл Докс заведите почту в Google. Этот аккаунт даст вам возможность для дальнейшей работы. Заполните информацию о себе и создайте название почты. Чтобы взаимодействовать с заказчиками придумайте нейтральный логин.
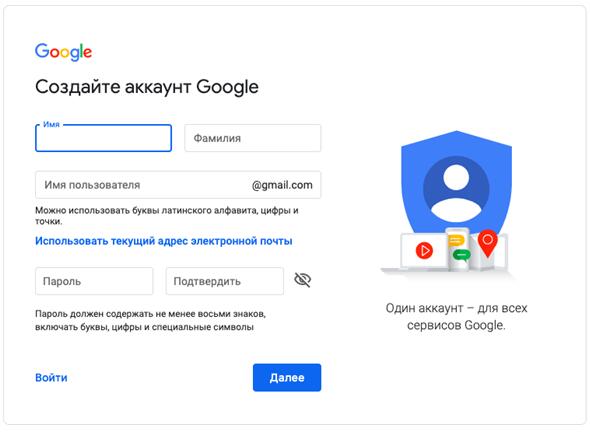
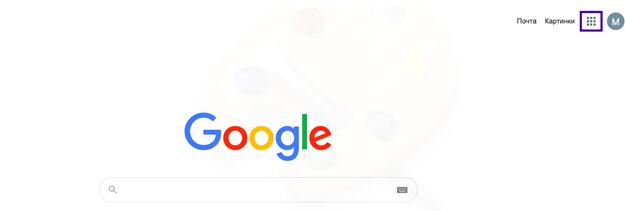
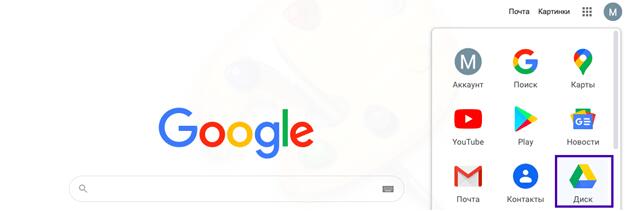
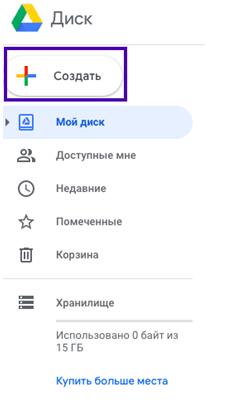
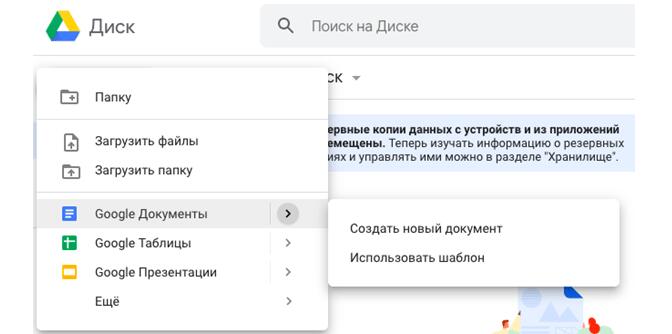
Выбираем Гугл Документы — создать новый гугл документ
Если вы всё сделали правильно, можно начинать работу. Открывшийся документ выглядит так:
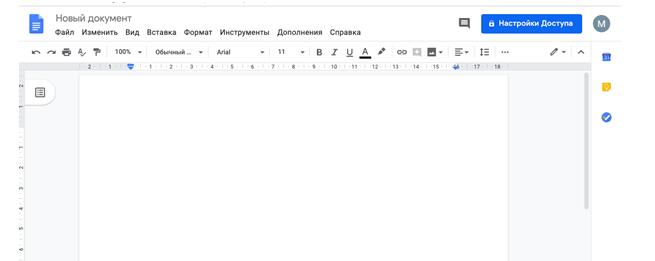
Если у вас уже есть документы в Гугл Докс их можно открыть при нажатии на синий значок:

Как открыть Microsoft файл в Гугл Докс
Пошаговая инструкция как открыть документ в Google Docs
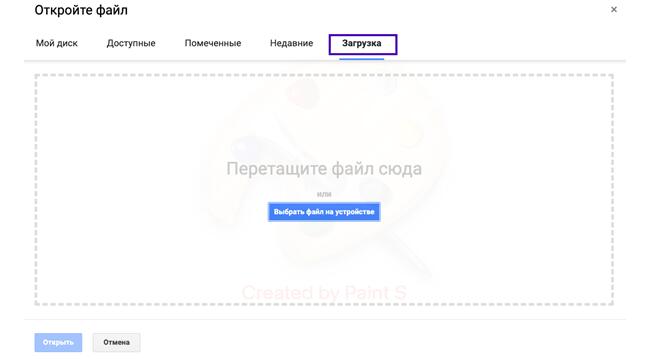
После выбора и загрузки файла можно начинать работу.
Актуальную подборку курсов: обучение Microsoft Office для разного уровня подготовки
Топовую подборку эффективных курсов по Microsoft Excel
Сохраняем документы в Google Docs
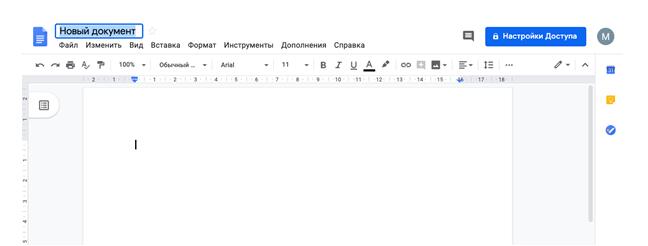
Переименовываем файл в Google Docs
При работе с файлом в Google Docs, он сохраняется сразу, походу вашей работы вместе с изменениями. К примеру, при внезапном выключении компьютера данные не пропадут. Все сохранённые документы находятся здесь:

Это основная папка вашего гугл диска. Папки можно создавать самостоятельно и переносить туда документы. Для этого нужно кликнуть на значок папки и выбрать нужный пункт в меню. Оно позволяет создавать новые папки и перетаскивать в них имеющиеся файлы.
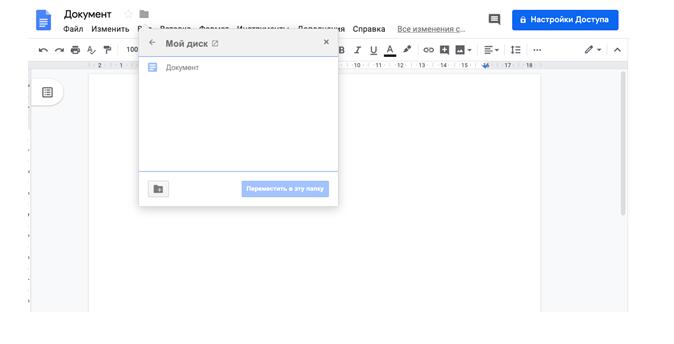
Создаём новые папки и перетаскиваем в них имеющиеся файлы
На диске можно работать просто перетаскивая документы. Всё по аналогии с компьютером. Нажмите на нужный файл и перетащите его в папку.
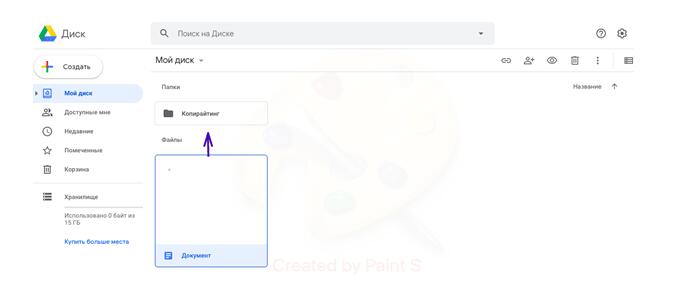
Работа на диске — выбираем нужный файл и перетаскиваем его в папку
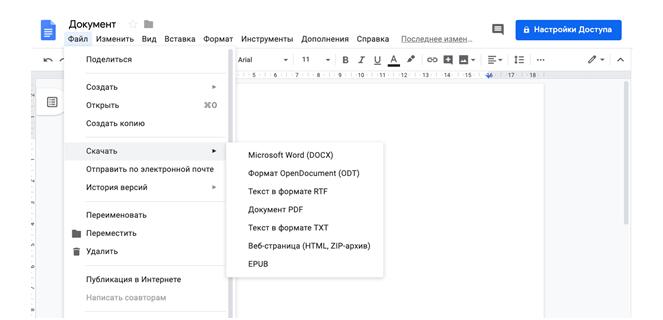
Быстрые клавиши в основном меню:
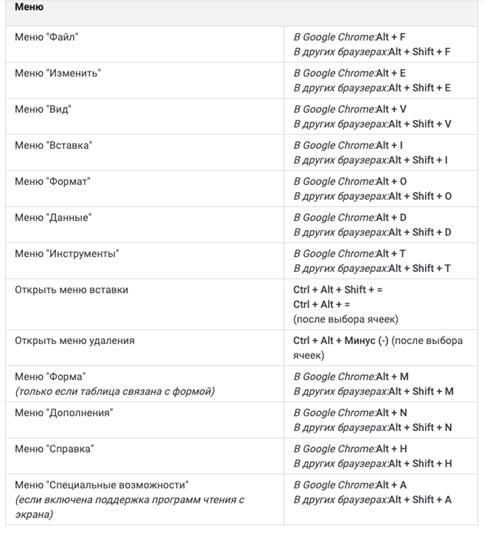
Работа с текстом
Панель инструментов в гугл докс
Чтобы работать с текстовым контентом вам нужно освоить панель инструментов Google Docs:

Для того, чтобы всё было максимально ясно я распишу каждый пункт.

Выделите фрагмент к которому хотите применить корректировку.
- Стиль и размер шрифтов. Автоматически в Google Docs выбран шрифт Arial, размера 11. Чаще заказчики не просят корректировать эти настройки. Но если необходимо их менять, это можно сделать нажав на стрелочки возле стиля или размера.
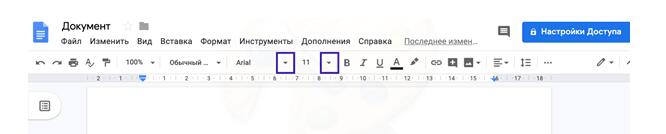
Меняем стиль и размер шрифтов
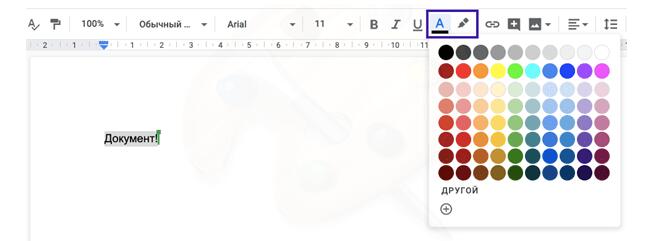
Меняем цвет текста
- Вставить гиперссылку. Позволяет вставлять ссылки из разных источников. Для этого нужно сначала выделить текст на который надо сделать ссылку. Затем нажать на соответствующий значок и вставить ссылку в открывшееся окошко.
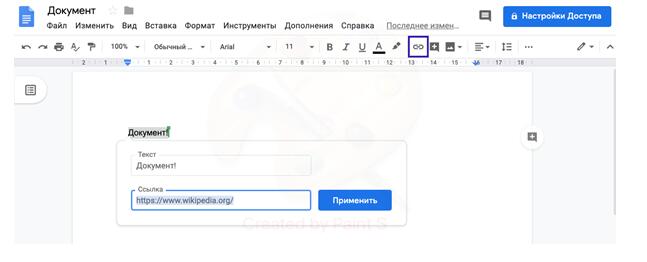
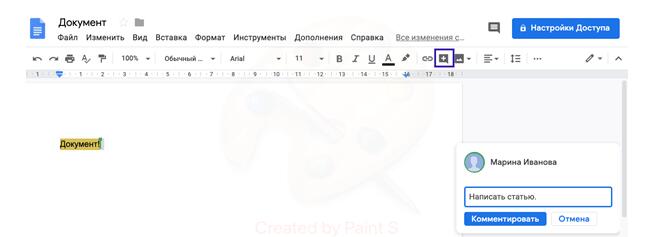
Добавляем комментарии к тексту
- Выравнивание. Чтобы выровнять текст выделите сначала необходимый фрагмент. Далее, жмите на значок с четырьмя горизонтальными линиями. Выберите положение на странице.
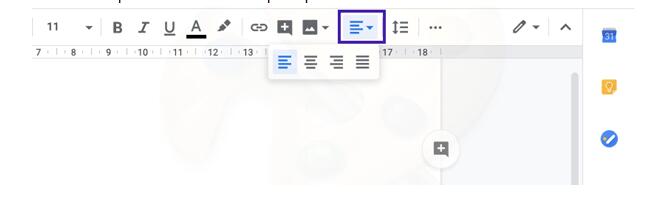
Как вставить изображение в гугл документ
- Вставка картинки. Чтобы вставить иллюстрацию нужно нажать на знак с двумя белыми треугольниками. В появившемся меню можно выбрать способ вставки картинки.
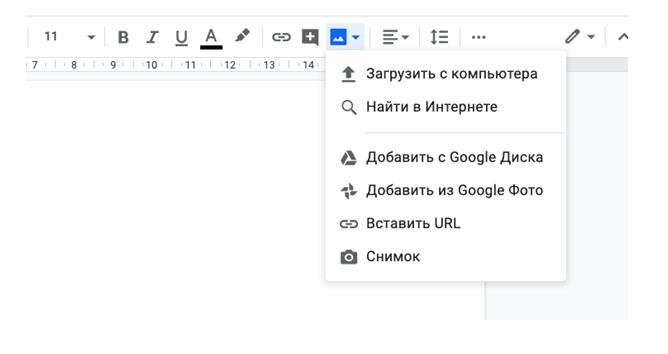
В меню выбираем способ вставки картинки

Откроется окно в котором можно двигать ползунки и регулировать настройки — прозрачность, яркость, контраст.
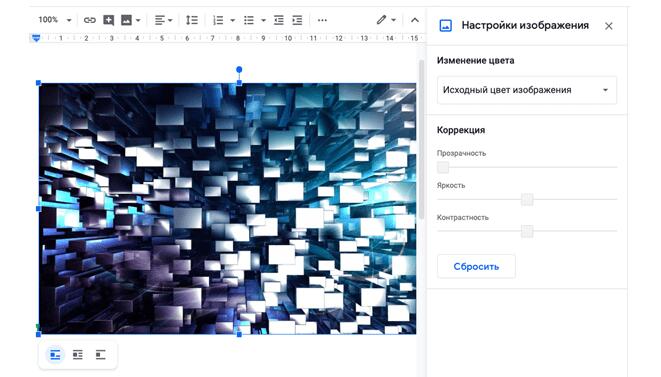
Регулируем настройки изображения
Под картинкой расположены три значка, нажав на которые можно изменить положение иллюстрации относительно текста.
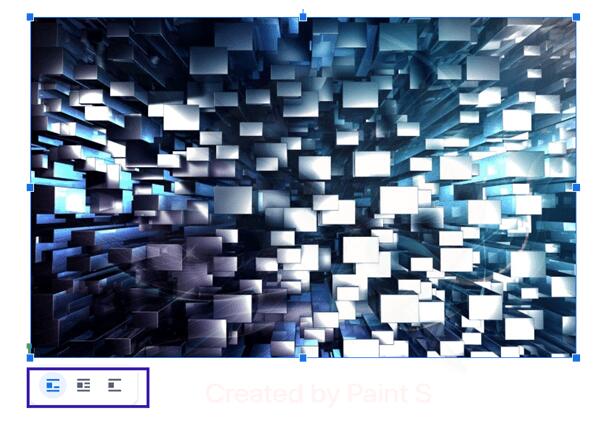
Меняем положение иллюстрации относительно текста
Также картинку можно просто перенести из другой вкладки либо вставить (Ctrl+V либо через правую кнопку мыши).
Делаем список в гугл докс
В меню настроить список можно так:
Выбирайте нужный вариант списка. Один с нумерацией или другой — буквенный:
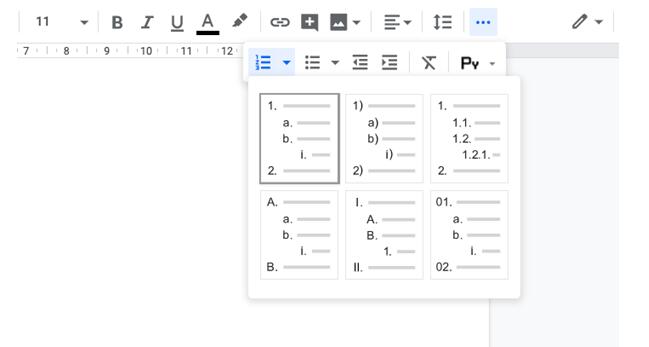
Варианты списка в гугл докс: с нумерацией или буквенный
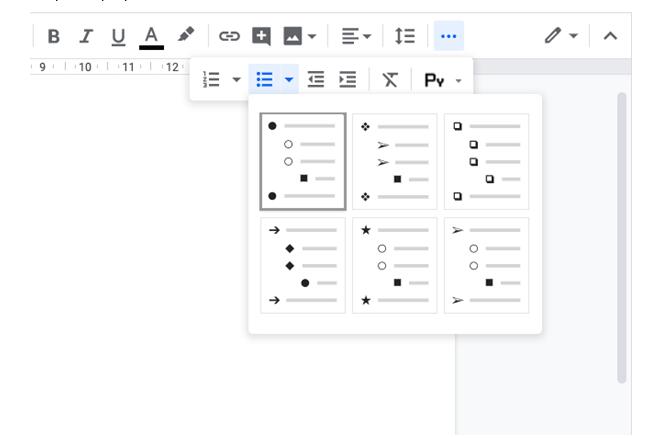
Маркированный список в гугл докс
Сформированные списки изменяются, если их выделить и кликнуть на нужный шаблон маркера. Разным можно сделать любой пункт списка.

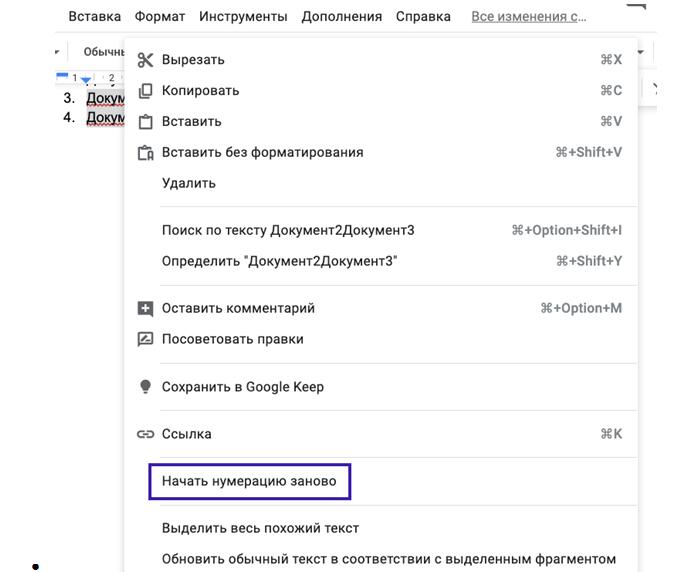
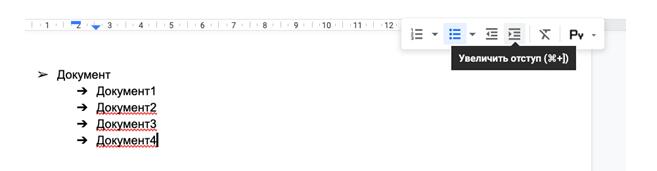
Создаём многоуровневый список
Быстрые клавиши помогают повысить эффективность и скорость работы:
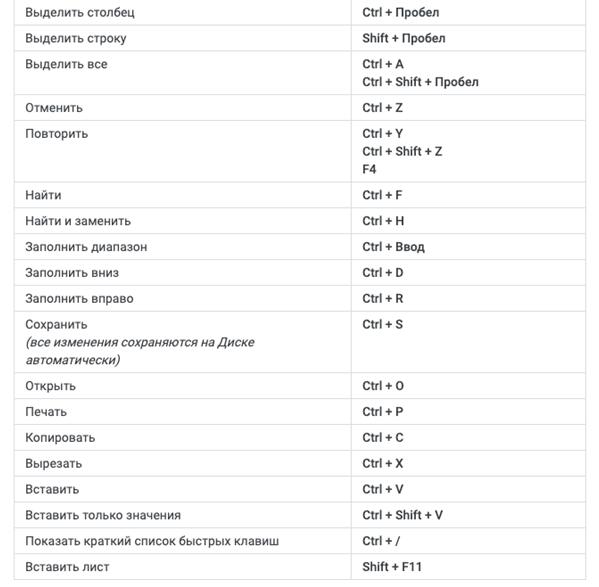
Как работать с таблицей в гугл док
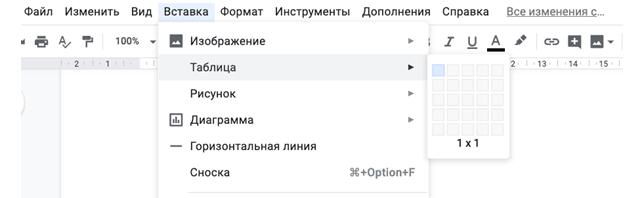
Создаём таблицу в гугл док
Чтобы редактировать таблицу нужно выделить ячейку, по соседству с которой планируется действие и кликнуть правой кнопкой мыши (ПКМ). В появившемся меню выберите нужный пункт.
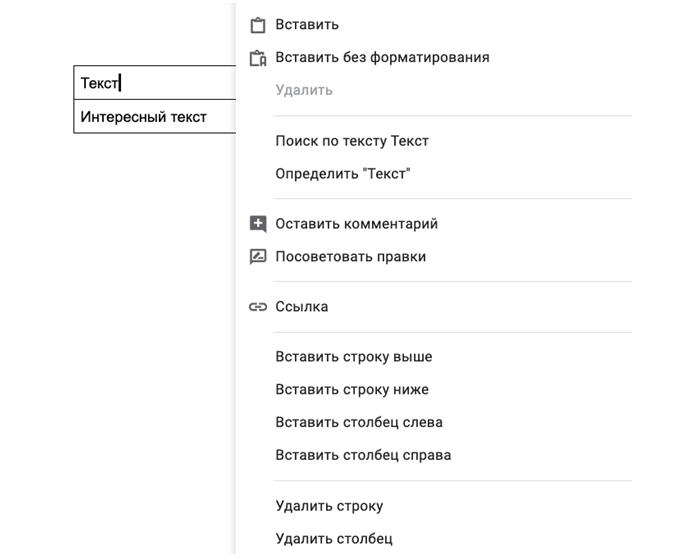
Редактируем таблицу в гугл док
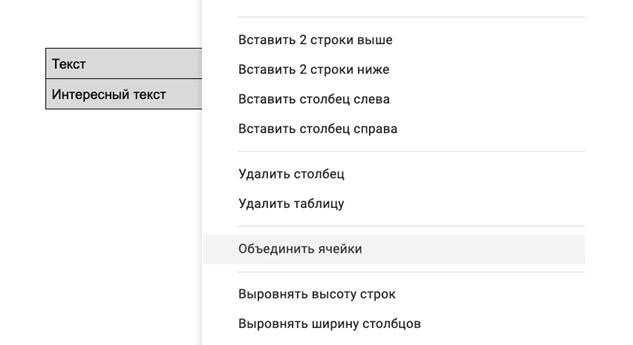
Если выделить ячейку и нажать три точки на панели инструментов появляются дополнительные опции. С их помощью можно дополнительно редактировать таблицу.
Выбрать цвет заливки ячейки, цвет границ, их толщину и стиль:
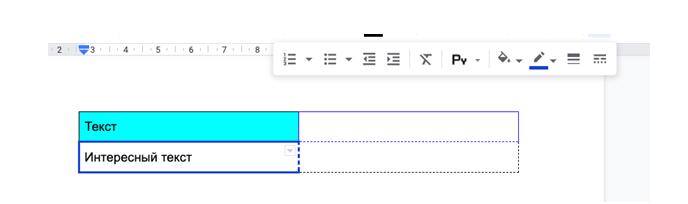
Если нажать на серый треугольник внутри ячейки вызывается меню, позволяющее регулировать настройку линий:
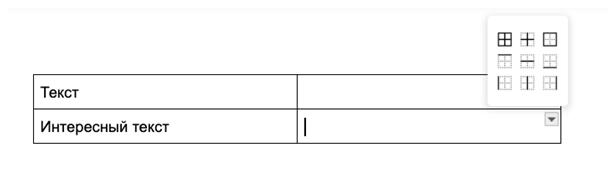
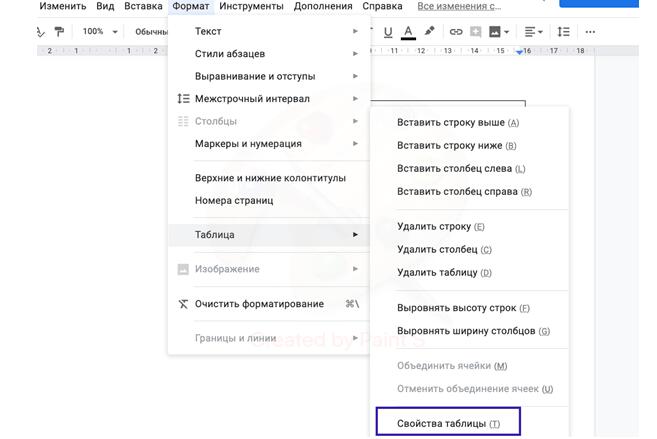
В открывшемся меню можно вносить корректировки.
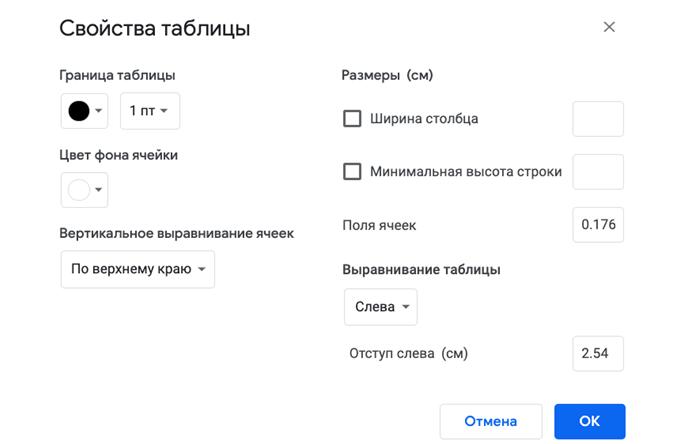
Вносим корректировки в меню таблицы
Быстрые клавиши в работе с таблицей:
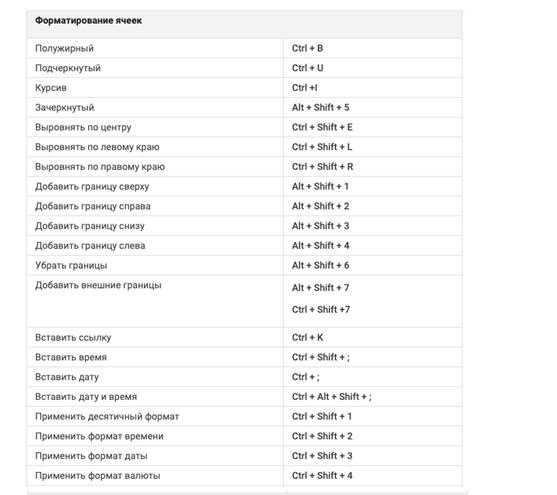

Быстрые клавиши в работе с таблицей
Статистика
Эта опция позволяет узнать дополнительную информацию о тексте: количество символов, страниц и т. д.
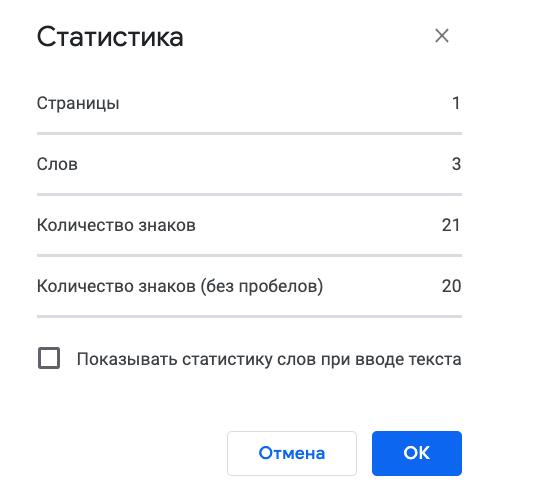
Работа над документом в гугл докс в совместном режиме
Чтобы показать ваш документ другому человеку копируйте линк на файл и откройте доступ.
Как настроить доступ в гугл докс
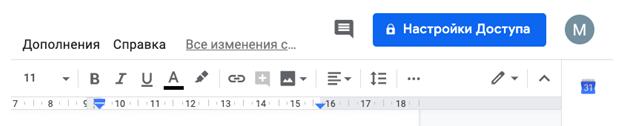
В выпавшем меню выберите нужный доступ. Заказчикам нужно открывать доступ на редактирование. Так как они могут вносить правки в ваш Гугл Документ онлайн.
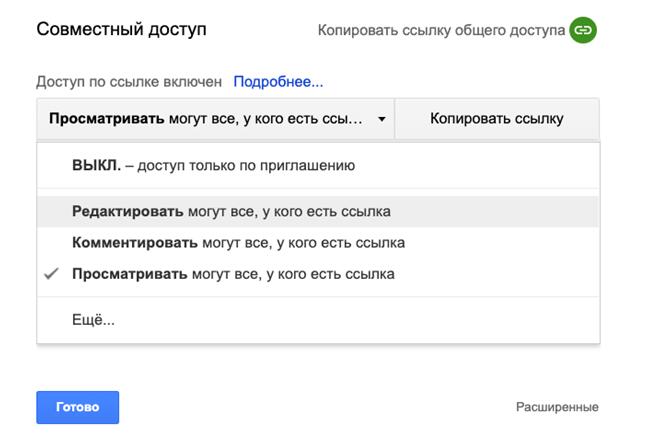
После выбора доступа появившуюся ссылку можно копировать и отправлять.
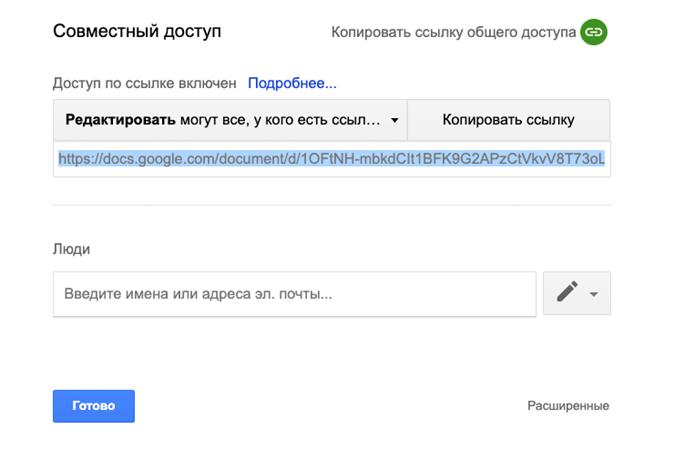
На скрине пример, как открыть доступ для редактирования Google Документа
Настройка доступа к папкам с документами
Как посоветовать правки
Вверху документа нажмите:
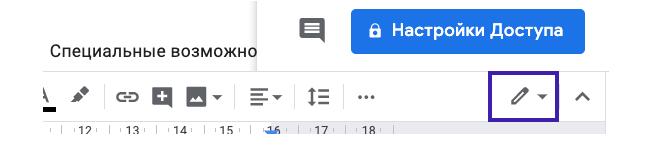
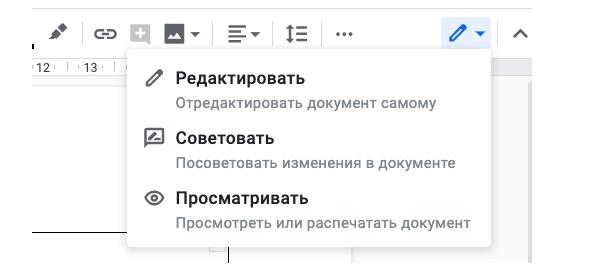
Актуальную подборку курсов: обучение Microsoft Office для разного уровня подготовки
Топовую подборку эффективных курсов по Microsoft Excel
Быстрые клавиши

Как начать работать в Google Docs
Чтобы начать работу, вам будет нужен Gmail аккаунт. Он позволит вам пользоваться всеми сервисами Google, от YouTube до Google Drive. Зарегистрироваться вы можете, пройдя по ссылке . После того, как зарегистрируетесь, можете переходить к работе с документами, пройдя по данной ссылке .

После этого вы попадёте на страницу, которая визуально сильно похожа на документ в MS Word. Здесь вы сможете работать с текстовыми документами.
Создать Google документ можно и через Гугл диск. Когда вы находитесь в папках вашего диска, вы можете нажать ПКМ и создать Документ.

После этого документ создастся автоматически, и вы попадете в рабочее поле. Если хотите продолжить работу с уже созданными ранее файлами, просто кликните по ним.

Сохранение документов
После создания документа он будет автоматически сохранен на ваш Google Диск. Вы можете легко переименовать ваш документ, кликнув по его названию.

Приятной особенностью для вас будет то, что в Google Документах больше не нужно сохранять файлы. Они будут автоматически сохраняться после ввода каждого символа. Это значит если у вас отключат электричество или зависнет компьютер, вся ваша работа сохранится.
Файлы, которые находятся на Google Диске, можно переносить из папки в папку путем перетягивания, что напоминает работу в графическом интерфейсе операционной системы Windows.


Работа с текстом и настройка стилей в Google Docs
Функционал Google Документов очень похож на привычный всем MS Word, поэтому вы без труда адаптируетесь к нему.
Давайте разберем основные элементы панели инструментов по порядку.

Отменить. Функция позволяет отменить предыдущее действие.
Повторить. Позволяет повторить ваше последнее действие.
Печать. Мгновенно отправит документ на печать.
Проверка грамматики и орфографии. Сделает ваши тексты более грамотными.

Копировать форматирование. Позволяет перенести форматирование с одного текста на другое. Сильно ускоряет процесс форматирования документов.
Масштаб. Вы можете уменьшить или увеличить документ.
Стили. Очень удобно использовать для выделения заголовков в тексте.
Шрифт. Можно выбрать как стандартные шрифты, так и добавить сторонние.
Эффекты шрифтов. Полужирный, курсив и подчеркнутый. Также можно выбрать цвет текста и его фона.
Вставить ссылку. С помощью этой кнопки можно вставить ссылку в текст.
Далее идут 4 вида выравнивания текста. По левому краю, по центру, по правому краю и по ширине.
Межстрочный интервал позволяет изменить расстояние между строками.
Нумерованный список с выпадающем меню. С помощью данной функции можно упорядочить список пунктов и задать в нем иерархию.
Маркированный список. Позволяет создать список с различными маркерами (стрелки, кружки, квадраты и тд.).
Уменьшить и увеличить отступ. Изменяет расстояние от колонки текста до края листа.
Очистить форматирование. Снимает все настройки с выбранного текста.
Способы ввода. Тут вы можете переключиться между экранными клавиатурами.

Восстановление документов

Настройка доступа и совместная работа

Встроенные сервисы

Грамматика и орфография
Данная функция похожа на проверку орфографии в MS Word. Система подчеркивает слова с ошибками и предлагает замену. Очень удобно обрабатывать текст, который набран на большой скорости, на которой от мелких опечаток не спастись.

Статистика
Инструмент, который будет полезен копирайтерам. Можно посмотреть сколько слов, символов, абзацев и страниц содержит текст.

Подключаем дополнительные шрифты в Google Docs

Откроется окно выбора шрифта. В левой части окна вы сможете выбрать те шрифты, которые хотите использовать как дополнительные к уже имеющимся на панели инструментов. Они появятся в выпадающем меню настроек шрифта на панели инструментов.

Набор шаблонов в Google Документах
Google подготовил для пользователей несколько шаблонов для более быстрого форматирования текстов и документов. Конечно, шаблоны не закрывают потребности всех тематик и ниш. Но в случае, если нужно быстро создать и отформатировать документ, наличие шаблонов существенно упрощает эту задачу.

В вашем распоряжении шаблоны нескольких тематик. Резюме, письма, личное, работа и образование. В каждой из этих тем есть несколько макетов для создания документов.
Полезные плагины для Google Docs
Если вам не хватает стандартного функционала Google Docs, тогда вам могут пригодится плагины, которые добавят в приложение новые функции и изменят интерфейс. Существуют плагины как для браузера, так и для самого сервиса. Браузерные плагины для Google Chrome вы можете скачать в официальном магазине расширений Google по ссылке .

Плагинов много и все они, без сомнения, упрощают работу и приносят новый функционал. Мы остановимся на популярных и, по нашему мнению, самых полезных.
Расширение Google Docs offlineсохраняет документы на компьютер, что позволит вам работать с ними без доступа к интернету. Все изменения сохраняются, а при появлении сети они загрузятся в облако.
Редактирование файлов Office поможет вам работать с файлами, которые созданы в MS Word. Данное расширение более точно переводит форматирование Word’а в форматирование документов Google Docs.

После этого откроется маркетплейс дополнений. Здесь вы найдете приложения на любой вкус: от конструкторов формул до генераторов красивых графиков для расчетов. Выберете нужное вам дополнение и оно будет доступно на всех устройствах, где есть ваш gmail аккаунт.

Горячие клавиши
Если вы много работаете в Google Docs, то приходит осознание того, что использование горячих клавиш сильно ускоряет работу с текстами. Со временем вы станете использовать горячие клавиши автоматически, не отвлекаясь от текста. В Google Документах порядка 140 горячих клавиш полный список которых вы можете посмотреть в официальной справке продуктов Google Docs по ссылке .
Google Docs и интернет-маркетинг
Мы в MWI плотно работаем с Google Docs и считаем его лучшим инструментом для коллективной работы с таблицами, текстами и презентациями. Давайте более подробно остановимся на тех моментах, которые важны интернет-маркетологам. С помощью Google Документов можно выполнять все те же задачи, что и с помощью Microsoft Office. Можно формировать отчеты для клиентов в Google Таблицах, работать с текстами одновременно с редакторами, можно быстро создавать презентации или развернуть CRM систему на базе Google Таблиц.
Google Docs не нужно устанавливать. Забудьте про дистрибутивы, флешки и так далее. Для того, чтобы пользоваться сервисами Google, нужен только доступ в интернет и браузер.
Популярные вопросы и ответы на них
Как в Google Документах настроить отображение непечатных символов как MS Word?
К сожалению, для браузера Opera такая функция не доступна.
Как поставить в тексте короткое тире?
Вывод. Плюсы и минусы Google Docs
Мы разобрали все важные функции Google Документов, которые пригодятся как интернет-маркетологу, так любому, кто работает с таблицами, текстами и презентациями. В качестве вывода обратим внимание на плюсы и минусы работы в Google Docs.

Для многих Google Docs — знакомый и привычный инструмент. Но, как и с другими программами, часто мы используем набор базовых функций, потому что глубоко разбираться в инструменте нет времени.
В этой статье мы собрали полезные возможности Google Docs, которые вы, возможно, не знали. Они помогут сэкономить время и сделают работу более продуктивной.
Функции Google Docs для совместной работы
В Google Docs удобно расшаривать документы на других людей, давать разные уровни доступа: просмотр, комментирование, редактирование. Кроме этого, вы можете использовать еще несколько возможностей сервиса.
Пригласить конкретного человека прокомментировать документ

Приглашение конкретных людей к комментированию документа
Опубликовать документ онлайн или вставить в веб-страницу

Публикация Google документа в интернете
Опубликованный файл выглядит как документ без панели инструментов:

Документ, опубликованный в интернете
Полезные функции Google Docs для редактирования
Если вы редактируете текстовые документы вместе с другими людьми, упростить работу в Google Docs помогут следующие функции.
Предложить правки
Просмотреть правки в документе и восстановить удаленный фрагмент
Очень полезный функционал в Google Docs — история версий документа. Открыв историю, вы видите все изменения, которые вносили в документ автор и те, у кого есть доступ для редактирования. Также вы можете восстановить предыдущую версию документа, сделать ее копию отдельным документом или скопировать фрагмент текста и вставить его в новую версию:
Просмотр истории версий и восстановление удаленного абзаца в Google Docs
Найти и вставить ссылку, не выходя из документа
Обычно ссылки в документ добавляются так: идете в поисковик, ищете нужный сайт, копируете адрес, возвращаетесь в документ и вставляете ссылку. Сделать это быстрее поможет функция подсказки при вставке ссылок.

Поиск по ключевому слову при вставке ссылки в Google Docs
Использовать личный словарь
Если инструмент проверки правописания выделят слово как ошибку, но его нужно писать именно так, добавьте это слово в словарь. В будущем слово подсвечиваться не будет:
Добавление слова в личный словарь
Функции Google Docs для работы с изображениями
Кроме привычной загрузки картинок и фото с компьютера, Google Docs предлагают следующие варианты добавления изображений.
Искать картинки из Google внутри Google Docs
Вы можете открыть строку поиска изображений в Google прямо в документе и добавить найденную картинку:

Поиск картинок из Google внутри Google Docs
Сделать снимок камерой или смартфоном
Вы можете сфотографировать объект и вставить фото в документ. Для этого нужно открыть на телефоне Google Docs в режиме редактирования и нажать плюс в верхнем меню:
Добавлять изображения перетаскиванием
Перетащить изображения можно не только со своего компьютера, но и с любого сайта:
Добавление картинки перетаскиванием с сайта
Редактировать изображения внутри документа
Редактирование картинки внутри Google Docs
При поиске картинок в Google и работе с ними, помните об авторских правах. Если вы собираетесь публиковать документ с картинкой в интернете, нужно выбирать изображения с лицензией Creative Commons. Что это значит и как искать бесплатные изображения в Google, мы писали в одной из прошлых статей.
Создание своих стилей в Google Docs для форматирования текста
В Google Docs используется набор стилей по умолчанию. Например, основной текст набирается шрифтом Arial 11 кеглем, подзаголовки второго уровня — 16 кеглем. Вы можете изменить встроенные стили форматирования текста. А потом применить их для текста во всем документе:
Изменение стилей в Google Docs
Приемы в Google Docs для работы с большими документами
Google Docs предлагают несколько возможностей для удобного просмотра и редактирования объемных документов.
Вставлять содержание документа
Для работы с большими документами, например, редполитиками, инструкциями, рефератами есть удобная функция вставки содержания. Google Docs формирует содержание документа на основании заголовков, поэтому при оформлении документа нужно использовать разметку стилями — заголовками H1, H2, H3:
Добавление оглавления в Google Docs
Отображать структуру документа
Отображение структуры документа в Google Docs
Сделать ссылку на раздел или фрагмент документа
Вставка закладки и получение ссылки на закладку в Google Docs
Конвертирование Word документов и распознавание текста из PDF файлов в Google Docs
В Google Docs можно загрузить несколько форматов файлов: Word, PDF. Более того, эти файлы открываются как Google документы, а еще их можно редактировать:

Загрузка и распознавание PDF файлов в Google Docs
Функция поиска информации в Google внутри документа
И, напоследок, еще один полезный прием для работы с Google Docs: вы можете искать информацию в Google, не выходя из документа. Так, например, можно уточнять значение терминов или искать источники информации для статьи:
Поиск в Google внутри Google Docs
Если вы цените время и ищете возможность стать более продуктивным, попробуйте полезные фичи Google Docs, которые раньше не использовали. А если нужно наладить эффективную коммуникацию с клиентами — можете смело положиться на SendPulse.
Маркетолог и копирайтер. Люблю работать с инструментами, эффективность которых легко измерять. Поэтому люблю email рассылки:) Лучшими практиками делюсь с вами.
Читайте также: