Как сделать строку состояния в автокаде
Добавил пользователь Алексей Ф. Обновлено: 04.10.2024
Расположена она в правом нижнем углу окна. С Автокад 2006 появилась возможность изменять состав кнопок строки состояния Автокад. Щелкнем по кнопке Адаптация, находится она в крайнем правом положении строки состояния Автокад и на ней изображены 3 горизонтальные черты.
Как вернуть строку состояния в автокаде?
Пропала командная строка в Автокаде.
Где находится строка состояния?
Строка состояния находится снизу на панели инструментов. Она отображает важную информацию о позиции курсора мыши и аккорде.
Какие функции выполняет строка состояния?
Строка состояния обеспечивает быстрый доступ к наиболее часто используемым инструментам рисования. Можно включать и отключать параметры, такие как сетка, привязка, полярное отслеживание и объектная привязка.
Как восстановить панель инструментов в автокаде?
Как вернуть верхнюю панель инструментов в автокаде?
Классические панели инструментов
Как вытащить командную строку?
Как открыть строку состояния?
Зайдите в меню Сервис и выберите команду Параметры. Перейдите на вкладку Вид и в группе Показывать снимите флажок с параметра строку состояния. После нажатия кнопки ОК строки состояния в окне редактора не будет. Для включения строки состояния установите флажок на этом параметре.
Где находится строка состояния в Excel?
Зайдите в меню Сервис и выберите команду Параметры. Перейдите на вкладку Вид и в группе Показывать поставьте флажок на параметр строка состояния. После нажатия кнопки ОК строки состояния в окне редактора появится.
Где находится строка состояния в ворде?
Строка состояния в Word располагается в самом низу окна и отображает информацию о текущем документе, в том числе номер текущей страницы, общее количество слов и наличие ошибок правописания. Вы легко можете настроить строку состояния, добавляя и удаляя информацию, отображаемую на ней.
Какую информацию выдает Excel в строке состояния?
Самый быстрый способ узнать среднее, количество, количество чисел, минимальное, максимальное или сумму отдельных ячеек – взглянуть на строку состояния. Посмотрите на строку состояния в нижней части окна, чтобы увидеть сумму этих ячеек. …
Как отобразить строку состояния в Excel 2013?
Если вы хотите показать строку состояния в Microsoft Excel, установите флажок Status Bar вариант; Если вы хотите скрыть строку состояния в Microsoft Excel, снимите флажок Status Bar вариант.
Где находится строка состояния в браузере?
Панель состояния находится на нижней части рамки окна броузера. Для того, чтобы вывести текстовую строку на панель состояния необходимо присвоить window. status значение, равное этой строке.
Как восстановить панель инструментов в фотошопе?
Как вернуть панель инструментов слева
Как восстановить панель инструментов в Архикаде?
Панели инструментов Архикад
Как вернуть панель быстрого доступа в автокаде?
Если пропала командная строка в Автокаде, та что снизу и куда вводятся значения, не паникуйте. Для того, чтобы ее вернуть достаточно нажать комбинацию клавиш.
Пропала командная строка в Автокаде
Есть несколько способов как это сделать, самое простое и быстрое нажать комбинацию клавиш CTRL+9.
Можно воспользоваться и меню "Сервис", которое находится сверху, и нажать на пункт "Командная строка".

Интересно. Как работать с таблицами в Автокаде читайте здесь.

Командная строка или консоль — один из главных элементов программного обеспечения AutoCAD. Она позволяет быстро активировать различные элементы либо функции путем ввода соответствующих команд. Через нее также выбираются определенные режимы для инструментов и настраиваются значения при рисовании или редактировании. Командная строка, как и практически все панели в Автокаде, может всячески редактироваться, в том числе и скрываться с видимой области. Поэтому иногда пользователи сталкиваются с тем, что не могут отыскать этот элемент и вернуть его на рабочее пространство. В рамках данной статьи мы продемонстрируем методы исправления этой ситуации.
Возвращаем командную строку в AutoCAD
Приведенные далее методы являются универсальными и могут использоваться абсолютно во всех поддерживаемых версиях рассматриваемой программы. Они позволяют как скрывать, так и включать демонстрацию консоли, поэтому советуем ознакомиться со всеми ними, чтобы подобрать оптимальный для себя вариант.
Способ 1: Настройка прозрачности
Иногда пользователи специально или случайно изменяют основные параметры отображения командной строки и получается такая ситуация, когда она становится практически полностью прозрачной до того момента, пока на нее не будет наведен курсор. При низкой яркости экрана и определенных настройках можно вообще не разглядеть очертания консоли и посчитать ее скрытой. Для наладки нормального отображения нужно выполнить такие действия:
- Начните печатать что-либо на клавиатуре в AutoCAD и активируйте любую команду. После этого возле командной строки появятся соответствующие надписи. Так вы сможете найти ее расположение.

Наведите на нее курсор, чтобы она стала видимой, и нажмите на кнопку со значком ключа для перехода в настройки.



После сохранения изменений вы заметите, что теперь консоль стала видимой на экране.

Способ 2: Стандартная комбинация клавиш

В AutoCAD присутствует еще множество стандартных горячих клавиш, которые помогут упростить взаимодействие с определенными инструментами и функциями. Детально о них написано в отдельной статье на нашем сайте, перейти к которой можно по следующей ссылке.
Способ 3: Команда КОМСТР
Даже если консоль находится в закрытом состоянии, у вас все равно имеется возможность набирать и активировать абсолютно любые команды. При вводе просто появится дополнительное контекстное меню со всем содержимым. Там наберите комстр , а затем выберите подходящий вариант, чтобы вернуть командную строку в ее нормальное положение.

По умолчанию консоль располагается внизу рабочего пространства, поэтому она и должна отобразиться там после активации комстр .



После этого внизу должна появиться консоль в своем стандартном или пользовательском виде.

Способ 5: Расположение консоли
Как вы могли видеть на приведенных выше скриншотах, стандартно консоль расположена по центру рабочего пространства в нижней части. Однако это расположение изменяется точно так же, как в случае с любыми другими панелями. Поэтому если вы не обнаружили командную строку внизу, посмотрите на всю рабочую область, ведь она могла быть случайно перемещена в другое место. После нахождения нажмите на кнопку в левом краю панели и переместите ее в более подходящую область на экране.

Вы были ознакомлены со всеми известными методами отображения и скрытия командной строки в AutoCAD. Как видите, существует их достаточно много, потому каждый пользователь найдет оптимальный вариант. Что касается выполнения других действий в рассматриваемом ПО, то предлагаем изучить специальный материал по этой теме далее.
Отблагодарите автора, поделитесь статьей в социальных сетях.

Сегодня в мире программного обеспечения из серьёзных разработок уже и не осталось таких, которые имеют такой элемент управления, как командная строка (КС). В Автокаде она была введена ещё на заре появления приложения и прекрасно себя зарекомендовала по многим причинам.
Во-первых, многие команды AutoCAD довольно сложны и требуют ввода множества параметров, зато их отражение и ход работы в КС позволяет разработчику сориентироваться, что делать дальше. Можно сказать совершенно однозначно, что командная строка Автокада – прекрасное средство довольно быстрого изучения данной системы проектирования.
Во-вторых, при разработке чертежа часто приходится выполнять одни и те же операции, но с разными значениями параметров. КС помнит все ранее выполненные действия. Можно обратиться к её содержимому и получить все ранее вводимые параметры.
В-третьих, некоторые команды Автокада просто недоступны через панели инструментов или меню, их можно выполнить, только введя в КС.
Другими словами, описываемый элемент очень важен, неслучайно его сделали доступным и в текстовом окне, содержащем историю работы с командами. История выводится по кнопке F2.
При работе с Автокадом всегда нужно иметь в виду одно очень важное обстоятельство – какой версией вы пользуетесь. Версий множество, и порядок работы с командами в них различается. Все приведённые ниже действия относятся к версиям, начиная с 2006 года.
Простые приёмы работы с КС
По умолчанию КС всегда находится в нижней части экрана между закладками режимов Model-Layout и строкой состояния. Также по умолчанию она имеет размер в 3 строки.
Такое расположение и размер надо признать самым удачным, и менять его нет необходимости. Но если позволяют чертёж и размеры экрана, объект можно увеличить по высоте, встав на его верхнюю границу и потянув вверх – обычный приём изменения размера подобных объектов в Windows.
Можно и уменьшить размер этого окна, но не меньше чем до одной строки.
Есть ещё один приём вернуть командную строку в Autocad или убрать её, но он зависит от того, в каком режиме работает приложение.
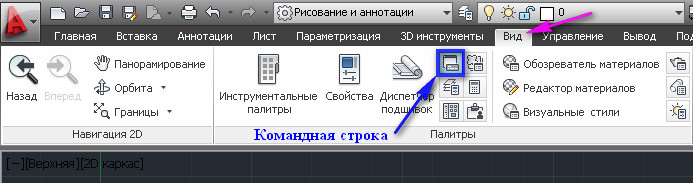
Управление командной строкой на ленте
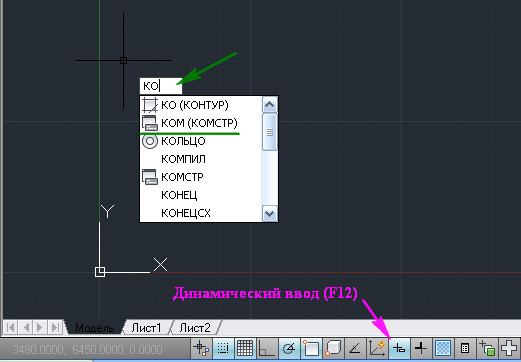
Включение командной строки с помощью команды
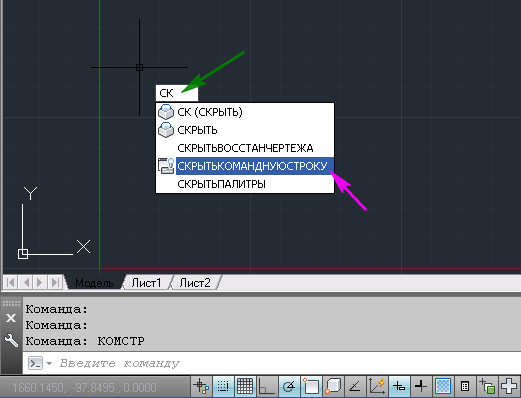
Отключение командной строки с помощью команды
Если вы скрыли КС, то не забудьте, что она вам по-прежнему доступна в текстовом окне. Там тоже можно управлять выводом КС с помощью приведённых команд.
Сложности старых версий
Но в старых версиях затруднено отображение случайно убранной КС. Это придётся выполнять уже через реестр.
Не помогут ни перезагрузка программы, ни перезагрузка системы. Дело в том, что все подобные изменения вносятся в реестр, который придётся восстанавливать вручную. В системе файлов есть запомненная ветка реестра – файл acadaut.reg, но восстановление через запись ветки в реестр не работает. Видимо, после изменения в самом реестре тут же происходит и сохранение соответствующей ветки.
В традиционной строке меню можно различными способами открывать выпадающие меню. Предусмотрена возможность создания альтернативных меню.
Традиционная строка меню может отображаться в верхней части области чертежа. Традиционная строка меню отображается по умолчанию в рабочем пространстве "Классический AutoCAD LT".
ПРИМЕЧАНИЕ Традиционная строка меню по умолчанию отключена в рабочих пространствах "2D рисование и аннотации" и "3D моделирование".

Меню, которые должны отображаться в обозревателе меню для всех рабочих пространств, можно указать в настройках файла CUIx при загрузке его в программу.
Отображение классической строки меню
■ На панели "Быстрый доступ" выберите в раскрывающемся меню "Адаптация"
➤ "Показать строку меню".
Панели
Кнопки панелей используются для выполнения команд, вызова подменю и отображения всплывающих подсказок. Пользователь может выводить на экран и скрывать панели инструментов, закреплять их, изменять размер панелей.
Панели инструментов содержат кнопки, которые служат для запуска команд. Если на кнопку панели навести курсор мыши или другое устройство указания, выводится всплывающая подсказка с именем указанной кнопки. С кнопками, имеющими в своем правом нижнем углу маленький черный треугольник, связаны подменю, содержащие наборы родственных команд. Для вызова всплывающей панели необходимо подвести курсор к значку всплывающей панели и удерживать нажатой левую кнопку мыши.
По умолчанию в верхней части окна приложения отображается панель "Быстрый доступ". Эта панель инструментов подобна панелям программ Microsoft® Office. Она содержит такие часто используемые команды AutoCAD LT®, как ПЕЧАТЬ, ОТМЕНИТЬ и ПОВТОРИТЬ, а также такие стандартные для Microsoft Office команды, как "Создать", "Открыть" и "Сохранить". Дополнительные сведения о панели быстрого доступа см. в разделе Панель быстрого доступа на стр. 22.
ПРИМЕЧАНИЕ Панель инструментов можно преобразовать в панель ленты с помощью диалогового окна "Адаптация интерфейса пользователя".
Отображение, скрытие, закрепление и изменение размеров панелей
Панели инструментов можно отобразить или скрыть и сохранить сделанные настройки в качестве рабочего пространства. Существует также возможность создания новых панелей.
ПРИМЕЧАНИЕ Можно выбрать требуемый вариант в списке панелей инструментов на вкладке "Вид", панель "Окна" на ленте.
Панель инструментов отображается как плавающая или закрепленная. Плавающая панель может находиться в любом месте области рисования, её можно перемещать в пределах этой области, изменять её размеры или закреплять. Закреплённые панели примыкают к одному из краев области построения чертежа. Панель, закрепленная на верхнем краю области чертежа, расположена под лентой. Закреплённую панель можно перетаскивать в другие зоны закрепления.
Отображение панели
1 Выберите вкладку "Вид" ➤ панель "Окна" ➤ "Панели".
2 Выберите в списке панель инструментов.
СОВЕТ Также можно щелкнуть правой кнопкой мыши на любой панели инструментов и выбрать панель в контекстном меню.
Строки состояния
Строки состояний приложения и чертежа предоставляют полезные сведения, а также кнопки для включения и выключения инструментов рисования.
Строка состояния приложения
В строке состояния приложения отображаются координаты курсора, а также инструменты рисования, быстрого просмотра и масштабирования аннотаций.
Кнопки инструментов рисования отображаются как значки или текст. Настройки инструментов "Шаг", "Отс-поляр", "Привязка" и "Отс-объект" можно легко изменить в контекстных меню этих инструментов рисования.

Можно просматривать открытые чертежи и листы в чертеже, а также переключаться между ними. Кроме того, можно вывести на экран инструменты масштабирования аннотаций.
С помощью кнопки "Рабочее пространство" можно переключаться между рабочими пространствами и отображать имя текущего рабочего пространства. Кнопка блокировки блокирует текущие положения панелей инструментов и окон. Чтобы расширить отображаемую область чертежа, нажмите кнопку "Очистить экран".
Для управления выводом значков и уведомлений в лотке строки состояния
1 Щелкните правой кнопкой мыши в неиспользуемой области строки состояния приложения.
2 В раскрывающемся списке "Строка состояния" нажмите "Настройка области уведомлений".
3 В диалоговом окне "Установки области уведомлений" установите или снимите следующие флажки:
■ Показывать значки служб. Подключается отображение области уведомлений в правой части строки состояния и отображение в ней значков служб. Если этот флажок снят, область уведомлений не отображается.
■ Показывать уведомления от служб. Подключается вывод уведомлений, получаемых от служб, например от Коммуникационного центра. Если флажок "Показывать значки служб" снят, данная возможность не доступна.
4 Если флажок "Показывать уведомления от служб" установлен, следует задать время отображения уведомлений, или выбрать "До явного закрытия".
5 Нажмите "ОК".
Управление отображением кнопок в строке состояния
1 Щелкните правой кнопкой мыши в неиспользуемой области строки состояния приложения.
2 В раскрывающемся списке "Строка состояния" отметьте флажком имя кнопки, отображение которой необходимо изменить.
Отображение координат курсора в строке состояния
1 Щелкните правой кнопкой мыши в неиспользуемой области строки состояния приложения.
2 В раскрывающемся списке "Строка состояния" установите или снимите флажок "Значения координат курсора".
Строка состояния чертежа
В строке состояния чертежа отображаются несколько инструментов для масштабирования аннотаций.
Различное отображение инструментов в пространстве модели и на пространстве листа.
Когда строка состояния чертежа включена, она отображается в нижней части области рисования. Если строка состояния чертежа отключена, то инструменты, находящиеся в ней, перемещаются в строку состояния приложения.
Когда строка состояния чертежа включена, можно использовать меню строки состояния чертежа для выбора инструментов, показываемых на строке состояния.
Включение и отключение строки состояния чертежа
1 Щелкните правой кнопкой мыши в неиспользуемой области строки состояния приложения.
2 В раскрывающемся списке "Строка состояния" выберите "Строка состояния чертежа".
Управление отображением кнопок в строке состояния чертежа
■ Щелкните стрелку, которая расположена справа от строки состояния чертежа и установите или снимите флажок с имени любой опции.
Использование клавиатуры для доступа к меню приложения, панели быстрого доступа и ленте.

Нажмите клавишу ALT для отображения "горячих" клавиш, предназначенных для общих инструментов в окне приложения.
При выборе подсказки по клавише отображаются дополнительные подсказки по использованию клавиатуры для данного инструмента.
Периодически, время от время, по неизвестным мне причинам, у разных пользователей пропадает командная строка Автокад.
Что же делать, если у Вас пропала командная строка в Автокаде?
Самый простой и быстрый способ вернуть командную строку:
Это на клавиатуре нажать сочетание клавиш
Ctrl+9 (нажимаем клавишу Ctrl и удерживая ее, нажимаем 9 )
Это сочетание клавиш включает (если она выключена), или выключает (если она включена) командную строку.

Рис. 1. Динамический ввод (F12).
Конечно, сочетание клавиш Ctrl+9 , не единственный способ управления командной строкой, но другие способы зависят от того в каком режиме рабочего пространства Вы работаете.
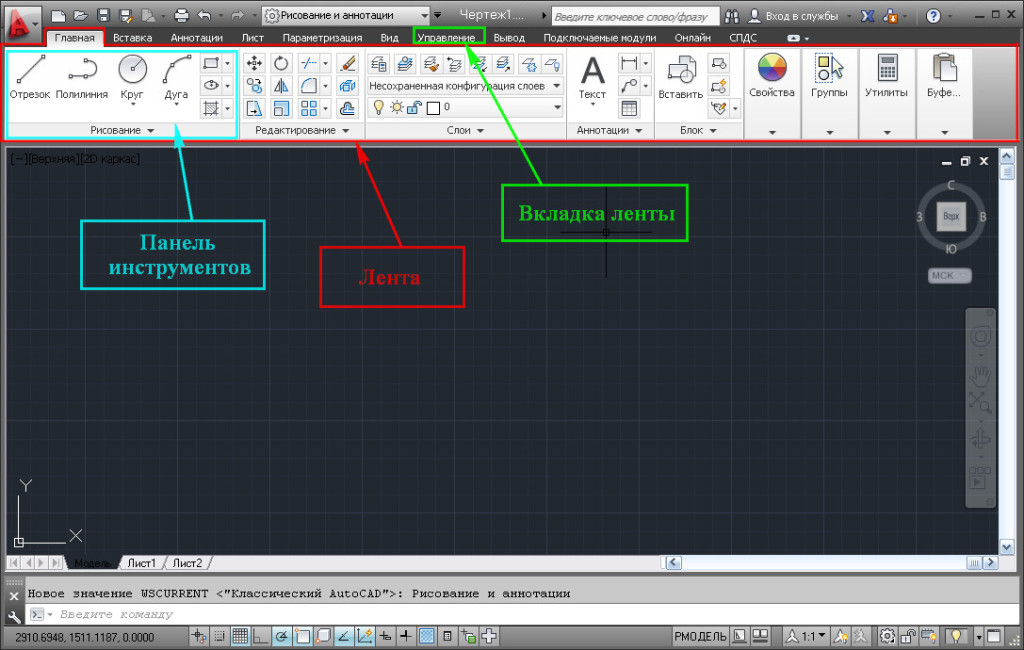
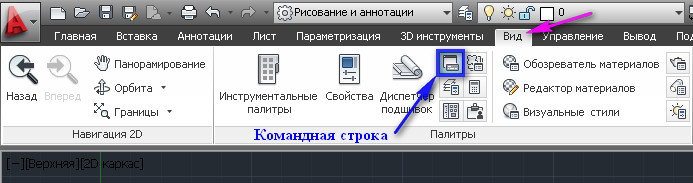
Рис. 3. Управление командной строкой на ленте.
И командная строка появиться (или исчезнет).

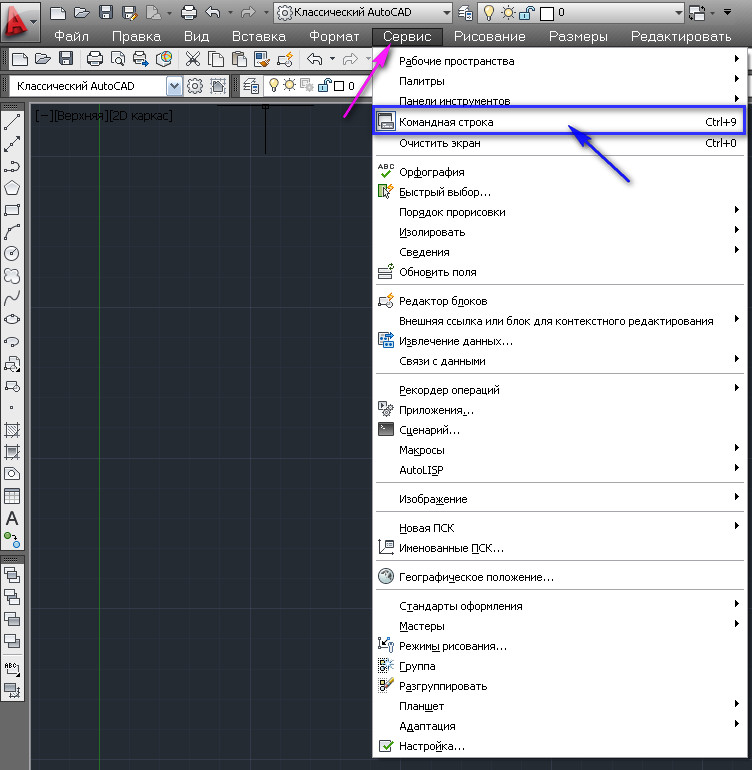
Рис. 5. Управление командной строкой в главном меню.
И командная строка появиться (или исчезнет).
Есть еще один способ вернуть командную строку:
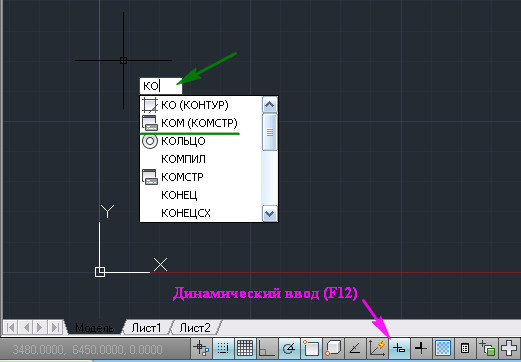
Рис. 6. Включение командной строки с помощью команды.
Чтобы убрать командную строку:
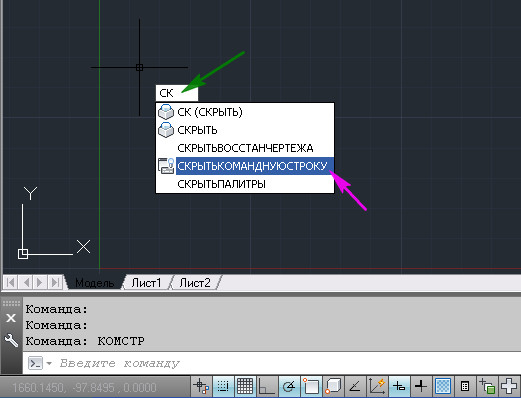
Рис. 7. Отключение командной строки с помощью команды.

Рис. 8. Текстовое окна AutoCAD.
Используйте тот способ управления командной строкой, который Вам больше подходит.
Как закрепить плавающую командную строку.
Командная строка может находиться в плавающем состоянии. Чтобы закрепить ее выше строки состояния, поместите указатель мыши в зону, выделенную на Рис. 9 красным .

Рис. 9. Плавающая командная строка.
Нажмите левую кнопку мыши и не отпуская ее перетащите командную строку ниже (командная строка должна исчезнуть; в место нее появятся очертания ее будущего расположения). См. Рис. 10.
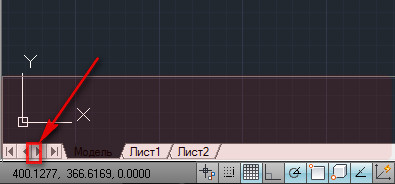
Рис. 10. Очертания командной строки
Отпустите левую кнопку мыши. Командная строка закрепиться.
Чтобы поменять высоту командной строки, поместите указатель мыши на верх командной строки. Указатель поменяет свое изображение. См. Рис. 11.

Рис. 11. Изменение высоты командной строки
Нажмите левую кнопку мыши и не отпуская ее, измените высоту командной строки и отпустите левую кнопку мыши.
Надеюсь, что эта статья оказалось кому-то полезной, и проблемы с командной строкой остались в прошлом.
Autodesk AutoCAD, как и большинство современных программ для профессионалов, предлагает пользователям широкие возможности для настройки. Кастомизация интерфейса, увеличение производительности, легкость освоения и использования - вот лишь небольшой список задач, которые решаются настройкой Автокада.
Рассмотрим два больших вопроса, связанных с настройкой Автокада: настройку интерфейса пользователя и настройку производительности системы.
Настройка интерфейса
Интерфейс – это все элементы программы, с помощью которых пользователь ведет с ней диалог. Грамотный подбор команд, расположение кнопок на панелях, настроенные цветовые схемы позволяют комфортно работать с программой на протяжении многих часов.
Цвет фона чертежа

В открывшемся окне выберите Пространство 2D-модели > Однородный фон и выберите желаемый цвет.

Цветовая схема интерфейса

Добавляем кнопки на панель быстрого доступа
Панель быстрого доступа находится в верхней части экрана и позволяет быстро запустить ту или иную часто используемую команду. Чтобы добавить или удалить команды на панели просто нажмите на символ списка рядом с панелью и укажите те команды, которые должны отображаться. Например, можно включить отображение Диспетчера подшивок.

Добавляем кнопки на статусную строку
Кнопки на статусной строке позволяют включать/отключать режимы рисования и управлять многими другими параметрами чертежа. Для добавления и удаления кнопок нажмите на изображение трех горизонтальных линий в самом конце строки и отметьте необходимые элементы.

Включаем отображение значений координат курсора

Включаем отображение веса линий

Настраиваем классический интерфейс
Для многих пользователей неприятным открытием стал тот, факт, что, начиная с AutoCAD 2015, в нем нет так называемого “Классического” интерфейса, а есть лишь ленточный.
Однако, разработчики оставили возможность вернуть привычные панели инструментов и выпадающее меню.
Как же сделать настройку классического Автокада? Для этого нужно лишь выполнить несколько пунктов:
- Включите выпадающее меню. Для этого введите имя переменной MENUBAR и присвойте ей значение 1;
- Отключите ленту командой ЛЕНТАЗАКР;
- В выпадающем меню выберите Сервис > Панели инструментов > AutoCAD и отметьте необходимые инструментальные панели. Для полного соответствия привычному “классическому” интерфейсу включите панели Стандартная, Стили, Слои, Свойства, Рисование, Редактирование и Рабочие пространства.


Повышение производительности
Аппаратное графическое ускорение

Если вы заметили какие-то проблемы с отображением чертежей на экране (посторонние хаотичные линии, подтормаживание при прорисовке и пр.), то первым делом попробуйте отключить графическое ускорение. В большинстве случаев это помогает, но от красивых визуальных эффектов и качественной прорисовки придется отказаться.
Подсказки
Подсказки появляются в тот момент, когда вы подводите курсор к кнопке на ленте. Они очень полезны для начинающих пользователей, но опытным только мешают. К тому же, подсказки сильно замедляют работу систему, особенно если компьютер не самый мощный. Обратите внимание, что подсказки двухуровневые.


Формат сохранения файлов
Время от времени вместе с выходом новых версий AutoCAD разработчики меняют формат файлов DWG. Связано это с тем, что реализованная новая функциональность не позволяет сохранять изменения в файлах предыдущих форматов, либо делает это неоптимально с точки зрения времени сохранения и объема данных. Однако, даже в самых последних версиях AutoCAD есть возможность сохранять файлы DWG в предыдущих форматах, это позволяет безболезненно передавать их пользователям, которые работают с более ранними версиями AutoCAD.

После этого при сохранении файлов DWG они всегда будут сохраняться в выбранной по умолчанию версии.
Удаление визуальных эффектов
В последних версиях Автокад появилось много новых визуальных эффектов: подсветка выбранных объектов, галереи объектов, бэйджи у курсора и пр. Все они, с одной стороны, облегчают работу и делают интерфейс приятным глазу. С другой стороны - сильно замедляют работу, а иногда делают ее невозможной.
Большинство визуальных эффектов отключаются с помощью системных переменных. Так, например, голубую подсветку выбранных объектов можно отключить установив переменную SELECTIONEFFECT = 0, а галереи в выпадающих списках ленты убрать установкой переменной GALLERYVIEW =0.

Заключение
Как вы могли убедиться, грамотная настройка Autodesk AutoCAD может значительно увеличить скорость работы пользователя, сделать его работу более привычной и комфортной.
Читайте также:

