Как сделать стрим звуковой
Обновлено: 07.07.2024
5 Оценок: 1 (Ваша: )
Лучшие программы для стрима на YouTube и Twitch
Специальные приложения для стрима нужны, чтобы аудио и видео передавались
на Твич и Ютуб Лайв без задержек и потери качества. Это важно для прямой трансляции игр и геймерских турниров, спортивных матчей, научных конференций, культурных мероприятий, музыкальных концертов.
Программы с функцией потокового вещания помогают стримеру общаться с аудиторией прямо во время трансляции: через чаты, донаты, уведомления о новых подписчиках. Какие из них лучшие? Давайте разбираться.
Оглавление:
Альтернатива: программа для записи стрима на YouTube и Twitch
Вы не только играете сами, но и следите за другими командами? Срочно берите эту программу на заметку. Обращайтесь к Экранной Камере, если знаете, что вечером точно не успеете на прямой эфир любимого видеоблогера.
Скачайте ее, настройте время начала съемки и отправляйтесь по своим делам. Когда вернетесь — просмотрите эфир в записи. Потом готовый ролик можно будет отредактировать: удалить лишние фрагменты, записать голосовые комментарии, добавить титры и эффекты для зрелищности и т.д.
На выходе получится стрим идеального образца — без игровых багов и затянутых сцен. Только польза и крутая геймерская техника, которой вы и ждали.
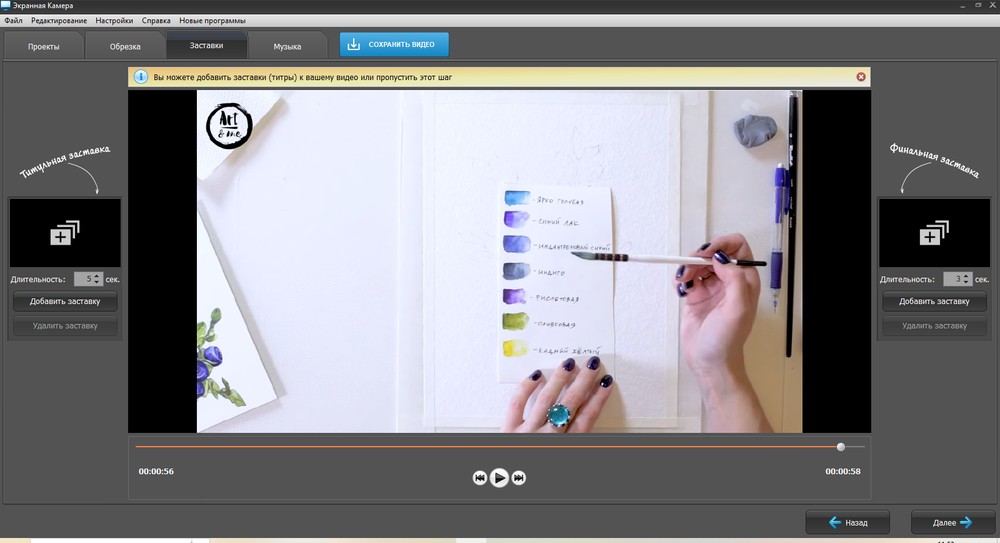
Экранная Камера
Почему Экранная Камера идеальна для записи стрима?
- проста в управлении и имеет меню на русском языке;
- не вылетает и не требовательна к возможностям ПК;
- есть возможность настроить отсроченную запись;
- записывает игры со звуком;
- выгружает проекты напрямую на YouTube.
ТОП-15 программ для проведения стримов
Это краткий обзор на 15 проверенных и самых шустрых программ, которые сделают ваши трансляции захватывающими и позаботятся о качестве картинки.
OBS Studio
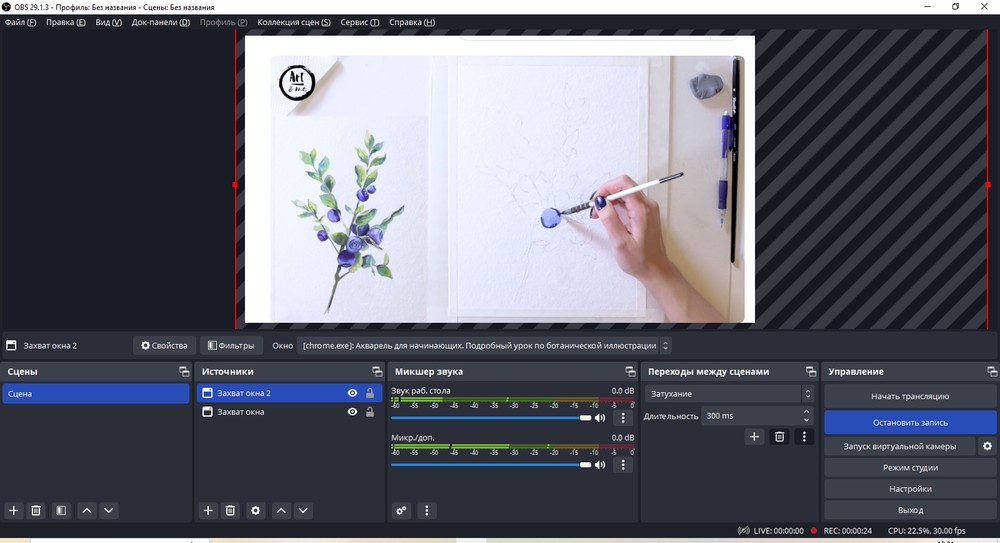
OBS Studio
Есть функция Split Screen для просмотра нескольких окон одновременно. Умеет вещать на внешний IP, благодаря чему пользователи могут создать собственные сервера или получить доступ к домашнему компьютеру с удаленных устройств.
Стрим можно редактировать в режиме реального времени — настраивать громкость, добавлять источники, встраивать изображения и текст поверх видео.
- Плюсы
- Удобно управлять;
- Может использовать несколько источников разом;
- Доступно редактирование записей.
- Минусы
- Вещает одновременно только на один видеохостинг;
- Интерфейс выглядит устаревшим;
- Нет поддержки Windows XP.
NVIDIA ShadowPlay
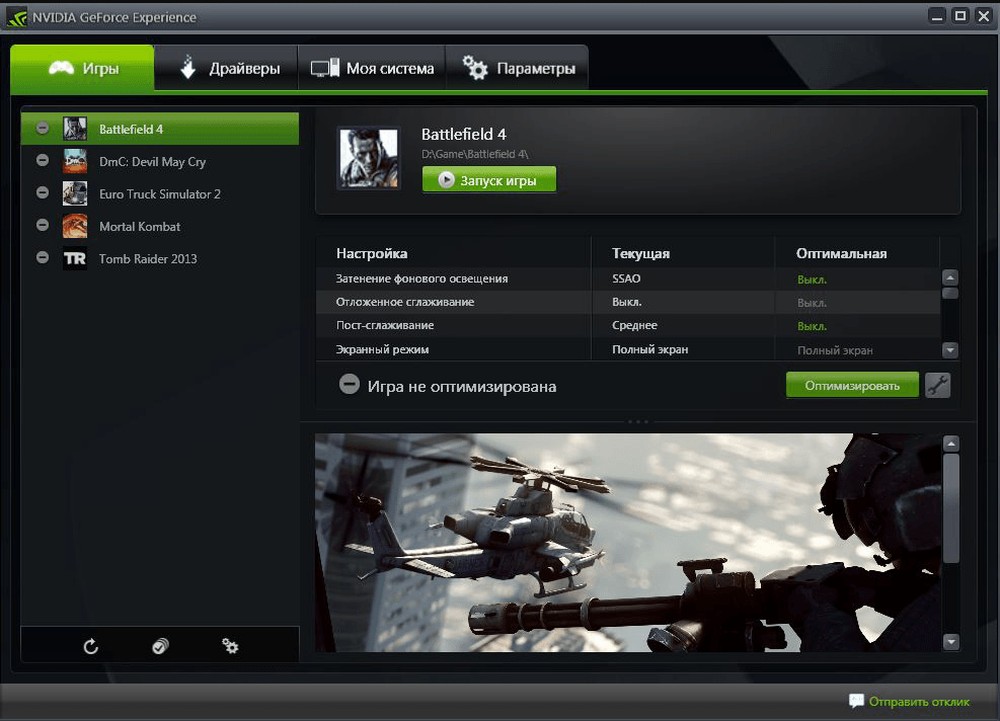
NVIDIA ShadowPlay
К сожалению, разработчики не создали в ней оверлеев, то есть графической рамки с информацией о чате, донатах, названии канала и т.д. Зато включили в функционал режим DVR — он запишет все удивительные трюки на локальный диск компьютера.
ShadowPlay поддерживает большинство платформ и распространяется бесплатно.
- Плюсы
- Поддержка аппаратного ускорения;
- Запись геймплея с экрана;
- Вещание в качестве 4К и 8К.
- Минусы
- Совместима только с видеокартами GeForce выше 7 версии;
- Требует высокой производительности компьютера;
- Нет видеоредактора.
Twitch Studio
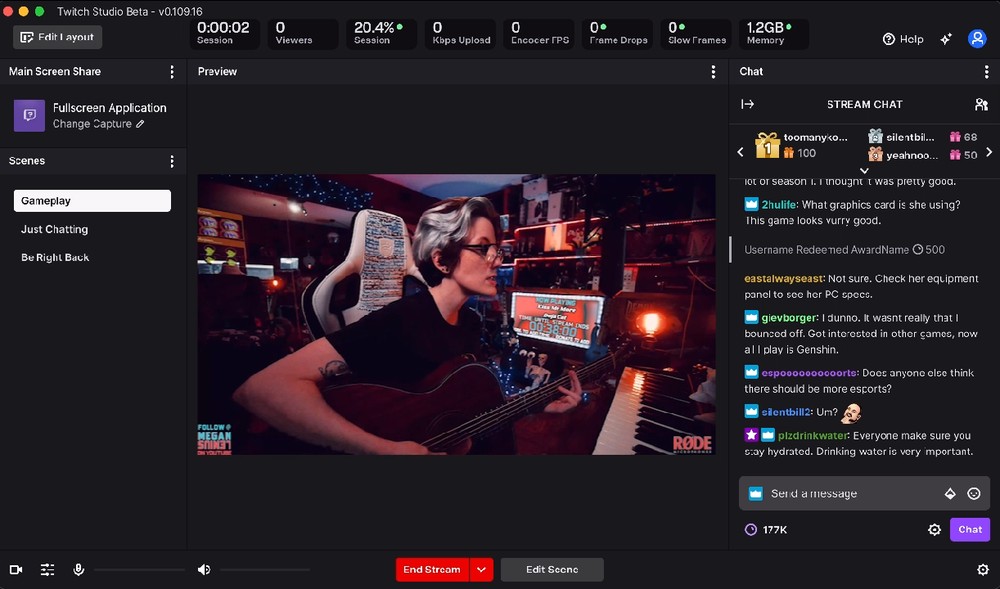
Twitch Studio
Продукт от Твич, ведущей стриминговой площадки. Простой в освоении инструмент — новичкам понравится. Интерфейс устроен так, что все перед глазами: справа чат и журнал действий, слева — информация об игре.
- Плюсы
- Подходит для Windows и Mac;
- Ориентирована на новичков;
- Есть Twitch для iOS или Android.
- Минусы
- Нет оверлеев;
- Карты захвата могут работать со сбоями;
- Ограниченный функционал.
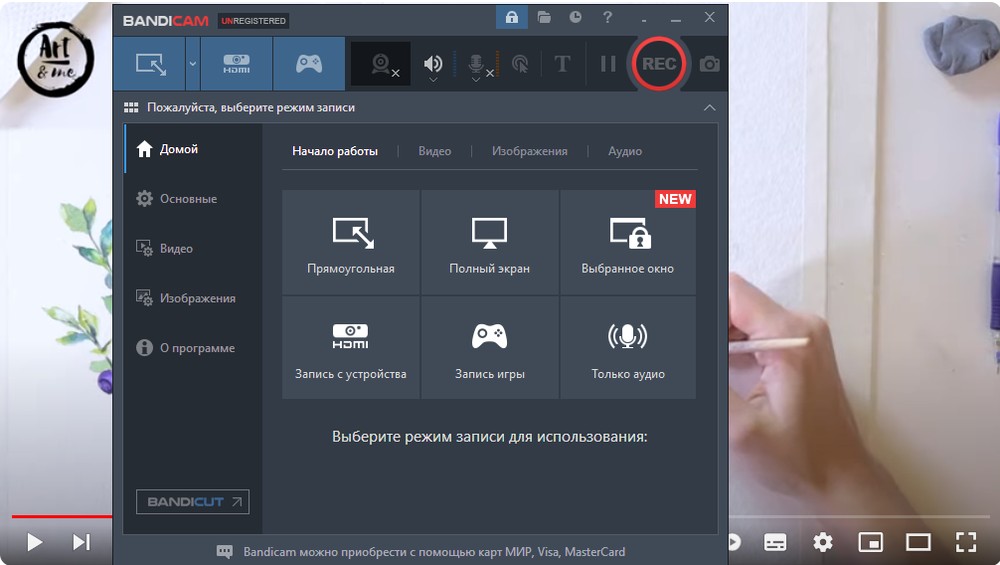
Bebo
Уникальный софт, в котором онлайн-общение с разработчиками происходит буквально 24/7. Имеет не перегруженный деталями простой интерфейс.
В число базовых функций платформы входят:
- поддержка чата;
- донаты без комиссии для площадки;
- вещает на Твич, Фейсбук и Ютуб.
Bebo не требователен к процессору и работает даже на ноутбуках. Распространяется бесплатно и в управлении легче OBS.
- Плюсы
- Удобен для новичков;
- Круглосуточная онлайн-поддержка;
- Чистый и удобный интерфейс.
- Минусы
- Ограничен каталог поддерживаемых игр;
- Только для Windows 10;
- Находится на стадии разработки.
XSplit Gamecaster
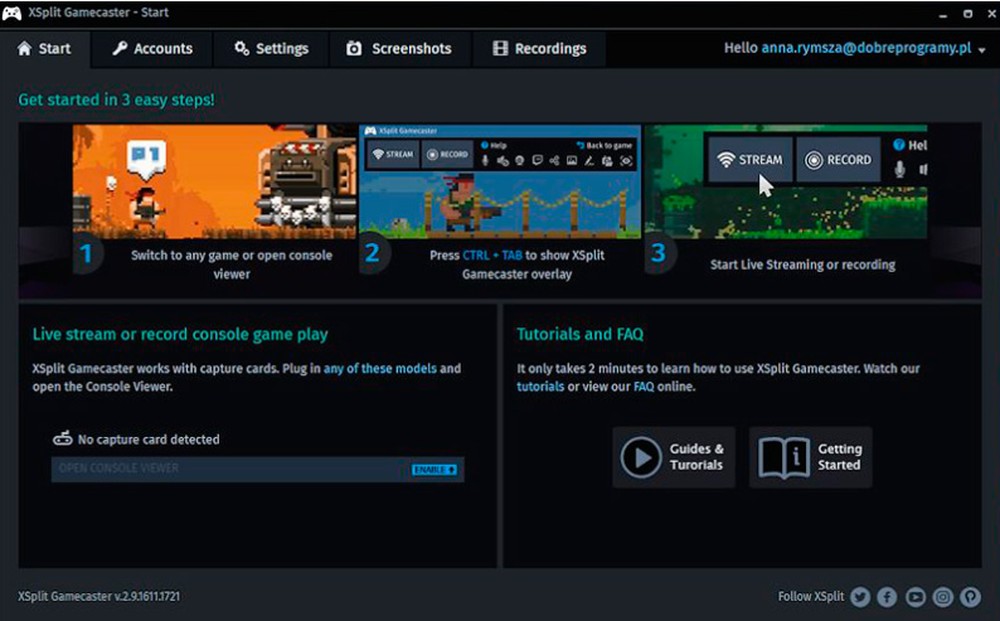
XSplit Gamecaster
Программное обеспечение для запуска потокового вещания на Twitch, YouTube или Facebook в разрешении 1080р. Используя технология Nvidia и AMD, Gamecaster транслирует запись без задержек даже высоконагруженных игр.
Видеопотоком можно управлять со смартфона. Во встроенном редакторе 150+ мелодий с открытой лицензией, сотни оверлеев с информацией для зрителей. Gamecaster имеет стильный выверенный интерфейс, в котором пользователю комфортно. Все кнопки и значки интуитивно понятны: в нужный момент находятся на своих местах, а когда не нужны — не мешают. Приятно, что администрация оставляет стримерам 100% донатов, поступающих от зрителей.
- Плюсы
- Щедр с игроками — не берет комиссию с донатов;
- Удобный интерфейс;
- Настройки без остановки вещания;
- Можно вещать на несколько площадок одновременно.
- Минусы
- Стриминг в 720р и выше — с водяным знаком;
- Ограниченный функционал в бесплатной версии;
- Работает только на Windows;
- Неполный перевод на русский язык.
Wirecast
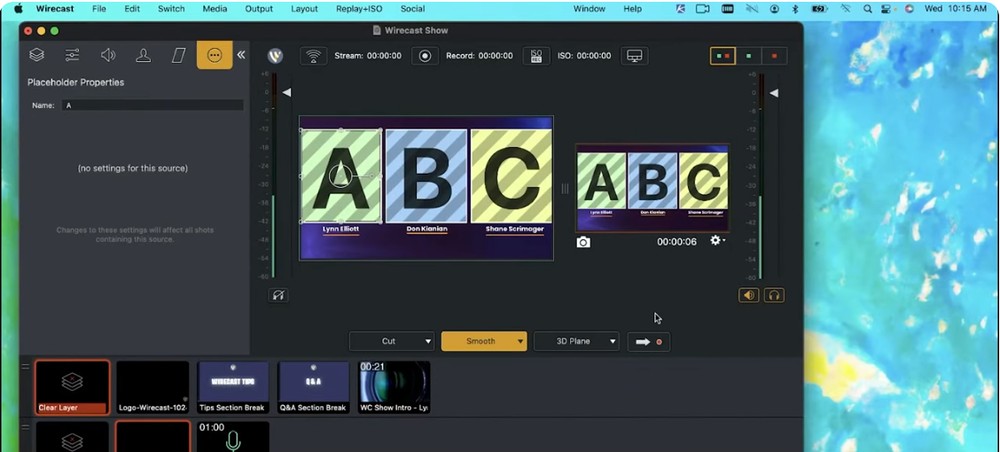
Wirecast
Еще один удачный пример программы для стрима на YouTube. Инструмент, который может создать новостную студию прямо у вас дома. Вебинары, прямые эфиры и видеоуроки теперь можно транслировать не только на другие компьютеры, но и
на мобильные устройства. Wirecast легко кодирует записи для социальных сетей
и подсчитывает, сколько зрителей смотрит вас на каждой площадке.
Wirecast поддерживает Flash, мультипросмотр до 17-и экранов и может вещать через IPTV. Запись и передача данных с камеры и рабочего стола идут одновременно. Есть шаблоны настроек для разного типа трансляций, хромакей, встроенная графика и возможность транслировать сразу на несколько площадок.
- Плюсы
- Возможность добавлять переходы, эффекты;
- Связь с несколькими каналами одновременно;
- Декодирование для соц. сетей.
- Минусы
- Высокая цена ПО (от 22 000 руб);
- Большая нагрузка на графическую карту ПК;
- Не русифицирован.
Gameshow
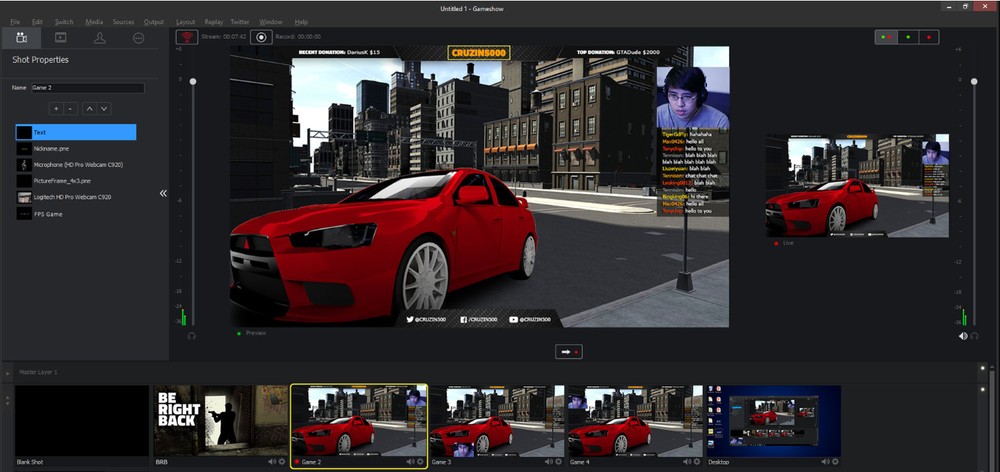
Gameshow
- Плюсы
- Запись в высоком разрешении по умолчанию;
- Импорт сцен из трансляции;
- Дружит с Mac и Windows.
- Минусы
- Сложно настраивать шумоподавление;
- Водяные знаки в бесплатной версии;
- Программа не обновляется с 2019 года.
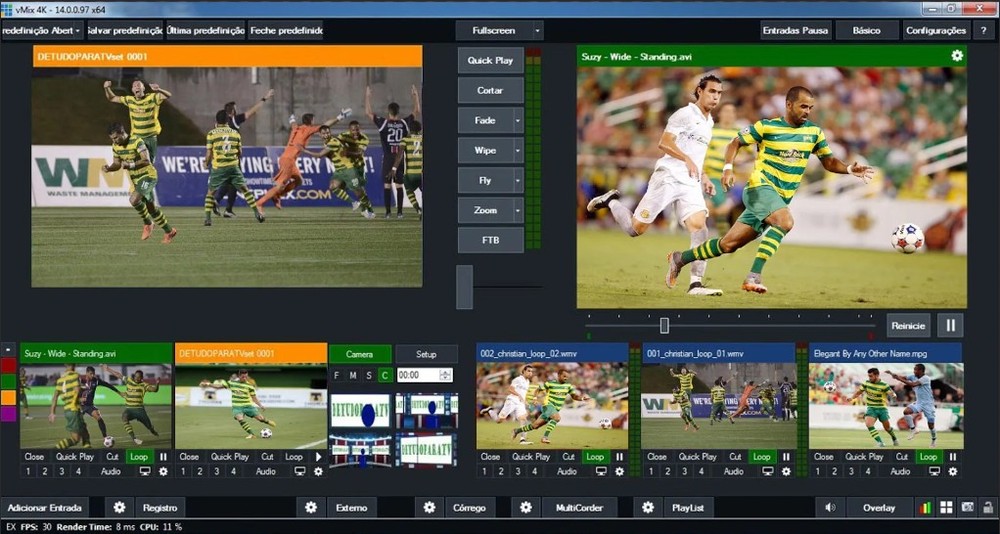
vMix
Эффективный инструмент потокового видео, чтобы передавать трансляции в SD, 4K и Full HD качестве. Умеет записывать с экрана и повторять мгновенные сцены.
Есть эффекты перехода для плавной смены видеопотоков, встроенный ускоритель 3D, функция демонстрации нескольких трансляций одновременно. Благодаря всему этому во vMix можно проводить настоящие кибертурниры. Разработчики не бросают продукт и регулярно выпускают обновления.
- Плюсы
- Подходит для киберспортсменов;
- Протокол SRT гарантирует трансляции с минимумом задержек;
- Мультипросмотр до 8 камер.
- Минусы
- Сложный интерфейс, для профи;
- Только для Windows;
- Высокие системные требования.
Lightstream
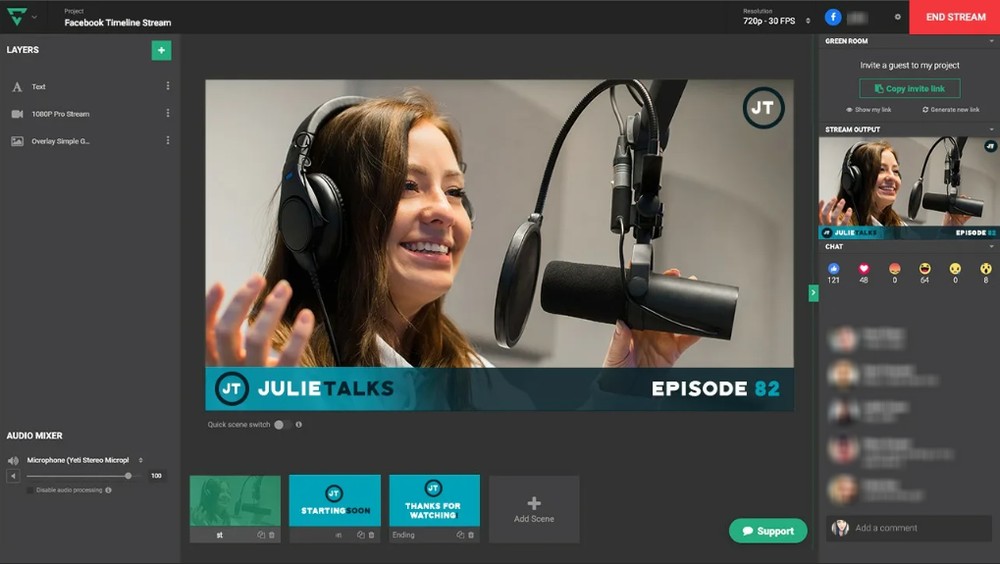
Lightstream
Полностью бесплатный продукт, реализованный группой крайне увлеченных разработчиков. Это облачный сервис, работающий без нагрузки на ПК.
- Плюсы
- Мощный и понятный софт;
- Приглашение гостей по ссылке;
- Отзывчивая техподдержка.
- Минусы
- Нет записи в 4К;
- Требует высокой скорости интернета.
FFsplit
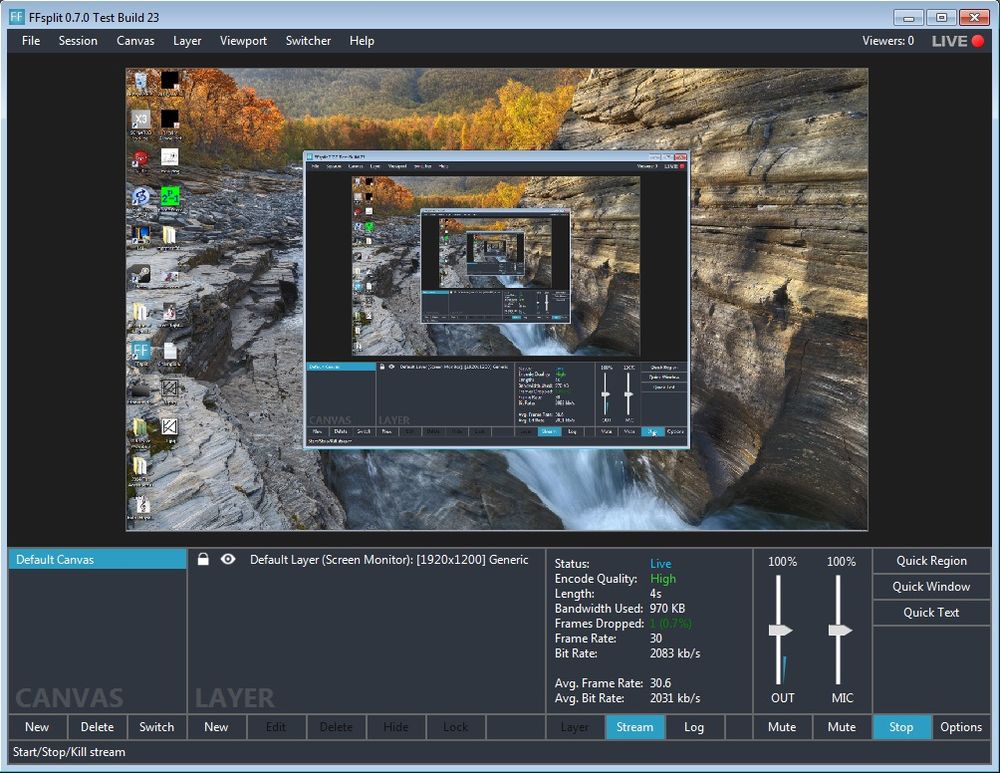
FFsplit
Несложный в управлении, поэтому подходит для новичков. Умеет передавать поток на несколько площадок одновременно. Распространяется свободно и платной версии не имеет. ПО еще находится на стадии разработки и борьбы с багами, так что функционал видеоредактора пока сильно ограничен. Удалить черные полосы по бокам, например, и выровнять цвет через FFsplit не получится.
Зато FFsplit отлично справляется с несколькими камерами одновременно и дает возможность настроить видеозапись в нужном разрешении и битрейте. В дополнительные слои поверх основной картинки можно добавить логотип игрового канала или вывести данные, необходимые для сбора донатов.
- Плюсы
- Полностью бесплатно;
- Подходит для начинающих стримеров;
- Видеозахват экрана и материала с вебкамеры.
- Минусы
- Слабый функционал видеоредактора;
- Работает только на Windows;
- Нельзя записывать экран и одновременно вещать.
Bandicam
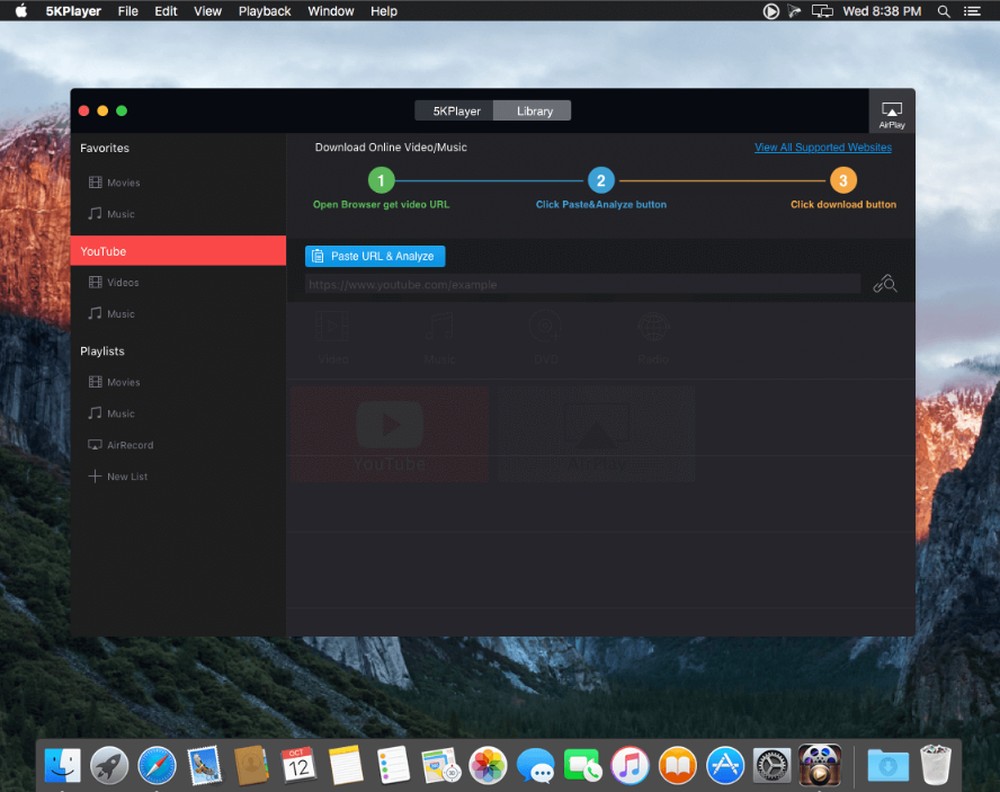
Bandicam
Для ведения стрима программа подбирает оптимальные игровые настройки и передает картинку в разрешении HD и Full HD. Во время вещания в кадр можно добавлять слои: накладывать изображение с камеры, давать голосовые комментарии. Bandicam ведет запись с экрана, вебкамеры и браузера, а готовые ролики сохраняет на ПК в MP4 или AVI. При этом софт не требует больших мощностей от компьютера и совместим с видеокартами любого типа. Запись можно делать не только с компьютера, но и с игровых консолей, смартфонов и IPTV.
- Плюсы
- Поддержка видео высокого разрешения;
- Возможность добавления и снятия слоев;
- Есть запись с экрана и вебкамеры.
- Минусы
- Доступен только для Windows;
- Нет опций видеоредактора;
- Водяной знак в бесплатной версии.
5KPlayer
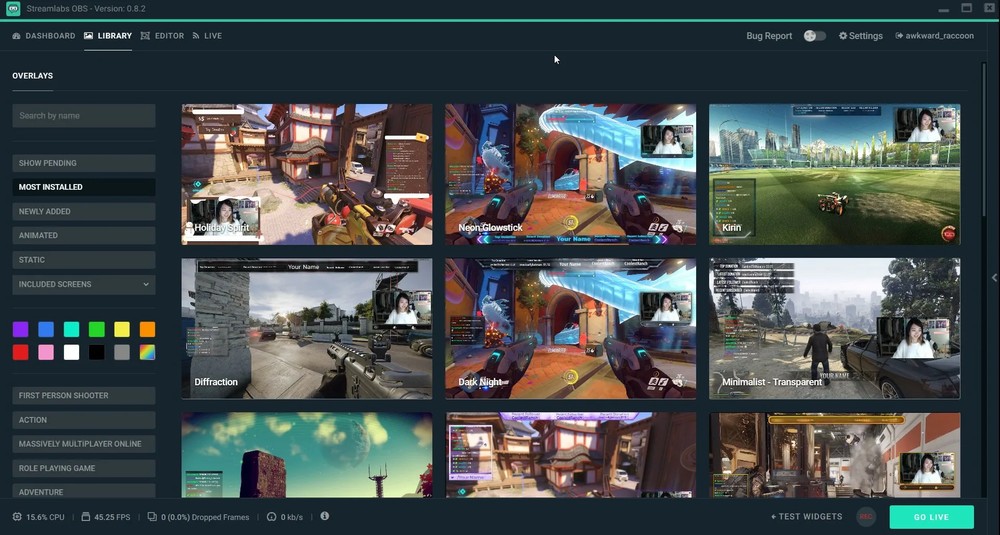
5KPlayer
Прямой эфир можно запустить с телефона или планшета iOS через функцию
AirPlay или DLNA. Беспроводная передача данных транслирует видеопоток без потери качества и рассинхрона между аудио/видео.
- Плюсы
- Распространяется бесплатно;
- Поддерживает AirPlay или DLNA;
- Есть аппаратный ускоритель, чтобы играть без лагов.
- Минусы
- Не русифицирован;
- Нужно заводить аккаунт;
- Записывает видео только в MKV.
StreamLabs
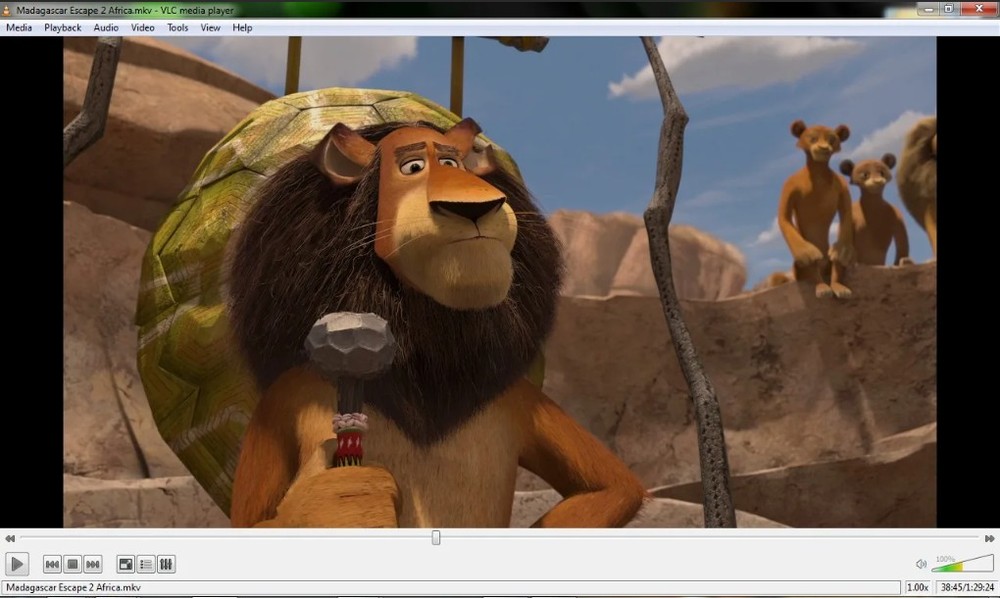
StreamLabs
Легкая в освоении программа для стрима на YouTube и Twitch. В результате сотрудничества с OBS компания создала удобный инструмент с понятной и логичной начинкой. Поэтому StreamLabs подходит для начинающих геймеров.
Приложение можно точно настроить под конкретную игру и стриминг-площадку,
что в результате разгрузит процессор от лишних хлопот. Окно чата, видеоредактор, настройки оповещений и пожертвований отображаются одновременно.
Эфир можно транслировать на Twitch, YouTube, Mixer и Facebook.
- Плюсы
- Подробные пользовательские настройки;
- Простой для новичков интерфейс;
- Оптимальное использование ресурсов ПК.
- Минусы
- Работает только на Windows;
- Не всегда приходят уведомления об ошибках системы;
- Поддерживает мало стриминговых площадок.
VLC Media Player
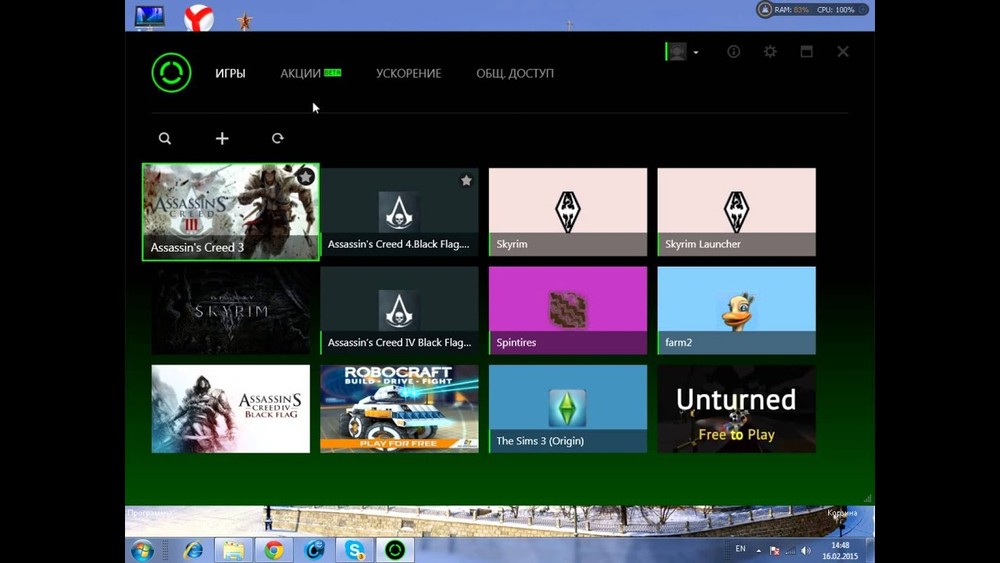
VLC Media Player
Известный медиаплеер VLC Media Player можно использовать и как средство передачи потокового видео. Он умеет записывать ролики прямо с экрана и раздает их в прямом эфире. К сожалению, далеко такие ролики не распространить — доступ к серверу открыт только для участников локальной сети.
- Плюсы
- Распознавание всех популярных форматов;
- Захват экрана и стриминг;
- Программа полностью бесплатна.
- Минусы
- Нет видеоредактора;
- Вещание только внутри домашней сети;
- Визуально устаревший интерфейс.
Razer Cortex
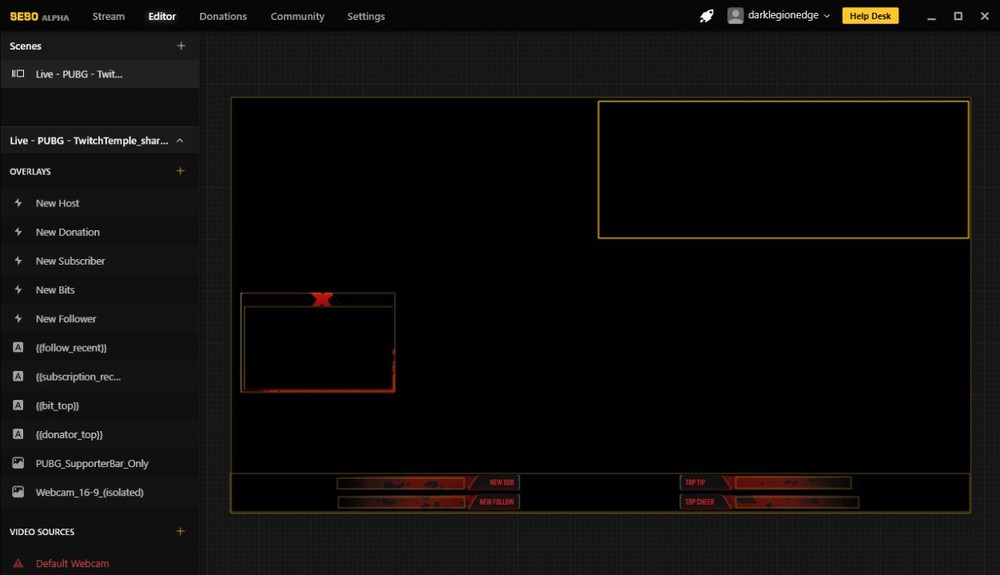
Razer Cortex
Полезный софт, повышающий производительность компьютера во время игры.
С помощью него можно транслировать процесс на YouTube, Twitch, Azubu без потери FPS. При этом гейм-настройки можно сохранить в облачном хранилище Windows, Google или Dropbox. Когда вещание закончено и Razer Cortex закрыт, все настройки системы автоматически возвращаются в начальный вид.
Приложение также следит за эффективностью использования компьютера
и занимается поиском драйверов, которые пора обновить.
- Плюсы
- Ускоряет систему;
- Стриминг на популярные площадки;
- Нет рекламы и водяных знаков.
- Минусы
- Может отключить нужные службы на время игры;
- Не поддерживается Windows XP и Vista;
- Включает ненужные дополнения.
Какая программа для стрима подойдет именно вам?
Если вы новичок, не хватайтесь за сложные программы для стриминга вроде vMix или OBS Studio с множеством тонких настроек. Среди полностью бесплатного ПО есть такие, которые помогут влиться в нишу потокового видео мягко и без боли. Лучше всего начать с Twitch Studio или FFsplit.
Не хотите ошибаться в прямом эфире? Запишите геймплей оффлайн, отредактируйте до блеска и только потом отправляйте на Твич или Ютуб.
Лучший инструмент для создания стримов без ошибок — Экранная Камера.
С помощью этой программы вы без проблем сможете завоевать расположение игрового сообщества. Попробуйте прямо сейчас!

Я постараюсь максимально быстро и информативно рассказать про важные пункты, подобрать оптимальные настройки для разных компьютеров под каждый кодировщик: NVENC, x264, Quick Sync и AVC Encoder для видеокарт AMD.
У некоторых может возникнуть вопрос, почему OBS, а не Xsplit. Во-первых, OBS бесплатна. А во-вторых, менее требовательна к ресурсам ПК. И при одинаковых пресетах OBS будет загружать компьютер намного меньше.
Да, кстати, если в турбо-версии страницы картинки у вас будут сильно размыты, перейдите на оригинальную версию страницы на сайте. Там все изображения в высоком качестве. Давайте уже начнем!
Выбор платформы, поиск ключа потока

У каждого сервиса есть свой уникальный ключ потока, с помощью которого мы подключаем программу для стрима к каналу.

Часто бывает, что на выходных серверы перегружены и стрим может подтормаживать. Поэтому предусмотрены дополнительные серверы для приема потока.
У Youtube их всего два. А для Twitch рекомендую подобрать сервер с минимальным пингом. Это можно сделать с помощью сайта Twitch Inspector, на котором можно проверить стабильность тестовой трансляции.
Стриминг через процессор кодеком x264
Его плюсы: - высокое качество картинки на слабых ускорителях.
Минусы: - большая нагрузка на процессор с высоким битрейтом без потерь качества.
Оптимальное разрешение для стрима – 1920 на 1080 точек для средних и мощных ПК. Если же у вас слабый ПК или большое разрешение не обязательно, то можно оставить 720p. При меньшем смотреть стрим будет некомфортно.

Настройка битрейтов

Битрейт – это количество информации, которая будет передаваться за единицу времени. Так что именно этот параметр больше всего влияет на качество картинки.

Однако замечу, что битрейт нужно подбирать исходя из вашей скорости интернета и качества трансляции. Учитывать нужно скорость передачи от вас на сервер (картинка speed-теста).
Вот еще одна таблица с форума для стримеров:

Учтите, что эти значения руководствуются критериями качества на youtube. Т.е. эти значения во многом соответствую не игровой тематике, а формату видеороликов, снятых на камеру.
"Супер качество" - это максимальный функциональный предел; при стриме игр смысла выставлять его особо нет, т.к. визуально качество будет практически такое же как и в "Высоком качестве".
Поэтому для игр "Низкое качество" зачастую является приемлемым. Например, на твиче считается нормальным брать битрейт 1800 для стрима в 720p - это дефолтное значение в OBS для данной платформы.
Итого, для стримов на твиче я рекомендую следующий битрейт:
240p 500 360p 700 480p 1000 720p 2000 (если лагает - 1500) 1080p 3500 АПДЕЙТ: Твич повысил максимальный битрейт с 3500 до 6000. Так что если у вас мощный комп, можно смело ставить, например, 720 в 60фпс с битрейтом 5к Также важно понимать, что выбор битрейта зависит от конкретной игры. Если вы играете в пиксельную игру вроде Realm of the Mad God, большой битрейт погоды не сделает, т.к. сама игра не блещет графикой. Также высокое качество картинки не важно в статичных играх вроде Hearthstone, где большинство зрителей и так в курсе какая карта что делает.
Мой личный выбор для большинства игр - битрейт для youtube:
720p (разрешение 1280x720), 30 фпс - 2500
1080p (разрешение 1920x1080), 30 фпс - 4300
Регулировка интервала между ключевыми кадрами (например, 8) может улучшить качество картинки и более эффективно использовать выбранный битрейт. Ключевой кадр кодируется полностью, следующий за ним содержит только отличия от ключевого, третий – отличия от второго и так далее до следующего ключевого кадра.
Для не слишком динамичных игр интервал можно повысить, поскольку там картинка кардинально и быстро не меняется. Для динамичных больше одного ключевого кадра в 3 секунды ставить не рекомендую – картинка будет сильно замылена.
Предустановка использования ЦП отвечает за нагрузку процессора и качество картинки. Если процессор мощный, то можно повысить параметр, получив более качественную картинку.
Пункт профиль напрямую зависит от вашего железа. Для более старых комплектующих желательно устанавливать main, для более новых – high. При этом потеря качества будет минимальна.


Настройка стрима через видеокарту и кодек NVENC H.264
Теперь рассмотрим настройки трансляции через NVENC H.264 кодек для видеокарт NVIDIA. Особых отличий здесь нет. Всё та же строчка с битрейтом, пресетами и профилями.

При использовании двухпроходного кодирования качество картинки улучшится, но нагрузка на GPU возрастет. Но это адекватная цена, поэтому ставим галочку.
Использование B-кадров означает, что данный кадр ссылается на два соседних – предыдущий и следующий. Это ускоряет отрисовку и снижает нагрузку на железо. Оставляем значение в 2.
Стриминг через видеокарты AMD AVC Encoder
Стриминг через видеокарты AMD. Здесь есть тоже свои пресеты, в которых достаточно поменять битрейт на желаемый под ваше разрешение.

Quick Sync
Также есть возможность кодирования трансляции через Quick Sync и встроенного видеоядра в процессоры Intel. Однако качество будет ниже среднего, хоть и снизится основная нагрузка на процессор. Quick Sync - технология аппаратного ускорения кодирования и декодирования видео, встроенная в некоторые процессоры компании Intel.
Для включения технологии необходимо зайти в BIOS и изменить пункт мульти-монитора в разделе встроенного видеоядра на Enable. На разных материнских платах название может отличаться. Далее настройка аналогичная как для стриминга через процессор.

Настройки аудио

Аудио битрейт для стрима должен также отличатся в зависимости от вашего разрешения, иначе звук может лагать. Рекомендую следующие значения аудио битрейта:
240p (426 x 240) - 32 kbps (mono)
270p (480x270) - 40 kbps (mono)
360p (640x360) - 48 kbps
480p (854x480) - 64 kbps
540p (960x540) - 96 kbps
720p (1280x720) - 128 kbps
1080p (1920x1080) - 128 kbps
При стриминге на низких разрешениях (до 720) можно попробовать и более высокий аудиобитрейт, экспериментируйте.
Дополнительные настройки видео
Фильтр масштабирования – очень полезная функция. Объясню, чем отличаются методы и какой лучше подобрать под ваш компьютер.

Первый метод - билинейный. Он подходит для слабых компьютеров и среднего качества трансляции. Картинка будет немного замылена, особенно в динамических сценах. Но потребляемые ресурсы будут значительно меньше.
Второй метод – бикубический. Его стримеры используют чаще всего. Оптимальное сочетание нагрузки и качества изображения.
Третий и самый ресурсозатратный метод – Ланцоша. Качество трансляции будет максимальным, как и нагрузка на ПК. Не рекомендую использовать с процессорами слабее Ryzen 5 1400, Intel Сore i5 6400 и видеокартах младше GTX 1060 с 6 GB.

Настройка первого стрима
Теперь создадим нашу первую сцену с игрой и нашей веб-камерой. Для начала слева внизу нажимаем на плюс и создаем первую сцену.

Правее находятся источники, которые мы будем постепенно заполнять.



Выбираем устройство, выставляем желаемое разрешение и количество FPS для вашей камеры.

В основном окне OBS задаем размер и расположение картинки с веб-камеры. При зажатом ALT можно кадрировать картинку.
Если сильно фонит и захватывает все посторонние шумы, воспользуйтесь фильтрами и шумоподавлением.


Каждому придется подбирать настройки самостоятельно, поскольку микрофон микрофону рознь. И не забудьте отключить лишние источники аудио, иначе будет неприятное эхо.
Базовые настройки для создания первой трансляции я вам рассказал. В следующий раз я объясню, как подключить донат-систему, отобразить чат и покажу интересные программы для интерактива на ваших стримах.
В этой статье подробно описано как настроить трансляцию своего диджейского сэта на Twitch и YouTube.
Международный карантин сильно изменил нашу обычную форму общения и отдыха. Клубы и бары временно закрылись, перелеты и переезды ограничиваются. Что касается меня, то я соблюдаю карантин и стараюсь не выходить из дома. Учусь, пишу треки и иногда веду уроки. Но для диджеев все же открываются и новые возможности. Огромное количество людей узнало о стримах, и сейчас самое время этим воспользоваться.

Сегодня компания Serato разослала статью, в которой подробно описано, как организовать онлайн трансляцию диджейского сэта. Я ее перевел и постараюсь дополнить чуть позже.
Скачайте приложение OBS
OBS расшифровывается как Open Broadcaster Software. Это программа для проведения стримов в прямом эфире. Она бесплатная и простая в использовании.
Подключите оборудование
Serato настоятельно рекомендует использовать два компьютера, чтобы избежать проблем с производительностью. Если у вас нет доступа к двум компьютерам, то все можно сделать и на одном, но компьютер должен иметь высокую производительность.
Мы будем использовать следующее оборудование:
- Ноутбук для Serato DJ
- Ноутбук / ПК для OBS
- DJ-микшер / контроллер
- iPhone ** или веб-камера
- Звуковая карта
Убедитесь, что вы установили приложение на свой телефон и плагин для вашего компьютера (для OBS).
Схема подключения оборудования для стримов:
- Микрофон подключается к контроллеру (или диджейскому микшеру)
- Ноутбук с Serato DJ подключается к контроллеру через USB
- Аудиовыход контроллера подключается к звуковой карте
- Звуковая карта подключается к ноутбуку с OBS через USB
- iPhone или веб-камера подключаются к ноутбуку с OBS
- Звук из карты идет в динамики (или второй выход с контроллера идет в динамики)
Откройте OBS

Настройте OBS


Создайте новое устройство (вы можете назвать это как хотите)

Теперь выберите звуковую карту, которую вы хотите использовать. (Имеется ввиду карта, на которую подается звук из вашего контроллера или микшера).

Сделайте быстрый саунд-чек и убедитесь, что ваш звук идет без перегрузов.
Добавьте свою веб-камеру / iPhone
Выберите устройство Video Capture Device (для веб-камеры). Или, если у вас нет веб-камеры, установите приложение OBS Camera на iPhone. Внимательно следуйте этим инструкциям.
В этой демонстрации я выберу iOS камеру из списка источников (если вы ее не видите, вам нужно убедиться, что вы установили плагин для OBS Camera на свой ноутбук / ПК).


Подключите ваш iPhone через USB с открытым приложением OBS.
Ваша камера iPhone должна заработать.




Найдите любое изображение или ваш логотип.


Скорее всего придется изменить его размер. Нажмите на угол изображения логотипа и растяните его до нужного размера. Также можно перетащить его в угол экрана.


Теперь OBS настроен. Выполните проверку звука, чтобы убедиться, что он отправляется в OBS, и обязательно отключите микрофон ноутбука, если он у вас есть.
Нажмите Record, чтобы убедиться, что все выглядит и звучит хорошо.

Выберите сервис потоковой передачи
Теперь вам нужно получить ключ потоковой передачи с любой потоковой платформы, которую вы хотите использовать. Сейчас мы будем использовать Twitch.

Как ты запись потокового аудио на свой компьютер, например музыку, радио и даже учебные файлы? Когда вы сохраняете аудиофайлы в автономном режиме, вы можете слушать их в любое время без ограничений, особенно когда сеть Интернет недостаточно хороша. В статье рассказывается о 4 различных методах захвата потоковых аудиофайлов для легкого захвата нужного файла. Просто узнайте больше подробностей из статьи прямо сейчас.

Часть 1: Профессиональный метод записи потокового аудио
WidsMob Захват это профессиональный экранный рекордер для захват потокового аудио, звук с микрофона и системный звук. Он позволяет записывать видео, добавлять файлы с веб-камеры и даже делать снимки. Кроме того, вы также можете дополнительно отредактировать видео или добавить аннотацию к записи.
1. Записывайте потоковое аудио с потоковых сайтов в исходном качестве.
2. С легкостью отрегулируйте частоту дискретизации звука, громкость звука и другие параметры.
3. Просмотрите и послушайте Аудиозапись со встроенным медиаплеером.
4. Нет ограничений на длину аудиозаписи, размер аудиозаписи и т. Д.
5. Поделитесь записанной аудиозаписью в социальных сетях или сохраните ее на жестком диске.
Как записывать потоковое аудио по желанию
Шаг 1: Скачайте и установите потоковый аудиорекордер, запустите программу на своем компьютере. Выберите Экран записи из домашнего интерфейса. Нажмите на Область экрана и переведите его в положение X, если вам нужно записывать только потоковое аудио.

Шаг 2: Вы можете включить Аудио вариант и выберите различные аудиоканалы, которые вы хотите записать. Если вы записываете файлы онлайн-потоковой передачи, вам следует отключить звук с микрофона или каналов, чтобы файлы получались без шума.

Шаг 3: Откройте веб-браузер и перейдите на страницу потокового аудио. Щелкните значок REC нажмите кнопку, как только начнется воспроизведение потокового аудио. Это позволяет записывать онлайн-трансляции с высоким качеством. Просто управляйте процессом записи с помощью панели инструментов на вашем компьютере.

Шаг 4: После записи потокового звука щелкните значок Stop кнопку, чтобы сохранить аудиофайл на жесткий диск. Перейти к Медиа библиотека экран. И вы можете загрузить потоковую аудиозапись в социальные сети или поделиться видео с друзьями по электронной почте.

Часть 2: Как записывать потоковое аудио бесплатно
У него есть некоторые недостатки по сравнению с бесплатным потоковым аудиорекордером, такие как плохое качество звука. Вы можете поделиться двумя бесплатными потоковыми аудиорекордерами ниже независимо от записей.
Метод 1: как записывать потоковое аудио с помощью VLC
VLC Media Player - это медиаплеер с открытым исходным кодом, обеспечивающий обширные бонусные функции, включая запись потокового аудио. Он не может оптимизировать качество звука и работает только с общедоступными источниками.
Шаг 1: Загрузите и установите VLC Media Player и запустите программу на своем компьютере. Перейти к Медиа меню и выберите Открытый сетевой поток опция, чтобы вызвать открытый диалог СМИ.
Шаг 2: Скопируйте и вставьте адрес потокового аудио, которое вы хотите записать, в поле и нажмите Play кнопка. нажмите пауза как только появится окно плеера.
Шаг 3: Голова к Вид меню и проверьте Расширенные элементы управления вариант с несколькими значками, появляющимися внизу. Вы можете начать воспроизведение аудиофайла и нажать запись кнопка для записи потокового аудио.
Шаг 4: По окончании звука щелкните значок Stop значок. И медиаплеер VLC сохранит его как файл MP3. После этого вы также можете сохранить аудиофайл на свой компьютер или поделиться им в социальных сетях.

Метод 2: как записывать потоковое аудио с Audacity
дерзость это специализированный и универсальный аудиоредактор для записи потокового аудио. Он сохраняет вашу любимую музыку на треках, редактирует аудиофайлы и даже передает файлы записи на сайты потокового онлайн-вещания.
Шаг 1: Когда вы найдете потоковый аудиофайл, который хотите прослушать в автономном режиме в браузере, откройте Audacity. Хит красный запись в верхнем левом углу и начните воспроизведение потокового аудио.
Шаг 2: В процессе записи вы можете видеть, как на дорожке появляется волна. В верхнем левом углу есть две полосы громкости. Убедитесь, что Микрофон том закрыт.
Шаг 3: Вы можете записать свой голос и отрегулировать громкость системного звука до желаемого значения. Дождитесь завершения потоковой передачи звука и нажмите кнопку Stop значок. Теперь послушайте аудиофайл на треке и отредактируйте его.

Часть 3: Как записывать потоковое аудио онлайн
Веб-приложения - это еще один подход к записи потокового аудио. Это позволяет вам записывать аудиофайл без установки какого-либо программного обеспечения. Просто воспользуйтесь преимуществами какого-нибудь онлайн-диктофона, чтобы без ограничений получать желаемую музыку и звук.
Шаг 1: Когда вы переходите к 123APPS, вы можете выбрать Диктофон возможность записывать потоковое аудио онлайн. Он будет записывать аудиофайлы со всех разных каналов, включая микрофон и системный звук на вашем компьютере по желанию.
Шаг 2: После этого вы можете транслировать аудио на свой компьютер. Щелкните значок Красный кнопку микрофона, чтобы записать нужный файл. Он автоматически обнаруживает тихие фрагменты в начале и в конце вашей записи и удаляет их для вашего удобства.
Шаг 3: Конечно, вы также можете выбрать аудиоканалы из Настройки значок. А после записи вы можете обрезать записанное потоковое аудио до нужного вам раздела. После этого вы можете сохранить запись на свой компьютер или поделиться ею в социальных сетях.

Заключение
В статье рассказывается о 4 различных методах записи потокового аудио на ПК или MacBook. Потоковое аудио можно слушать онлайн. Вы не можете наслаждаться этим в автономном режиме. YouTube, Spotify и другие платформы не имеют возможности загрузки с соблюдением авторских прав. Но вы все равно можете получить их на свой жесткий диск с помощью онлайн-рекордера экрана, такого как WidsMob Capture. Он прост в использовании и с легкостью создает высококачественные аудиофайлы.
Читайте также:

