Как сделать стретч в фл
Обновлено: 06.07.2024
Скретч (от англ. Scratch – царапать) – звуковой эффект, получаемый в результате подергивания виниловой пластинки, которая воспроизводиться на проигрывателе, взад или вперед.
Скретчинг (scratching) – техника исполнения скретча.
Из вышесказанного следует, что скретч логично использовать при живой игре. Для этого необходимо иметь специальный виниловый проигрыватель и прочную иглу.
Эффект скетча начал широко использоваться в 1980-х годах в таких стилях как Hip-Hop, Brake Dance и Disco. Дальнейшее развитие скретчинга способствовало появлению ряда музыкантов, чья музыка была основана исключительно на этом эффекте. Такие музыканты умели искусно использовать виниловый проигрыватель как полноценный музыкальный инструмент.
Стоит отметить, что эффект скретча также может применяться, в умеренных количествах, и в танцевальной музыке (House, Trance, Techno). Однако в этой стилистике больше используется программный скретч. То есть эффект, сделанный в процессе написания музыки. О нем мы и будем говорить далее.
В программе FL Studio скретч можно сделать с помощью двух инструментов – это Fruity Scratcher и Wave Traveller.
Рассмотрим вариант создания скретча с помощью плагина Fruity Scratcher .
Для начала разберем параметры инструмента.
Fruity Scratcher – инструмент для создания скретча

1. Open sound file(s) – загрузка семпла для скретча;
2. Wave Position – область, в которой отображается волновая форма семпла. Процентное отношение этого значения показывает в каком месте семпла находиться игла.
3. Transport – транспортная панель плагина (проигрывание вперед, пауза, проигрывание назад);
Record (изображение пластинки) – регулятор Wave Position. Пластинку как и область с формой семпла можно использовать для создания эффекта скретча.
Область Smooth 1/2/3/4 – степень жесткости при скретчинге;
PAN (Panning) – панорама;
VOL (Volume) – уровень сигнала (громкость);
HOLD (Turntable Hold) – функция отвечающая за резкую остановку винила;
MUTE – мьютирование (отключение звука);
SPD (Turntable Speed) – скорость вращения пластинки;
ACC (Turntable Acceleration) – скорость торможения пластинки;
SEN (Turntable Sensitivity) – чувствительность к курсору мыши.
Создание скрэтча с помощью Fruity Scratcher
Одним из самых простых способов создания скретча с помощью плагина Fruity Scratcher является создания автоматизации параметра Wave Position.
1. Загрузим какой-нибудь луп в область аудиоклипов программы FL Studio. Для примера я использовал такой вариант.

2. Повесим на один из каналов микшера плагин Fruity Scratcher

3. Откроем инструмент и загрузим семпл для скретчинга

4. Настроим параметры плагина на свой вкус.
Я не трогал область Smooth, громкость Vol установил 62 %, панораму по центру, SPD – 1.324999, ACC – 72 %.
Важно! Индикатор Hold должен быть включён.
5. Наводим курсор на изображение пластинки, нажимаем на правую клавишу мыши и из списка выбираем пункт Create automation clip . После чего в области аудиоклипов появляется клип автоматизации.

6. Рисуем график автоматизации скретчинга (подергивания пластинки), добавляя необходимые точки для подъемов и спадов.

График отображает движение пластинки вперед-назад (на графике вверх-вниз).
7. Слушаем результат.
Это лишь один из способов создания эффекта скретч в программе FL Studio.
Альтернативой ему может служить живая запись скретчинга с помощью того же плагина. В таком случае эффект получиться более живым.
Подобного эффекта можно добиться в других секвенсорах (Cubase, Sonar, Ableton Live, Reason).

Профессиональная музыкальная программа FL Studio готова прийти вам на помощь, при создании ремикса трека или давно забытого хита. В ней вы сможете показать свой творческий талант и явить общественности новое звучание композиции, не имея в распоряжении студии по записи и специального оборудования. В этой статье мы расскажем, как сделать ремикс в FL Studio.
При создании ремикса надо будет пройти определённые шаги, чтобы на выходе получить качественный продукт. Далее в статье мы подробно разберем все этапы создания нового шедевра.
Как выбрать трек и сделать поиск отдельных частей

После выбора пака, скачайте его и переходите к следующему шагу.
Добавление своих эффектов
Далее надо определиться с общим звучанием и жанром будущего ремикса. Здесь можно проявить свою фантазию и самые смелые задумки, главное, чтобы трек получился запоминающимся и ярким. Ниже мы рассмотрим пошагово алгоритм действий по создании композиции.
Выбор темпа для трека

После обработки дорожки, вы можете корректировать темп и подгонять его под другой.
Написание своей мелодии
Обычно при разработке ремикса используют ту же мелодию, что и в оригинале композиции. Дополнительно ее можно переиграть на другом музыкальном инструменте используя для этого функционал программы FL Studio. Для проигрывания мелодии вам пригодятся в работе плагины-vst, в них уже собрали библиотеку сэмплов разных инструментов.


Создание бас и драм линии
Добавление этих эффектов используют практически в любой мелодии. Для создания драм-линии вам понадобится зайти в плейлист, пиано ролл или channel rack. Переходим туда и выбираем Kick, Snare, Clap, HiHat или другие ваншоты, все зависит от вашего вкуса и жанра трека. После выбора можете переходить к созданию своего бита.

Сведение
После создания собственных дорожек ремикса, прежде всего надо соединить их в один трек для получения готового продукта. Теперь предстоит поработать с разными эффектами для объединения фрагментов в единую композицию.
Сведение трека мы начнем с распределения каждой дорожки на отдельный канал в микшере.
Дополнительная информация! Составляющая драм партии – это разные сэмплы и инструменты, поэтому их надо направлять на отдельный канал в микшере.

После обработки сведения, переходим к мастерингу.
Мастеринг
Все музыканты и композиторы, желают, чтобы у мелодии был качественный звук, поэтому без финальной обработки не обойтись. В этом процессе нам будет необходим компрессор, ограничитель и эквалайзер. Также придется воспользоваться автоматизацией, для удаление ненужного шума и звуков.
После прохождения всех этих этапов, ваш ремикс будет готов, сохраните его в удобном формате.
Заключение
Ваш собственный трек готов и теперь вы можете продемонстрировать его благодарным слушателям и выгружать в интернет. Все этапы пройдены и теперь вы знаете, как сделать ремикс в FL Studio.
FL Studio позволяет загружать инструменты и создавать шаблоны, проигрывать их в режиме реального времени, вручную вводить ноты, записывать звуки с внешних устройств (например, с микрофона), обрабатывать на 64-полосном микшере, добавлять специальные эффекты и сохранять полученный результат в любом удобном формате: WAV, MP3, OGG или MIDI.

Рабочая область состоит из нескольких окон, большинство из которых можно регулировать по расположению, размеру, убирать или добавлять области, переключаться между окнами. В FL Studio для создания музыки используется три основных окна: Channels («быстрая клавиша - F6), Mixer (F9) и Playlist (F5).
Последовательность выполняемых действий
После освоения интерфейса FL Studio, следующим шагом будет изучение последовательности действий для создания музыки.
Шесть основных функций, о которых идет речь, изложены ниже:
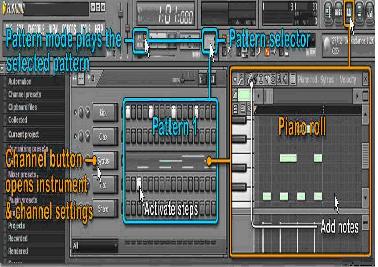
3. Changing patterns (редактирование паттернов). FL Studio позволяет создавать и нумеровать до 999 уникальных паттернов (фрагментов партии). Для перехода к новому паттерну необходим щелчок левой кнопкой мыши на селекторе паттернов (Pattern selector скриншот выше) и перемещать курсор вверх или вниз в режиме удержания (см. скриншот ниже). В паттерне могут быть задействованы любые каналы (канал – это горизонтальная кнопка с
надписью Kick, Hat, Clap и Snare). В примере выше, Pattern 1 представлен тремя каналами: Kick, Hat и виртуальным синтезатором Sytrus (Piano roll подробно отображен в окне справа от матрицы кнопок). В примере ниже, в Pattern 2, используются только два канала: Clap и Hat каналы. Каждый шаг Step sequencer равен музыкальной доле такта и отображается внизу экрана матрицы бегущим огоньком.

4. Arranging (аранжировка). Переключим FL Studio в состояние редактирования композиции, для чего на транспортной панели включим режим SONG. Если до этого был установлен режим воспроизведения, то после переключения в режим SONG воспроизведение прекратится — нечего воспроизводить, композиции пока не существует. Теперь воспользуемся инструментом Paint (кисточка), доступным в окне Playlist. Нарисуем линию из нескольких квадратиков на уровне надписи Pattern 1 и ряд квадратиков на уровне надписи Pattern 2, как показано на скриншоте.
Кроме того, FL Studio позволяет присваивать имена воспроизводимым трекам паттернов, что позволяет в любой момент видеть, какой из каналов звучит (например, Hat) и когда вступит другой канал (например, Kick). Таким образом, программа предоставляет собой гибкий инструмент, позволяющий использовать как линейный, так и модельный секвенсоры, а также их сочетания.
5. Mixing (Микширование). После того, как написаны все партии, можно приступить к работе с виртуальным микшером, позволяющим добавлять такие эффекты, как реверберация, эффекты хоруса и задержки. В зоне микширования можно использовать сочетание таких внешних инструментов, как микрофон, гитара, синтезатор - с внутренними инструментами (генераторами). Все записанные мелодии отображаются в нижней части плейлиста как аудиоклип.

6. Exporting/Rendering (Экспорт/Рендеринг). После завершения процесса микс выгружается из FL Studio в формат WAV, MP3 или OGG. В режиме офф-лайн такой процесс называется рендерингом и выбирается через соответствующую опцию в меню File. При создании аудио CD, -запись следует производить с параметрами 16 бит, 44.1 kHz в формате WAV. В FL Studio функция прожига дисков отсутствует, и при необходимости такой записи следует воспользоваться приложением, разработанным третьей стороной.
Доброго времени суток, в продолжение статей из серии Встроенные VST инструменты и эффекты FL Studio предлагаю Вашему вниманию следующий встроенный инструмент FL Studio Sampler? Что же это такое? Fl studio Sampler это встроенный инструмент Fl studio. конечно же Fl studio Sampler это не плагин. используется для того чтобы создавать сэмплы.
Примечание: Вы можете заметить, что некоторые опции в вашем окне Sampler отключены (серый цвет), однако вы можете переключать переключатели вкл./выкл. Эта возможность улучшает рабочий процесс, когда вы пробуете различные сэмплы в одном сэмплере, и если у параметра появится возможность включения, то он активируется автоматически.
Содержание
- Папка сэмпла
- Wave (Волна)
- Loop
- Declicking
- Time stretching/Pitch shifting
Работа с функцией Time stretching/Pitch shifting - Precomputed effects
- Окно обзора сэмпла
- SimSynth пресеты
- DrumSynth пресеты
- Legacy Precomputed Effects
1. Папка сэмпла
Щёлкните левой кнопкой мыши на кнопку на левой стороне для просмотра образца или SimSynth / DrumSynth заготовки для образцов банка.Открытый диалог был расширен с разделом Избранное.Поле со списком в правой части отображается имя выбранного образца. Если вы щелкните левой кнопкой мыши его, список истории с недавно открыл образцы шоу.
Банк сэмплов банк содержит звуки, которые сэмплер использует для воспроизведения. Тот сэмпл, который выбран в списке (в нашем примере — Creatures.wav), является загруженным в сэмплер. Слева от списка расположена кнопка (значок папки), открывающая стандартное диалоговое окно для загрузки звукового файла в сэмплер. В процессе выбора файла его имя и волновая форма отображаются в информационном поле основной панели. FL Studio поддерживает звуковые файлы вплоть до формата 96 000 Гц/24 бит. (То есть, частота дискретизации/разрядность, соответственно).
2. Wave (волна)
Содержит опции обработки звукового сигнала:
Keep on Disk (сохранить на диске) — cэмплер может воспроизводить звуковые файлы двумя способами — непосредственно с жесткого диска или из оперативной памяти. Первому способу воспроизведения сэмплов соответствует опция Keep on disk. Достоинство данного режима — экономия оперативной памяти, недостаток — невозможность применять обработки сэмпла группы Precomputed effects (об этом чуть далее). Опция Keep on disk доступна лишь в том случае, если звуковой файл имеет формат 16/32 бит и не является форматом OGG или Mp3.
Resample (ресэмплирование) — если сэмпл записан не в стерео формате 44100 кГц, 16-бит, Вы можете использовать опцию Resample для улучшения качества звучания. Тем не менее, не рекомендуется использовать эту опцию для сэмплов, имеющих информацию о петле, так как это может вызывать щелчки.
Примечание: Хотя эта опция и улучшает воспроизведение в реальном времени, она также задействует дополнительно ресурсы процессора и памяти.
Load regions (загрузка областей) — звуковые файлы могут содержать информацию о разбивке сэмпла (слайсы) на отдельные фрагменты (для более точной подгонки под темп композиции (файлы формата ZGR/REX)). Если эта опция (Load regions) включена, то FL Studio будет использовать эту информацию. Такое разделение сэмпла обеспечивает более точную обработку сэмпла при его растяжении во времени.
Load ACID markers (загрузка маркеров ACID) — при выборе этой опции загружаются ACID-маркеры, если таковые имеются. ACID-маркеры – это, примерно, то же самое, что и слайсы.
3. Loop (Цикл)
4.Declicking

Из выпадающего меню вы можете выбрать один из способов устранения щелчков:
- Out only (no bleeding) — не проводить удаление щелчков, declicking-аут 10 мс (косинус S-образная) затухание фэйда.
- Transient (no bleeding) — полезен для сэмплов барабана, полностью сохраняет атаку (обрабатываются только первые несколько сэмплов). Удаление щелчков прекращается через 10 мс, исчезает фильтрация.
- Transient (bleeding) — точно такая же обработка атаки как описана выше с прекращением удаления щелчков через 20 мс (косинус S-образная) затухание фэйда.
- Generic (bleeding) — косинус 20 мс S-образное плавное появление и постепенное затухание.
- Smooth (bleeding) — 100 мс косинус S-образное плавное появление и постепенное затухание.
- Crossfade — 200 мс атака/восстановление, которые предназначены для смежных кроссфейдов, аудио клипов. Это не тот случай кроссфэдов при соприкосновении сэмплов, это когда сэмпл затухает в начале и в конце.
5. Time stretching/Pitch shifting
Используя Time stretching/Pitch shifting (растяжение во времени/Изменение высоты тона), вы можете синхронизировать тональность и/или темп сэмпла с вашим проектом, поскольку тон и скорость воспроизведения могут быть скорректированы отдельно. Заметим, что более точная подгонка по времени и по высоте осуществляется с помощью инструмента Time Stretch/Pitch Shift плагина Edison. Однако этот процесс не возможен в режиме реального времени, и возможен только при использовании FL Studio на высококачественном (многопроцессорном) оборудовании для достижения профессиональных результатов. Когда сэмплы будут синхронизированы с темпом проекта, и вы измените в программе основной темп, то она предложит обработать все сэмплы в соответствии с новым темпом. Чтобы отключить Time stretching для сэмпла, поверните в крайнее левое положение регулятор Time (значение 0). Это режим по умолчанию, когда сэмплы загружаются в Плейлист.
Ручная синхронизация с темпом проекта
Автоматическая синхронизация сэмплов
5.1 Работа с функцией Time stretching/Pitch shifting
Динамические изменения темпа во время воспроизведения проекта (автоматизация темпа) невозможна, поскольку алгоритм растягивания не работает в режиме реального времени. При автоматизации глобального темпа проекта, у сэмплов будет изменяться высота тона. Для достижения динамического растяжения во времени используйте Fruity Granulizer.
Ниже приведены общие действия которые вам наверняка потребуются при работе с растяжением сэмплов:
- Отключение растяжения для сэмпла, для этого поверните ручку Time максимально влево (значение 0). Этот режим используется по умолчанию, когда сэмплы добавляются в список воспроизведения.
- Ручная блокировка растяжение сэмпла при изменении темпа проекта. Если ваш сэмпл не растягивается автоматически, когда вы изменяете темп проекта, то проделайте процедуру синхронизации сэмпла с проектом:
- Откройте меню аудио клипа (в верхнем левом углу Audio Clip в плэй листе) и выберите Fit to tempo (подогнать под темп).
- В появившемся окне выбрать темп пометкой (project).
- Теперь клип синхронизирован (или заблокирован) к темпу проекта. Дальнейшее изменение темпа будет автоматически растягивать клип, так что он остается исходной высоты. На любом этапе вы можете изменить способ растяжения, для определения наилучшего способа. Если вы загружаете аудио клип и он проигрывается не с нужной скоростью, см.Автоматическое растяжение.
- Разблокировать сэмпл от темпа проекта, сделайте выше описанные 3 шага и выберите опцию no tempo.
- Автоматическое растяжение сэмпла сброшенного в Playlist, FL Studio должен знать исходный темп сэмпла для автоматического растяжения сэмпла. Эта информация содержится в мета-данных сэмпла, они сохраняются только в формате WAV:
- Открытое Sample Properties (свойства сэмпла) в Edison.
- Убедитесь, что исходный темп сэмпла (Tempo (BPM)) установлен правильно, возможно вам понадобится использоваться функцию Автоопределения темпа.
- Включите Tempo-sync .
- Сохраните сэмпл с этими настройками (только WAV-файлы могут содержать эти мета-данные).
- Убедитесь, что опция Read sample tempo information включена (F10).
6. Precomputed effects
Это набор эффектов и программ обработки сэмпла, загруженного в сэмплер. Ни один из этих эффектов не требует дополнительной ресурсов процессора при проигрывании, потому как все эти эффекты применяются к сэмплу до воспроизведения. FL Studio обрабатывает сэмпл и затем загружает его в память с уже применённым эффектом. Однако применение их к потоковым сэмплам (когда включена опция Keep on Disk), служит причиной того, что целый сэмпл будет загружен в оперативную память, что нежелательно для более длинных сэмплов.
7. Окно обзора сэмпла
Если кликнуть по дисплею левой кнопкой мыши, можно прослушать загруженный сэмпл. При включенной функции Time Stretching воспроизведение сэмпла во время прослушивания будет синхронизировано с темпом проекта. Правый клик по дисплею откроет меню с опциями, которые позволят сохранить сэмпл, перезагрузить его заново, открыть для редакции в окне Edison и т. п.
Контекстное меню содержит следующие команды:

- Reload (перезагрузить) — перезагрузить сэмпл. Используется например после того, как вы отредактировали сэмпл во внешнем аудиоредакторе.
- Save as… (сохранить как…) — сохранить сэмпл в другом месте и (или) под другим именем.
- Edit… (редактировать Ctrl+E) — редактировать сэмпл в аудиоредакторе.
- Detect tempo (определить темп) — при этом откроется окно мастера определения темпа, в котором вы должны указать приблизительный темп. После этого вы сможете сохранить метаданные о темпе в самом файле.
- Get properties (прочитать профиль) — посмотреть свойства сэмпла.
- Spectrum view (показать спектр) — при использовании этой опции вы сможете рассмотреть спектр сэмпла.
- Multichannel waveform view (многоканальное отображение сэмпла) — сверху будет отображаться левый канал, а снизу — правый.
- Tools — прочие инструменты FL Studio.
Перетаскивание. Вы также можете нажать левой кнопкой мыши по сэмплу и перетащить его на другие места в FL Studio, к примеру в плэйлист,Fruity Slicer, DirectWave, Edison и др.
8. SimSynth пресеты
Эта панель появляется только тогда, когда для заполнения банка сэмплов используется пресет SimSynth. Сделайте доступной опцию Use Riff, если Вы хотите сгенерировать ритмическое повторение в пресете (эта опция недоступна, если используемый пресет не содержит данные о ритмических фигурах). Кнопка Tempo устанавливает темп сгенерированной ритмической фигуры.
9. DrumSynth пресеты
Эта панель появляется только тогда, когда для заполнения банка сэмплов используется пресет DrumSynth. Параметры определяют генерируемый звук и идентичны автономному генератору DrumSynth.
- TONE — устанавливает тонкомпенсацию синуса осциллятора в DrumSynth.
- OVER (Overtone) — устанавливает тонкомпенсацию второго осциллятора в DrumSynth.
- NOISE — устанавливает уровень белого шума, добавляемого к сэмплу.
- BAND (Noise Band) — устанавливает тонкомпенсацию генератора частоты полос в DrumSynth.
- TIME — устанавливает длину генерируемого сэмпла.
10.Legacy Precomputed Effects
Эта панель содержит ранее исключенные эффекты. Она видна только в том случае, если выделена опция Show Legacy Precomputed Effects в General Settings (F10) и включена для совместимости с проектами, созданных в более ранних версиях программы.
Читайте также:


