Как сделать стрелку в индизайне
Обновлено: 07.07.2024
Часто, когда верстаешь стихи, особенно если это очень большой сборник, приходится довольно трудно с созданием оглавления. В стихах без названия, в оглавлении, принято писать первую строчку, а так как автоматическое создание оглавления работает через стили, лучше всего назначить первой строчке каждого стиха без названия свой уникальный стиль и на основе него сформировать оглавление.
В Индизайне есть хороший инструмент — GREP и удобно это делать с его помощью.
Вопросы — верстка поэзии.
1. Какая специфика выравнивания стихов на странице? (как правильно центрировать, что б отвечало всем правилам).
2. Какая специфика выравнивания названия стиха на странице?
3. Как правильно создать обложку и средник? В какой программе лучше это сделать и какая специфика?
Огромное спасибо за помощь.
wildfrost
Участник
Ответ: Вопросы — верстка поэзии.
Какие именно у Вас стихи, Вы не написали, но в случае, если встречаются длинные и короткие строчки, мне самому было бы интересно спросить у более опытных. Листаю томик Есенина (Прогресс, 1982) — там, где длинные строчки, выключка по левому краю.
2. Название по центру не подходит?
3. Что значит "правильно создать обложку"? Специфика: идеально, если обложка соответствует характеру стихов. Или просто автор и название — тиснение серебром/золотом, если это известные авторы. Можно еще вынести на обложку, например, несколько строчек стихотворения.
wildfrost
Участник
Ответ: Вопросы — верстка поэзии.
ValdeAR
Участник
Ответ: Вопросы — верстка поэзии.
Стихи разных форматов!
А вот название выставляется по средине первой строки, по средине самой длинной строки, или по средине фрейма?
А по поводу обложки я имел ввиду, как именно ее сверстать в Adobe InDesign.
Лицо обложки и задняя часть это понятно, но как связать это со средником? Потому-что средник обложки будет слит графикой с основной обложкой!
Как правильно это сделать? как вычислять размер средника?
Валера1966
Ответ: Вопросы — верстка поэзии.
Делайте обложку сразу разворотом.
Я высчитываю толщину корешка, взяв в руки ранее изданную мной книгу на той же бумаге или уточнив в типографии истинную толщину с учётом толщины картона.
Если это твёрдый переплёт — там же, в типографии, вам дадут чертёж обложки с указанием вылетов на заворот по периметру на заклейку внутрь обложки. То есть сначала будут заворачиваться оба листа картона бумагой, на завернутую бумагу поверх клеються форзацы — уже внутри. Если неясно — возьмите в руки любую книгу в твёрдом переплёте.
Ещё уточните: формат книги А5, а ширина картона больше — на сколько? Далее я буду писать не формат А5, а (А5 картон).
Привожу пример.
Формат А5.
Делаю новый документ формата
ширина заворот+(А5 картон)+корешок+(А5 картон)+заворот.
(Не забудьте, что к "завороту" относится и толщина картона.)
Для удобства работы объявляю документ 2-колоночным, причём ширина межколонника равна или толщине корешка, или расстоянию между "штрихами" обжимки готовой книги (присмотритесь к любой книге — корешок обжат для удобства открывания). Иными словами, от штриха до штриха почти "мёртвая зона".
Не забудьте, что по новым веяниям на корешке пишется имя автора и название книги не так, как мы все привыкли читать: если держите книгу перед собой, то начало текста на корешке вверху "головой" к вам. То есть если обложкой вверх повернуть и в корешок смотреть, то текст слева направо.
Для себя направляющими ограничьте истинные габариты 1-й и 4-й страницы обложки. И приступайте к размещению объёктов. Если нужно тиснение — места все уточняйте в типографии, которая будет сшивать тв. переплёт.
Значимые области изображения, ИМХО, не должны заходить в "завороты", туда я бы пустил просто фон.
И размещайте всё, что нужно.
В Оглавлении пишите названия стихов: если у произведения есть явно обозначенное имя, то
"Имя. ХХ"
а если нет — то первую строчку в кавычках и с многоточием в конце:
"О, мой первый стих. ". ХХ
(Любопытно, что приходится иногда ставить больше одной пары кавычек в случае, если текст такой
Сказала она: "Не надо, я сама",
В оглавлении писать надо
"Сказала она: "Не надо, я сама". ". ХХ)
(Приведена цитата из самого короткого в мире романа "Не надо, я сама"
Если много стихов, не умещающихся на одной полосе, я стараюсь менять местами с одностраничными с тем, чтобы каждое произведение было на развороте.
Если у стиха нет названия, начинается с 3 звёздочек. А сами звёздочки разделяются полукегельным пробелом (я использую En пробел).
Гиленсон советует
I.4. Набор усложненных и сложных видов текста.
При наборе стихотворений начальные строки всех строф, как правило, должны быть набраны без абзацных отступов.
Междусловные пробелы в стихотворениях должны быть равны или близки к полукегельной. Изменение пробелов допускается для ликвидации "коридоров" или для размещения строки в заданном формате.Если строки стихотворения по разметке должны быть набраны с разными втяжками, один отступ от другого должен отличаться не менее чем на кегельную.
В стихотворениях, набираемых со ступенчатой (связной) выключкой, первые строки всех групп должны быть размещены по одной вертикальной оси, а остальные выровнены строго по вертикали, на которой окончился текст предыдущей строки в группе. При малых форматах допускается перекрытие строк внутри группы на одинаковую величину (кегельная, цицеро) по всему стихотворению.
В стихотворениях не должно быть переносов. При необходимости могут быть перенесены слова. В конце строк не должны оставаться предлоги и союзы. Перенесенные слова должны быть выключены в правый край формата (или по одной левой оси в правой части формата). В особых случаях допускается перенос в правый край предыдущей или последующей строки, с отбивкой перенесенной части от текста строки не менее чем на кегельную и отделением перенесенного текста квадратной скобкой, отбитой на 2 п.
про звёздочки он же пишет
Если в качестве заголовка (для разделения текста) применяют три звездочки, то они должны быть разделены полукегельными, причем одна (***) или две звездочки (***) должны находиться на верхней линии, остальные — на нижней.
Впрочем, не видел в массовом исполнении так — просто делается 3 звёздочки на одном уровне.
Урок верстки полноценной книги в Indesign

Верстка книги в Adobe InDesign на порядок сложнее, чем в обычном текстовом редакторе и требует определенных знаний. Данная статья посвящается тем, кто хочет научиться верстать свои книги в профессиональном редакторе Индизайн. Из этого урока вы узнаете, как:
- Создавать документ и настраивать нужные параметры страниц
- Задавать разные шаблоны страниц с колонтитулами и нумерацией
- Применять различные стили форматирования текста
- Вставлять изображения в макет книги
- Создавать автоматическое содержание
1. Создаем новый документ в Indesign.
Для этого нажмите — файл/новый/документ. В появившемся окошке необходимо настроить такие параметры будущей книги как размер страницы, количество страниц и указать область текстового блока.

2. Создаем стили абзаца.
Слили могут содержать информацию о различных настройках текста, таких как шрифт, размер, начертание, интервалы, выравнивание, цвет и др. Стили полезно применять для автоматического создания содержания, переменных данных в колонтитулах и др. Для каждого блока текста может назначаться свой стиль, например у заголовка — один, у основного текста другой, у цитат — третий. Чтобы создать стиль в окошке "стили абзаца" нажимаем кнопку со стрелкой и выбираем "Новый стиль абзаца". С следующем диалоговом окне задаются настройки начертания текста.

3. Настройка шаблона страницы.
Чтобы не создавать на каждой странице одни и те же элементы, используется шаблон страницы. Первый шаблон "А-мастер" по умолчанию будет отображаться на всех страницах, можно создавать несколько различных шаблонов и назначать его разным страницам. Шаблон может содержать статическую информацию, а может, переменную, например, номер страницы или заголовок раздела на текущей странице. Для того чтобы вставить номер страницы нужно создать текстовый блок, а затем выбрать — текст/вставить специальный символ/маркер/следующий номер страницы. В указанный текстовый блок вставляется символ отображающий нумерацию страниц.

Если нужно чтобы вверху отображалось название текущего раздела. Выбираем — текст/текстовые переменные/указать.

После чего выбираем "заголовок" и нажимаем кнопочку "изменить".

В появившемся окошке нужно указать стиль, которым отформатированы все заголовки, (перед этим, конечно выделите все названия разделов одним и тем же стилем). Указываем нужный стиль и нажимаем кнопку "вставить". В текстовом блоке появляется надпись указывающая на переменную информацию. Чтобы проверить правильность отображения следует выйти из шаблона и посмотреть соответствуют ли текущие заголовки, тому что подписано в колонтитулах.
4. Вставка изображений.
Вставить изобрадение в Indesign можно простым перетаскиванием. По умолчанию изображение вставляется поверх текста, если требуется сделать обтекание текста вокруг изображения, нужно нажать соответствующую кнопку на панельке "обтекание текста"

5. Добавление автоматического содержания.
Как правило верстка книги заканчивается созданием оглавления. Если книга большого размера, то пробивать номера страниц вручную может занять много времени, и такая работа может оказаться напрасной если будут вносится поправки в макет. На помощь приходит автоматическое содержание. Программа Indesign сама находит заголовки (на основе назначенного стиля) и вставляет напротив номер страницы. Для этого переходим во вкладку — объект/настройки содержания.

В появившемся окошке нужно выбрать стиль которым назначены заголовки и нажать кнопку "добавить".
Книга готова! Осталось сохранить ее если вы еще этого не сделали. Для того чтобы макет книги приняли в типографии он должен соответствовать определенным требованиям. Желательно сохранить его в формате .pdf.

Обложка для книги, как правило, делается в другой программе, например, в Photoshop. Твердая обложка для книги имеет размер значительно больше страницы, учитываются вылеты, корешок и.т.д. Подробнее о создании твердой обложки читайте здесь.
Верстка книги в Indesign описана в видео уроке:
Отписывайте в комментариях что еще нужно для создания полноценной книги в Indesign.
Как только вы перейдете от разработки документов в обычном текстовом редакторе к использованию настольная издательская система приложение, вы никогда не вернетесь. InDesign является частью службы Adobe Creative Cloud и имеет невероятное количество инструментов и функций.
Однако новичкам следует попробовать эти советы и рекомендации по InDesign, чтобы получить максимум от этого многофункционального приложения и сократить время, необходимое для создания потрясающих дизайнов.

1. Используйте клавиатуру для быстрого просмотра документа.
- Нажатие клавиши W переключает Нормальный вид, который показывает все поля, направляющие и контуры в вашем документе, а Просмотр документа, который скрывает эти элементы.
- Если вы удерживаете Shift + W, вы можете переключиться в режим презентации.

2. Закругляйте углы ваших изображений
После размещения изображения в документе выполните следующие действия:

- Выберите желтый квадрат, чтобы перейти в режим редактирования. Желтый ромб появится в каждом углу изображения.
- Перетащите ромб, чтобы скруглить углы изображения.
- Удерживайте нажатой клавишу Shift при перетаскивании, если вы хотите изменить угол за раз.

3. Правильно добавляйте номера страниц

4. Отключите расстановку переносов.
Это особенно полезно, если вы обнаружите, что в вашем документе много дефисов.

5. Подчеркнуть текст
Чтобы подчеркнуть текст в InDesign, выполните следующие действия:

- Сочетание клавиш: выделите текст и нажмите Shift + Ctrl + U.
- Пользователи Mac могут нажать Shift + Command + U.
6. Сбалансируйте рваные линии
Следуйте инструкциям ниже:


7. Не копируйте и не вставляйте изображения.
Одна из самых полезных функций InDesign (и других творческих приложений Adobe) — это связывание изображений. Вместо копирования и вставки изображения создайте рамку изображения, а затем поместите изображение в эту рамку.
- Сочетание клавиш для размещения изображения в графическом фрейме — Ctrl + D.
- Пользователи Mac могут нажать Command + D.
Если вы измените связанное изображение, InDesign автоматически будет использовать обновленную версию. Напротив, если бы вы копировали и вставляли изображение, вам пришлось бы вставлять новую версию каждый раз, когда изображение изменяется. Да здравствует мысль!

8. Измените размер изображений в InDesign.
Большая часть содержимого InDesign находится внутри контейнера, называемого фреймом. Есть два типа фреймов: текстовые фреймы и графические фреймы. Вы можете подогнать свои изображения к их рамкам, и вы можете настроить графические рамки, чтобы они соответствовали вашим изображениям.

Примечание. Этот параметр недоступен в 32-разрядной версии Windows.
Дублировать страницу в документе
Вы можете легко скопировать страницу в своем документе InDesign, выполнив следующие действия:

10. Просматривайте орфографические ошибки при вводе.
Чтобы подчеркнуть орфографические ошибки, как в Microsoft Word, включите функцию динамического правописания InDesign.

С этого момента вы будете видеть ошибки в документе, подчеркнутые разными цветами. Красное подчеркивание означает, что у вас есть орфографическая ошибка или InDesign не распознает слово. Зеленое подчеркивание указывает на возможную грамматическую ошибку.

11. Измените цвет фона вашего документа.
Следуйте инструкциям ниже:



12. Нарисуйте идеальную форму.
Чтобы создать идеальный круг или квадрат, удерживайте клавишу Shift, пока рисуете фигуру. Используйте инструмент Ellipse Tool (нажмите L на клавиатуре, чтобы выбрать) для кругов и инструмент Rectangle Tool (M на клавиатуре) для квадратов.

13. Выберите единицы измерения и приращения
Вы думаете лучше в метрической системе, или вы раб имперских мер?
В любом случае, InDesign поможет вам. Перейдите в Edit> Preferences> Units & Increments. Оттуда вы можете выбрать единицы измерения по вашему выбору, например дюймы, миллиметры или пиксели.

14. Экспортируйте документ InDesign в Microsoft Word.
Для экспорта в Word требуется Adobe Acrobat Pro (вы всегда можете использовать их бесплатную пробную версию).
Предметные (или алфавитные) указатели используются в научной и справочной литературе для быстрого ориентирования читателя в тексте. Специальный раздел в конце книги содержит список тем, изложенных в ней, и страницы, на которых идет речь об этих темах.
В простейшем случае предметный указатель фактически дублирует содержание, однако отсортирован не по номерам страниц, а по темам. В более сложных случаях требуется каждое упоминание того или иного термина, и тогда приходится указывать не одну, а десятки страниц для каждого наименования.
Понятно, что если первый тип указателя можно легко создать вручную, то создать указатель второго типа вручную очень и очень трудно; если же мы предвидим переверстывание книги, когда изменится количество страниц и расположение материалов, то очень важной становится возможность создавать или пересоздавать указатель автоматически.
К сожалению, полностью автоматизировать создание указателя (подобно тому, как это было с созданием оглавления) невозможно. Хотя собственно процесс создания указателя будет происходить автоматически, все равно нам придется проделать большую подготовительную работу – хотя бы указать, какие слова и термины следует включать в указатель, а какие нет.
Для работы по созданию указателя нам потребуется палитра Index (Указатель) (рис. 18.17), доступная через меню Window ? Type & Tables ? Index (Окна ? Текст и таблицы ? Указатель).

Рис. 18.17. Палитра Index (Указатель)
Для добавления нового слова или термина в указатель мы должны установить курсор в то место в тексте, которому будет соответствовать ссылка указателя (проще всего будет просто выделить нужное слово) и воспользоваться командой меню палитры New Page Reference (Новое вхождение на странице), которая открывает одноименное диалоговое окно (рис. 18.18).

Рис. 18.18. Диалоговое окно New Page Reference (Новое вхождение на странице)
В диалоговом окне New Page Reference (Новое вхождение на странице) мы можем выполнить все настройки, необходимые для включения слова в указатель.
Четыре поля Topic Levels (Тематические уровни) необязательно использовать полностью. В простейшем случае мы можем ввести только первый уровень темы и таким образом добавить новое слово в указатель.
Однако если мы захотим создать указатель с группировкой по темам (то есть не простое перечисление слов, а объединение их в тематические подгруппы), то нужно будет использовать несколько полей.

Рис. 18.19. Алфавитный указатель без группировки (слева) и с группировкой по темам (справа)
В раскрывающемся списке Type (Тип) можно выбрать один из вариантов отображения записи в указателе. В зависимости от выбранного значения номера страниц будут отображаться по-разному или же вместо нумера страницы будет отображаться ссылка на какой-то другой термин в указателе.
Значения списка включают в себя:
• Current Page (Текущая страница) – будет указан номер страницы, на которой находится слово или термин;
Примечание
• To Next Style Change (До следующей смены стиля) – местом нахождения термина в тексте будет считаться фрагмент от указанного места до появления нового стиля абзаца, например весь текст до появления стиля заголовка;
• To Next Use of Style (До следующего использования стиля) – местом нахождения термина в тексте будет считаться фрагмент от указанного места до появления указанного стиля абзаца; при выборе этого значения появляется дополнительный раскрывающийся список Style (Стиль), позволяющий указать стиль абзаца;
• To End of Story (До конца текста) – местом нахождения термина в тексте будет считаться фрагмент от указанного места до конца текста, разбитого на несколько связанных фреймов;
• To End of Document (До конца документа) – местом нахождения термина в тексте будет считаться фрагмент от указанного места до последней страницы документа;
• To End of Section (До конца раздела) – местом нахождения термина в тексте будет считаться фрагмент от указанного места до конца раздела документа (определяется с помощью правил нумерации страниц);
• Suppress Page Range (Не отображать номера страниц) – номера страниц, на которых находится данный термин, не будут отображаться;
Примечание
При выборе следующих значений появляется дополнительное поле Referenced (Ссылка), позволяющее указать текст перекрестной ссылки.
• See (Смотри) – при выборе этого значения номер страницы указываться не будет, вместо этого будет расположена перекрестная ссылка с указанием другого термина указателя; применяется при вариантах прочтения или написания терминов;
• See also (Смотри также) – другой вариант указания перекрестной ссылки (отличается только текстом);
• See herein (Смотри здесь), See also herein (Смотри также здесь) – другие варианты указания перекрестной ссылки (отличаются только текстом);
• Custom Cross-Reference (Заказная перекрестная ссылка) – позволяет указать произвольный текст для обозначения перекрестной ссылки: это единственный способ создать в перекрестной ссылке русскоязычный текст; при выборе этого значения появляется дополнительное поле Custom (Заказной текст).
Флажок и раскрывающийся список Number Style Override (Стилевое оформление цифр) позволяет выбрать символьный стиль, который будет применяться к цифрам данной ссылки. В научной литературе часто принято использовать курсивное или полужирное начертание цифр, указывающих на страницу, где термин объясняется впервые или наиболее подробно.
В нижнем поле диалогового окна можно просмотреть все добавленные термины и слова и при добавлении еще одного вхождения ранее добавленного слова не набирать текст заново, а просто указать этот ранее созданный вариант.
В процессе создания указателя можно отслеживать его наполнение на палитре Index (Указатель). В режиме Topic (Темы) мы будем видеть только темы и подтемы указателя, а в режиме Reference (Вхождения) можем просматривать и даже редактировать все вхождения указателя (рис. 18.20).

Рис. 18.20. Палитра Index (Указатель) в процессе создания указателя
На рис. 18.20 мы можем видеть перекрестные ссылки и обычные вхождения в указатель. Для каждого вхождения отображается номер страницы, на которой находится искомое слово.
Помимо номеров страницы в палитре могут отображаться следующие специальные сокращения:
• HL (Hidden Layer) – текст вхождения находится на скрытом слое;
• PN – текст вхождения не вмещается во фрейм и, таким образом, не имеет положения на странице;
• Master – текст вхождения находится на шаблоне (мастер-странице).
Внимание!
При создании алфавитного указателя, как и при создании оглавления, действуют многочисленные правила, определяющие его оформление. Выполнив команду Generate Index (Создать указатель) через меню палитры Index (Указатель), мы увидим диалоговое окно с настройками указателя (рис. 18.21).

Рис. 18.21. Диалоговое окно настроек указателя
Поле Title (Название) позволяет присвоить название указателю – подобно тому, как мы это делали для оглавления. В раскрывающемся списке Title Style (Стиль названия) мы можем выбрать стиль абзаца, который будет использоваться для оформления названия алфавитного указателя.
Установив флажок Replace Existing Index (Заменить существующий указатель), мы сможем заменить (то есть обновить) существующий указатель вместо того, чтобы создавать новый.
Флажок Include Book Documents (Включая документы книги) позволяет создать предметный указатель не только для текущего документа, но и для всех остальных, объединенных в книгу.
Поле Book Name (Название книги) в этом случае будет отображать название книги, в которую входит текущий документ. Эти поля будут неактивны, если текущий документ не включен в книгу.
После установки флажка Include Entries on Hidden Layers (Включая вхождения на скрытых слоях) мы сможем включить в указатель слова не только на отображаемых, но и на неотображаемых слоях.
Раскрывающийся список со значениями Nested (Структурированный) и Run-In (Строчный) позволяет выбрать один из двух типов создаваемого указателя: с разбиением тем и подтем на отдельные абзацы (структурированный) или с оформлением в одну строку (строчный).
После установки флажка Include Index Section Headings (Включать заголовки разделов указателя) будут автоматически создаваться литерные заголовки (буквы алфавита), разделяющие алфавитный список.
Настройки из области Level Style (Стиль уровней указателя) дают возможность выбрать стили абзацев для оформления каждого из четырех уровней указателя.
Примечание
В отличие от оглавления, при создании указателя требующиеся стили абзацев и символов создаются автоматически. После создания указателя их можно изменять, добиваясь правильного оформления указателя; или же можно создать стили заранее и указать их в настройках в момент создания указателя.
В области Index Style (Стили указателя) можно выбрать дополнительные стили для оформления указателя.
Раскрывающийся список Section Heading (Заголовки разделов) позволяет выбрать стиль абзаца, которым будут оформлены литерные заголовки разделов указателя.
В области Entry Separators (Разделители вхождений) мы можем установить специальные символы, вставляемые между разными элементами в строке указателя.
В поле Following Topic (Следующая тема) задаются символы, вставляемые между текстом строки (словом, термином) и номером страницы. Поле Between Entries (Между вхождениями) определяет символы, разделяющие вхождения индекса при использовании режима Run-In (Строчный). В поле Page Range (Диапазон страниц) указывается символ для обозначения диапазона страниц (например, 45–55 или 45..55). В поле Between Page Numbers (Между номерами страниц) устанавливается символ для обозначения перечисления страниц (например, запятая или точка с запятой). В поле Before Cross-reference (Перед перекрестной ссылкой) указывается символ для отделения перекрестной ссылки от текста строки (обычно пробел, точка или точка с запятой). И наконец, поле Entry End (В конце вхождения) отвечает за символы, располагаемые в конце строки указателя.
Данный текст является ознакомительным фрагментом.
Продолжение на ЛитРес
Создание
Создание Глупо нырять с десятиметровой вышки, даже не научившись плавать. Точно так же неразумно пытаться сделать что-либо, напоминающее хорошую презентацию, не изучив все возможности предлагаемого инструмента. Начнем с алфавита: для создания очередного набора слайдов
13.4.2. Игнорирование указателя файла
13.4.2. Игнорирование указателя файла Программы, использующие бинарные файлы, часто выглядят, как показано ниже.lseek(fd, SEEK_SET, offset1);read(fd, buffer, bufferSize);offset2 = someOperation(buffer);lseek(fd, SEEK_SET, offset2);read(fd, buffer2, bufferSize2);offset3 = someOperation(buffer2);lseek(fd, SEEK_SET, offset3);read(fd, buffer3, bufferSize3);Необходимость поиска нового
Положение указателя текущей позиции
Положение указателя текущей позиции feofУказатель конца файла.Синтаксис:int feof(int $f)Возвращает true, если достигнут конец файла (то есть если указатель файла установлен за концом файла).Пример:$f=fopen("myfile.txt","r");while(!feof($f))< $str=fgets($f); // Обрабатываем очередную строку
Внутри указателя
Внутри указателя Указатель используется в AS/400 для доступа к объектам. В этом разделе мы сосредоточимся исключительно на формате разрешенного указателя. У разрешенного указателя две функции: он описывает объект и полномочия пользователя на этот объект; а также задает
Создание
Создание Прежде чем приступить непосредственно к формированию веб-страниц, необходимо подготовить содержимое будущего сайта (текст, изображения и пр.). Ведь согласитесь, было бы глупо создавать сайт ни о чем. Поэтому будем считать, что вся необходимая для наполнения
Создание указателя
Создание указателя Предметные (или алфавитные) указатели используются в научной и справочной литературе для быстрого ориентирования читателя в тексте. Специальный раздел в конце книги содержит список тем, изложенных в ней, и страницы, на которых идет речь об этих темах.В
Удаление элемента из указателя
Удаление элемента из указателя Для удаления элемента из указателя нужно удалить весь текст, помещенный в фигурные скобки. Чтобы текст указателя был виден, нужно включить режим отображения непечатаемых символов при помощи кнопки Отобразить все знаки в группе Абзац
Автоматическое наведение указателя мыши на активную кнопку
Автоматическое наведение указателя мыши на активную
Описание и инициализация указателя на структуру
Описание и инициализация указателя на структуру Вот самое простое описание, какое только может быть: struct guy *him;Первым стоит ключевое слово struct, затем слово guy, являющееся именем структурного шаблона, далее * и за нею имя указателя. Синтаксис тот же, как для описаний
Доступ к элементу структуры при помощи указателя
Доступ к элементу структуры при помощи указателя him ссылается на структуру fellow[0]. Каким образом можно использовать him для получения значения элемента структуры fellow[0]? Третья выведенная строка даст для этого два способа. Первый способ, наиболее общий, использует
Объявление указателя
Объявление указателя Указатель — это переменная, предназначенная для хранения адреса объекта некоторого типа. Указатель на функцию содержит адрес точки входа в функцию.Синтаксис:[<спецификация типа]> *<описатель>;Объявление указателя специфицирует имя
7.9.1. Тип указателя на функцию
Памятка верстальщика вызвала большой резонанс, но, судя по комментариям в ЖЖ и на Awdee, мало кто понимает, почему всё именно так, как я нарисовал. Попробую объяснить на примерах. Сегодня речь пойдет о выключке по формату.
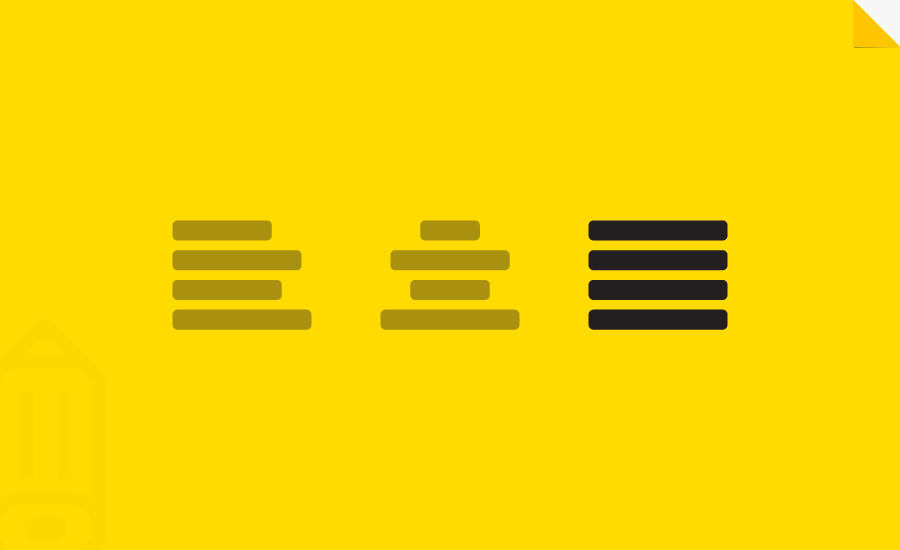
Хорошо
Особой требовательностью к набору отличались первопечатные книги. Вот, например, Николай Йенсон, 1474:

А это Альд Мануций, 1499:

Равномерные межбуквенные и межсловные пробелы делают набор однородно серым. В нем нет ни дыр, ни темных пятен. Тон полосы спокойный, прозрачный и легкий (определения Дмитрия Карпова).
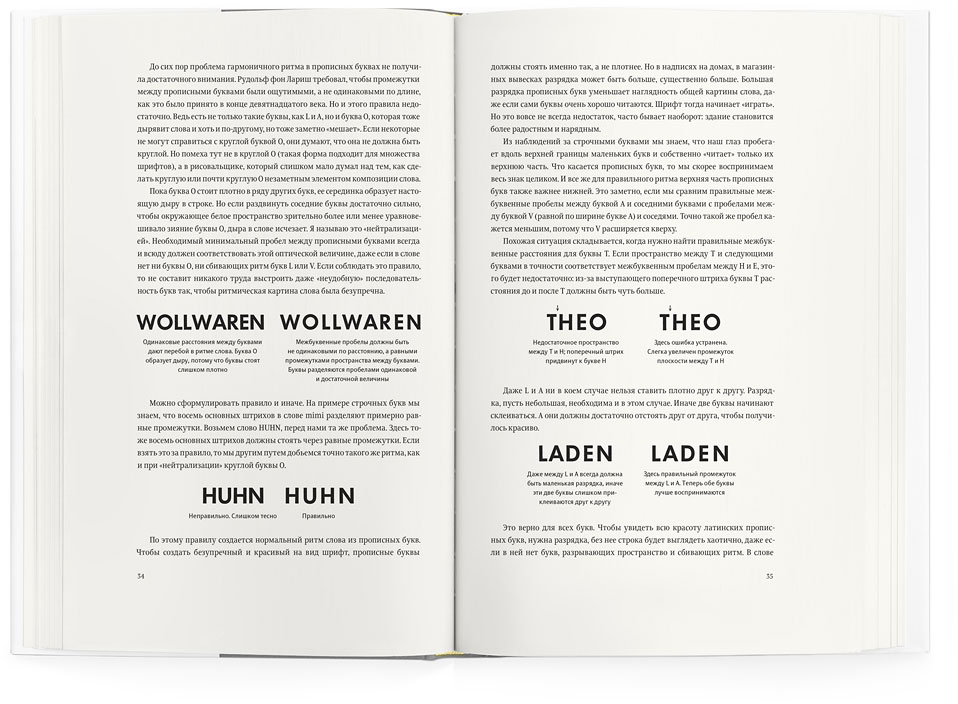
Плохо
Плохи любые попытки сделать полную выключку в вебе и на мобильных устройствах. Компьютеры еще не научились правильно расставлять переносы и следить за величиной пробелов. Издание The Daily для айпада:
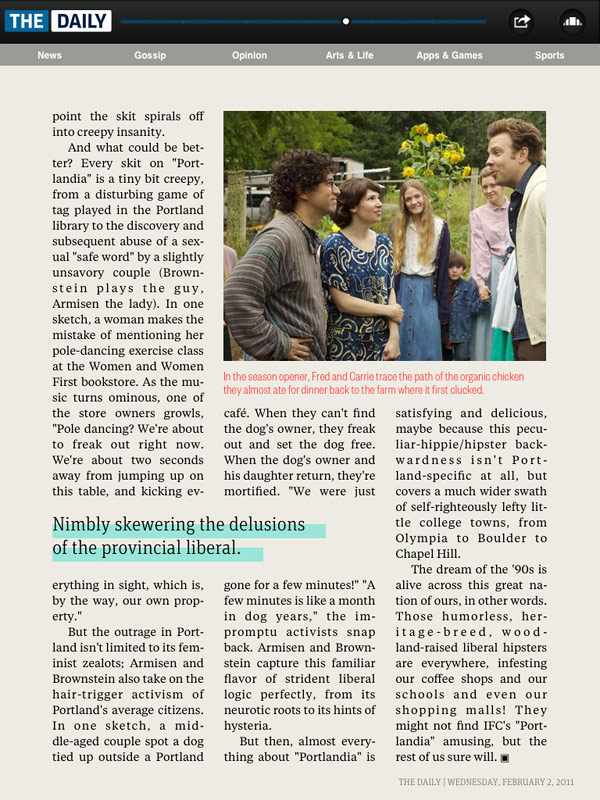
Здесь лучше, но текст всё равно слишком разреженный:

Полная выключка всегда работает плохо на узком формате. Тут необходим левый флаг или центровка:

Ошибки
Выключка по формату — неестественная форма существования текста, отсюда и многочисленные сложности. Ошибки, перечисленные в памятке, делятся на два вида: первые нарушают тон полосы (разреженные и сжатые строки), вторые — ее прямоугольность (висячие и концевые строки).

Висячие предлоги, союзы и другие короткие слова не являются ошибкой при полной выключке. Ими жертвуют ради однородного тона. Исключение составляют:
— однобуквенные слова в начале предложения,
— инициалы,
— маркеры списка (цифровые, буквенные и графические),
— сокращения вроде т. е., т. к., и т. д., и др.,
— цифры.

Как сделать в Индизайне
В первую очередь настраиваем вкладку Justification. Межсловное расстояние в интервале от 95 до 130%, межбуквенное — от −3 до 6%. Обратите внимание, что минимальное значение несильно отклоняется от желаемого (Desired): сжатые строки читать труднее, чем разреженные. Разрешаем масштабировать символы, но совсем чуть-чуть, от 99 до 101%:
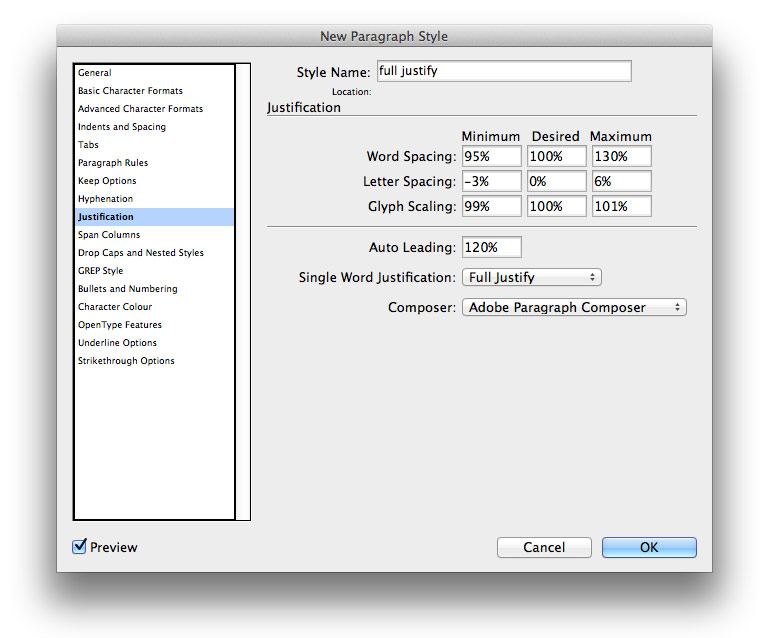
Эти цифры получены опытным путем и лучше всего подходят для книжного набора: 50–60 символов в строке. Для узкой колонки правила нужно ослабить.
Обязательно включаем переносы во вкладке Hyphenation. Ползунок выкручен в сторону Better Spacing:
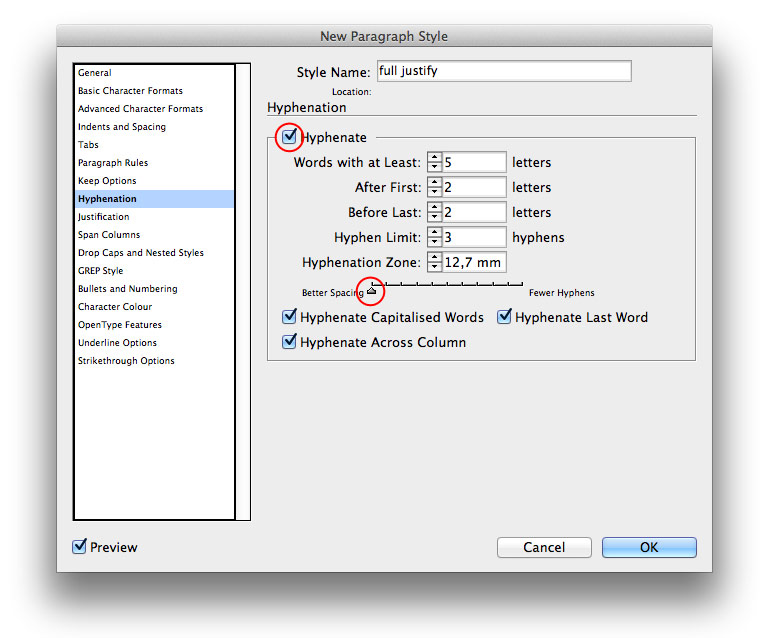
Если не включаются, значит, выбран не тот язык:
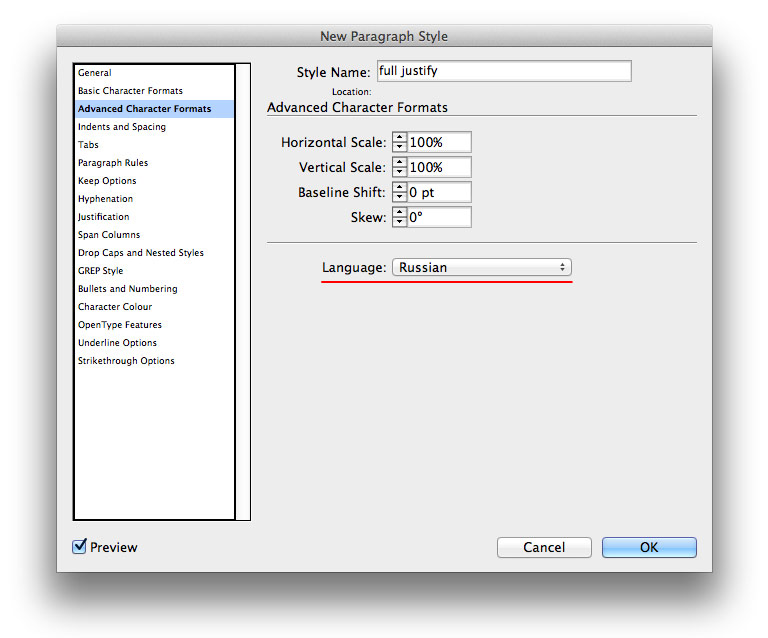
Галочка H&J Violations в панели Preferences подсветит желтым строчки, которые Индизайн не может разверстать по заданным цифрам:
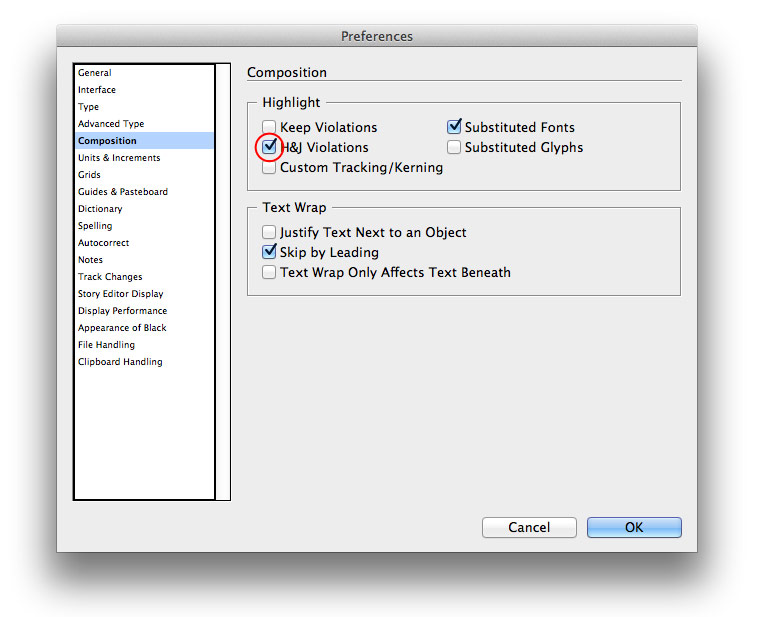
Перечисленные выше настройки уже дадут сносный результат:
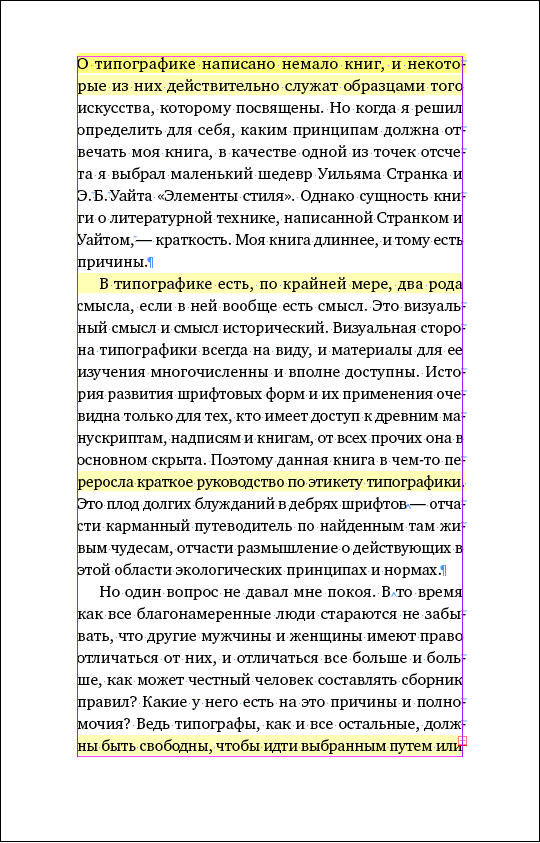
Дальше работаем руками — двигаем строки в проблемных абзацах. Есть несколько способов:
1. Иногда достаточно изменить место переноса в каком-нибудь слове — поставить символ мягкого переноса. Чтобы слово стало неразрывным, мягкий перенос должен стоять перед первой буквой.
Мак: Command + Shift + — (дефис)
Винда: Ctrl + Shift + —
2. Если переносы не помогли, крутим трекинг от −10 до 10 единиц. Трекинг увеличивает или уменьшает все пробелы в строке: и между словами, и между буквами. На горячих клавишах у Индизайна слишком большой шаг, поэтому я ими не пользуюсь.
Плюс 20 единиц:
Option + → (стрелка вправо)
Alt + →
Минус 20 единиц:
Option + ← (стрелка влево)
Alt + ←
3. Можно менять только межсловные пробелы, не трогая межбуквенные.
Плюс 20 единиц:
Command + Option + \ (бэкслеш)
Ctrl + Alt + \
Минус 20 единиц:
Command + Option + Delete
Ctrl + Alt + Backspace
4. Еще одно средство — масштабирование шрифта от 99 до 101%.
5. В сложных случаях слегка растягиваем или сужаем текстовый фрейм — не более, чем на 1–2 мм. (Этого никто не заметит.)
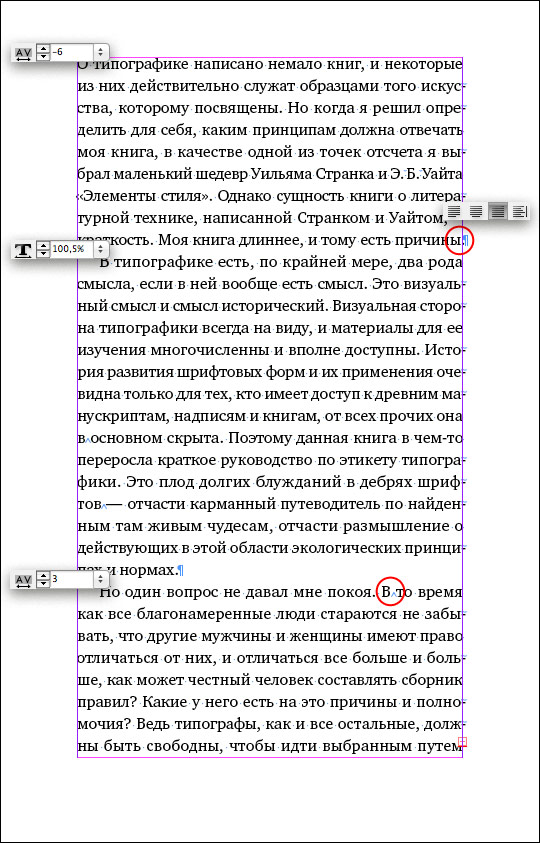
С концевыми и висячими строками также справляемся с помощью вгонки и выгонки. Концевую строку, немного не доходящую до края, втягиваем, чтобы пробел стал более внятным, либо доводим до правой границы (см. первый абзац на предыдущей картинке). О допустимости висячих строк можно долго спорить, однако в традиционной книжной верстке они запрещены.
В конце еще раз внимательно смотрим на полосу, особенно на правый край. Проверяем правильность переносов.
Читайте также:

