Как сделать страницы для планера в ворде
Добавил пользователь Alex Обновлено: 04.10.2024
Работать в планерах очень просто, а главное — по-настоящему продуктивно. Скачайте следующие шаблоны на:
Именно благодаря этому уникальному инструменту планинга в мире существует большое количество успешных людей; многие из них неоднократно подтверждали, что грамотное планирование — один из залогов их успеха. Так стоит ли игнорировать эти замечания? Или все же быть разумными и взять совет на вооружение?
Мы преследуем вторую цель — хочется добиваться большего за меньшее время. И именно на это направлен тайм менеджмент и главная его составляющая — планирование.
Основные постулаты планирования
Прежде чем приступить к самому планированию, вам необходимо уяснить несколько четких и безоговорочных правил работы с вашим временем:
- Планировать более 3 важных дел на 1 день не надо; лучше заложите больше времени под важные и крупные задачи.
- На 1 задачу не должно уходить более 60 минут. Если вы осознаете, что этому суждено случиться, то разбейте задачу на подзадачи так, чтобы их длительность не превышала 1 часа.
- Выберите одну из множества техник управления временем: тут важно не прогадать и протестировать каждую из них, пока вы не почувствуете результат в работе с одной из этих методик.
Соблюдайте баланс между этими всеми правилами, и тогда уже завтра вы почувствуете, как становится легче работать со своим рабочим (да и личным) временем. Кстати, успешные люди планируют всё, включая и отдых. Попробуйте! Для этого нам нужно только одно — распечатать шаблон планера.
Распечатать шаблон планера на день
Начать учиться планированию можно с дневного расписания. Попробуйте составить список дел с разбивкой по часам на завтрашний день: для этого выпишите все свои задачи на завтра, а затем занесите на соответствующий час с нужными пометками.
Так, у вас на руках окажется полноценный ежедневник на день размером A4. Оне не занимает много места в сумке, и всегда помогает сориентироваться по встречам и другим делам буквально за пару секунд.
Вот так выглядит шаблон планера на день:
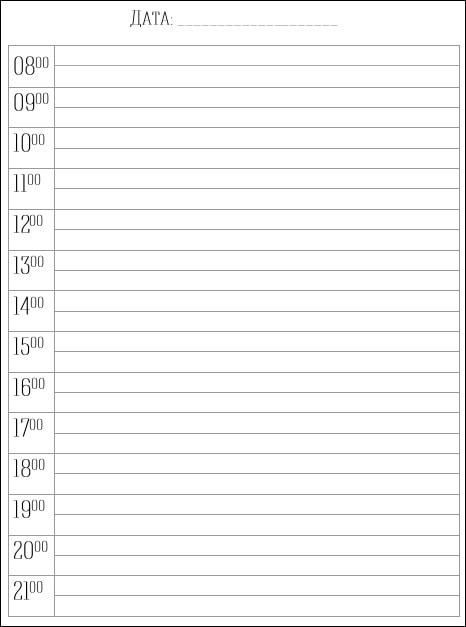
Стильный и минималистичный шаблон подойдет всем новичкам планирования. Для работы по этому планеру мы рекомендуем воспользоваться техникой тайм менеджмента Pomodoro: чередуйте 25- и 5-минутные периоды времени, выделяя 25 на работу, а 5 — на отдых. После четырех таких чередований вам необходимо взять длинную паузу на 10 минут. Подробнее о методике смотрите видео чуть ниже:

Распечатать шаблон планера на неделю
Ну что, мы научились азам планирования, время расширять свои возможности. На сей раз мы попробуем спланировать всю предстоящую неделю разом. Да, это трудно, не спорим, однако навык весьма полезный и нужный.
Вообще мы бы рекомендовали положить рядом с шаблоном планера на неделю кусок бумаги и выписать все основные дела на предстоящие 7 дней. Прямо подряд без их разбивки по дням. Затем определите, какие из этих дел являются срочными и важными и постарайтесь избавиться от них сразу. Они контрпродуктивны, о чем говорят многие эксперты тайм менеджмента уже на протяжении 100 и более лет.
Кстати, распределение ваших задач по таким параметрам очень грамотно реализовано в инструменте тайм менеджмента “Матрица Эйзенхауэра”. Не буду сильно распинаться об этой методике — лучше почитайте о ней отдельно по этой ссылке.
Вот так выглядит шаблон для печати планера на неделю:
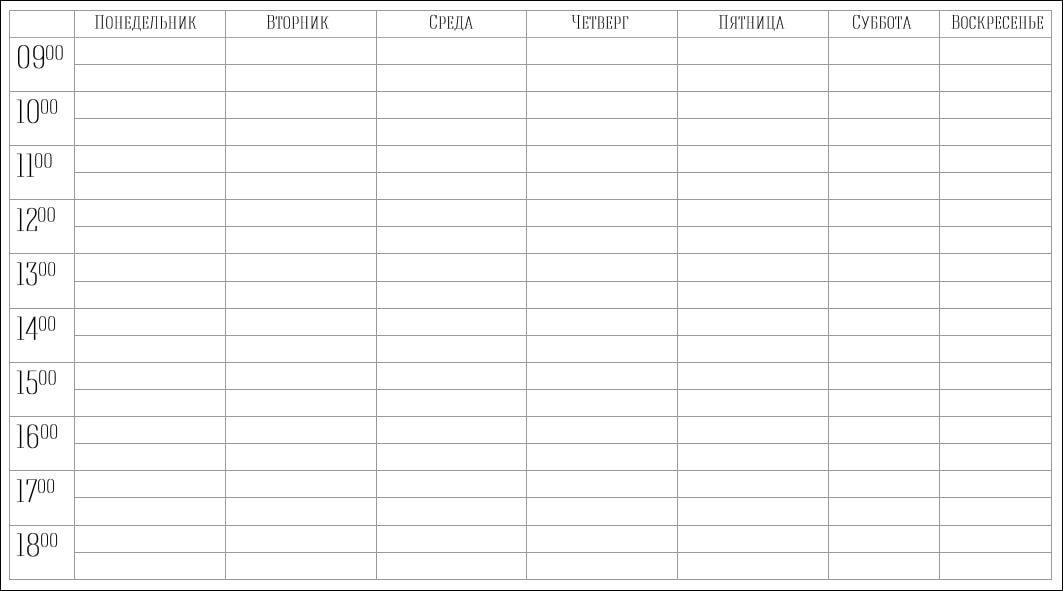
Скачайте его в формате Microsoft Word или PDF. Если вам необходимо поместить планер на бумагу размером A5, то выберите соответствующий параметр при настройке печати.
Распечатать шаблон планера на месяц 2022 года
Ваш месяц состоит из дней и недель. И раз уж мы научились планировать оба этих временных промежутка, то почему бы не замахнуться на целый месяц? Тем более, что для этого у нас есть замечательный шаблон планера на целый месяц, распечатать который можно в 2 клика.
Внесите в этот планер все дни недели, название месяца и коротко основные дела на каждый из дней. Вообще, если у вас достаточно много задач на каждый день, то рекомендуем больше внимания уделять именно ежедневному планированию. Список дел на месяц — удел тех, кто находится на стабильности и может предсказать последующие 30 дней.
Вот так выглядит шаблон планера на месяц:
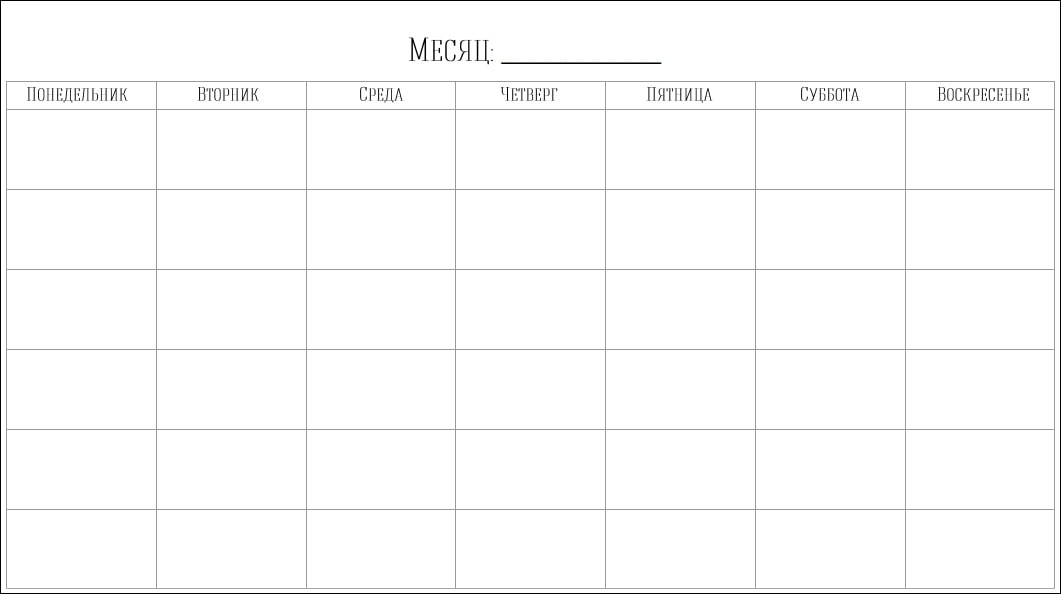
Т.е. этот планер больше подойдет для наглядности ваших постоянных дел. Если вы с уверенностью можете сказать, что через 3 недели будете заниматься определенным пулом задач — скачивайте и печатайте его без сомнения.
Распечатать шаблон планера на 2022 год по месяцам
А вот этот вид планера уже представляется больше как календарь, нежели чем качественный инструмент планирования. Вам предстоит расписать каждый месяц — рекомендуем начать с дней рождений, а затем уже перейти к повторяющимся задачам. Этот вид планера включает в себя 12 копий ежемесячных расписаний, каждая из которых предназначена на конкретный месяц.
Кстати, для годового планирования мы все же рекомендуем уже использовать специальную программу для тайм менеджмента. Так. например, в ЛидерТаске вы можете внести все свои дела в один список “Неразобранное”, а уже оттуда раскидывать их по дням, неделям, месяцам и годам вперед.
В ЛидерТаске вы также можете работать при помощи различных методик управления своим временем, тем самым сэкономив кучу времени на подсчеты и расчеты при выборе в пользу письменных вариантов. В Маркете сервиса вы сможете найти такие инструменты, как:
- Диаграмма Гантта.
- Pomodoro.
- Getting Things Done и многое другое.
Но если вы все-таки хотите именно распечатать шаблон планера на 2022 год, то нажмите на кнопку ниже. Вас ждет архив из 12 месячных шаблонов.
Итак, мы рассмотрели все варианты ежедневников и планеров для печати и дальнейшего применения их в вашей работе. Мы давно уже отказались от печатных вариантов, ибо планирование и быстрые правки — удобнее всего осуществимы в программе ЛидерТаск.
Попробуйте и вы составлять списки дел в ЛидерТаске:
Визуализирует цели и наладит работу с клиентами
С Канбан Досками в ЛидерТаск вы получите полную картину всех ваших рабочих и личных целей и задач.
Доски визуализируют рабочие процессы и организуют командную работу так, чтобы весь рабочий процесс был у вас всегда перед глазами.
Не упускайте ни одного потенциального клиента, а также работайте с текущими прямо в ЛидерТаск. С помощью специальной формы сбора заявок генерируйте лидов и обрабатывайте их в Досках.

Планировщик задач,
на который можно
положиться
Более 12 лет опыта разработки IT решений.
Пользуемся сами! – лучшая экспертиза.
Соответствие стандартам безопасности и надежность ISO/IEC 27001:2005
Тайм- менеджмент
Применяйте на практике мировые системы управления временем
Для руководителей отделов
Ускорит выполнение проектов и командных задач.
Для студентов и самозанятых домохозяек
Избавит от самопринуждения, увеличит производительность.
Для специалистов и менеджеров
Позволит освободить разум и сфокусироваться на задачах.
Для бизнесменов и предпринимателей
Поможет выделить приоритетные цели и сконцентрироваться на них.
Для всех-всех и каждого
Научит как приложить 20% усилий, а получить 80% результата.
Специально под вас
Используйте другие системы управления временем и персоналом или создайте собственную.
13.01.2021 | Александр Шихов | Комментарии
Иногда бывает нужно сделать календарь на месяц в Word. Например, для отметки рабочих смен, расписания занятий и прочих задач. Расскажу наиболее простой способ как это сделать в виде пошаговой инструкции. Тем, кто уже владеет Word хорошо, понравится предложенный нами способ нумерации дней. Уверен, не все знали, что так было можно.
Создаем таблицу
В новом документе создаем таблицу 7×7 ячеек. Для этого выберите пункту Вставка, Таблица.

Ширина, 7 дней, выбрана по числу дней недели. Высота — по числу недель плюс пара строчек на название месяца и названия дней.
Делаем название месяца
Ячейки в верхней строке выделяем мышью и объединяем в единую ячейку с помощью меню, вызываемого по правой кнопке мыши.

Название вводим в ячейку и центруем текст по ширине.

Выравниваем высоту ячеек
Экспериментально установлено, что для печати календаря в портретной ориентации наиболее удобная высота ячейки — 1,5 см. Выделяем ячейки в пяти последних строках мышью, в контекстном меню выбираем Свойства таблицы.
Переходим на вкладку Строка, ставим 1,5 см, Точно.
Вводим названия дней недели
Тут без хитростей. Просто набираем на клавиатуре названия дней недели.
Вводим числа в календарь Word
Тут мы сэкономим время с помощью Экспресс-блоков. Встаем в первую ячейку и через меню Вставка вставляем в нее автополе Seq.

После фразы Seq в формуле дописываем идентификатор. Например, DAY. Подойдет любой, важно, чтобы не совпадал со стандартными нумерациями Word.

Должно получиться вот так.

А теперь выделяем единичку. Копируем ее через правую клавишу мыши или по Ctrl-С.

Теперь выделяем все ячейки с днями и вставляем скопированный фрагмент.

Первое число приходится на пятницу. Поэтому первые 4 ячейки выделяем и нажимаем Del.

Теперь выделяем всю таблицу и нажимаем F9 — обновление полей.

Удалите лишние дни в нижней строке (при необходимости).

Календарь готов! Дальнейшее украшение — по вашему вкусу.
А можно сделать проще?
Как распечатывать планеры брошюрой, книжкой и с двух сторон – инструкция от Буллет Журнал.
Для описанного способа распечатки планеров и дневников вам понадобится программа Adobe Acrobat Reader, которая открывает файлы в формате pdf. Все мои планеры, чек-илисты, списки, конспекты скачиваются именно в этом формате. Распечатывать планеры в виде брошюры с Акробат Ридер очень легко.
Adobe Acrobat Reader – скачиваем с официального сайта, если таковой программы у вас нет.
Если вы готовы сами распечатывать, правильно переворачивая листики и набирая нужное количество страниц, то эти файлы прекрасно открываются в любом браузере, вам останется только нажать на печать и делать своё дело.Однако если хочется распечатать дневник или планер в виде брошюры, то следуйте моей инструкции.
Инструкция по распечатке планера книжкой

Программу скачали, открываем файл в ней, смотрим, сколько в нём страниц. Для распечатки дневника в виде брошюры необходимо количество страниц кратное 4. Например, 4,8,12,48, 104, 60…Нажимаем на печать и приступаем к простым настройкам.
Я говорю про свои многостраничные файлы, которые вы скачиваете на моём проекте – в них идёт нужная последовательность: обложка, разворот, последние странички и кратность. Если вы будете распечатывать чужие файлы таким способом, удостоверьтесь в правильной последовательности всех документов в файле и кратности страниц.

Всё, ваш планер готов.
ВАЖНО. В некоторых принтерах на шаге 4 требуется дополнительная настройка печати. Если странички вашего новенького ежедневника перепутались и непонятно что и где, значит ваш принтер один из таких. 😊 Стоп! Стрессу нет! Всё поправимо и очень просто.
Подпорченные странички не выбрасывайте, используйте для заметок, списков покупок, в общем, как полноценную тетрадь для записей. 😊
Как пользоваться распечатанным планером?
У вас странички получились в виде книжки, по 4 страницы на одном листе, принтер выдал их по порядку, ничего перекладывать не нужно. Сгибаете их посередине.
- Если есть длинный степлер, то скрепляем листы этим инструментом в нескольких местах.
- Можете прошить иглой с ниткой в нескольких местах, предварительно проделав отверстия шилом, например.
- Можно прошить на швейной машинке.
- Отнесите планер в типографию и попросите поставить скобы.
Планер, дневник или воркбук готов: распечатан и сшит в виде брошюры. При сшивании советую закрепить листы канцелярскими зажимами, чтобы не ёрзали и прошивка получилась ровной.
Как распечатывать все остальные планеры
Если брошюрой печать вам не нужна, то можете распечатывать их прямо из браузера, играя с настройками принтера, переворачивая листы и печатая на них желаемые страницы. Например, некоторые мои бесплатные планеры не свёрстаны в один документ. Я оставила их так, чтобы пользователю можно было выбирать нужные странички для печати и печатать сразу несколько копий одного файла. Например:

Еженедельник Синий

Списки для синих планеров: 12 бесплатных файлов

Синий Ежемесячник: новое бесплатное дополнение к комплекту

Разделители по месяцам для ежедневника скачать бесплатно
Планировщики и дневники, которые завёрстаны в один документ, уже имеют достаточное количество страниц для работы и всю работу по вёрстке я сделала за вас.
Если вы распечатываете по одной страничке, значит можете использовать:
- Органайзеры с кольцами, предварительно воспользовавшись дыроколом – так делаю я.
- Брошюратор, если есть, или сходите в ближайшую типографию, чтобы вам поставили пружину. Также можете распечатать у них обложку на более твёрдой бумаге, чтобы переплёт быстро не износился. Как правило, такая услуга недорогая и быстрая.
Самостоятельная печать планеров Буллет Журнал
При самостоятельной печати, пожалуйста, отслеживайте все настройки принтера: расположение полей, в какую сторону нужно переворачивать документы и их последовательность. Кроме того, обратите внимание на возможность печати БЕЗ ПОЛЕЙ, если документ оформлен полностью до срезов, значит нужна печать без полей. Отступы на моих распечатках есть всегда:
- 1,5 см снизу, справа и слева
- 1 см сверху
Как распечатать дневник без полей, если принтер с полями. Здесь я ничего кроме, как пойти в типографию, посоветовать не могу. Либо же выберите другой вариант дневника, где поля не пошутят над вашей распечаткой.
На какой бумаге распечатывать?
От самой обычной офисной бумаги для принтера, до цветных и плотных вариантов. Я пользуюсь простой белой бумагой чуть большей плотности (100-110 гр), стандартная плотность бумаги составляет 80 граммов.
Форматы бумаги и планеров
На всех моих распечатках, которые предлагаю вам, в описании всегда указаны форматы. В основном это а5 и а4.
А5 – это половина листа а4: 210х148 мм. Так же легко печатается на домашнем принтере
А3 – размер: 297х420 мм. То есть 2 листочка А4. Домашние варианты принтеров, которые печатают такой формат встречаются редко, поэтому с таким документом можно идти в типографию.
Документ размером А4 можно распечатать на листочке А5, установив нужный размер бумаги в настройках принтера. Вся информация такого документа будет масштабирована в 2 раза, то есть уменьшится. Часто такой способ печати никак не влияет на видимость информации в распечатанном виде, если это таблички, разлиновки и не сильно мелкий шрифт (от 14 pt – самое то).
Документы А5 распечатывать на А4 не рекомендую, здесь при увеличении картинки потеряется её качество. В итоге вы увидите смазанный или пикселизированный документ.
Смотрите все основные размеры бумаги по картинке ниже.

Если возникнут какие-либо вопросы по распечатке планеров от проекта Буллет Журнал, пишите в комментариях или в обратную связь.
Если вы хотите создать буклет для события или распечатать проект книги амбициозный, рекомендуется использовать предварительно собранные параметры страницы для буклетов, которые поставляются вместе с Word. Макет "Брошюра" поможет вам автоматически распечатать документ так, как требуется для их сложения и переплета.
Для достижения наилучших результатов измените макет документа перед тем, как приступать к его написанию. Так вам не придется выполнять лишние действия, если окажется, что таблицы или другие объекты в документе расположены неправильно.
Создание книги или брошюры
Перейдите в раздел Макет и щелкните значок запуска диалогового окна Параметры страницы в правом нижнем углу.

На вкладке поля измените параметр для нескольких страниц на книжный сгиб. Ориентация автоматически меняется на альбомную.

Совет: Если документ длинный, может потребоваться разделить его на несколько брошюр, а затем соединить их в одну книгу. В разделе число страниц в брошюре выберите нужное количество страниц в каждой брошюре.
Чтобы зарезервировать пространство внутри внутреннего сгиба для привязки, выберите и увеличивайте значения внутренних полей .
Перейдите на вкладку " документ " и выберите Размер бумаги. Конечный размер буклета — это одна из половины размера страницы.

Совет: Вы можете оформить свою брошюру, используя различные средства. Например, чтобы добавить границы к каждой странице, на вкладке Макет окна Параметры страницы нажмите кнопку Границы.
Параметры печати брошюр
При печати брошюры проверьте параметры печати, чтобы убедиться, что вы печатаете на обеих сторонах листа, а листы переворачиваются, как нужно.
Щелкните Файл > Печать.
Если принтер поддерживает автоматическую печать на обеих сторонах, измените Печать однойстороны для печати на обеих сторонах листа. Выберите параметр Переворачивать страницы относительно короткого края, чтобы текст на обратной стороне не был перевернут.

Если ваш принтер не поддерживает автоматическую двустороннюю печать, выберите Печать вручную на обеих сторонах и вставляйте страницы в принтер при появлении соответствующего запроса. Чтобы страницы печатались правильно, переворачивайте их относительно короткого края бумаги согласно инструкциям принтера.
Совет: Чтобы документ выглядел профессионально, вы можете добавить номера страниц в верхний или нижний колонтитул. Дополнительные сведения можно найти в статье Добавление номеров страниц.
См. также
Создание книги или брошюры
Перейдите к макету > полей > настраиваемых полей.
Изменение параметра " несколько страниц " на " книжный сгиб". Ориентация автоматически меняется на альбомную.
Совет: Если документ длинный, может потребоваться разделить его на несколько брошюр, а затем соединить их в одну книгу. В разделе число страниц в брошюре выберите нужное количество страниц в каждой брошюре.
Чтобы оставить место для переплета, увеличьте значение параметра Переплет.
Вы можете оформить свою брошюру, используя различные средства. Например, чтобы добавить границы к каждой странице, на вкладке Макет окна пользовательские поля выберите пункт границы.
Если в документе уже есть содержимое, текст будет отформатирован автоматически, но вам может потребоваться вручную настроить такие объекты, как изображения и таблицы.
Перейдите в раздел файл > Параметры страницы и проверьте размер бумаги. Помните, что конечный размер брошюры — половина размера бумаги. Убедитесь в том, что в принтер загружена бумага необходимого размера.
Параметры печати брошюр
При печати брошюры проверьте параметры печати, чтобы убедиться, что вы печатаете на обеих сторонах листа, а листы переворачиваются, как нужно. Если принтер поддерживает автоматическую печать на обеих сторонах, выполните указанные ниже действия.
На вкладке Файл выберите пункт Печать.
В разделе Двусторонняявыберите брошюра.
Совет: Чтобы документ выглядел профессионально, вы можете добавить номера страниц в верхний или нижний колонтитул. Дополнительные сведения можно найти в статье Добавление номеров страниц.
Примечание: Если принтер не поддерживает автоматическую печать на обеих сторонах, вам потребуется напечатать каждую страницу вручную.
См. также
Примечание: Эта страница переведена автоматически, поэтому ее текст может содержать неточности и грамматические ошибки. Для нас важно, чтобы эта статья была вам полезна. Была ли информация полезной? Для удобства также приводим ссылку на оригинал (на английском языке).

Буклет – это лист бумаги, распределённый на колонки и сложенный по контурам для комфортного чтения информации. Как правило, на них располагается реклама.
Чтобы разработать буклет самому и не тратиться на услуги полиграфии, то рекомендуем делать это в программе Microsoft Word. В этой статье мы подробно разберёмся в наборе предоставленных инструментов для создания достойного буклета.
Для начала, откройте новый документ в Word.
Совет: более удобно будет работать с документом, не содержащем информацию для будущего буклета. Добавление текста рекомендуется добавлять после всех указанных действий.





Ориентир листа и разметка полей сменятся на минимальные, но не выйдут за границы печати.

Раздробление на колонки

Задаете нужное количество колонок для вашего буклета.



Вы добавили текст и на странице проявилось визуальное разделение на колонки.

Далее просто форматируйте текст по желанию, поиграйте со шрифтами и добавляйте значки, иллюстрации и т.п.

В конечном итоге задайте нужный принтер и утвердите действие.
Теперь вы знаете, с помощью каких инструментов делаются буклеты или брошюры в Ворде. А значит вам ещё больше открылся мир многофункционально офисного программного обеспечения, называемый Microsoft Word.
Пользователь может открыть документ Ворд онлайн или на собственном компьютере; может выбрать любой шрифт, вставить рисунок и даже добавить в текст интерактивные элементы — функционал программы практически неограничен. Более того, с помощью одного только текстового редактора легко создать и распечатать книгу, брошюру, листовку или рекламный буклет. Как это сделать — попробуем разобраться.
Как сделать брошюру в Ворде?
Сделать брошюру или буклет в MS Word не сложнее, чем создать диаграмму в Экселе; для большего удобства пользователя все действия будут расписаны пошагово и с акцентами на самых важных моментах. В результате, аккуратно следуя приведённому алгоритму, владелец принтера получит полноценный документ — его останется только сложить и скрепить или прошить.
Важно: брошюра или буклет, созданные в домашних условиях, будут выглядеть как типографские только в том случае, если пользователь не поскупится на хорошую бумагу и стойкие краски; иначе от разочарования не спасут ни качественная вёрстка, ни умение вставить рамку в Ворде.
Чтобы не путать пользователя, ниже будут приведены отдельные памятки по изготовлению брошюры и буклета на компьютере; первый процесс чуть сложнее, а значит, следует начать с него.
Чтобы сделать брошюру в Word, нужно:
- Подготовить исходные данные: составить текст, если нужно — сделать диаграмму в Ворде, вставить изображение или орнамент.




- Перед пользователем откроется диалоговое окно, в котором и будет идти подготовка к созданию брошюры.


- Можно заметить, что сразу после внесённых коррективов ориентация страницы изменилась с книжной на альбомную: это необходимо для правильной разметки документа и дальнейшей печати на принтере.










- Разделить колонтитулы (верхние и нижние повторяющиеся надписи) нечётных и чётных страниц, а также первого листа.
- Полезная опция для некоторых служебных документов — автоматическая расстановка номеров строк, переносимая из макета в готовую брошюру.


- Установить для страниц своего документа красивую рамку.

- Которая будет отображаться на всех или только на выбранных страницах.



- Выбрать подходящий для печати брошюры оттенок — расход краски при этом, разумеется, существенно увеличится.




Совет: поскольку, как уже упоминалось, итоговый формат страницы брошюры вдвое меньше используемого для печати листа, после предварительной вёрстки имеет смысл уменьшить размер вставленных рисунков, графиков и диаграмм.

Чтобы сделать буклет в Ворде, пользователь должен:



- И указать требуемое количество. Здесь же можно выбрать, должен каждый столбец иметь одинаковые ширину и промежуток между собой и другими или параметры должны различаться; в последнем случае достаточно снять галочку в нижнем чекбоксе.

- Теоретически буклет готов к печати. Его можно украсить, добавив рамочки, орнаменты, изменив цвет страницы и так далее.


- Перед печатью настоятельно рекомендуется проверить, не оторваны ли значимые части одного куска текста от других, и, если такое обнаружится, перенести их в следующую колонку.

- Результат представлен на рисунке. Главное — следить, чтобы заголовки, изображения и другие блоки, не включённые в колонки, не оказались на линии сгиба, иначе весь эффект от вёрстки будет утерян.

Для этого необходимо:



- И приступить к редактированию шаблона для своих нужд.


Как распечатать брошюру в Ворде?
Чтобы распечатать на принтере созданную в Ворде брошюру, следует:


- Прежде всего юзеру следует выбрать в выпадающем списке принтер — виртуальный или реальный.

- Следующие шаги — определить, должны быть напечатаны все страницы, определённый диапазон, только чётные или только нечётные.



- Если нужно — ещё раз настроить поля документа.



В какой ещё программе делают буклеты и брошюры?
MS Word — пожалуй, самая простая программа для создания буклетов и брошюр, однако в отношении вёрстки этот текстовый редактор далеко не идеален. Владельцу принтера, желающему выпускать по-настоящему качественную продукцию, стоит обратить внимание на следующие приложения:
Кроме того, юзер может использовать утилиту FinePrint, специально предназначенную для печати брошюр; это не отдельное приложение, а плагин, работающий в связке с текстовыми редакторами и существенно облегчающий работу верстальщика.
Подводим итоги
Читайте также:

