Как сделать страницу в кореле другого цвета
Добавил пользователь Валентин П. Обновлено: 04.10.2024
Дэвид Милисок (David Milisock)
В CorelDRAW® Graphics Suite X5 реализован кардинально новый подход к управлению цветом. В этой версии были представлены диалоговое окно Параметры управления цветом по умолчанию , где можно задавать параметры управления цветом по умолчанию, действующие на уровне приложения, политики управления цветом и способы цветопередачи, а также диалоговое окно Параметры цветов документа , где можно настроить параметры цвета только для текущего документа. Диалоговое окно Создать новый документ дает возможность отрегулировать параметры цвета при создании нового файла. Элементы управления цветом, действующие на уровне документа, представленные в CorelDRAW® X5 и X6, позволяют надлежащим образом одновременно открывать несколько документов из разных цветовых пространств.
Параметры управления цветом по умолчанию, действующие на уровне приложения
Щелкните Инструменты > Управление цветом > Параметры по умолчанию , чтобы открыть диалоговое окно Параметры управления цветом по умолчанию (см. рисунок. 1). Обратите внимание: эти параметры по умолчанию не являются рекомендуемыми значениями управления цветом. Элементы управления в этом диалоговом окне такие же, что и в CorelDRAW и Corel PHOTO-PAINT®, за исключением параметров Основного цветового режима . Основной цветовой режим присутствует только в CorelDRAW, поскольку файлы формата CDR (собственного формата CorelDRAW) могут содержать элементы нескольких цветовых режимов (RGB, оттенков серого, CMYK и плашечных цветов). Параметры этого окна также позволяют выбрать метод отображения специальных эффектов.
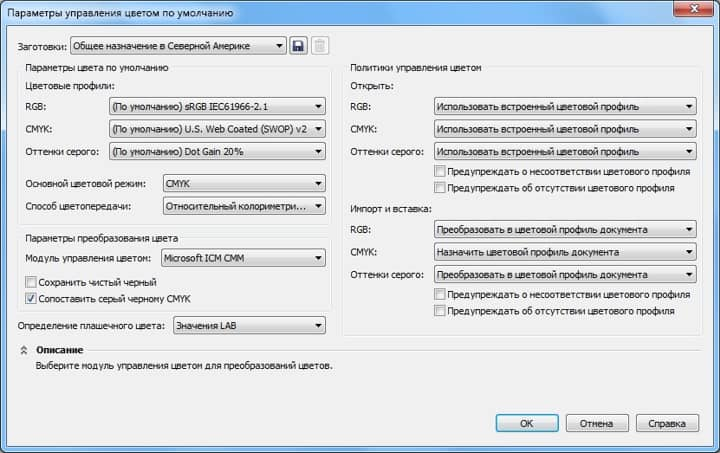
Параметры управления цветом по умолчанию
Цветовые профили определяют значения цветовых пространств CMYK, оттенков серого и RGB, которые будут использоваться для преобразования цвета и станут параметрами по умолчанию в новых и непомеченных документах. При создании нового документа эти параметры можно изменить в диалоговом окне Создать новый документ .
В CorelDRAW опция, выбранная в списке Основного цветового режима, определяет цветовую среду, устанавливает корректное цветовое пространство для воспроизведения прозрачности, а также определяет принцип взаимодействия цветов в таких эффектах, как перетекание.
Способ цветопередачи позволяет выбрать метод преобразования цветов из одного цветового пространства в другое. По умолчанию используется Относительный колориметрический способ цветопередачи , однако Перцепционный способ цветопередачи лучше всего сохраняет взаимосвязи между цветами. Некоторые приложения используют процесс, который не поддерживает стандарты консорциума International Color Consortium® (ICC), механизм компенсации черной точки и колориметрический способ цветопередачи. Этот процесс почти идентичен Перцепционному способу цветопередачи в CorelDRAW X6.2, который, напротив, поддерживает стандарты ICC.
Параметры преобразования цвета
Модуль управления цветом реализует механизм согласования цветовых значений между различными цветовыми пространствами, а также определяет метод взаимодействия различных устройств, операционных систем и приложений для осуществления единообразного отображения цветов. По умолчанию используется Microsoft ICM CMM — единственный модуль, который поддерживают как CorelDRAW, так и Adobe®. CorelDRAW Graphics Suite также поддерживает систему управления цветом Windows® Color System (Microsoft WCS) и модули управления цветом LittleCMS (LCMS). Если ваши разработки предназначены для лазерной гравировки или машинной вышивки, модуль управления цветом можно не выбирать (выберите Нет в выпадающем списке).
Флажок Сохранить чистый черный по умолчанию снят. Этот параметр обеспечивает корректное преобразование черного цвета из одного цветового пространства в другое в соответствии со стандартами ICC. Установка флажка Сохранить чистый черный позволяет решить проблемы печати черного цвета на принтерах, отличных от PostScript®. Этот параметр, однако, создает проблемы при печати черного цвета в некоторых изображениях, а также приводит к осуществлению преобразований, не соответствующих стандартами ICC.
Параметр Сопоставить серый черному CMYK включен по умолчанию. Благодаря этому объекты в оттенках серого печатаются как оттенки черного во избежание напрасного расхода голубых, пурпурных и желтых чернил.
Определение плашечного цвета контролирует параметры преобразований плашечных цветов в другие цветовые модели и наоборот. Для параметра Определение плашечного цвета по умолчанию установлено значение LAB . Это спецификация PANTONE®, которая обеспечивает более точный результат при преобразовании. При работе с файлами более ранних версий используйте значения CMYK и RGB.
Политики управления цветом
Политики управления цветом определяют способ управления цветами в документах, которые пользователь открывает в приложении. Дальнейшее описание политик управления цветом является корректным при условии, что опции Предупреждать о несоответствии цветового профиля и Предупреждать об отсутствии цветового профиля отключены.
Открытие файлов
По умолчанию, файл, встроенные цветовые профили которого соответствуют цветовому пространству приложения, открывается как должно. В том случае, когда цветовые профили документа не совпадают с параметрами управления цветом приложения, используется ICC-совместимый механизм преобразования цветового профиля документа в цветовой профиль приложения. Если цветовой профиль файла отсутствует, используются цветовые профили по умолчанию. Это может вызвать искажение цвета.
Импорт и вставка файлов
При импорте и вставке файлов обычно используются параметры управления цветом, действующие на уровне документа, а не параметры по умолчанию, действующие на уровне приложения. Импорт или вставка файла, цветовой профиль которого совпадает с профилем активного документа, осуществляются надлежащим образом.
При импорте или вставке файлы, которые содержат профили RGB и оттенков серого, не совпадающие с активным документом, преобразуются в соответствии с цветовым профилем активного документа. После преобразования в цветовой профиль в соответствии со стандартами ICC вид цветов документа сохраняется, но цветовые значения могут измениться.
Файлы CMYK, напротив, изменяют цветовое пространство CMYK активного документа в соответствии со своим цветовым профилем. В результате цветовые значения сохраняются, но вид цветов может измениться. Искажение цвета будет происходить при выводе на ICC-совместимые устройства. При выводе на устройства PostScript, такие как печатные машины, искажений цвета не происходит.
Параметры управления цветом, действующие на уровне документа
При создании нового документа в CorelDRAW по умолчанию открывается диалоговое окно Создать новый документ (см. рисунок 2). Настройки окна Создать новый документ применимы только к новым документам и не влияют на параметры управления цветом, действующие на уровне приложения. Если вы предпочитаете отключить это окно и пользоваться параметрами по умолчанию при создании новых документов, установите флажок Больше не показывать это окно .

Диалоговое окно Создать новый документ можно отключить. Для этого щелкните Инструменты > Параметры , а затем выберите Общие в списке категорий Рабочее пространство . Чтобы заново активировать это окно, установите флажок Показать новый документ в диалоговом окне Параметры (см. рисунок 3).

Элементы управления в диалоговом окне Создать новый документ похожи на элементы управления в диалоговом окне Параметры управления цветом по умолчанию с той лишь разницей, что они применимы к новому документу.
Основной цветовой режим определяет цветовую среду документа. Параметры цвета определяют цветовые пространства RGB, CMYK и оттенков серого, которые будут использоваться в новых документах, а также для преобразования цветов. Эти настройки не влияют на параметры управления цветом, действующие на уровне приложения. Способ цветопередачи задает метод преобразования цветов из одного цветового пространства в другое.
Можно в любой момент поменять параметры управления цветом документа, выбрав Инструменты > Управление цветом > Параметры по умолчанию .
Друзья, возможно ли поменять цвет рабочего пространства, т.е. не страницы, а всего пространства на другой цвет/тон по аналогии с тем, как это выглядит в Иллюстраторе? В Инструментах > Параметрах цветопробы есть пункт "Цвета пробы", его активация делает раб. пространство светло-голубым, однако нужно темнее. Как сделать?
Поясню суть вопроса: после 15 лет работы на 19 дюймовых мониторах я пересел за монитор в 30 дюймов. При всех его плюсах, обнаружилась спецефическая проблема – огромное светлое поле слепит и очень утомляет. Прошел месяц пользования, адаптироваться не смог.
как вариант, можно в настройках задать цвет фона для страницы и отмасштабировать страницу на весь экран
есть макрос Макрос BDGreyDesktop, но с недостатками указанными в комментах, а также непонятно, что делать с этим прямоугольником при экспорте например
в версии Х7.3 появилась штатная настройка - официально доступная не всем,
но решаемая с помощью реестра - дочитайте до конца
Вообще то в Х7.2 и доступна она через настройки:
Изменение цвета рабочего стола: Цвет рабочего стола, области вокруг страницы рисования в CorelDRAW или изображения в Corel PHOTO-PAINT можно изменить в соответствии с цветом ваших документов.
Друзья, Всем Огромное Спасибо!
Узнав сегодня, что такая функция стала штатной в х7, теперь думаю о переходе на эту версию.
Друзья, Всем Огромное Спасибо!
Узнав сегодня, что такая функция стала штатной в х7, теперь думаю о переходе на эту версию.
Одна из часто встречающихся задач при подготовке макета — замена одного цвета на другой. Ручная замена проблематична при наличии большого количества объектов. Возможностей для автоматической замены CorelDraw предлагает немного, да и те работают крайне неуклюже. Наш скрипт сможет вам помочь.
-
Преимущества скрипта:
- легкий в использовании интерфейс
- одновременная замена нескольких цветов и/или цветовых моделей
- замена цвета в монохромных, двутонных изображениях, градиентах и др.
- замена всех оттенков одного цвета на аналогичные оттенки другого
- замена выполняется на всех страницах документа
Использование
После запуска скрипта выводятся все используемые в документе цвета. Причем если установлен переключатель "не учитывать оттенки цветов", то будут объеденены оттенки плашечных и чистых CMYK цветов.
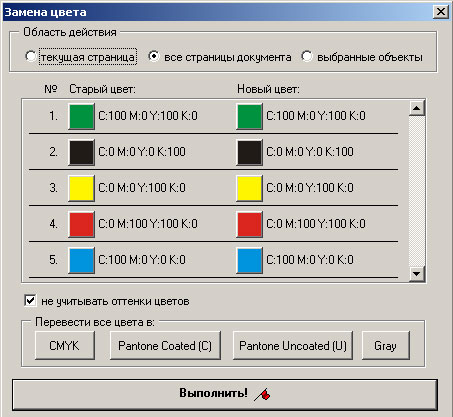
Чтобы заменить цвет нажмите кнопку в графе "Новый цвет" и выбирете новый цвет и/или цветовую модель. Если нажать на кнопку в графе "Старый цвет", то он будет скопирован в новый цвет, то есть восстановлен.
Для быстрой смены цветовой модели можно нажать на кнопку с её наименованием.
Для старта смены цветов в документе нажмите кнопку "Выполнить". При наличии большого количества объектов время работы скрипта может быть значительным. Вы сможете её прервать нажав на кнопку "Остановить" которая будет видна во время работы.
Настройки управления цветом CorelDRAW
Настройки для управления цветом и работы с профилями очень схожи с таковыми для продуктов Adobe.
CorelDRAW обращается к системному профилю монитора напрямую, выставлять его дополнительно в настройках программы не нужно. Серьезной ошибкой является выставление профиля монитора в качестве рабочего пространства RGB или присвоения его изображениям.

Параметры управления цветом в CorelDRAW

Следует выбирать настройки аналогично Adobe Photoshop
Параметры управления цветом для документа

Здесь мы можем назначить изображению другой профиль или преобразовать его цвета в другой профиль
Работает аналогично Adobe Photoshop

Настройки программной цветопробы

Выбирается профиль устройства, под которое делается цветопроба и Rendering Intent (Способ цветопередачи).
Заливка. Казалось бы, нет ничего проще. Этот простой инструмент есть даже в Paint. Однако CorelDraw предполагает гораздо более широкое его использование. Поэтому новичкам будет полезно узнать, как сделать заливку в Кореле разными способами.

Заливка в CorelDraw— простой инструмент, который позволяет закрашивать выделенную контурами область. Присутствует, наверное, во всех известных человечеству графических редакторах и не только: заливки есть и в InDesign, например. Это базовая функция, используемая всеми дизайнерами. С неё проще всего начинать знакомство с обработкой изображений.
Делаем заливку
Начнём с самого простого:

- Запускаем
- Создаём новый документ, пользуясь меню в верхней части окна.
- Рисуем квадратную область.
- Щёлкаем на предпоследний значок в столбце слева (выглядит как наклоненное ведёрко).
- Выбираем Fountain Fill (вторая строчка в контекстном меню).
- Жмём левой кнопкой мыши по нашему прямоугольнику.
- Вуаля! Он окрасился в другой цвет!
Векторный узор
Такая функция позволяет заливать области не просто однотонным цветом, а узором, который, кстати, тоже может быть создан нами.
Градиент
Градиентная заливка — один из самых популярных инструментов почти во всех редакторах. Чем она отличается от обычной? При помощи неё можно окрашивать предметы, опять же, не однотонным цветом, но и не узором. Цвет будет переливаться. Причём так, как мы это определим. Например, можно сделать конический градиент, и область визуально будет выпуклой, будто её рисовали от руки, а не при помощи программы. Кроме неё есть ещё масса различных вариаций, как сделать цвет предмета переливающимся и изменяющимся.
Конечно же, это далеко не всё. Поиграйте с настройками, и вы увидите, насколько много различных вариаций градиента можно получить. Трудно описать все действия в инструкции. Достаточно потратить 15–20 минут на практику и попробовать всё самостоятельно. Инструмент предлагает самые разные решения для дизайнеров. С каждой версией Корел их становится всё больше.
Интеллектуальная заливка
Таким образом, мы можем как заливать необходимые зоны на рисунке, так и получать новые контуры, чтобы впоследствии их использовать для создания новых элементов.
В статье описывается процесс создания уникальных векторных узоров для заливки объектов в графическом редакторе CorelDRAW X7.
Для закрашивания векторных объектов в графическом редакторе CorelDRAW доступны различные варианты заливки — в том числе однородные, фонтанные (градиентные) и т.д. В этом списке также присутствует возможность заливки узором, созданным на основе одной или нескольких фигур. В состав пакета CorelDRAW входит большое количество готовых узоров заливки. Однако нередко у пользователей возникает необходимость в создании собственного, уникального рисунка. В данной публикации мы рассмотрим процесс создания узоров заливки на основе векторных объектов, а также различные способы их трансформации.

Рис. 1. Эта окружность станет основой для нового узора заливки

Рис. 2. Доступ к функции создания заливок через главное меню

Рис. 3. Диалоговое окно выбора параметров создаваемой заливки
Выберите в меню пункт Инструменты -> Создать -> Заливка узором… (рис. 2). На экран будет выведено диалоговое окно для выбора параметров заливки. Отметьте в разделе Тип пункт Вектор (рис. 3) и нажмите кнопку ОК в нижней части окна.
После этого стрелка курсора примет вид пиктограммы кадрирования. При помощи этого инструмента выделите прямоугольную область вокруг ранее созданной окружности, как показано на рис. 4. Границы этой области можно перемещать при помощи маркеров, расположенных по углам и по центрам сторон рамки (рис. 5). Чтобы сделать рамку квадратной, удерживайте клавишу Ctrl в процессе масштабирования.

Рис. 4. Выделение области для создания узора заливки

Рис. 5. Квадратные маркеры позволяют изменять границы выделенной области

Рис. 6. Пиктограмма для сохранения заливки

Рис. 7. Диалоговое окно Сохранить узор

Рис. 8. Выбор раздела управления заливками в палитре Свойства объекта

Рис. 9. Выбор подраздела Заливка полноцветным узором в палитре
Свойства объекта
Для сохранения образца заливки наведите курсор на небольшую пиктограмму под рамкой и нажмите на нее (рис. 6). На экран будет выведено диалоговое окно Сохранить узор. Введите в поле Имя название заливки (рис. 7), отключите опцию Опубликовать в контентцентре и нажмите кнопку ОК в нижней части окна.
Аналогичным образом можно создавать заливки не только из одного, но и из нескольких объектов с разными заливками и абрисом.
Теперь применим созданную заливку к объекту. При помощи инструмента Прямоугольник (F6) создайте прямоугольник. Выбрать заливку в редакторе CorelDRAW можно несколькими различными способами. В данном случае мы воспользуемся палитрой Свойства объекта. Чтобы отобразить ее на экране, выберите в меню Окно -> Окна настройки -> Свойства объекта. Палитра Свойства объекта будет отображена в окне настройки, которое расположено справа от окна документа. Нажмите на пиктограмму Заливка в верхней части палитры (рис. 8), а затем — на пиктограмму Заливка полноцветным узором (рис. 9). Ниже будет выведена панель выбора узора (рис. 10).
Чтобы открыть всплывающее окно поиска, нажмите на указатель заливки (обведен красным на рис. 10). При небольшом количестве заливок найти нужную можно визуально. Однако во многих случаях удобнее искать заливку по ее названию, введя его фрагмент в поле Поиск… (рис. 11). После нажатия клавиши Enter образцы заливок, названия которых соответствуют заданным критериям поиска, будут отображены ниже. Для выбора нужной заливки выполните двойной щелчок по изображению ее образца.

Рис. 10. Выбор узора заливки в палитре Свойства объекта

Рис. 11. Всплывающая панель поиска и выбора узора заливки
Трансформация заливки


Рис. 13. Пиктограмма Интерактивная заливка на панели инструментов

Рис. 14. Рамка с маркерами для управления трансформацией узора заливки

Рис. 15. Круглый маркер в правом верхнем углу рамки позволяет изменять масштаб и угол наклона элементов заливки
Выделите этим инструментом объект с заливкой. На экране появляется пунктирная рамка с маркерами (рис. 14). Расположенный в центре маркер в виде ромба позволяет смещать рисунок заливки относительно границ объекта. При помощи круглого маркера в правом верхнем углу рамки можно изменять масштаб и угол наклона заливки (рис. 15). И наконец, пара маркеров квадратной формы позволяет искажать узор, создавая иллюзию наклона по вертикали и горизонтали (рис. 16).
Чтобы сохранить исходные пропорции узора заливки, удерживайте нажатой клавишу Ctrl в процессе масштабирования.
Выполнять описанные действия можно и путем ввода (либо модификации) числовых значений различных параметров (включая смещение по вертикали и горизонтали, высоту, ширину, наклон и угол поворота) в полях, расположенных в нижней части палитры Свойства объекта (рис. 17).

Рис. 16. Маркеры квадратной формы позволяют искажать узор, создавая иллюзию наклона по вертикали и горизонтали

Рис. 17. Поля ввода числовых значений различных параметров для трансформации узора заливки в палитре Свойства объекта

Рис. 18. Пиктограмма активации функции смещения элементов узора заливки на заданную величину

Рис. 19. Узор заливки модифицирован путем смещения соседних элементов по вертикали и горизонтали

Рис. 20. По умолчанию узор заливки не трансформируется при изменении размеров, угла наклона
и прочих изменениях объекта

Рис. 21. Активация опции Преобразовывать заливку в палитре Свойства объекта

Рис. 22. Теперь узор заливки трансформируется синхронно с объектом
Обратите внимание на то, что по умолчанию заливка не трансформируется при повороте и других преобразованиях объекта, к которому она была применена (рис. 20). Чтобы реализовать такую возможность, откройте панель дополнительных настроек в палитре Свойства объекта и активируйте опцию Преобразовывать заливку (рис. 21). Теперь заливка будет трансформироваться синхронно с объектом (рис. 22).
Прозрачность элементов заливки

Рис. 23. Промежутки между объектами в узоре заливки остаются прозрачными

Рис. 24. Новый вариант узора заливки с непрозрачным белым фоном

Рис. 25. Пример узора заливки, составленного из нескольких разноцветных окружностей
Стыковка элементов регулярного узора
В рассмотренном выше примере все границы узора были равномерно залиты одним цветом, поэтому проблем со стыковкой фрагментов не возникало. Однако если создать узор наподобие показанного на рис. 25, то при заливке объекта он будет выглядеть неряшливо — как плохо состыкованные обои (рис. 26).
Придать заливке более аккуратный вид в подобных случаях помогут функции зеркального отражения соседних элементов. Они активируются нажатием на пиктограммы Отразить плитки по вертикали и Отразить плитки по горизонтали в секции Переход перетекания палитры Свойства объекта (рис. 27). После включения этих функций элементы идеально стыкуются между собой, однако проблема заключается в том, что рисунок узора изменился до неузнаваемости (рис. 28).
Таким образом, при создании сложных узоров необходимо заранее позаботиться о том, чтобы обеспечить точную стыковку элементов на границах соседних фрагментов. Рассмотрим процесс создания подобных заливок на примере стилизованного изображения кирпичной стены.

Рис. 26. Прямоугольник, закрашенный заливкой из окружностей

Рис. 27. Пиктограмма активации функции Отразить плитки по горизонтали
в палитре Свойства объекта

Рис. 28. Вид узора из окружностей после активации функций
Отразить плитки по вертикали
и Отразить плитки по горизонтали



Рис. 31. Готовы четыре элемента будущего узора

Выбрав в меню Инструменты →-> Создать →-> Заливка узором…, создайте новый узор. Обратите внимание на то, чтобы углы рамки, ограничивающей поле узора, были расположены точно в центрах верхних и нижних прямоугольников (рис. 34).


Рис. 34. Выделение границы узора заливки, имитирующей кирпичную кладку

Рис. 35. Включение режима привязки к объектам

Убедившись в том, что рамка расположена правильно, сохраните новый узор заливки.
Создайте копию этого прямоугольника, нажав сочетание клавиш CtrlD. Поместите его справа от исходного объекта так, чтобы правый нижний угол одного был совмещен с левым нижним углом другого. В палитре Свойства объекта активируйте опцию Преобразовывать заливку. Инструментом выбора щелкните по выделенному объекту и исказите его форму при помощи бокового маркера, как показано на рис. 37.
Выберите инструмент
Интерактивная заливка и, перемещая маркер в виде ромба (рис. 38), добейтесь, чтобы узоры заливки на смежных объектах были состыкованы. Теперь объекты выглядят как угол кирпичной стены (рис. 39). Аналогичным образом можно создавать и более сложные рисунки, имитирующие изображения трехмерных объектов.

Рис. 37. Искажение формы второго прямоугольника позволяет создать иллюзию трехмерности

Рис. 38. Для точной стыковки рисунка узора заливки смежных объектов воспользуйтесь инструментом Интерактивная заливка

Рис. 39. После точной подгонки рисунков узора заливки комбинация двух объектов выглядит как угол кирпичной стены
Заключение
Итак, мы рассмотрели основные приемы создания уникальных векторных узоров для заливки объектов в графическом редакторе CorelDRAW X7. Выполнение описанных в данной статье примеров позволит освоить и закрепить на практике навыки создания собственных узоров для заливки векторных объектов, а также трансформации подобных заливок различными способами. А это, в свою очередь, значительно расширит арсенал технических приемов, позволяя художникам и иллюстраторам наиболее полно реализовывать свои творческие замыслы с минимальными затратами времени и усилий.
А еще лучше зайди в опцию Справка и почитай Руководство по программе.

Procedure FloodFill(X,Y: Integer; Border: Word);
Здесь X, Y- координаты любой точки внутри замкнутой фигуры; Border — цвет граничной линии.
Следует учесть, что реализованный в процедуре алгоритм просмотра границ замкнутой фигуры не отличается совершенством. В частности, если выводятся подряд две пустые строки, заполнение прекращается. Такая ситуация обычно возникает при заполнении небольших фигур с использованием типа LtSlashFill. В фирменном руководстве по Турбо Паскалю рекомендуется, по возможности, вместо процедуры FloodFill использовать FillPoly (заполнение прямоугольника) .
Читайте также:

