Как сделать стоп кадр в camtasia studio 9
Обновлено: 07.07.2024
Периодически я записываю видеоуроки для моих учеников. Уже несколько лет предпочитаю для этих целей программу Camtasia Studio. Перед знакомством с ней, я пользовался Lotus ScreenCam. В целом, для своего времени, это была неплохая программа, правда записывала она только в своем формате и проигрывать ролики можно было только её плеером. К тому же не было возможности редактировать отснятый материал.
Когда я познакомился с Camtasia Studio — все проблемы остались позади.
Весь процесс можно разделить на три этапа:
Опишу каждый этап создания видеоурока.
Запись
Camtasia Recorder — программа приятная во всех отношениях…, но, перед тем как записывать, нужно кое-что сделать.
Camtasia Recorder - для записи видеоурока
Подготовка к записи
Перед началом записи, мне нужно позаботиться о уменьшении количества информации в видеофайле, особенно если будущий фильм будет распространятся в Интернете.
- В настройках свойств экрана уменьшаю количество цветов до 16 бит (вполне достаточно даже для видеоуроков по Photoshop)
- Забочусь о владельцах небольших мониторов — уменьшаю размер (разрешение) экрана до 1024×768 пиксел (раньше я записывал на 800×600, но нынешние программы вроде Dreamweaver или Photoshop, толком, в этот размер не помещаются)
Подготовка рабочего места:
Экранный карандаш
В процессе записи, я не пользуюсь экранными карандашом и маркером, как некоторые мои коллеги — уж больно коряво это смотрится. Если мне что-то нужно выделить, я делаю это при постобработке, наметив в уме нужные места в уроке, и делая там акценты голосом или паузы.
Вот только в конце урока, я почти всегда желаю успеха 🙂
Теперь наступает самый утомительный этап — редактирование видеоурока.
Имя файла
Редактирование (постобработка)
Camtasia Studio Editor — чудо которое всегда…
Коллауты (Callout)
Наплывы (Zoom-n-Pan)
Кадры заголовков (Title Clips)
Вначале каждого фильма, я пишу тему видеоурока. Коротко и ясно. Если нужно (например две темы в одном фильме), разрезаю фильм и вставляю еще один кадр заголовка. Приходится сразу после вставки этого кадра с заголовком регулировать время его показа.
Переходы (Transititions)
Делаем лучше звук. Есть возможность несколько скомпенсировать несовершенство микрофона и звукового тракта. Можно нажать одну кнопку и программа сама найдет первую паузу в звуке, проанализирует его (звук) и вырежет высокочастотные шумы. Если (редко) программа ошибётся в выделении паузы в речи, выделите её сами и запустите очистку.
Кодирование
Экспорт в видеофайл
Я, в своем пресете, не изменяю размер видео, экспортирую в Avi — видео формат, со звуком в формате MP3.
Размер файла и качество видео — остаются оптимальными для просмотра на компьютере. Так как я часто записываю серии видеоуроков — даю файлам логичные названия, сами имена файлов не содержат у меня кириллицу и пробелы.
Автоматизация рутины.
Собственно это все относительно записи и обработки уроков. А еще мне предстоит сделать скриншоты уроков, оболочку для запуска, но обо всем этом в моих следующих статьях.
Описанное в этой статье — лишь часть возможностей Camtasia Studio. Можно с её помощью создавать интерактивные опросы, пошаговые руководства, захватывать видео из внешнего источника. В моих планах создание отдельного мультимедийного курса по этой программе. Она того стоит.
Вышла новая версия программы — читайте Camtasia Studio 7 — обзор новых функций.
Related Posts
Программа для записи экранного видео обновилась до новой версии - Camtasia Studio 7. Что она…
Программа для записи экранного видео обновилась до новой версии - Camtasia Studio 7. Что она…
Правду говорить легко и приятно. Так вот, я скажу вам правду – я наслаждался. Смотрел…

09.06.17 – 61 629 3:04

14.11.20 – 2 043 2:06

31.10.20 – 627 2:32
Как сделать СТОП КАДР в программе Camtasia Studio 9

2 дня – 21 021 40:24

2 дня – 77 283 10:26

3 дня – 1 772 14:58

4 дня – 5 398 36:20

4 дня – 115 5:04

75 дней – 77 770 1:17:09

98 дней – 1 000 13:56

02.05.20 – 21 326 11:42

25.03.20 – 1 337 0:49

31.07.18 – 59 961 4:52

02.03.16 – 1 238 2:22

16 часов – 1 44:16

1 день – 40 724 2:52

1 день – 2 494 50:24

2 дня – 63 29:18

3 дня – 11 1:31

3 дня – 10 8:04

3 дня – 142 17:09

Записи с экрана игрового процесса, онлайн-руководства или любой другой визуальный контент, о котором вы только можете подумать, будут выглядеть более привлекательно и увлекательно, если вы объедините изображения с текстом. Применение текста к вашим видео в Camtasia 9 или любой предыдущей версии программного обеспечения - это простой процесс, который могут освоить даже люди без опыта редактирования за короткий период времени. Создание титров в конце вашего видео или указание на самые важные моменты по теме, которую вы охватываете в своем руководстве, сделают ваши видео более профессиональными.
Мы собрали всю важную информацию, которая вам нужна, прежде чем вы отправитесь в приключение по добавлению текста к своим видео в Камтазии. Итак, давайте рассмотрим некоторые из забавных и простых способов обогатить ваши видео текстом самых разных форм и размеров.
Часть 1: Как добавить текст к видео в Camtasia
Раздел 1. Как добавить текст с выноской аннотации
Чтобы иметь возможность добавлять текст к своим видео, вам сначала необходимо импортировать видео в видеоредактор Camtasia и убедиться, что вы выполнили все остальные операции редактирования, прежде чем начинать добавлять текстовые эффекты к рассматриваемому видео.
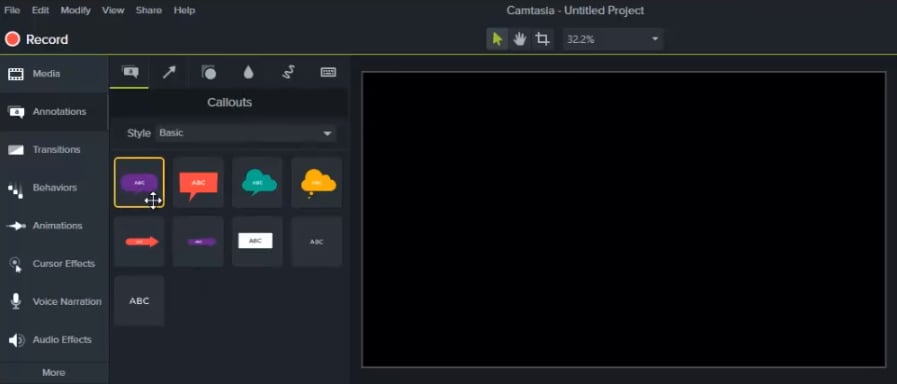
Программное обеспечение позволяет вам выбирать между несколькими выносками разных форм и размеров с красочным фоном, что может быть действительно интересным решением для менее формальных видеороликов, в то время как выноски ABC позволяют вводить текст с прозрачным фоном.
- После того, как вы решили, какая выноска лучше всего соответствует визуальному стилю вашего видео, просто нажмите на нее, и текстовое поле появится на экране видеоредактора и на временной шкале.
- На экране появится полностью настраиваемое текстовое поле, содержащее общий текст, дважды щелкните по нему, чтобы удалить текст, и введите текст, который хотите добавить к видео.
- После добавления выноски к вашему видео в правом верхнем углу видеоредактора Camtasia появится меню, позволяющее выбрать шрифт, размер, стиль и выравнивание. Это подменю также позволяет вам выбрать цвет фона для выноски, у которых нет прозрачного фона.
Вы можете растянуть его или разместить в любом месте экрана, просто перетащив текстовое поле в нужное место на экране.
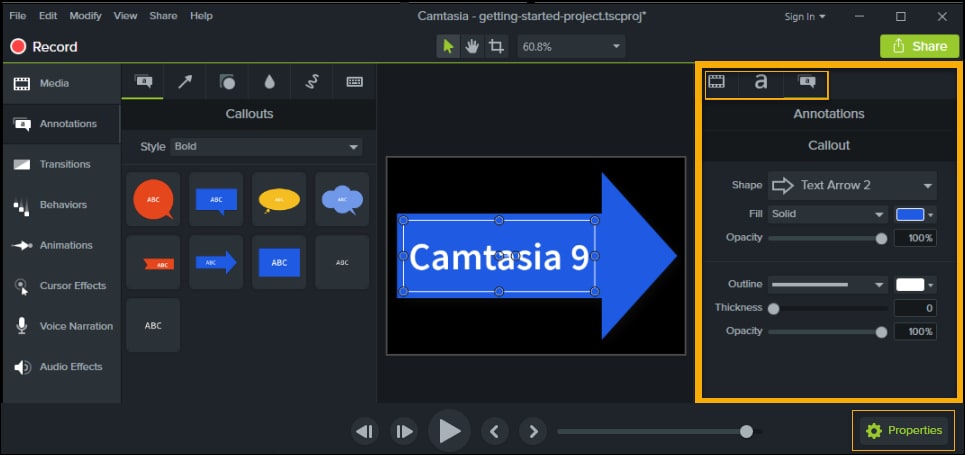
Вы можете поместить выноску в точное место на временной шкале, просто перетащив туда, а вы можете настроить ее продолжительность, перетащив конец эффекта влево или вправо.
Раздел 2: Как сделать текст ярким?
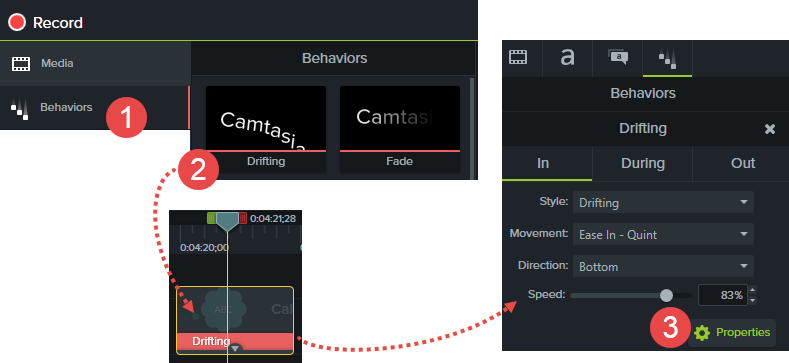
Часть 2: Использование альтернативы Camtasia для добавления текста
Для Win 7 или позднее (64-bit)
Безопасная загрузка
Для macOS 10.12 или позднее
Безопасная загрузка
Программное обеспечение для записи экрана и редактирования видео Camtasia 9 предлагает множество различных способов добавления текста к вашим видео, но его пользователи могут ожидать большего от программы, которая стоит столько же, сколько профессиональное программное обеспечение для редактирования. Wondershare Filmora - надежный и, безусловно, более доступный вариант, который позволяет добавлять текст к изображениям разными способами. Если вы хотите добавить текст к своим видео в Filmora, перейдите в библиотеку текстовых эффектов и перетащите эффект, который вы хотите использовать, на шкале времени. Дважды щелкните эффект, чтобы ввести нужный текст, и, если по какой-либо причине вы хотите удалить примененный эффект, выберите его и нажмите кнопку удаления на клавиатуре.
Те пользователи, которые работают над более крупными проектами, могут создавать несколько текстовых дорожек, которые позволяют им более эффективно упорядочивать текстовые эффекты. Видеоредактор Filmora от Wondershare - это мощный инструмент для редактирования, который предлагает множество текстовых эффектов, которые сделают ваши видео профессиональными и визуально привлекательными. Вы можете приобрести месячную лицензию на использование этого программного обеспечения всего за 19,99 долларов США.

Как сделать стоп кадр, сохранить кадр отдельным фото и использовать в программе Камтазия 9.

Как сделать СТОП КАДР в программе Camtasia Studio 9.

Как сделать стоп кадр из видео в Camtasia Studio, причем не просто банально расширить кадр, а так его обыграть, чтобы .
Читайте также:

