Как сделать стол в 3d max
Обновлено: 04.07.2024


Уроки 3ds Max + Corona/V-Ray. Школа Ильи Изотова запись закреплена

Расставляем стулья вокруг стола

Pivot Point самого стола должен быть в середине!
1. Выделяем стул в виде "сверху" -> Select and Rotate.
2. В списке выбора системы координат выбираем Pick (Взять) и кликаем по столу.
3. Задаем центр трансформаций на Use Transform Coordinate Center.
4. С зажатым шифтом создаём копии стула.
Чтобы придвинуть или отодвинуть все стулья сразу:
1. Переключаемся в вид из перспективы.
2. Выделяем все стулья.
3. В списке выбора системы координат выбираем Local.
4. Центр трансформации должен быть Use Pivot Point Center.
5. Перемещаем стулья по нужной оси.
Чтобы смотреть гифку в максимальном качестве - открывайте ее в новой вкладке (клик правой кнопкой).
Подвластно ли 3D-моделирование комнаты новичку? Давайте попробуем разобраться в этом вместе с вами с помощью онлайн-программы 3ds Max. Интересно, сколько это на самом деле займет по времени.
Содержание
3ds Max: регистрация, использование в 3D-моделировании комнаты онлайн
Устанавливаем англоязычную версию программы на компьютер. Минус, который не помешает работе. Открываем, появляется поле с разметкой, панелями инструментов. Предварительно настраиваем. На верхней панели заходим в Customize → Units Setup → System Unit Setup, настраиваем единицы измерения в сантиметрах.

Для создания гостиной в скандинавском стиле будем использовать условный чертеж квартиры, возьмем за основу одну из жилых комнат.

Для переноса в программу 3ds Max нажимаем Plane, формируем плоский объект и задаем размеры согласно пикселям изображения, т.е. 1313 и 1600. На скриншоте ниже видно, куда вводить параметры.

Перетягиваем мышкой план прямо на область. Нажимаем на плюс, выбираем Viewport Configuration, подстраиваем значения под свою видеокарту, чем выше, тем лучше – это хорошо для текстуры.

Мелочи настройки занимают около 15 минут. Чтобы разместить Plane в окне сверху надо убрать галочку в WireFrame → WireFrame Override.

Естественно размеры комнаты не будут совпадать с настоящими, так были заданы параметры исключительно в пикселях (соблюдены пропорции, но точности нет). Нарисуем Box на площади, указав его размер в длину 574. Видно, что наш бокс меньше. Масштабируем через.


Настройка проекции. Строим стены
В Top and Front, Left убираем сетку, нажимаем плюсик, убираем галочку с Show Girds. Так будет проще будет сделать моделирования комнаты в 3D и видеть объекты, которые будем размещать.

В Perspective → Default Shading ставим галочку на Edged Faces. В дальнейшем он пригодится для лучшего конструктивного вида нашей модели гостиной.
Строим стены. Возьмем вид сверху и развернем его на весь экран с помощью крайней кнопки справа внизу.

Нажимаем создание плоской фигуры с линии. У нее желательно включить режим Corner, в таком случае она будет прямой без закруглений, как бы вы ни действовали. Указываем первую точку в углу помещения, удерживая клавишу Shift. Тут важно выставить отметки там, где окна и дверные проемы. Такой метод построения очень эффективен, когда строишь отдельно взятое помещение, но это не касается квартиры в целом. Идеальной точности не требуется.



Теперь помещение можно представить в таком виде (сбоку). Где 280 – это высота стен, 160 – окно, 210 – дверной проем и так далее. Остальное будет позже (уже потрачено примерно полтора часа).

Все эти высоты можно представить как отдельные подъемы и возвышения – 80, 130, 30, 40. Итого в сумме 280. Выделив данный полигон в строке команды Extrude активируем функцию, которая поможет поднять стены, к примеру на 80 см. Нажимаем Ok. Проделываем то же самое со 130, 30 и 40.



У нас получились стены с проемами. Отключаем полигон и наращиваем стенам толщину, для этого необходимо применить модификатор, который называется Shell. Устанавливаем толщину стен 40 см. Выравниваем углы Straighten Corners.
У нас получились стены с проемами. Отключаем полигон и наращиваем стенам толщину, для этого необходимо применить модификатор, который называется Shell. Устанавливаем толщину стен 40 см. Выравниваем углы Straighten Corners.
Строим плиты пола и потолка
Нам нужны плиты пола и потолка. Как это сделать максимально быстро и просто? Чтобы еще построить всякие проемы, плинтуса, карнизы и т. п. Удобнее всего воспользоваться командой Line. Изменяем следующие значения. Обводим потолок заново. Применяем Extrude, устанавливаем минус 40, чтобы на пол можно было установить мебель.

По сути чертеж нам уже не нужен, где находится объект, его можно убрать: Display → Hide Frozen Object. Прячем временно, если понадобится, знаем где его найти.
Плинтус. Делаем так и плинтус, единственное не замыкаем линию до конца. Применяем модификатор Sweep, выравниваем углы, в данном случае нижний левый. Обираем галочку в Smooth Path – углы будут четче. Используя настройки ширины и высоты, можно настроить подходящие размеры плинтуса, которые вам больше подходят.
Потолок. Выделяем пол и с помощью клавиши Shift перетягиваем его наверх, фиксируем, дублируем через Copy. Теперь пол и потолок идентичны.

Создание интерьера: выбор съемочной камеры
Для продолжения 3D-моделирования комнаты необходимо установить съемочную камеру, так как без нее будет сложно заглянуть во внутренний интерьер. Выбираем Сorona камеру и рисуем сквозь интерьер.

Это поможет смотреть сквозь стену с помощью обрезающей плоскости. Заходим в настройки камеры и отключаем Targeted. Устанавливаем в Focal length – 35. Далее меняем значения в Miscellaneous, ставим галочку Enable, Near – 400 (смотрим на линию обрезки, если надо делаем 500–600). Делаем ее активной Perspective → Cameras.


Чтобы обозначить композицию на Render, необходимо зайти в диалог Render Setup → Corona Renderer. Выставляем в закладке Common параметры: ширину и высоту в пикселях, нажимаем на замочек. Таким образом выставляем пропорции, которые можно регулировать. Допустим, вводим 1000 в ширину, высота вырастает пропорционально. Для не слишком мощного компьютера вполне достаточно. Иногда стоит экспериментировать, чтобы видеть, как лучше.

Делаем потолочную панель
Чтобы ее оформить, необходимо взять вид сверху, развернуть на весь экран. Выделить и спрятать плинтус, чтобы он нам не мешал через кликанье правой кнопки мышки на него, выбирая Hide Selection. Включаем привязку, выбираем Line и чертим линию.

Переходим в модификации, привязку выключаем, выбираем Spline → Outline – с помощью мыши двигаем вверх или вниз. Доводим линию до нужной позиции, максимальная точность не обязательна, – если смущает, всегда можно подвигать, выделив ее.

Применим модификатор Extrude, зададим толщину. Эта панель надо поставить в угол между потолком и стеной. Включив привязку можно все отрегулировать.

Применим модификатор Extrude, зададим толщину. Эта панель надо поставить в угол между потолком и стеной. Включив привязку можно все отрегулировать.
Добавление моделей в 3D-моделировании комнаты: настройка визуализации
Пришел тот момент, когда уже нужно добавлять модель, которых будет достаточно много. Открывает Files → Import → Merge. Выбираем из папки с собранными моделями, в данном случае выбираем дверь, щелкаем дважды, жмем Ok.

Перемещаем дверь в проем, присматриваемся хорошо ли она встала. Дверь вписывается, корректировки не требует. Вспоминаем, что есть плинтус. Оба элемента не конфликтуют (о тонкостях соотношения деталей между собой, их подгонки и о многом другом можно узнать на курсах 3D CLUB для визуализаторов).
По такому же принципу добавляется окно. Через Vertex двигаем его, чтобы оно встало в проем, как надо. Лучше пусть будет небольшой запас, чем щель между окном и проемом.



Настройка визуализации
Регулируем функцию так как нам удобно. Переходим к панели модификации → Add CoronaSky environment, т. е. небо.


Покраска элементов интерьера
Воспользуемся библиотекой Render, там достаточно деталей для декора и отделки. Выбираем из Wood то, что нравится, нажимаем правой кнопкой мыши на материал и выбираем Assign to select object, сделали, но текстура не видна.

Ко всем материалам, где вы будете применять Corona нужно будет применить модификатор UVW Map, включаем режим Box, а также ставим галочку в Real World Map Size. Эта галочка позволяет использовать для текстуры не те размеры, которые можно поставить самостоятельно, а те, что прописаны в программе. Используя этот способ, все объекты будут выглядеть более естественно.


Расстановка мебели, источников света
Вешаем шторы, 3D-панель, которая будет располагаться на стене, через Material раскрашиваем как нам нравится, располагаем софу (вся мебель и другие элементы декора были подобраны заранее), шкаф-купе и т. д. Если что-то не становится так, как надо по масштабу, используем Edit Mesh → Vertex, подгоняем параметры: высоту, ширину, длину.
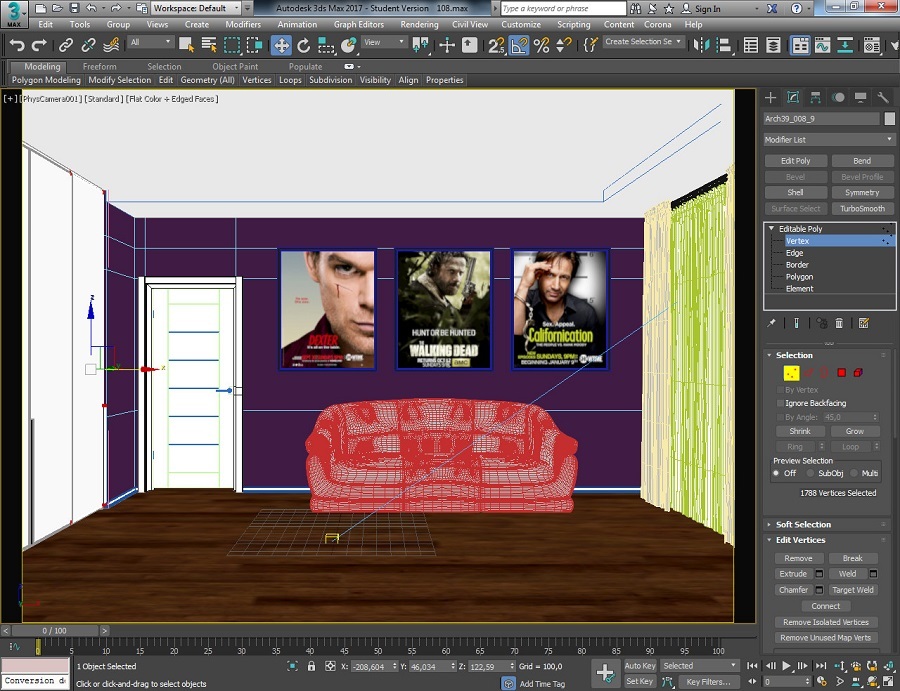
А вот со светильниками придется повозиться. Добавляем их аналогичным способом, как и мебель, регулируя через Edit Mesh → Vertex.
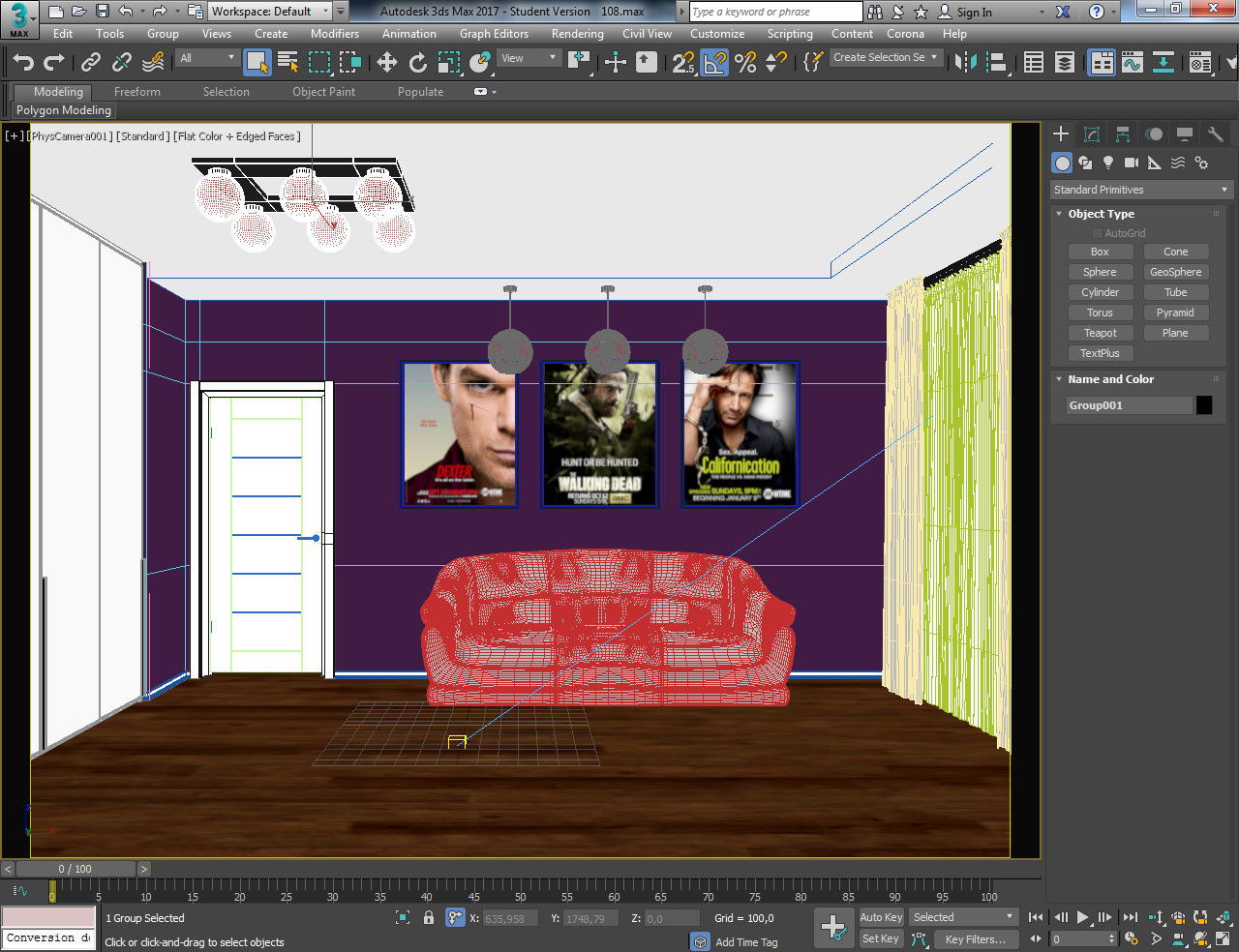
Выполняем Render, смотрим, что у нас получилось. Пока что светильники не будут играть значимой роли на фоне естественного солнечного света.

Добавляем остальные детали: стол и немного декора (карликовое дерево, ваза с фруктами, постеры любимых сериалов на стену).
Финальная обработка в 3D-модели комнаты за час
Надо настроить постобработку и активировать наши светильники. Для этого есть волшебная кнопка-лампочка Corona Interactive LightMix Setup, с ее помощью можно создать слои для каждого набора светильников.

Выбираем тот вариант, при котором количество слоев будет наименьшим – Instance режим → Generate. Опять запускаем Render (это черновой вариант, недоработанный). Начинаем с постобработки Post.

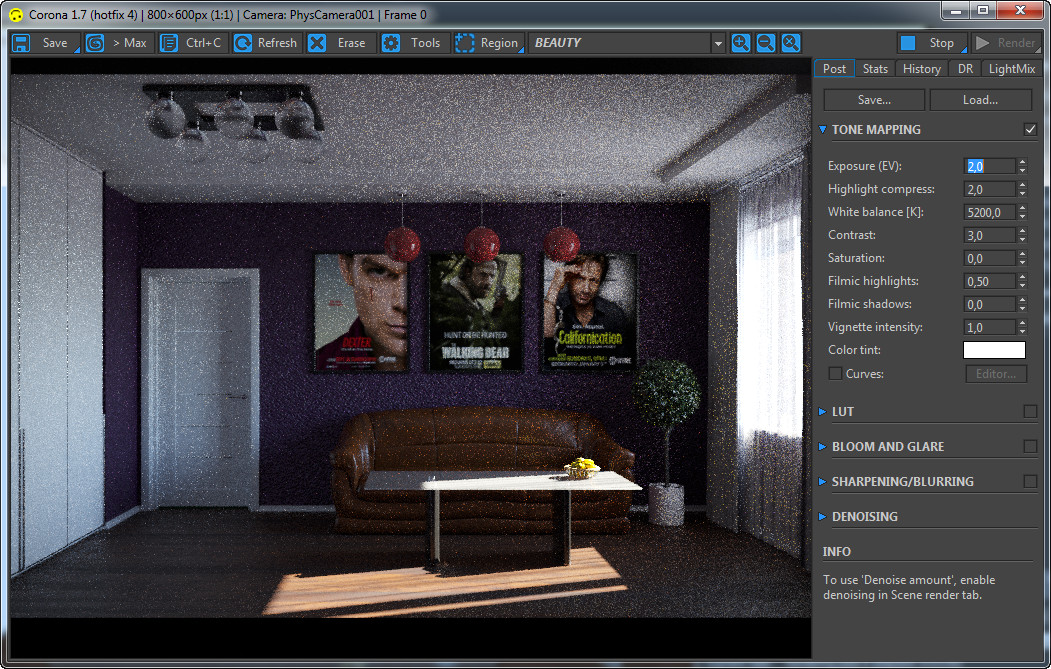
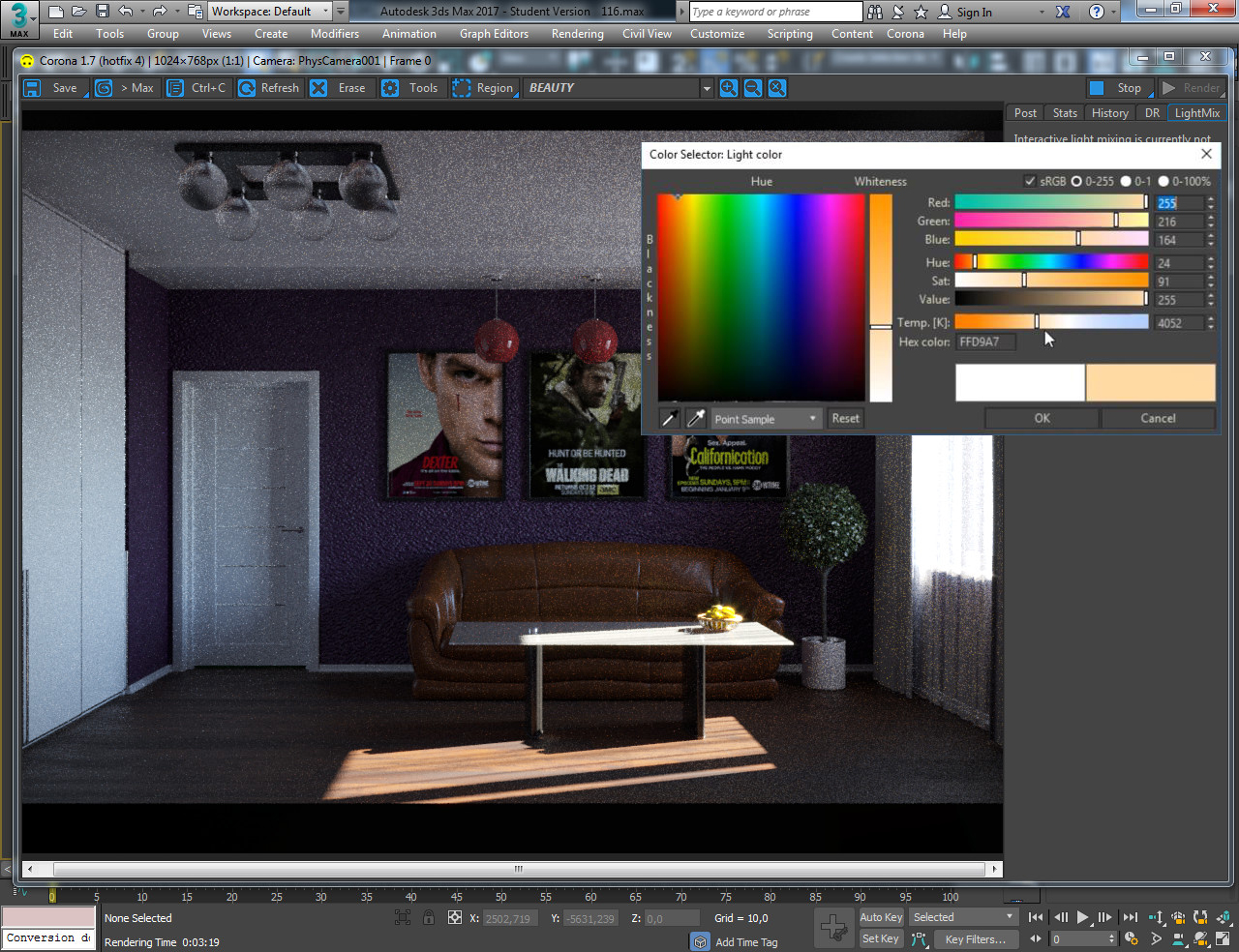

Во время Render многие параметры можно корректировать в процессе. В итоге у нас получилась комната в скандинавском стиле. По сути ее можно обставить на свой вкус: изменить цвет подушек, поставить другое растение, сделать ламинат под белый дуб и т.п.
В заключение хочется сказать, что в общем вся работа по времени для новичка (т. е. меня) составила примерно 3 дня, так как надо было изучить много кнопок, понять, как все работает, двигается, да банально уложить весь процесс в голове. Приходилось несколько раз начинать заново. Поэтому лучше свое обучение начинать с курсов, где профессионалы расскажут и покажут все тонкости на практических уроках. Там же вы сможете уточнить все детали в процессе не отрываясь от создания уникального проекта.
- как установить 3ds Max, Vray и Corona Renderer;
- обзор основных функций программы;
- пошаговое создание рендера интерьера;
- разбор композиции кадра и настройки освещения.
Также мы дарим всем ученикам разработанную в 3D CLUB библиотеку 3D Hamster с моделями мебели и материалами для отделки.
Она регулярно пополняется, в зависимости от требований рынка и пожеланий визуализаторов.
Семен Потамошнев наглядно показывает, как с её помощью визуализаторы оптимизируют свою работу:
В данном уроке мы с вами рассмотрим основы 3d моделирования интерьера в 3ds max, как можно создать интерьер, например, своей небольшой комнаты.
Шаг №1. Создание коробки из чертежей.
Для начала вам нужно создать стены и перекрытия комнаты. Если у вас есть план с размерами помещений, то по ним не составит труда вытянуть стены. Если же плана у вас нет, то коробку можно создавать использую картинки планировки с сайтов фирм-застройщиков. Обычно на данных планировках размеры отсутствуют, но имеется площадь помещения.
Для нашего примера я возьму план однокомнатной квартиры стандартного многоэтажного дома с сайта фирмы - застройщика.

3d моделирование интерьера в 3ds max
Здесь мы можем увидеть, что наша комната имеет площадь – 15,93 м 2 . По данному плану мы можем прикинуть соотношение сторон стен. Я это делаю в Photoshop’e. В меню View влючаем включаем rulers – у нас появятся измерительные линейки, по которым легко подсчитать длины в пикселях (либо в других установленных единицах) стен.
У меня получилось - 141 х 196 пикселей. Исходя из этих размеров можно взять соотношение сторон – 1,4. Составив пропорцию теперь можно найти размеры комнаты в метрах (или других удобных единицах). У меня получилось – 3,373м и 4,718м. Если размеры не критичны, можете их округлить или подвести к стандартному размерному ряду. Дальнейшие построения буду делать в миллиметрах, поэтому могу спокойно взять эти размеры (3373мм х 4718м).
Размеры и расположение оконных и дверных проемов можно также выбирать по этому принципу, либо руководствоваться стандартными размерами дверей и оконных блоков. Например, стандартные дверные полотна - 60, 70, 80, 90 см. Высота - 200 см. Размеры оконных блоков можно посмотреть на сайтах – производителей, конфигурация и количество створок разное.
Я приму следующие размеры:
- Дверной блок – 900х2000 мм;
- Оконный блок – 1460х1480 мм, с высотой от пола 800мм.
Кроме того, принимаем стандартную высоту потолка в 2700 мм для новостройки.
Шаг 2. Моделирование коробки помещения
Открываем в 3ds max, новую сцену. Чтобы не было в будущем проблем при рендеринге изображения – все элементы нужно делать максимально приближенными по размерам к настоящим.
Первым делом устанавливаем системные единицы. выбираем в меню customize –> units Setup.
В меню Display Unit Scale выбираем Metric. Я буду размеры вести в миллиметрах, поэтому тут же выбираю millimeters. И в выпадающем меню тоже выбираю millimeters. Закрываем и сохраняем сцену.
Начинаем моделирование – я приму за толщину все стены и перекрытия в 2500мм.

3d моделирование интерьера в 3ds max
Начинаем с пола – создаем прямоугольник (BOX) с размерами как стен 3373мм и 4718м и толщиной -250мм, чтобы она отложилась вниз.
Кликаем правой клавишей по созданному боксу, появилось контекстное меню, выбираем Convert To -> Convert To Editable Poly. Мы конвертировали бокс в полигональный объект. Теперь выбираем все боковые полигоны, в разделе edit polygons выбираем окошко возле Extrude и устанавливаем величину выдавливания 250 мм, метод local.

3d моделирование интерьера в 3ds max
Мы сделали основу под стены, теперь таким же способом выдавливаем сами стены:

3d моделирование интерьера в 3ds max
У нас получилась коробка нашей комнаты. Потолок можно пока не создавать. Теперь в ней сделаем дверной и оконный проемы в тех местах, в которых они должны быть.
Добавляю вспомогательный бокс с размерами, как у нашего окна. поднимаю его на 800 мм от пола и центрирую по комнате.

3d моделирование интерьера в 3ds max
Выделяем внутренний и внешний полигоны у нашей комнаты, и выбираем в разделе edit polygons inset, добавляя внутренние грани, как на картинке:

3d моделирование интерьера в 3ds max
После этого подгоняем вершины образовавшихся внутренних полигонов под вспомогательный бокс, перемещая их только по оси X или Z. В этом случае удобно пользоваться привязками (snap) и ограничителями передвижений по осям (Axis constraints).

3d моделирование интерьера в 3ds max
Теперь удаляем вспомогательный бокс и убираем те внутренние полигоны, где должно быть окно:

3d моделирование интерьера в 3ds max
Образовавшиеся внутренние дырки в коробке нужно закрыть полигонами.

3d моделирование интерьера в 3ds max
Аналогичным образом создаем проем под дверь. Только теперь будем использовать инструмент cut, так как снизу у нас не должно быть полигонов. Вырезаем в полигоне проем, а потом, также как в окне, подгоняем вершины.
3d моделирование интерьера в 3ds max 3d моделирование интерьера в 3ds max
Шаг 3. Креатив, дизайн.
У нас есть коробка нашего помещения. Теперь переходим непосредственно к самому дизайну помещения. Нам нужно добавить мебель, продумать декор, наполнить всеми нужными элементами. Моделировать самому все элементы достаточно долгий и трудоемкий процесс. Все основные 3d модели для интерьера можно скачать из каталога 3d моделей, поэтому наша задача сводится к грамотному размещению всех этих элементов в нашей созданной коробке помещения.

3d моделирование интерьера в 3ds max
Добавляем откосы окна, сделанные на основе объекта plane. Также применим к ним модификатор shell, чтобы у них была толщина, как в реальном мире. Толщину поставим 1 мм. Еще добавим планки на окна.

3d моделирование интерьера в 3ds max
Начинаем наполнять интерьер с обязательных элементов – таких, как диван, шкаф, телевизор, стол, т.п.

3d моделирование интерьера в 3ds max
Чтобы интерьер был более естественный и более реалистичный нужно добавлять следы присутствия человека, например, подушка должна быть помятая, одеяло немного скомкано. На столе можно добавить кружку и тарелку, оставшуюся от завтрака. Стулья, можно поставить не строго параллельно, а немного развернуть их, если на полке лежат книги – одну можно положить отдельно, как будто ее берут чаще, чем другие. Чем больше таких мелочей будет в интерьере, тем он будет более естественен. Можно даже разбросать носки по полу. Я, например, добавлю мягкую игрушку на диван и пару подушек.

3d моделирование интерьера в 3ds max
Также на столе оставлю откытый журнал.

3d моделирование интерьера в 3ds max
На окна нам нужно повесить шторы, однако, чтобы они выглядели наиболее естественно, нужно сделать их симуляцию отельными инструментами. Как это делается описано в уроке по созданию штор в 3ds max

3d моделирование интерьера в 3ds max
Когда все элементы интерьера расставлены, все текстуры и материалы назначены, можно переходить к расстановке освещения, камер и непосредственно визуализации, для получения финальной картинки. Финальные картинки нашего интерьера, после настройки дневного освещения, можно посмотреть в статье о рендере vray

3d моделирование интерьера в 3ds max
Всем привет! Хочу поделиться с Вами своими знаниями о 3d моделировании, а конкретно о программе ЗDs max. Эта статья рассчитана на начинающих 3d-шников или на людей, которые не знают где скачать программу и что нужно знать, чтобы начать в ней работать.

С чего все началось
Вкратце расскажу о моем знакомстве с ЗDs max. Мне всегда хотелось творить, поэтому после окончания школы я поступил учиться на архитектора. На 3 курсе обучения мы стали проектировать здания и интерьеры, которые требовали красивой и красочной визуализации (чтобы будущий заказчик захотел приобрести данный проект). Я выбрал очень серьезную и сложную программу ЗDs max, которую изучаю до сих пор.
Конечно, решить поставленную задачу можно было и с помощью более доступных и простых программ, таких как:
ArchiCAD — программный пакет для архитекторов, основанный на технологии информационного моделирования (Building Information Modeling — BIM), созданный фирмой Graphisoft. Предназначен для проектирования архитектурно-строительных конструкций и решений, а также элементов ландшафта, мебели и так далее.
Проще говоря, когда вы чертите чертежи, эта программа автоматически выстраивает 3d модель и так же автоматически рассчитывает конструкции. Она пользуется большой популярностью у архитекторов и конструкторов.
Естественно, существует аналог ArchiCAD — Autodesk Revit.
SketchUP — программа для моделирования относительно простых трёхмерных объектов — строений, мебели, интерьера.
Но я посчитал, что выбор этих упрощенных программ будет несерьезным и непрофессиональным шагом (хотя изучить их все же пришлось – они входили в программу обучения).
Характеристики компьютера
Итак, я приступил к изучению 3Ds max. Первое, на что акцентировали внимание преподаватели — для быстрого рендера и стабильной работы в ней нужна серьезная машина. Конечно, первые мои проекты делались на ноутбуке с самыми минимальными требованиями на 2012 год. Но все же считаю, что любой человек, решивший встать на путь 3d-шника, должен хотя бы знать, на что нужно делать упор при покупке компьютера:
Процессор – сердце вашего компьютера. Основная нагрузка в рендере ложится именно на него. Иными словами, чем быстрее ваш процессор, тем быстрее будут рендериться сцены.
Материнская плата – необходима для объединения всех частей системного блока в единое целое. Она слабо влияет на производительность в 3d графике, однако именно от качества материнской платы зависит возможность разгона процессора, так как при этом повышается энергопотребление и нагрузка на цепи питания процессора (которые расположены как раз на материнской плате).
Оперативная память – при работе компьютера в ней хранятся данные, необходимые процессору для вычислений. При работе в 3d в ней хранятся файлы проекта – модели, текстуры, а при запуске рендера — промежуточные вычисления. Основной характеристикой памяти применительно к 3d графике является объём.
Видеокарта – необходима для вывода изображения на монитор. Все, что происходит в окнах проекций 3d программ, обрабатывает видеокарта, и от её мощности зависит комфорт работы в выбранном вами софте. Основными характеристиками, которые будут определять комфортность работы с картой (разумеется, в рамках конкретного поколения карт и одного производителя) являются количество потоковых процессоров, их частота и объём видеопамяти. Другие параметры, например, разрядность шины, в 3d графике будут иметь меньшее влияние на производительность.
Жидкостное охлаждение бывает замкнутое и сборное. Замкнутое продаётся уже готовым к использованию и не требует (или почти не требует) обслуживания, в то время как сборное требует сборки пользователем и доливки охлаждающей жидкости.
Жесткий диск – необходим для хранения информации. В отличие от оперативной памяти способен сохранять данные и после выключения питания компьютера. Жесткие диски делятся на твердотельные и накопители на твёрдых магнитных дисках (HDD). Твердотельные накопители (они же SSD) очень быстрые, тихие, лишены таких недостатков как большое время доступа либо фрагментация, однако имеют высокую цену за 1Гб и меньшую, чем у HDD надёжность. SSD предназначены для установки на них программ (с целью повышения скорости запуска и сохранения проектных файлов) и для повышения комфортности работы (SSD не является обязательным комплектующим, на нём можно экономить при недостатке финансов на сборку ПК). HDD же предназначены для хранения больших объёмов информации. Они более медленные, чем SSD, подвержены фрагментации, однако имеют крайне низкую цену за 1Гб места и очень надёжны, так как техпроцесс их производства хорошо отлажен.
Блок питания – необходим для подачи напряжения на схемы питания компьютера. Блок питания необходимо подбирать индивидуально под каждый компьютер, учитывая количество и мощность компонентов, а также наличие разгона.
Я отлично понимаю, что у всех разные финансовые возможности, поэтому представляю лишь перечень минимальных условий, оставляя выбор за вами. Однако расстраиваться, если вы не проходите даже по минимальным требованиям, не стоит. Берите свой ноутбук или компьютер, устанавливайте ЗDs max версии 12 и ниже, пробуйте! В любом случае в первое время вы не сможете использовать все ресурсы ЗDs max…

Студенческая лицензия
Может, это станет для кого-то открытием, но всю продукцию Autodesk можно установить абсолютно бесплатно с лицензией. Как это делается на примере 3d max:
1. Пройдите по ссылке и нажмите Create Account.
2. В новом окне укажите вашу страну, обязательно образовательный статус Student, дату рождения и нажмите Next.
3. Заполните поля: Имя, Фамилия, укажите электронную почту, повторите ее в поле Confirm email и придумайте пароль. Пароль должен содержать в себе как цифры, так и буквы на латинице. Поставьте галочку как на скриншоте и нажмите Create Account.
8. Далее вас спросят, в каком учебном заведении вы проходите обучение. Для этого в первой строчке нужно указать Knower, всплывет подсказка: Can't find your school? Нажмите на нее.
9. Вас снова перебросит в предыдущее окно, где уже будет указан учебный центр. Останется выбрать во второй строчке Other и ниже — период обучения (рекомендую ставить 4 года). Нажмите Next.
Вас перенаправит на страницу, с которой мы начали (если этого не произошло, перейдите по ссылке и авторизуйтесь).
1) Далее укажите версию 3ds max, которую хотите скачать, выберите операционную систему и язык (English). Обязательно перепишите себе Serial number и Product key — они будет необходимы для активации студенческой версии на 3 года! (они также придут вам на почту).
3) Дождитесь, пока установщик распакуется, во всплывающем окне нажмите Install.
4) В следующем окне поставьте галочку I Accept и нажмите Next.
5) Далее поставьте галочку Stand-Alone, введите ваш серийный номер и ключ продукта, которые сохраняли ранее (их можно найти в почте) и нажмите Next.
6) Выберите папку сохранения программы (рекомендуем диск С), нажмите Install и наблюдайте за процессом установки.
7) После установки программы запустите 3ds Max, в появившемся окне нажмите I Agree.
8) Когда он запустится, посмотрите, что написано наверху. Если Student Version, все отлично! Autodesk 3ds max активирован, и вы можете пользоваться студенческой версией целых 3 года совершенно бесплатно!
9) ВАЖНО! Если после шага 18 у вас возникла ошибка 400 и при каждом запуске выскакивает окно, в котором написано, что версия программы на 30 дней, вам необходимо активировать 3ds max вручную. Как это сделать смотрите здесь. Если такой ошибки нет, полный порядок — все активировалось автоматически!
3Ds max. C чего начать?
1. Папка проекта
Первое что нужно сделать, начиная работу в 3d max — создать папку проекта. Она обеспечивает простой способ хранения всех ваших файлов, организованных для конкретного проекта.
• Application Menu → Manage → Set Project Folder
• Quick Access Toolbar → (Project Folder)
Папка проекта всегда является локальной, то есть 3d max, создает свою папочку в компьютере, в которую сохраняет автобеки. Путь для этого может зависеть от используемой вами операционной системы:
Вы можете использовать Set Project Folder, чтобы указать другое место. Или установить папку проекта из диалогового окна Asset Tracking → меню Paths.
При установке папки проекта 3ds max автоматически создает серию папок внутри нее, таких как archives, autoback, downloads, export, express, import, materiallibraries, previews, scenes и т.д. При сохранении или открытии файлов из браузера это местоположение (папки проекта 3ds) используется по умолчанию. Использование последовательной структуры папок проекта среди членов команды – хорошая практика для организации работы и обмена файлами.
При установке папки проекта 3ds max может отображать предупреждение — некоторые пути к файлам больше не действительны. Если сцены, с которыми вы работаете, принадлежат выбранному проекту, можно безопасно игнорировать это предупреждение.
3ds max создает файл MXP с различными путями, которые относятся к папке проекта, и сохраняет его в папку, которую вы выбрали.
Примечание: Среди файлов, установленных вместе с 3ds max — ряд материалов библиотек, а также карт, используемых этими библиотеками. Эти файлы по умолчанию размещены в папке программы, в \ materiallibraries и \ карты подпутей соответственно. Если вы хотите использовать какой-либо из материалов библиотек в проекте, рекомендуется скопировать файлы библиотеки в папку проект\ materiallibraries. А в случае необходимости можно использовать внешнюю функцию настройки Path чтобы добавить \ карты путь вместе с их подпутями (включите Add подпутей при добавлении \ карты пути).
2. Единицы измерения
- Любую сцену в 3ds max нужно начинать с установки единиц измерения.
При этом внутренние математические операции преобразуются в соответствии с выбранными единицами измерения.
Проверьте и при необходимости включите флажок Respect System Units in Files (автоматически переключаться в системные единицы открываемого файла).
При открытии файла с другими системными единицами 3ds max выведет диалоговое окно,
в котором должен быть выбран переключатель Adopt the File’s Unit Scale? (Адаптировать под единицы открываемого файла?).
Помните, что размеры объектов сцены должны соотноситься с единицами измерения.
Если размер реальной комнаты равен 12 метрам, то и размер моделируемой комнаты должен быть 12 метров — 12000 мм, но никак не 12 дюймов или 12 миллиметров.
3. Рендеринг
Часто в компьютерной графике (художественной и технической) под рендерингом (3D-рендерингом) понимают создание плоской картинки — цифрового растрового изображения — по разработанной 3D-сцене. Синонимом в данном контексте является визуализация.
Визуализация — один из наиболее важных разделов компьютерной графики, тесным образом связанный с остальными на практике. Обычно программные пакеты трёхмерного моделирования и анимации включают в себя также и функцию рендеринга.
В зависимости от цели различают пре-рендеринг (достаточно медленный процесс визуализации, применяющийся в основном при создании видео) и рендеринг в режиме реального времени (например, в компьютерных играх). Последний часто использует 3D-ускорители.
Компьютерная программа, производящая рендеринг, называется рендером (англ. render) или рендерером (англ. renderer).
Существуют отдельные программные продукты, выполняющие рендеринг. Самые распространённые — это Corona render и V-ray.
Что дальше?
- А дальше вам нужно изучить интерфейс. За что отвечает каждая кнопочка, окно, значок.
- Затем — стандартные примитивы, с помощью которых в 3ds max в основном все и рисуется.
- Далее вас ждет серьезная тема — модификаторы, применяя которые можно нарисовать самые сложные объекты.
Параллельно (тем, кто пока не дружит с иностранными языками) советую изучать английский. Именно на нем снимают самые классные уроки. Правда, придется научиться различать сложные диалекты и интонации (мне было сложно понять, что говорит англоязычный индус, а в итоге данный урок оказался одним из самых полезных).
Ставьте перед собой конкретные цели! Например, мой первый урок был посвящен моделированию яблока, а второй – стола и стульев. Верьте в себя, горите идеями не сомневайтесь в своих способностях, — у вас все получится!
Хочу заметить — мы с вами живем в 21 веке. В интернете имеется масса статей, уроков и отзывов о 3ds max. Данная статья – мое сугубо личное мнение, основанное на собственном опыте. Спасибо всем, кто ее прочел (надеюсь, она помогла вам разобраться, что такое 3ds max и как приступить к ее изучению). Удачи!
Читайте также:

