Как сделать стиль таблицы в ворде
Добавил пользователь Cypher Обновлено: 05.10.2024
Опубликовала 5 статей, посвященные таблицам. Но, по сути, эти статьи были вступительным словом к этому уроку. Таблицы очень украшают документ, а когда их много, то работа с ними превращается в головную боль: автоподбор, поля, заголовки и многие другие настройки к каждой таблице. Хорошо бы, чтобы мы могли сразу же вставлять таблицу с нужными нам настройками. Поэтому во весь рост встает вопрос: таблица по умолчанию – ты очень нужна нам.
По окончании этого урока вы сможете:
- Сделать таблицу по умолчанию
- Применять стиль таблицы по умолчанию к таблицам, вставленных из других документов
Для начала создадим новый документ.
1. Таблица по умолчанию и её создание
Шаг 1. Вставим таблицу с произвольным количеством строк и столбцов (урок 51). Я вставила таблицу 5×4.
Шаг 2. Выделим таблицу. Сразу активизировались ленты Конструктор и Макет. Переходим на ленту Конструктор.
Как видите перечень весьма внушительный. Вы ещё по полосе прокрутки пройдитесь! Походите курсором по иконкам стилей таблиц. Достаточно мгновенной задержки, как появляется надпись с именем стиля таблицы. Я не поленилась и сделала три скриншота с именами.
Но не будем отчаиваться. Для начала разберемся с первой группой команд на ленте Конструктор.


Как видите, я не стала раскрывать перечень стилей таблиц, а сразу щелкнула ПМ по иконке стиля.

Начинаем по порядку:
- Хотите переименовать! Пожалуйста?
- Можете сменить образец изменяемого стиля
- Хотите применить ваши изменения ко всей таблице? Пожалуйста!
- Создавая наш шаблон на уроке 36 мы задали базовый набор шрифтов Times New Roman. Для таблицы, используемой по умолчанию, вы можете выбрать другой шрифт. В одном проекте я так и сделала.
- Вы можете изменить размер шрифта
- Вы можете изменить начертание: сделать курсив или полужирный.
- Вы можете изменить цвет шрифта. Но в наших офисных реалиях это не актуально.
- Вы можете изменить стиль границы
- Вы можете изменить толщину границы
- Вы можете изменить цвет границы
- Вы можете задать видимость или не видимость как части границ ячейки, так и всей таблице
- Вы можете цвет заливки таблицы
- Вы можете выровнять содержимое ячеек относительно ячеек

Теперь все новые таблицы будут иметь такой вид.

Шаг 6. Выравниваем всё содержимое ячеек по центру по середине:


Мы уже видели это окно на уроке 55.

Шаг 10. Задаем шрифту заголовка полужирное начертание:
Шаг 11. Задаем заливку цветом строке заголовка:

Шаг 13. Выравниваем содержимое ячеек первого столбца вправо по середине:


Шаг 15. Назначаем белую заливку верхней левой ячейке:

Шаг 16. Отменяем видимость верхней и левой границ верхней левой ячейке:

Шаг 17. Всё, ОК!
Теперь все вновь создаваемые таблицы будут по умолчанию создаваться в соответствии с нашими хотелками:

А что делать, если мы вставляем таблицу из другого документа?
2. Таблица по умолчанию, применение к вставленной таблице
Шаг 1. Скопируйте таблицу, вставьте в свой документ и посмотрите коллекцию стиле таблиц:
Когда я в первый раз увидела это, то у меня было чувство обманутых ожиданий. А где же стиль таблицы, который я так старательно делала? И вы тоже. Перед нами один из многих подводных камней Word’а. Кажется, объясняя списки я уже упоминала о подводных камнях. Давайте преодолевать.
Шаг 2. Очистим стиль таблицы (лента Конструктор → группа команд Стили таблиц → кнопка выпадающего меню → команда Очистить в нижней части Перечня стилей таблиц):

Шаг 3. Применить стиль таблицы
Как видите, наш стиль появился в Перечне стилей таблиц. Можно смело его применить.
И последний штрих. Мы создали документ на базе уже скорректированного нами шаблона Normal.
Шаг 4. Сохраняем перечень таблиц с исправленным стилем в шаблоне Normal (лента Конструктор → кнопка По умолчанию):

Не знаю, почему переводчики ленты для работы с параметрами документа и ленты для работы с таблицами назвали одинаково.
Можете создать новый документ, вставить таблицу и убедиться, что созданный вами стиль таблицы действует.
Конечно, в практике я не создаю такие экзотические таблицы, поскольку я работаю с учебными пособиями.
| Совет | 1. Проанализируйте таблицы вашего документа 2. Определите виды таблицы 3. Создайте необходимое число стилей таблиц 4. Применяйте ваши стили к таблицам документа |
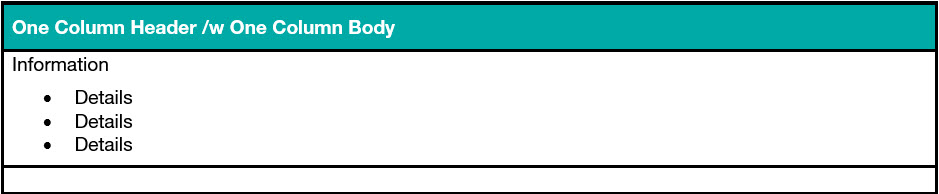
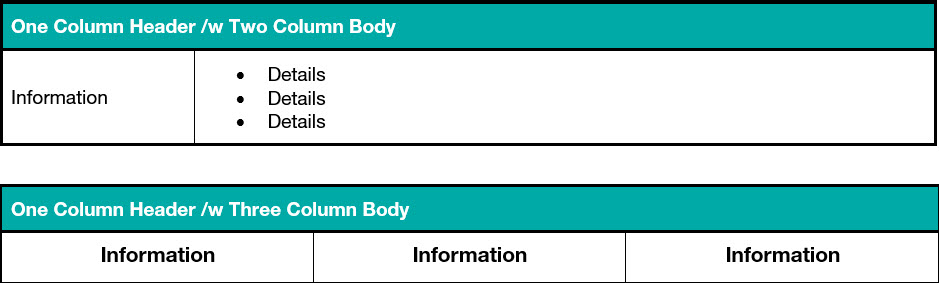
есть ли способ создать новый стиль таблицы через вкладку "Дизайн" на основе моего существующего дизайна таблицы, или я вынужден пытаться эмулировать этот дизайн таблицы, создавая новый стиль, который имитирует мой текущий дизайн таблицы? Кажется, я не могу найти способ создать новый стиль таблицы на основе моего существующего форматирования таблицы.
статьи как сохранить шаблоны таблиц в Word 2013 описание настройки шаблона таблицы из существующей таблицы:
- выберите таблицу
- на Insert tab нажмите маленькую стрелку раскрывающегося списка, расположенную под значком таблицы, чтобы отобразить меню
- выберите Quick Tables и справа Save selection to Quick Tables Gallery
- в окне Create New Building Block , дайте вашему новому шаблону таблицы имя
- нажмите OK, чтобы сохранить
вставить шаблон таблицы в документ, перейти к Insert tab -> Table -> Quick Table .
вы можете создать новый стиль таблицы или изменить существующую следующим образом:
Большие таблицы могут быть трудными для восприятия. Добавление цвета через одну строку в таблице улучшает читаемость и, на самом деле, просто улучшает её внешний вид. В этой инструкции показано, как добавить чередование цветов строк таблицы в Word.
Вставка таблицы в Word


Если нужного стиля таблицы нет во встроенном списке, есть несколько вариантов создания собственных таблиц у которых чередуются цвета строк. Начнём с создания своей пустой таблицы нужной размерности:

Можно выбрать желаемое количество столбцов и строк.

Как сделать строки таблицы с чередующимися цветом в Word

Вас остаётся только выбрать наиболее понравившийся шаблон и заполнить таблицу:

При добавлении новых строк и столбцов, они автоматически будут получать цвета в соответствии с заданным стилем, то есть строки будут также полосатыми.
Не нужно вручную устанавливать цвета каждой строки или столбца в таблице — всё это можно сделать полностью автоматически с помощью стилей.
Кстати, обратите внимание, что с помощью стилей вы можете задать особый стиль для самой первой и(или) последней строки, аналогично для самого первого и(или) последнего столбца.

Как сделать столбцы таблицы с чередующимися цветом в Word
Приветствую гостей, друзей и моих дорогих читателей. В интернете есть много информации как создать и оформить таблицы самостоятельно, или используя разные сервисы. Но у всех я думаю установлена компьютерная офисная программа Microsoft Word, где этих табличек в автоформате можно выбрать и создать на любой вкус.
Я расскажу на примере Word 2003 версии, у кого программа установлена более поздних версий, можно таким же способом создать табличку, и возможностей там больше.
Итак, нажимаем пуск-программы-Microsoft Office-Microsoft Office Word . Открываем программу и сверху в меню жмем таблица-автоформат таблицы
Откроется вкладка с выбором таблиц разных стилей: веб-таблица, классическая, объемная, простая, сетка, современная, стандартная и другие.
Выбираем таблицу, я для примера выбрала стиль Столбцы таблицы 2 . Внизу можно изменить оформление первых и последних строк и столбцов, кроме по моему цветных таблиц. Нажимаем Применить :
Далее пишите количество нужных столбцов и число строк в таблице. Если оставите автоподбор ширины, то таблица будет на всю ширину страницы. Чтобы уменьшить, настройте необходимое значение. Нажимаем ОК и видим созданную таблицу.
Теперь нам надо скопировать табличку: слева вверху нажимаем Правка-выделить все-копировать . Идем в редактор blogger, правая кнопка мыши-вставить . Все, табличка готова, пишите текст.
Читайте также:

