Как сделать степень в paint
Обновлено: 05.07.2024
Мне очень понравились 2D кисти в Paint 3D. Но я не нашел возможности создавать слои — это очень нужная вещь в иллюстрации, без них программа по сути не имеет смысла для меня. Подскажите, есть ли возможность создавать слои? Может быть, есть соответствующий плагин?
Эта цепочка заблокирована. Вы можете просмотреть вопрос или оставить свой голос, если сведения окажутся полезными, но вы не можете написать ответ в этой цепочке.
Оскорбление — это любое поведение, которое беспокоит или расстраивает человека или группу лиц. К угрозам относятся любые угрозы самоубийством, насилием, нанесением ущерба и др. Любое содержимое для взрослых или недопустимое на веб-сайте сообщества. Любое изображение, обсуждение наготы или ссылка на подобные материалы. Оскорбительное, грубое или вульгарное поведение и другие проявления неуважения. Любое поведение, нарушающее лицензионные соглашения, в том числе предоставление ключей продуктов или ссылок на пиратское ПО. Незатребованная массовая рассылка или реклама. Любые ссылки или пропаганда сайтов с вирусным, шпионским, вредоносным или фишинговым ПО. Любое другое неуместное содержимое или поведение в соответствии с правилами использования и кодексом поведения. Любое изображение, ссылка или обсуждение, связанные с детской порнографией, детской наготой или другими вариантами оскорбления или эксплуатации детей.
Вы можете изменить размер и разрешение файла, используя Paint и Paint 3D в Windows 10. Иногда вам может понадобиться удалить фон изображения, уменьшить размер файла или разрешение фотографии.
Вместо покупки платного инструмента вы можете использовать встроенные опции — Microsoft Paint и Paint 3D. Оба инструмента могут помочь вам редактировать изображения.
Как изменить размер изображения в paint

Есть два способа изменить разрешение. Вы можете увеличить или уменьшить размерность в процентах или пикселях. Выберите метод и установите разрешение в соответствии с вашими требованиями.

Как в paint 3d изменить размер изображения
Откройте приложение Paint 3D и откройте свое изображение в этом инструменте. После открытия файла вам необходимо перейти на вкладку Холст.

Здесь вы можете найти выпадающее меню, из которого вы можете выбрать, хотите ли вы изменить размер в процентах или пикселях. Выберите метод по вашему желанию и установите разрешение соответственно.
Теперь нажмите Ctrl + S, чтобы сохранить файл.
Как изменить вес изображения в paint

Проверьте размер нового файла и сравните его со старым. Во время тестирования файл размером 18,5 КБ за считанные секунды стал размером 14,3 КБ.
Если вы откроете изображение в Paint и сохраните копию файла, размер автоматически уменьшится. Однако, если у вас есть изображение, содержащее только какой-то текст, вы можете не заметить значительной оптимизации.
Как изменить вес изображения в paint 3D


Затем вы можете сравнить размер нового файла со старым. Во время тестирования файл размером 23,3 КБ стал 14,6 КБ.
Интерфейс графического редактора представляет собой сочетание классической панели инструментов и серии плавающих окон, также являющихся носителями определенных функций продукта или отображающие какую-либо служебную информацию. Активная панель не прозрачна. Все остальные независимые окна имеют среднюю прозрачность, позволяющую видеть весь документ, несмотря на вынужденное перекрытие.
Любая операция над документом отображается в окне History. Вы можете свободно перемещаться по списку истории, тем самым, откатываясь на произвольное количество шагов назад. Кроме того, на панели присутствуют кнопки быстрой перемотки, позволяющие одной командой переходить на первый и последний элементы списка.
Отображение и скрытие отдельных окон с инструментами может быстро осуществляться с помощью горячих клавиш Fx. Их полный список можно посмотреть в меню Window. Вы можете включить отображение направляющей сетки, а также боковых линеек, как в текстовых процессорах. Во время масштабирования рабочего окна приложения, меняется масштаб открытого документа. Помимо его плавного изменения, можно приводить размер изображения к границам текущего окна, а также включать реальный масштаб документа.
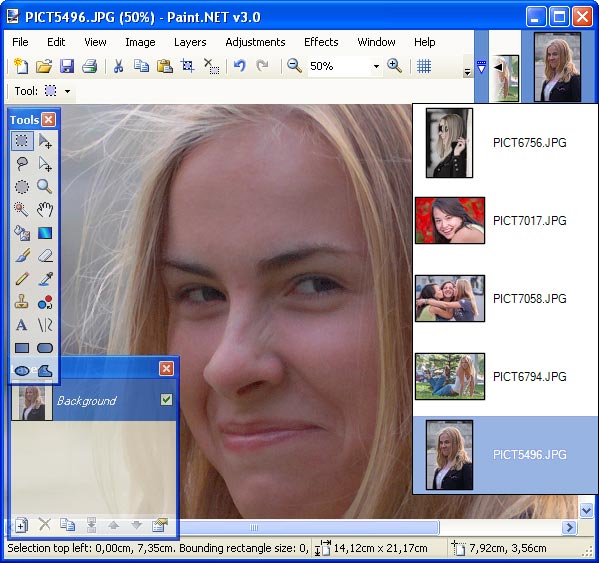
Редактор позволяет работать с несколькими изображениями одновременно. Вы не можете как-либо минимизировать или изменить размер рабочего окна текущего документа. Все они отображаются в виде миниатюр у правого края панели инструментов. Если размеры рабочего окна приложения не позволяют разместить все элементы, то появляется новая кнопка, вызывающая список открытых изображений. Все документы показаны вместе с миниатюрами. Аналогичное меню вызывается при попытке вызова последних открытых изображений. Список Open Recent также содержит миниатюры.
Во время выбора какого-либо инструмента, в строке статуса отображается подсказка по его использованию. Например, во время выделения прямоугольных областей, вам рассказывается, что если удерживать клавишу Shift, то выделение будет квадратным, а Ctrl включает режим добавления новых регионов.

Кадрирование осуществляется на основе произведенного выделения, не являясь полностью независимым инструментом.
Выделение может также происходить с помощью волшебной палочки. Вы указываете максимальное значение изменения цвета и щелкаете мышью по заданному фрагменту фотографии. При этом выделяется вся соседняя однородная область. Вы можете также воспользоваться интеллектуальным инструментом лассо. Удерживая левую кнопку мыши, вы рисуете кривую, которая автоматически прилипает к границам резкого перепада цвета. При этом вы в реальном времени видите, как часть изображения закрашивается в голубой цвет – индикатор выделения. Как только вы отпустите кнопку мыши, первая и последняя точка кривой соединятся. Выделение завершено.
Во время изменения линейных размеров фотографии вам предлагается либо ввод абсолютных значений конечного снимка, либо указание процентного соотношения. Можно включить режим сохранения пропорций кадра. Редактор обладает несколькими алгоритмами масштабирования. Разумнее всего использовать режим максимального качества, ведь скорость обработки материала в любом случае невелика. Вы можете также менять размер холста. Исходное изображение привязывается к любой из сторон кадра, а также может располагаться по центру будущего документа.
Для удаления царапин с фотографии можно использовать инструмент клонирования текстур Clone Stamp. Удерживая клавишу Ctrl, вы извлекаете исходную текстуру, после чего рисуете ей на поврежденном месте. Алгоритм работает не очень аккуратно, что не позволяет использовать штамп для деликатных целей, например, для удаления родинок на коже.
Базовая корректировка фотографии доступна из меню Adjustment. Первое, что необходимо отметить сразу – автоматический режим, который вызывается также с помощью сочетания Ctrl+Alt+L. Кроме того, вы можете быстро переводить фото в черно-белый режим, а также тонировать в цвета сепия.

Вы можете управлять экспозицией с помощью уровней и кривых. В обоих случаях допускается управление отдельными каналами. Например, вы можете сделать более насыщенным красный цвет в тенях и убрать его влияние в бликах.
Создание текстовых надписей происходит в текущем слое. При вызове инструмента Text можно всегда вернуться к старым надписям. Допускается сглаживание текста. Выбор цвета букв удобно осуществлять с помощью палитры, входящей в состав окна Colors. Графический редактор содержит большую библиотеку текстур, которыми могут закрашиваться буквы.
Все инструменты деформации изображения не могут настраиваться с помощью указания конкретных областей, точек. Вы лишь выбираете функцию, задаете некоторые ее параметры, а затем применяете эффект либо на все изображение, либо на заранее выделенную область.
Графический редактор не содержит каких-либо инструментов пакетной обработки файлов. Для подобных целей лучше использовать либо менеджер изображений, либо другой, более мощный графический редактор. В меню Tool можно найти интересный инструмент Choose Defaults, позволяющий указывать настройки по-умолчанию для всех инструментов графического редактора.
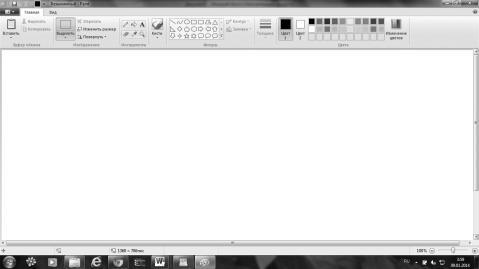
Как видите, у программы Paint, как и у WordPad есть две основные вкладки: главная и вид и синяя стрелочка, выводящая нас в меню файла.
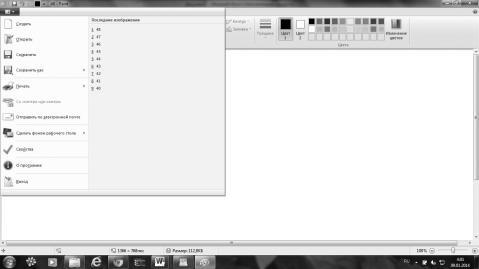
Отметим, что при первом сохранении нового изображения ему следует задать имя файла.
А чтобы сделать изображение фоном для рабочего стола сначала сохраните изображение. Если файл будет не сохранен, программа сама попросит вас сделать это.
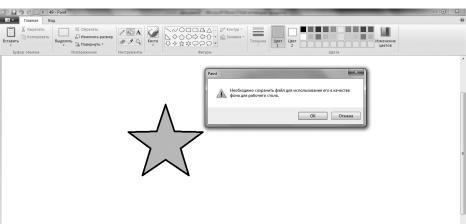
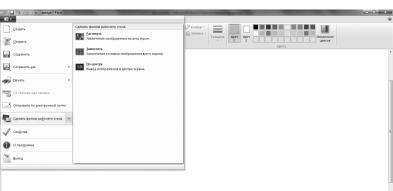

После того как выбран необходимый инструмент, надо установить ширину линии, форму кисти или тип прямоугольника. Это можно сделать в специальной области, которая располагается наверху. После того, как эта задача решена — необходимо выбрать цвет изображения. Для этого щелкните левой клавишей мыши по нужному цвету в палитре. Если нужный цвет в палитре отсутствует, создаем его как в WordPad.
А теперь посмотрим, какие же возможности дает нам программа Paint, и какие инструменты мы можем использовать.
Данный текст является ознакомительным фрагментом.
Продолжение на ЛитРес
Глава 7 Осваиваем WordPad
Глава 7 Осваиваем WordPad Как и Блокнот, WordPad присутствует во всех версиях Windows. Программа WordPad имеет более широкие возможности, чем Блокнот, но в то же время значительно уступает многофункциональным пакетам обработки текста, подобным Microsoft Word.При этом WordPad обладает более
Графический редактор Paint
Графический редактор Paint Paint – простейшая графическая программа, позволяющая создавать несложные рисунки, схемы и чертежи, а также подписи к изображениям. Большинство начинающих пользователей впервые пробуют свои силы в компьютерном изобразительном искусстве именно в
15.5. Графический редактор Gimp
15.5. Графический редактор Gimp Если СУБД встречается далеко не на каждом персональном компьютере, то программы работы с графикой нужны каждому пользователю, если не для создания или редактирования картинок, так хотя бы для их просмотра. Хотя для Linux и созданы разнообразные
6.2. Графический редактор Paint
6.2. Графический редактор Paint Если вам нужно нарисовать какое-то изображение вручную, а стандартных средств текстового редактора Word для этого недостаточно, то можно воспользоваться специальной программой – графическим редактором. Современные графические редакторы –
Графический редактор Paint
Графический редактор Paint Помните, что такое редактор? Это программа, которая позволяет что-нибудь редактировать. Графический редактор нужен для создания и изменения графических файлов, проще говоря, картинок. В состав Vista входит Paint – простейшая графическая программа для
Графический редактор
Графический редактор Теперь, когда мы ознакомились с графическими методами, настало время написать простейший графический редактор с минимальными возможностями. В этом приложении можно будет рисовать при помощи стилуса линии, а также прямые цветные линии из трех
5.2. Графический редактор Paint
5.2. Графический редактор Paint Если вам нужно нарисовать какое-то изображение вручную и стандартных средств текстового редактора Word для этого недостаточно, то вы можете сделать это, используя специальную программу – графический редактор. Современные графические
Глава 11 Осваиваем всемирную паутину
Глава 13 Осваиваем электронную почту
Глава 13 Осваиваем электронную почту Из этой главы вы узнаете:® Как зарегистрировать почтовый ящик.® Как получать и отправлять почту через веб-сайт.® Что такое вложение.© Как установить и настроить программу Почта Windows Live.Чтобы пользоваться электронной почтой, прежде
5.1.1. Графический редактор Paint
5.1.1. Графический редактор Paint Графический редактор Paint стал существенно лучше (рис. 5.1). Конечно, до уровня Photoshop ему очень далеко, но по сравнению с предыдущими версиями, новая версия стала существенно удобнее.Панель инструментов выполнена в стиле MS Office 2007. Не скажу, что
2.6.2. Графический редактор Paint
Читайте также:

