Как сделать степень в автокаде
Обновлено: 08.07.2024
В этой статье мы поговорим о правильной работе с размерами в программе Автокад. Вот какие нюансы я рассмотрю:
– Как поставить, сделать размеры в AutoCAD
– Как изменять размеры в Автокад
– Как проставить легко размерную цепь в Автокаде
– Как масштабировать размерные числа
– Как настроить стиль размеров
– Что такое аннотативный размер в Автокад
– Как добавить к размерному число значок диаметра
Видео версия урока:

Нажмите для просмотра видеоурока
Пройдите базовый курс “AutoCAD за 40 минут” от автора, который Вы найдете по этой ссылке .
Текстовая версия урока:
Для того чтобы проставить обычный линейный размер (это размер, параллельный либо оси Х, либо оси Y), нужно выбрать соответственную команду на Ленте команд Автокада, во вкладке “Главная”, в блоке ленты “Аннотации”. Команда-кнопка так и называется – “Линейный размер”. Смотри картинку:

Причем в Автокаде размер автоматически привязывается к некоторым типам объектов, например, к Полилиниям, к отрезкам.
К примеру, Вам надо уменьшить образмеренный участок детали (верхняя горизонтальная поверхность). Если у Вас контур детали выполнен Полилинией, то достаточно сделать вот что:
- Выделить полилинию
- Взяться за прямоугольную синюю “ручку” в месте, указанном на рисунке ниже. Для этого щелкаем левой кнопкой мыши один раз по этой ручке.
- Повести курсор влево (для уменьшения длины участка), и снова щелкнуть левой кнопкой.
В итоге, как мы увидим, размер автоматически обновится – уменьшится:

Теперь поговорим о настройках размерного стиля в AutoCAD – самой важной теме, пожалуй. Ведь в настройках стиля мы можем сделать тексты по ГОСТ, засечки вместо стрелок (для строительных чертежей), настроить точность размерных чисел – количество знаков после запятой.
Для того чтобы зайти в настройки стиля, нужно развернуть блок ленты “Аннотации” (см. рисунок ниже), нажать по кнопке “Размерный стиль”. Далее во всплывшем окне надо слева выбрать название настраиваемого стиля (Размерный стиль в Автокаде – это набор настроек, объединенных одним названием), и нажать справа кнопку “Редактировать”:

Теперь давайте научимся быстро выполнять размерную цепь в Автокаде.
Для этого есть очень волшебная и простая функция – “Быстрый размер” (или “Экспресс-размер”). Для его вызова нужно зайти на вкладку “Аннотации” нашей Ленты команд, далее найти и нажать по команде с соответствующим названием (смотри картинку ниже).
Далее просто выбираем нашу Полилинию, которой выполнен контур детали, и отводим курсор для указания положения линий нашей размерной цепи:

Также иногда новичков волнует вопрос –
как проставить значок диаметра или градуса в размерах в Автокаде?
Здесь тоже нет на самом деле ничего сложного. Просто выделяете нужный размерный текст, дважды щелкнув левой кнопкой мыши по нему, далее в преобразившейся ленте жмете справа по большой кнопке “Обозначение”. После этого из списка выбираете нужное обозначение – будь то диаметр или градус (либо что-либо другое):

Аннотативность размеров – спасатель при мелких размерах на крупных строительных чертежах!
Строители, которые чертят в Автокаде, сталкивались с тем, что если чертить здание в масштабе 1:1 (а так кстати и положено работать, см. урок по масштабам чертежей в Автокаде) то размеры вообще не видно, как и не видно засечек и стрелочек.
На самом деле всё очень даже логично – Ваш чертеж измеряется метрами, а размерные числа и засечки – всего лишь миллиметрами, то есть в 1000 раз меньше. Поэтому их и не заметно на чертеже, но они есть 🙂
Тут то нас и спасает Аннотативность размеров и текстов, которая визуально увеличивает аннотации – размеры, тексты и другие поясняющие элементы чертежа. Нужно сделать 2 главные настройки в размерном стиле для этого:

Еще один великий плюс аннотативных размеров и текстов.
При оформлении чертежей на Листах в Автокаде , какой бы Вы не задали масштаб чертежу, размеры и тексты всегда будут иметь одну и ту же высоту, и не будут масштабироваться.
Обязательно получите мой более развернутый базовый Видео-курс “AutoCAD за 40 минут”, нажав по картинке ниже:

В этом видео и уроке мы покажем, как работать со свойствами в AutoCAD, а также как работает панель свойств и их копирование. Урок ответит на такие вопросы: – Что такое Свойства в Автокаде? – Как включать панель свойств в Автокаде? – Что такое быстрые свойства и как их отключить? – Как копировать свойства в AutoCAD […]

В этом видео мы показываем, как настраивать и включать привязки к объектам в Автокаде для облегчения Вашего черчения. Из видео Вы узнаете: – Как включить привязки в Автокаде; – Как производится настройка привязок; – Как сделать грамотно привязку в Автокаде; – Как отключить ненужные привязки в AutoCAD. Видео версия урока: Освой AutoCAD за 40 минут пройдя базовый […]

В этом уроке мы показываем, каким системным требованиям должен удовлетворять Ваш компьютер или ноутбук, чтобы в нем работать комфортно в Автокаде. Видео версия урока: Освой AutoCAD за 40 минут пройдя базовый курс от Максима Фартусова. Текстовая версия урока: Пожалуй одним из самых популярных вопросов, на ряду с таким, как скачать программу AutoCAD, является вопрос связанные с системными требованиями программы AutoCAD. […]

Мы принимаем к оплате:
Верхний индекс в автокаде — Как в автокаде поставить степень? — 22 ответа
В разделе Прочее компьютерное на вопрос Как в автокаде поставить степень? заданный автором Васек лучший ответ это Открываешь текстовое окно.В окне набираешь число и степень подряд без пробела.После степени ставишь значок ^, например 32^.Выделяешь курсором степень и значок.Активируется клавиша a/b, нажимаешь её.Двойка переходит в верхний регистр.
Щёлкаешь ОК, в тексте получается три в квадрате
Расстановка индексов в AutoCAD
Индексы в AutoCAD
Выбираем команду _mtext и в появившемся поле вводим подряд без пробелов:
первый пример - для верхнего индекса, второй - для нижнего, тритий - для двух индексов
Далее выделяем все кроме самого значения
После выделения становится активна кнопка Stack
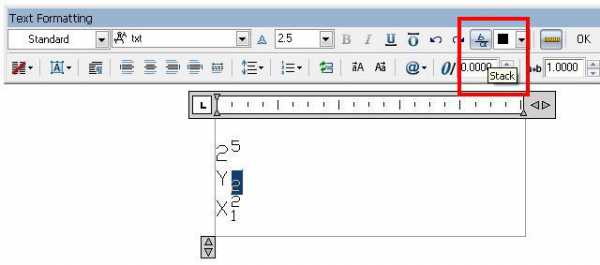
нажав на кнопку Stack получаем индекс
Для отмены индексирования выделяем индекс и щелкаем по кнопке Stack, либо правой кнопкой выбираем в контекстном меню Unstack. Так же в меню можно посмотреть свойства индексирования (Stack Properties)
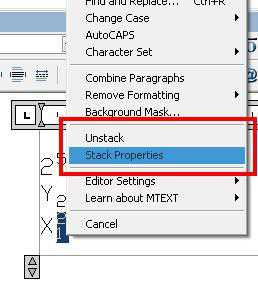
В свойствах можно изменить значения индексов, стиль, выравнивание и размер текста в процентах. А также настроить автоматическое индексирование
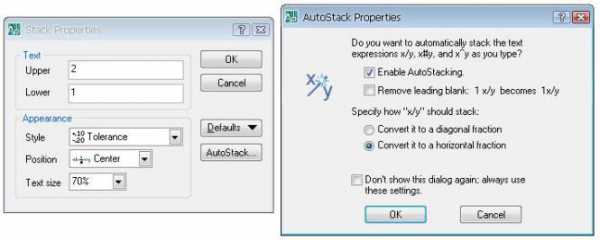
>> 4. Как сделать верхние-нижние индексы в AutoCAD?
Этот урок расскажет вам несколько способов создания верхних и нижних индексов в Автокад.

Время урока: 13 мин. Размер: 33 Мб.
НЕ СКАЧИВАЕТСЯ ВИДЕО УРОК?
СМОТРИТЕ ЭТУ ВИДЕО ИНСТРУКЦИЮ
СКАЧАТЬ ПРОГРАММУ DOWNLOAD MASTER
Узнали что-то новое? Поделитесь находкой с друзьями:
Подпишитесь на рассылку, и Вы будете получать новые порции ее прямо на свой почтовый электронный ящик.
ПОИНТ | Как добавить и изменить шрифт в Autocad | ПОИНТ
На чертежах и схемах кроме графических изображений присутствует большое количество текстовых надписей. Выноски, метки, обозначения видов, таблицы, размеры, базы, технические требования, символы шероховатости и пр. - все эти объекты содержат в себе текст.
Зачастую, в одном документе надписи наносятся разными шрифтами и их начертаниями, несколькими значениями высоты. Это позволяет зрительно структурировать документ, повысить его читабельность и упростить обработку.
При создании и редактировании чертежей и моделей в AutoCAD у пользователей часто возникают вопросы - как добавить шрифт или изменить шрифт текстовых надписей. Предлагаем рассмотреть способы, с помощью которых это можно сделать быстро и эффективно.
Какой бывает текст в AutoCAD
Начнем с того, что в AutoCAD существует два типа текстовых надписей - многострочный текст и однострочный текст. Многострочный текст представляет собой блок многострочного текста, однострочный - единичную текстовую строку. Многострочный текст удобно применять при нанесении на чертеж сложных отформатированных надписей, например, технических требований. Однострочный текст применяется для нанесения одиночных строк текста, например, пометок. Кроме того, однострочный текст используется в AutoCAD для создания надписей, являющихся частью элементов аннотаций типа выносок, размеров и пр.
Многострочный текст
Как изменить шрифт в Автокаде у многострочного текста? Для вновь создаваемого текста предварительно выберите нужный шрифт на ленте, а потом начинайте вводить текст. Для изменения шрифта у существующего текста сначала выделите его в текстовом редакторе на поле чертежа, а потом выберите нужный шрифт.
Однострочный текст
После этого на поле чертежа в указанной точке появится поле для ввода текста.
Как вы заметили, при создании однострочного текста нигде нельзя выбрать шрифт. Как же изменить или добавить шрифты в Автокад для однострочного текста?
Все настройки объектов аннотаций, к которым относятся текст, таблицы, размеры, выноски и многие другие, хранятся в соответствующих стилях. Соответственно, все настройки текста хранятся в текстовых стилях.
Использование текстовых стилей избавляет пользователя Автокада от необходимости постоянной настройки каждой надписи на чертеже. Другими словами, для того, чтобы добавить шрифт в Автокад, необходимо создать новый стиль текста или отредактировать существующий, а потом применить этот стиль к текстовой строке.
После того, как текстовые стили созданы и настроены, можно изменить шрифт текстовых надписей в Автокаде, созданных с помощью однострочного текста. Для этого сначала надо выбрать надписи, а потом выбрать из выпадающего списка стиль с нужным шрифтом и другими настройками.
Мы уже упоминали выше, что однострочный текст используется в AutoCAD для создания надписей, являющихся частью элементов аннотаций типа выносок, размеров и пр. Так, для изменения шрифта у размерного текста необходимо в размерном стиле поменять стиль текста на требуемый. Точно также меняется шрифт у таблиц, выносок и остальных объектов аннотаций и оформления чертежей.
Читайте также:

