Как сделать стекло в cinema 4d
Добавил пользователь Алексей Ф. Обновлено: 05.10.2024
После того как модель построена, нужно задать свойства ее поверхности и добавить дополнительные детали. Материалы и карты текстур передают множество информации, чего не сможет обеспечить даже самое тщательное моделирование.
Материал, применяемый к объекту, более, чем что-либо еще, определяет его внешний вид. Прежде чем моделировать некий объект, следует досконально изучить его общий вид, структуру поверхности, тени, цвета.
Модель должна быть составной. Тогда для каждой ее части можно применять свои материалы, придающие ей характерные особенности. Так, для зеркала важна отражающая способность, для стекла — прозрачность, для изделия из фарфора — глянец и т. д.
Карта текстуры со слишком высоким разрешением значительно замедляет рендеринг. Следовательно, она должна быть настолько большой, насколько это необходимо для решения поставленной задачи. Во многих случаях вместо карт текстур можно использовать процедурные материалы или мозаичность. Прекрасно выглядящая карта отражения, примененная к свойству окружения материала, может обеспечить более быстрый обсчет изображения для металлических и отражающих объектов.
Наслоением нескольких материалов на объект можно добиться впечатляющего эффекта. Например, чтобы вода выглядела натуральнее, в нее следует добавить, в частности, материалы, имеющие свойства рельефа или деформации.
Каналы (свойства) материалов
Материалы в Cinema 4D имеют ряд различных свойств:
- цвет;
- диффузию;
- свечение;
- прозрачность;
- отражение;
- окружение;
- туман;
- рельеф;
- альфу;
- глянец;
- цвет глянца;
- накал;
- деформацию;
- подсветку.
Цвет. Для управления цветом применяется цветовая модель RGB, а осуществляется оно с помощью соответствующих каждому цвету движков. Также регулируются насыщенность и яркость цвета. Предусмотрено добавление к цвету текстурной карты, которую в большинстве случаев можно видоизменять посредством рычажков, позволяющих смешивать цвета и текстуры. Допустимо использовать собственные цветовые палитры. Цветовые изменения поддаются анимации, т. е. ими можно управлять от кадра к кадру.
Свечение. Используется для того, чтобы придать модели эффект накала (создается иллюзия обладания своим собственным внутренним светом). В качестве примеров самосветящихся объектов можно привести тлеющий уголь, телеэкран и расплавленную лаву.
Прозрачность. Данное свойство делает объекты прозрачными. При этом можно настраивать не только собственно прозрачность материала, но и его цвет, коэффициент преломления.
Отражение. Контролирует отражательную способность материала и цвет отражения. Объекты из материалов с высокой отражательной способностью ведут себя подобно зеркалу.
Рельеф. Помогает имитировать такие поверхности, как кожа, вода, бетон. Нужно иметь в виду, что это свойство не изменяет геометрию модели, хотя и модифицирует структуру ее поверхности.
Альфа. Позволяет удалить или обрезать определенные части модели. Те места, на которые накладывается выбранный цветовой спектр альфа-канала, становятся невидимыми. Вместе с этим свойством можно использовать карту текстуры.
Глянец. Создает блик от источника света, падающего на объект. Небольшой яркий глянцевый блик придает объекту вид нового изделия, делает его блестящим или как будто влажным. В то же время большой диффузный зеркальный блик может сделать объект на вид тусклым и изношенным. Первый уместен на поверхности новой автомашины, а второй — на асфальтовой дорожке, по которой эта машина едет.
Карты текстур
- основанные на растровом изображении (битовые карты);
- двумерные процедурные;
- трехмерные процедурные.
Карты текстур, основанные на растровом изображении. Любое двумерное изображение, отсканированное или созданное в графических редакторах, допустимо использовать в качестве текстуры. Таковыми могут быть изображения бетонной поверхности, асфальта, травы и т. п. Текстурные карты применяются к объекту несколькими методами, о которых подробнее говорится ниже.
Если карты недостаточно высокого разрешения, то при приближении камеры отображается пиксельный характер их построения (нежелательный узор в виде маленьких квадратиков). Чтобы избежать этого, нужно использовать карты текстур с высоким разрешением, причем желательно большим, чем требуется. Работая с исходным материалом для текстуры, не следует делать изображение слишком маленьким по размеру. Лучше скопировать исходное изображение и впоследствии уменьшить размеры копии, а не оригинала. В противном случае можно безвозвратно потерять качество текстуры (изображения).
Положение объектов в сцене (передний и задний планы) определяет, насколько большими или маленькими должны быть применяемые для них текстуры. Если сцена предназначена для показа на телеэкране с разрешением 768x576 точек и текстурированный объект заполняет все пространство экрана, не следует использовать текстуры меньшие, чем 768x576 точек. Но когда объект заполняет лишь четверть экрана, текстура должна быть не менее, чем 384x288 точек. Применять текстуры большого размера нужно и в том случае, когда камера приближается к объекту. Текстуры, используемые для видео, никогда не должны быть больше, чем 72 точки на дюйм (экранное разрешение). Но если конечный продукт предназначен для печати, может возникнуть необходимость установить более высокое разрешение (300 или 600 точек на дюйм) для обеспечения должного качества. В этом случае используются текстуры очень большого размера.
Двумерные процедурные текстуры. Эти карты описываются математическими формулами и генерируют узор по некоторым законам или случайным образом. Такие карты используются для изображения шахматной доски, мрамора и т. д. Несмотря на то, что процедурные карты формируются искусственно, они могут выглядеть очень натурально. Обсчет изображений, построенных с помощью процедурных карт, происходит намного быстрее, чем изображений, основанных на растровых (битовых) картах.
Трехмерные процедурные текстуры. Эти текстуры также описываются математическими формулами. Однако они применяют текстурный узор ко всему телу объекта, а не только к одной из плоскостей его поверхности. Поэтому при вырезании объекта с помощью булевых операций текстурный узор, например жилки древесины, отображается не только на поверхности объекта, но и в местах выреза.
Интерполяция текстурной карты
Методы проецирования текстуры
- отображение поверхности;
- кубическое отображение;
- цилиндрическое отображение;
- сферическое отображение.
Кроме того, Cinema 4D предоставляет несколько дополнительных методов:
- фронтальное отображение;
- пространственное отображение;
- отображение "Компрессия";
- отображение UVW;
- отображение Decal Mapping.
Можно применять несколько материалов к объекту различными методами проецирования.
Отображение поверхности. Напоминает проецирование изображения на объект из проектора. Можно сделать так, чтобы источник был направлен перпендикулярно или под любым другим углом к поверхности.
Кубическое отображение. Похоже на проецирование изображения на все лицевые стороны куба одновременно. При этом для каждой из них используется одно и то же изображение. Куб может быть ориентирован и масштабирован нужным пользователю образом.
Цилиндрическое отображение. Плоское изображение оборачивается вокруг объекта и проецируется на виртуальный цилиндр. Этот виртуальный цилиндр может быть ориентирован и масштабирован любым желаемым способом.
Фронтальное отображение. Этот метод сходен с отображением поверхности за исключением того, что он применяется только для активной камеры, установленной в качестве вида для рендеринга.
Автор выражает благодарность российскому представительству компании Nemetchek, предоставившему материалы для подготовки этой статьи.
Окончание в следующем номере.
Создаем материал для лампы
Попробуем создать фарфоровый материал для основания лампы, сделанной в стиле 70-х годов. Как и во многих других программах, в Cinema 4D файлы обучающих проектов располагаются на Goodies CD, в папке Tutorials.
- режим - "Пластик";
- ширина - 65;
- высота - 80;
- ослабление - 0.
Далее нужно создать материал для абажура лампы, в качестве которого выберем немного изношенную ткань.
Блик (глянец) абажура должен быть небольшим, рекомендуемые установки следующие:
- режим - "Пластик";
- ширина - 20;
- высота - 20.
Прежде всего оговорюсь, что текстурирование объектов в Maxon Cinema 4D в принципе невозможно охватить полностью в одном уроке. Отдельные аспекты работы с текстурами можно найти в предыдущих уроках: например, создание кругов от капель на поверхности воды или создание звёздного неба. В данном уроке мы с вами проанализируем текстурирование в Maxon Cinema 4D с самого начала — так, как если бы мы вообще ничего не знали о текстурах.
Для начала — немного теории. В реальном мире мы судим о том, из чего состоят объекты, по их внешнему виду. В программах трёхмерного моделирования, как правило, объекты являются пустотелыми, и текстурирование предназначено для того, чтобы придать им вид предметов, состоящих из неких определённых материалов.
Поверхность объектов и в реальном мире, и в виртуальном трёхмерном пространстве обладает рядом характеристик. В Maxon Cinema 4D эти характеристики разделены на так называемые каналы. Большинство из них мы рассмотрим в данном уроке.
Приступим. Для начала создадим начальный материал. Самый простой способ создания материала — это переключиться в стандартный режим.

. и сместив курсор мыши в область материалов, дважды щёлкнуть левой клавишей мыши. После чего мы увидим, что в области материалов появился новый материал светло-серого цвета.

Перед началом анализа элементов текстуры следует сразу же сделать одну очень важную оговорку. Дело в том, что в Maxon Cinema 4D, помимо текстур, существует так называемый маркировочный цвет. По умолчанию маркировочный цвет у объектов отключен (точнее, является одинаковым у всех объектов — светло-серым), изменить его можно непосредственно в базовых свойствах объекта.

Маркировочный цвет ни в коем случае не следует путать с текстурой: в отличие от текстур и в соответствии со своим наименованием, маркировочный цвет текстурой не является, предназначен всего лишь для цветовой маркировки объектов в трёхмерной сцене, и кроме собственно цвета, не имеет других характеристик, типа отражения, преломления и т. п. Трёхмерный объект, не имеющий назначенной для него в сцене текстуры, при рендере будет иметь характеристики поверхности по умолчанию и цвет, соответствующий маркировочному, но если у этого объекта имеется назначенная ему текстура, то маркировочный цвет при рендере будет проигнорирован.

Надеюсь, с разницей между маркировочным цветом и текстурами ясно. Переходим непосредственно к последним.
Итак, если вы помните, мы с вами уже успели создать начальную текстуру. Теперь откроем свойства материала и посмотрим, из каких элементов он состоит. Дважды щёлкаем на пиктограмме созданной нами текстуры в области материалов.

. и в открывшемся окне видим список свойств (или, как принято их называть — каналов) нашей текстуры. На внешний вид объекта окажут воздействие только те каналы, что отмечены галочкой в расположенном слева в окне списке, остальные каналы учитываться не будут, вне зависимости от их настроек. В большинстве своём каналы имеют схожий, а то и вовсе идентичный набор настроек. Разница между каналами заключается главным образом в том, как в них используются эти настройки. Результаты настройки активных каналов суммируются.








Подытожим. В данном уроке мы с вами рассмотрели большинство (но далеко не все!) основных характеристик текстур. Ещё раз обращаю ваше внимание на то, что результаты настройки каналов текстуры суммируются — большинство каналов в текстурах тесно взаимосвязаны и просчитываются в комплексе. Кроме того, одному и тому же объекту может быть назначено несколько текстур.
Замечу, что несмотря на вроде бы внушительный объём урока, речь у нас с вами шла только о настройке текстуры для общего текстурирования объекта — это лишь малая и самая начальная часть аспекта текстурирования, а ведь Cinema 4D позволяет комбинировать текстуры самыми причудливыми способами, назначать текстуры отдельным участкам объектов, использовать анимированные текстуры, и ещё многое другое — всё это мы с вами рассмотрим в следующих уроках и попробуем применить изученные способы на конкретных объектах.
Сразу же после создания источника света его наименование появляется в менеджере объектов справа, а сама сцена погружается в глухой чёрный мрак. Что случилось?
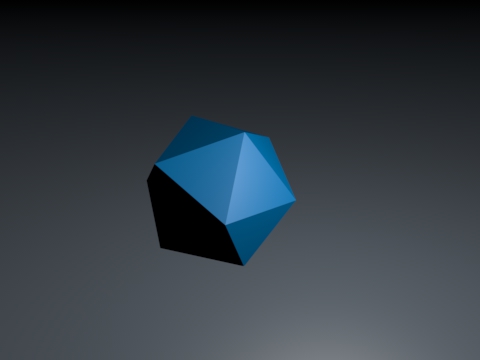
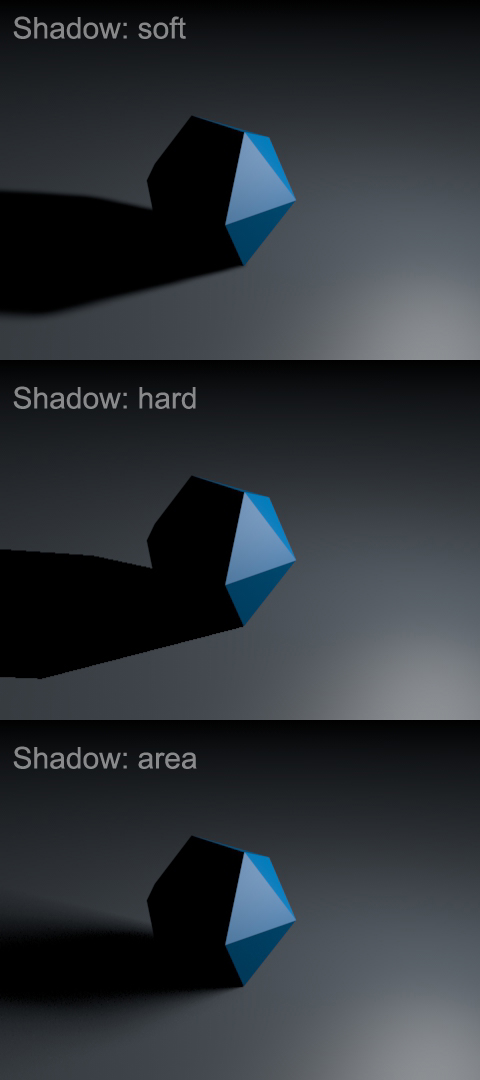
Нам показалось или сцена стала несколько ярче? Вовсе не показалось: ведь теперь все объекты в ней освещены двумя совмещёнными в одной точке источниками света. Переместим второй источник света куда-нибудь в другое место так, чтобы он посдвечивал находящиеся в тени грани многогранника.
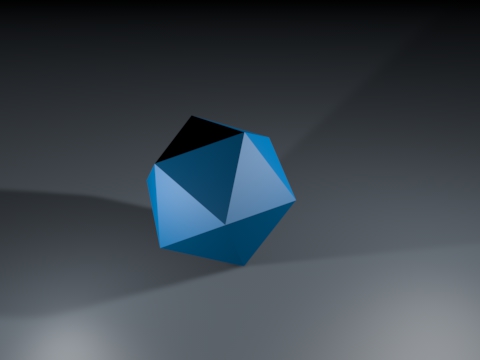
Согласитесь, уже гораздо лучше, но — теперь от многогранника тянутся в противоположные стороны две тени, а освещение способно скорее запутать зрителя, чем чётко выявить форму нашего многогранника. Такой световой хаос вряд ли нам нужен. Отключим тень у одного из источников света и снизим его яркость.

Не правда ли, выглядит уже гораздо лучше?
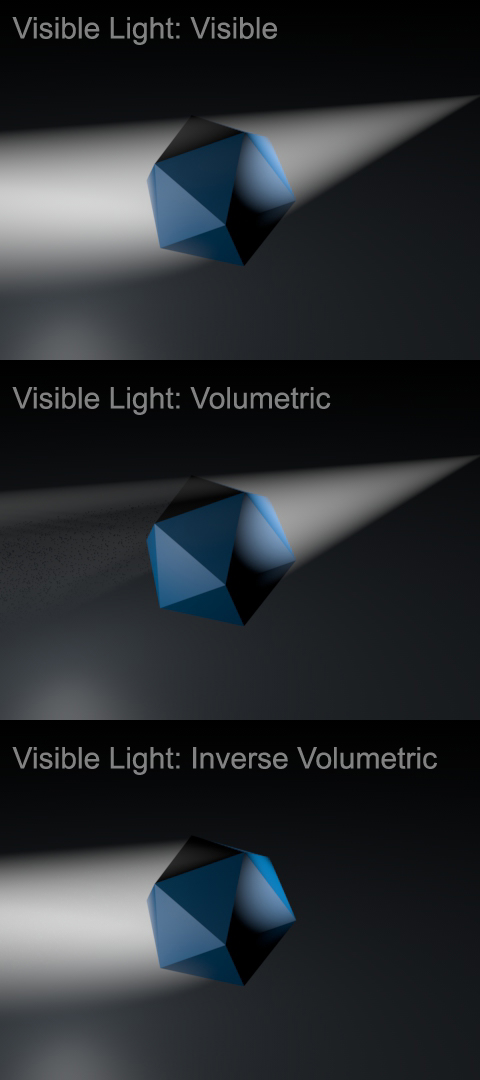
Кстати, вы, должно быть, заметили, что на последнем изображении источник света представлен в виде светового луча. Чтобы внести полную ясность в этот вопрос, перейдём с вами к анализу типов источников освещения в Cinema 4D.
В этой статье вы узнаете о базовых техниках освещения и как их эффективно применить с помощью Cinema 4D.
Статья будет полезна уже практикующим 3д-дизайнерам, т.к. поможет ответить на множество вопросов, которые возникают при настройке освещения.
1. Выбор Типа света
Чтобы создать определенную атмосферу, нужно правильно подобрать свет. Это очень важно.

Если вам нужно пламя свечи или ламповое освещение, то подойдет omni(всенаправленный) или point light (точечный свет), чтобы свет распространялся во всех направлениях сцены.
Для уличного освещения, возможно, подойдет пресет Light Dome (Световой купол) или GI/Global Illumination (Глобальное освещение) для рассеянного, общего света, затем дополните его Area (Поверхностным) или infinite(Бесконечным) светом для sunlight (солнечного света).
В 90% случаев я использую Area lights, если это только не какой-то определенный эффект. Возможно, infinite light больше подходит для солнечного света, но солнце само по себе огромный источник Area lights. Мы можем создать его, используя Area lights, располагая его дальше и уменьшая его размер. Мы можем контролировать Shadow Falloff (спад тени) и добиться иллюзии параллельных теней.
Вот пример рендера сцен с Default light (Стандартным освещением), Area light , Area light and Area Shadow (поверхностная тень).

2. Используйте соответствующие тени

В Синема 4D можно выбрать 3 вида теней, Shadow maps (Карта теней, мягкая тень) Area Shadows (Поверхностные тени) и Raytraced (рейтрейсид) (тени построенные трассировкой лучей). Raytraced тени хороши, когда вы хотите добиться мультяшного или стилизованного вида у объектов сцены. Недостаток в том, что для них требуются высокие настройки anti-aliasing (сглаживания), чтобы уменьшить шум краев.
Очень часто используются мягкие тени, так как они позволяют достичь быстрого результата в сравнении с Area Shadows, вы можете скорректировать тень, увеличивая размер карты и количество сэмплов. Проблема с мягкими тенями в том, что они выглядят не очень реалистично, жесткость спада края тени всегда одинакова независимо от расстояния от объекта, отбрасывающего тень.
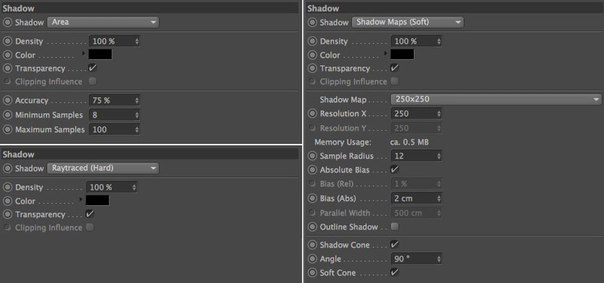
Area Shadows (Поверхностные тени) самый лучший тип теней, так как они наиболее точные и над ними больше контроля. Зато приходится жертвовать временем рендера, который будет намного медленнее. Чтобы ускорить процесс вы можете уменьшить число Samples (в русской версии это назвали как Мин. Макс. образцов =) ) и Accuracy (точность) , это ускорит процесс, но и появится шум.
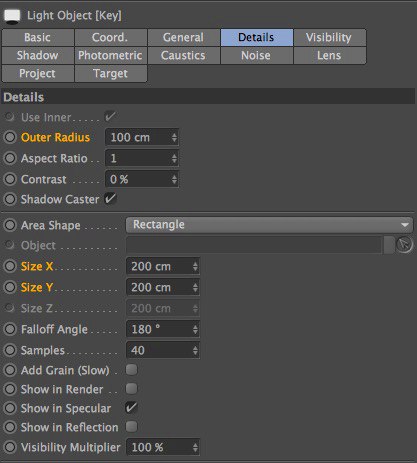
Регулируя Radius/Size (радиус/размер) в закладке Details (Детали), вы можете регулировать резкость и спад теней, чем меньше размер поверхности, тем жестче тень. В примере ниже вы видите как, увеличивая размер поверхности, тень становится мягче. Заметьте, что Area Shadows самый точный тип теней, как видите тень всегда будет жесткой в точке соприкосновения и далее более мягкой по мере отдаления от объекта.

3. Различные источники света
С одним источником света очень сложно добиться нужного результата, так как в сцене все равно останутся неосвещенные области.

Традиционно используют three point lighting (трехточечную схему освещения): Key light (главный свет (ключевой)) в качестве основного освещения, Fill Light (заполняющий свет) , чтобы заполнить темные участки, и Backlight (фоновый свет), расположенный позади объекта, который отделяет объект от фона.
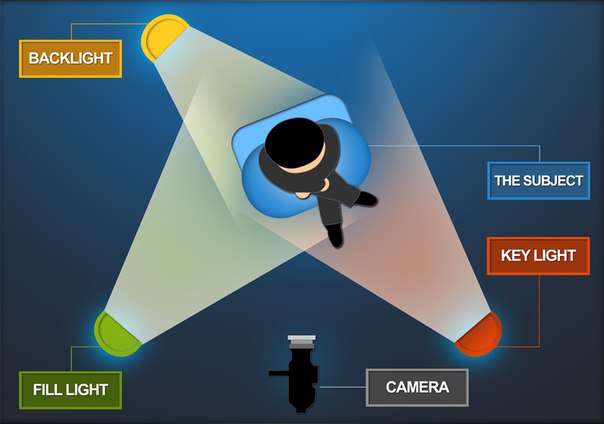
Существует много различных способов освещения сцены или персонажа, и трехточечное освещение это самая основа, но, тем не менее, это все равно отличная техника и знать ее просто необходимо, для того, чтобы получить классные шоты.
Соотношение ключевого и заполняющего источников света – это баланс между интенсивностью различных видов света, которые формируют общий контраст. Если ключевой свет яркий, а заполняющий тусклый и слабый, в результате получится слишком большой контраст, и мы получим эффект полуденного дневного света. Если уровень освещения всех источников света более менее одинаковый, результат будет обратным и сцена будет выглядеть более плоской, как в облачный день.

Хороший прием добавить Split Light (рассеянный свет) вашей сцене, этот свет ставится там же, где и ключевой свет, однако рассеянный свет будет намного мягче и захватит больше участков, комбинация ключевого и рассеянного источников света дает более естественный вид, нежели просто один ключевой свет.
В данном примере только два света, ключевой и заполняющий, слева направо, ключевой становится ярче, а рассеянный темнее и это сказывается на контрасте сцены.

Обычный прием – послойное освещение, когда идет переход от темного к светлому и обратно от темного к светлому. Это отделяет ключевые элементы от фона, но также позволяет видеть детали вдалеке. На следующем рендере видно как добавочный фоновый свет отделяет передний план от фона. На рендере справа включены тени для фонового света, так как это убирает неестественный ободок на носу и других участках, которые должны быть скрыты.

4. Diffuse, Specular и отбрасывание тени
Не всегда вам нужен реализм, и часто хочется поэкспериментировать. С помощью света можно создать диффузное свечение, Specular (фэйковое пятно на материале (в русской версии называется – Глянец, но гугл переводит и Glossiness как Глянец. Glossiness – это отражающая поверхность. В общем если вас интересует дословный перевод , то он звучит как-то так Reflection – отражение, Specular – зеркальный, Gloss – блеск.) Да, всё слегка запутанно. Но на практике вы всё поймёте ) или отбрасывание теней, все это можно настроить одновременно, либо отключить по отдельности.
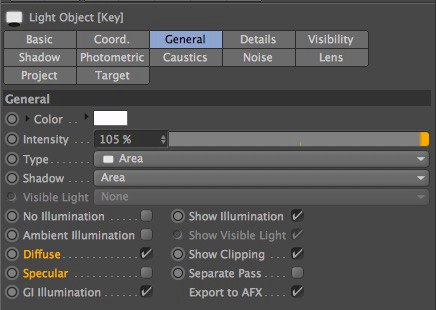
Что делать если ключевой свет расположен идеально, а Specular нет? Вы можете отключить опцию Specular в закладках General, продублировать свет и затем отключить Диффузию в новом свете. И вот у вас свет только с бликами. Вы можете переместить Specular, не трогая ключевой. Я часто отключаю опцию Specular на всех моих ключевых источниках света, чтобы у меня выделялись главные блики и чтобы на объекте не было ненужных лишних бликов, что выглядит неестественно.
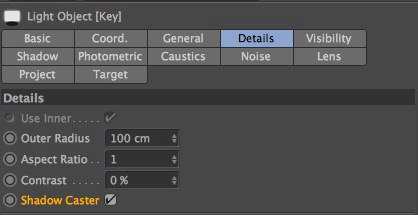
В закладках Детали (Details) есть вкладка Shadow Caster, благодаря этой функции ваш свет станет светом отбрасывающим тень. Это можно использовать в комбинации со светом без тени для создания освещения, для перемещения тени, для более гармоничной композиции.
В данном примере я использовал три вида света с большим значением Specular, чтобы показать результат. В первом рендере слева у всех трех источников света есть Specular, в центре нет бликов и справа только у ключевого света включена опцияSpecular.

5. Используйте ослабление света
В 3D пространстве освещение бесконечно, что отличается от света в реальном мире. Освещение уменьшается по мере отдаления от источника света.

Если вы включите Falloff (Спад) в закладке Details вы получите более реалистичный результат, так как интенсивность света уменьшится по мере отдаления от источника света. Лучше выбрать Inverse Square (Обратное пропорционально квадрату) в качестве типа спада, так как это наиболее правильная кривая спада.
В Cinema 4D есть вторая Physically Inaccurate (физически неточная) опция, называемая Inverse Square Clamped, здесь используется функция Inverse square, но с фиксированной яркостью, чтобы избежать облучения.

6. Работайте с каждым источником света по отдельности (Включайте режим Solo)
Когда в вашей сцене множество различных источников света бывает сложно увидеть их в деле. Я люблю работать с каждым источником света по отдельности, это значит, что я отключаю весь остальной свет в своей сцене и фокусируюсь на выбранном свете для того, чтобы довести до ума свет и тени. Если созданный свет ничего особенного не играет в вашей сцене, избавьтесь от него или переместите в другое место. Нет смысла тратить драгоценное время на рендер света и теней, которые не нужны в сцене. Каждый свет надо использовать с определенной целью для вашей истории, вашей композиции.
Здесь у нас ключевой, заполняющий и фоновый источники света трехточечного освещения.

7. Цветной свет
Редко в реале можно встретить чисто белый источник света, для интересного освещения используйте разные цвета. Очень часто используют более теплые, оранжевые цвета для ключевого света и далее к более холодным синим оттенкам для рассеянного и заполняющего света. Если нажмете на маленький треугольник в закладке General, то выберете цвет, используя temperature(температуру) вместо RGB.
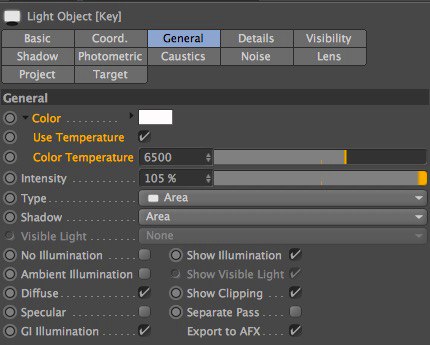
И будет здорово, если вы возьмете комплиментарные цвета (обязательно погуглите это понятие. Очень важная и интересная фишка. Очень!) для ключевого и заполняющего источников света, так как эти цвета наиболее гармоничны. В зависимости от того, к чему мы стремитесь можно настроить насыщенность ваших цветов. Для создания реалистичности Saturation (насыщенность) должна быть низкой, если это стилизованный какой-то вид, то можно увеличить насыщенность и даже получить неплохой такой результат.

Цвет освещения очень важен для создания определенного времени дня или особого окружения. Раннее утреннее солнце отличается от резкого света люминесцетной лампы. Подумайте, о том, какой вид света вам нужен, чтобы знать к чему стремиться. Изучайте другие 3D референсы и также посмотрите работы профессионалов, как они работали со светом, в живописи, например. (Художники как Рембрандт и Караваджо).

8. Расположение и направление света.
Мы уже разобрали трехточечную схему освещения, пора перейти к более сложным и интересным результатам.

Подумайте об (environment) окружении, которое вы хотите воссоздать и эмоциях, которые вы хотите вызвать, возможно, это ночная сцена с луной, холодным синим светом и горящим костром с другой стороны. Или это раннее утро, когда солнце еще низко. Расположение света – фундаментальная вещь в вашей истории.

9. Линейное цветовое пространство (Linear workflow)
Эта опция включена по умолчанию в ваших настройках проекта для того, чтобы рендер происходил в линейном цветовом пространстве. Простыми словами, монитор на котором мы работаем имеет гамму 2.2, чтобы изображение было приятным глазу. Когда вы включаете Линейное цветовое пространство (Linear Workflow), все элементы конвертируются в линейное цветовое пространство, изображения обрабатываются в линейном цветовом пространстве и потом обратно в выбранное цветовое пространство/гамму монитора.

Это означает, что ваши изображения будут более сбалансированными и приятными глазу. Расчет освещения и цвета будет правильным и будет легче достичь хорошего результата с включенным Linear Workflow.

10. Глобальное освещение (Global Illumination)
Просто включите GI, тогда ваше освещение станет только лучше. GI создает второстепенный свет, что позволяет не использовать несколько заполняющих источников света и в процессе получится более приятный и гармоничный результат. Конечно, визуализация (render/рендер) с GI займет больше времени, особенно если это анимация, к примеру. Используя Physical Renderer (Физический рендер) Cinema 4D вместе с QMC Primary и Light Mapping можно достичь красивого результата, но опять же рендер будет немного шумным, если только не увеличить количество сэмплов, что опять же скажется на времени просчета.

Можно сымитировать GI, используя источник плоского света в виде полусферы или купола.

Однако имитация никогда не заменит настоящего, и рендер с GI поможет вам стать более креативным. Очень важно помнить, что нужно учиться работать с освещением и не полагаться на GI для решения своих задач.
Знать приемы работы со светом невероятно круто, некоторые отрабатывают свои навыки годами, но так здорово знать, что добился определенного мастерства и результата, который так нелегко достичь.
Бонус: Урок по созданию сексуального освещения в Cinema 4D
Источник: CG Gate
Читайте также:

