Как сделать стабилизацию в да винчи
Добавил пользователь Алексей Ф. Обновлено: 28.09.2024
Возможно, при работе с DaVinci Resolve, вы сталкивались с проблемой, когда импортированный с вашей новой камеры или телефона, с алгоритмом сжатия h.265, видео-файл — вместо видеосигнала отображает плашку Media Offline.
Точно такая же плашка может появится, когда вы утратили исходный видеофайл, например, импортировав видео с флешки, которую в последствии извлекли, и в тому подобных случаях.
Однако, в отличие от случаев с действительно отсутствующим файлом, при данной проблеме вы точно имеете доступ к файлу, и более того, если начать воспроизводить его через ДаВинчи, аудио-дорожка будет прекрасно работать.
Для пользователей Windows 10
Решение самое простое — это установить из магазина приложений Windows HEVC Video Extension от производителя устройства, и сразу же, даже без перезапуска ДаВинчи, ваши медиафайлы начнут правильно работать.
Пользователям других операционных систем
Стоит обратить внимание на x265, либо на OpenHEVC, однако эти решения не столь тривиальны и потребуют от вас понимания того как работает операционная система, и хотя-бы умения собирать исполняемые файлы из исходного кода.
Постскриптум
HEVC видео абсолютно непригодно для видеомонтажа. Настоятельно рекомендую, прежде чем приступать к монтажу, транскодировать медиафайлы в монтажный кодек, что значительно увеличит производительность программы.
Похожие записи:

Нестабильная скорость работы графики с проприетарным драйвером NVIDIA в Linux.
Возможно, некоторые из вас столкнутся с периодическим изменением скорости работы графических приложений. Казалось бы, установлен самый новый проприетарный драйвер NVIDIA, все работает превосходно: браузер работает плавно, скорость работы 3D-приложений — на высоте. Тем не менее, спустя некоторое время, начинаешь замечать изменения в скорости работы того-же браузера. Если изначально все работало идеально, то теперь — одна вкладка работает как и должна, а другая — отрисовывается как будто-бы в половину частоты обновления монитора. Методом проб и ошибок было установлено, что проблема заключается в настройках энергосбережения видеокарты.
Неизвестный открытый ключ. Одна или больше PGP-подписей не могут быть проверены!
При установке некого пакета, ты сталкиваешься с проблемой:
Такая ошибка происходит из-за отсутствия в твоей системе открытого PGP ключа, указанного в ошибке.
Открытые ключи, используют разработчики для подписи своих пакетов, дабы ты смог убедиться, что разработчик именно тот, за кого себя выдает.
Для работы с приложением требуется последняя версия Google Play Игр
Установленная память 4,00 ГБ (2,18 ГБ доступно)
В какой-то момент ты заметил, что вместо установленных четырёх, восьми, или шестнадцати гигабайт оперативной памяти, доступна лишь часть, как правило, немного превышающая половину установленной в компьютере памяти.
Как научиться слепой печати
Уметь эффективно использовать клавиатуру персонального компьютера – необходимый навык для каждого пользователя. Однако, как и для получения любого другого навыка, для обучения слепой печати требуется желание, время, а также усердие. Именно поэтому не существует простого решения, которое было бы достаточно прочитать, для обретения желаемого навыка: придется долго и упорно трудиться, самосовершенствуя собственный навык, и для того, чтобы не запутаться в этом процессе и существует данная статья.
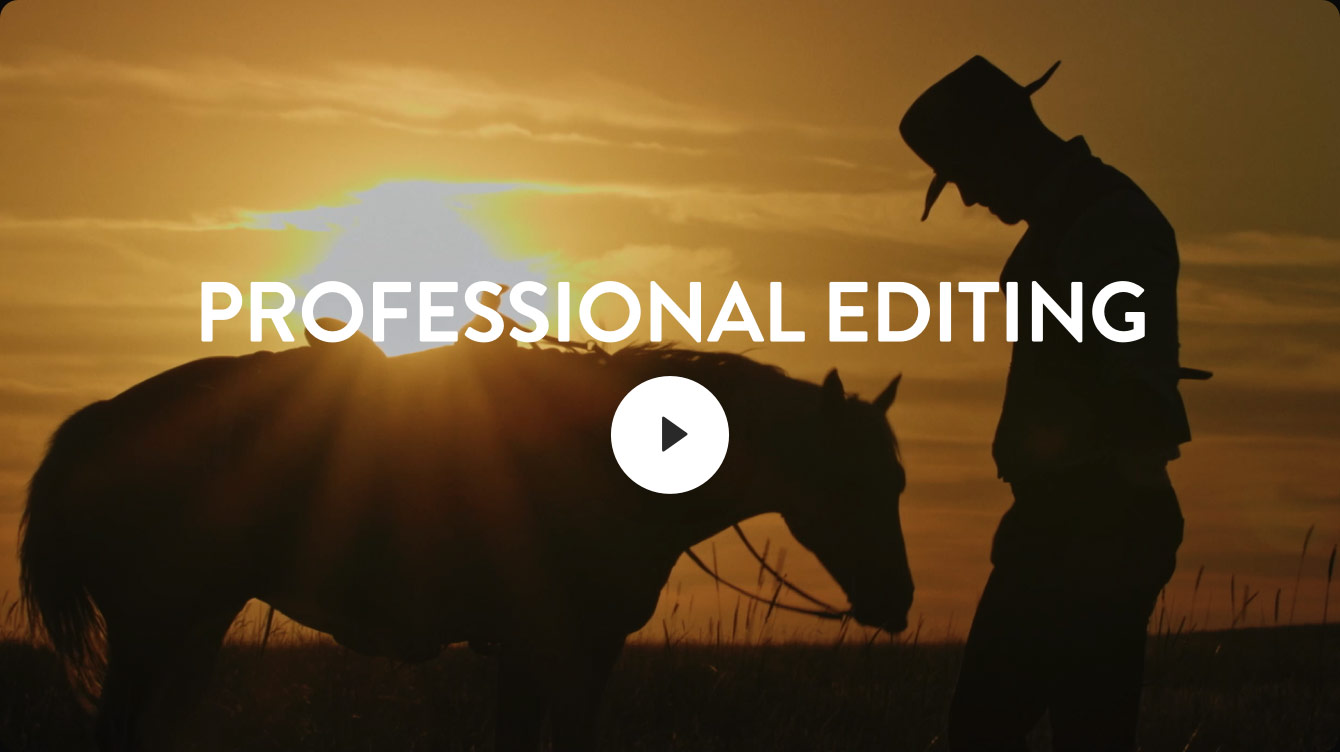
Быстрый импорт видео
Чтобы приступить к монтажу материала, достаточно найти нужные файлы на жестком диске и перетащить их в DaVinci Resolve. Все клипы проекта отображаются в медиатеке, которая находится вверху слева и допускает импорт целых папок с их составными элементами при полном сохранении структуры. Приложение поддерживает практически все видео- и аудиоформаты профессионального назначения, в том числе кодеки H.264 и H.265, ProRes и DNx, Blackmagic RAW и EXR. Независимо от того, на какую технику ведут съемку — iPhone или цифровую кинокамеру премиум-класса, тратить время на копирование, перекодирование и перемещение контента не придется.
![]()
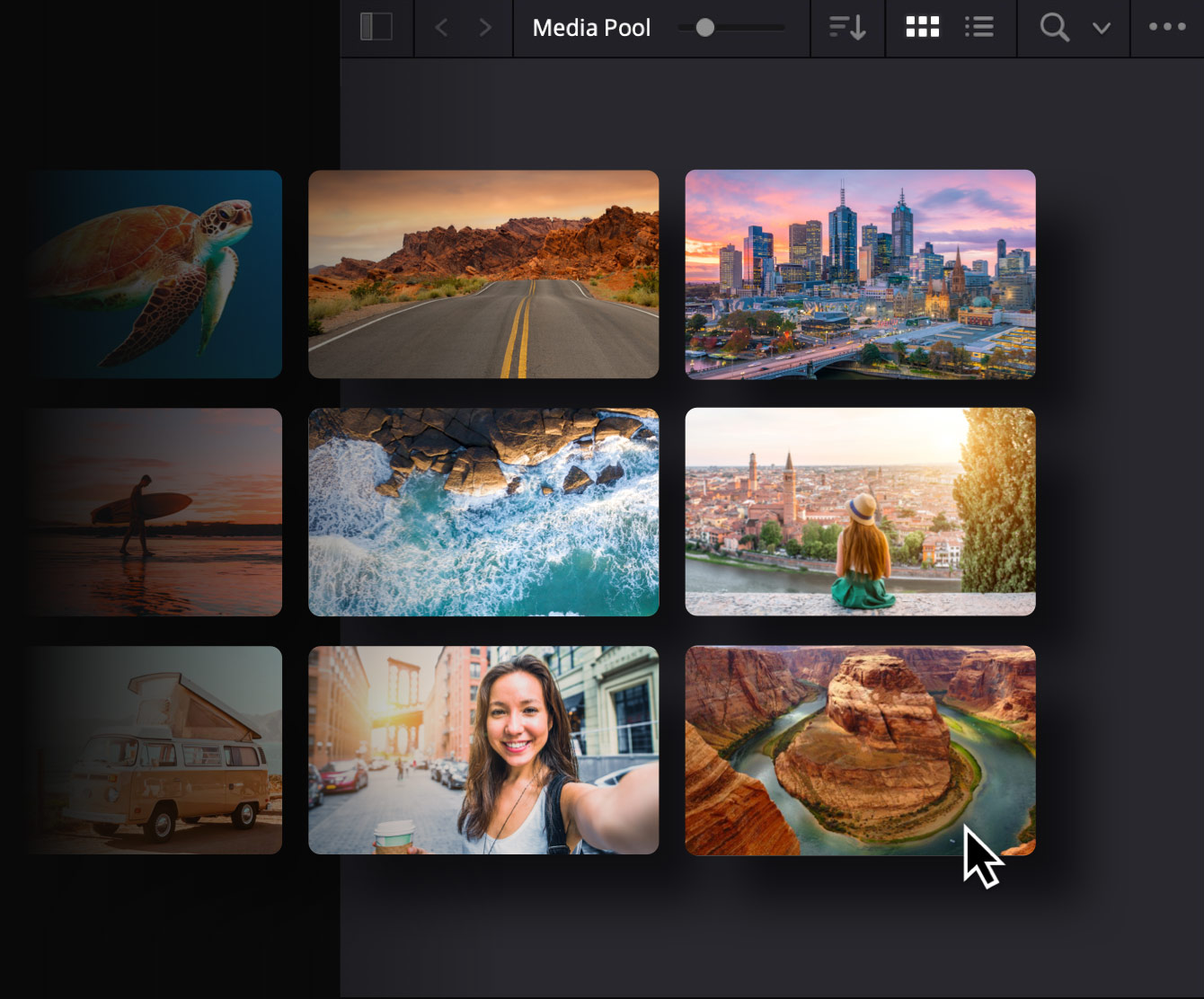
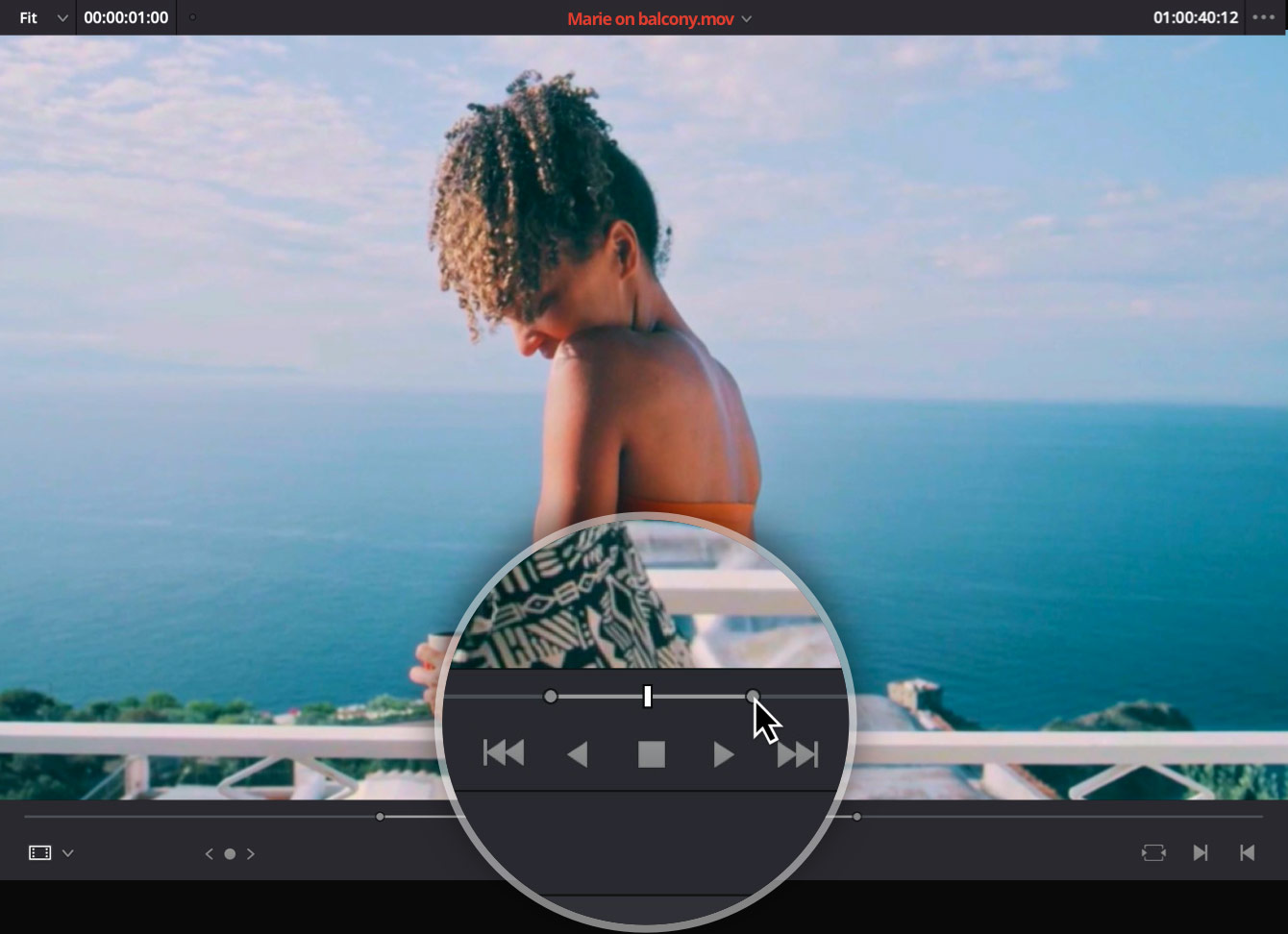
Маркировка клипов
Маркировка служит для точного обозначения границ участка, используемого при редактировании. Клип для загрузки в окно источника слева выбирают двойным щелчком мыши. После того как курсор воспроизведения помещен на требуемый кадр, точки входа и выхода расставляют с помощью соответствующих кнопок в нижнем правом углу окна просмотра или аппаратных клавиш I и O для ускорения работы. Отдельная разметка для изображения и звука позволяет применять монтажный прием, при котором аудио опережает видео или наоборот. Чтобы иметь визуальный ориентир начала и конца предложений, можно включить форму волны, а дискретное проигрывание облегчает поиск фрагментов.
Редактирование клипов на временной шкале
При перетаскивании клипов непосредственно на временную шкалу или в расположенное справа ее окно просмотра будут отображаться доступные опции редактирования. Они появляются во всплывающем меню, которое позволяет применять целый ряд наиболее популярных приемов монтажа (вставка, перезапись, замена, заполнение, размещение сверху, добавление в конец и перезапись со сдвигом). После ознакомления с ними можно использовать соответствующие кнопки на панели инструментов, а для дополнительного повышения скорости работы — сочетания горячих клавиш. Когда на тайм-линию помещено несколько клипов, их легко переставить или расположить в случайном порядке.


Вставка
Этот инструмент позволяет помещать материал на временную шкалу в точке, обозначенной курсором воспроизведения, при этом весь последующий контент сдвигается вправо. Если курсор находится в середине клипа, выполняется его разрыв для вставки нового фрагмента.

Перезапись
Перезапись является одной из наиболее часто используемых операций монтажа. Новый клип будет помещен на временную шкалу в точке, обозначенной курсором воспроизведения, с замещением находившегося там материала.
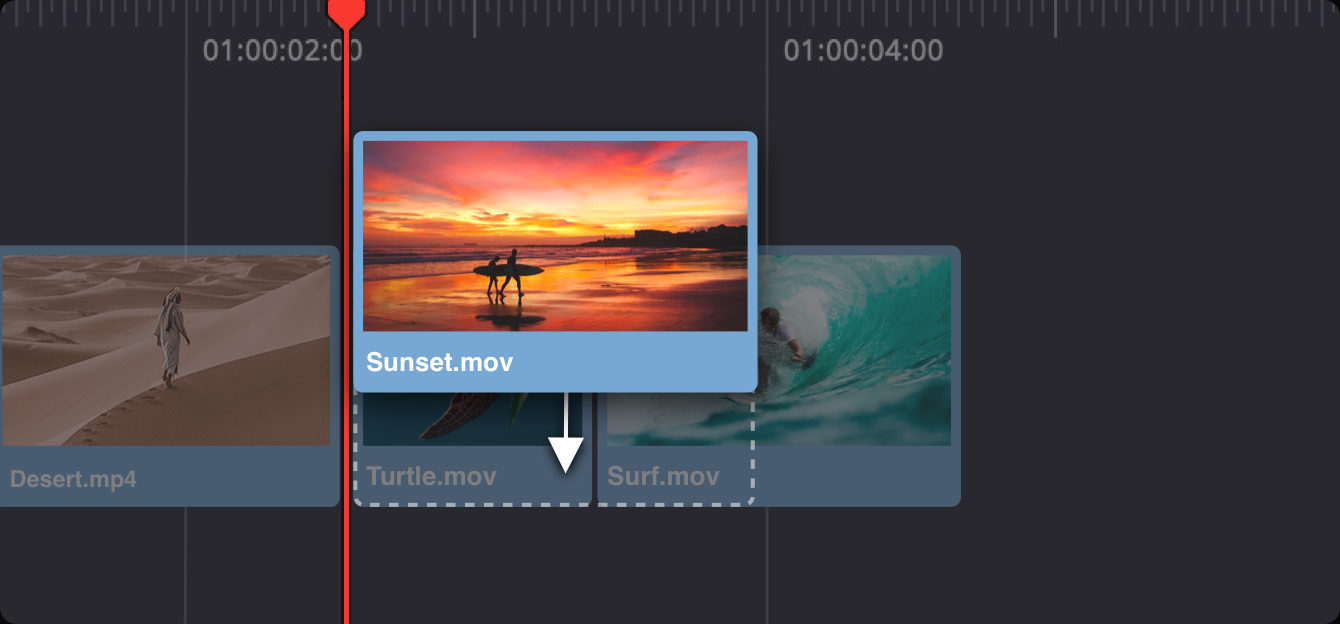
Замена
Данный прием позволяет заменить один клип на временной шкале другим с точным соблюдением продолжительности. Для этого в новом клипе будет изменена точка выхода, чтобы он по хронометражу соответствовал старому.
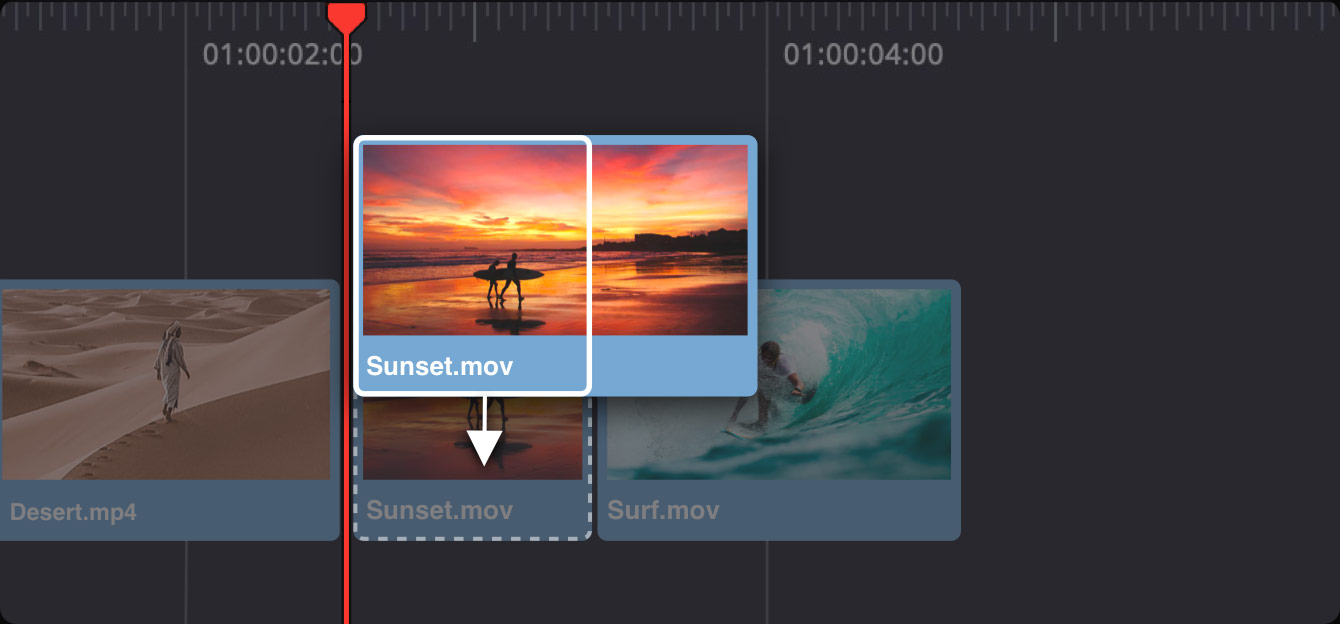
Заполнение
При использовании этого приема в выбранном фрагменте клипа будет ускорено или замедлено воспроизведение. Изменение скорости определяется автоматически, чтобы уместить материал в пределах границ, заданных на временной шкале.
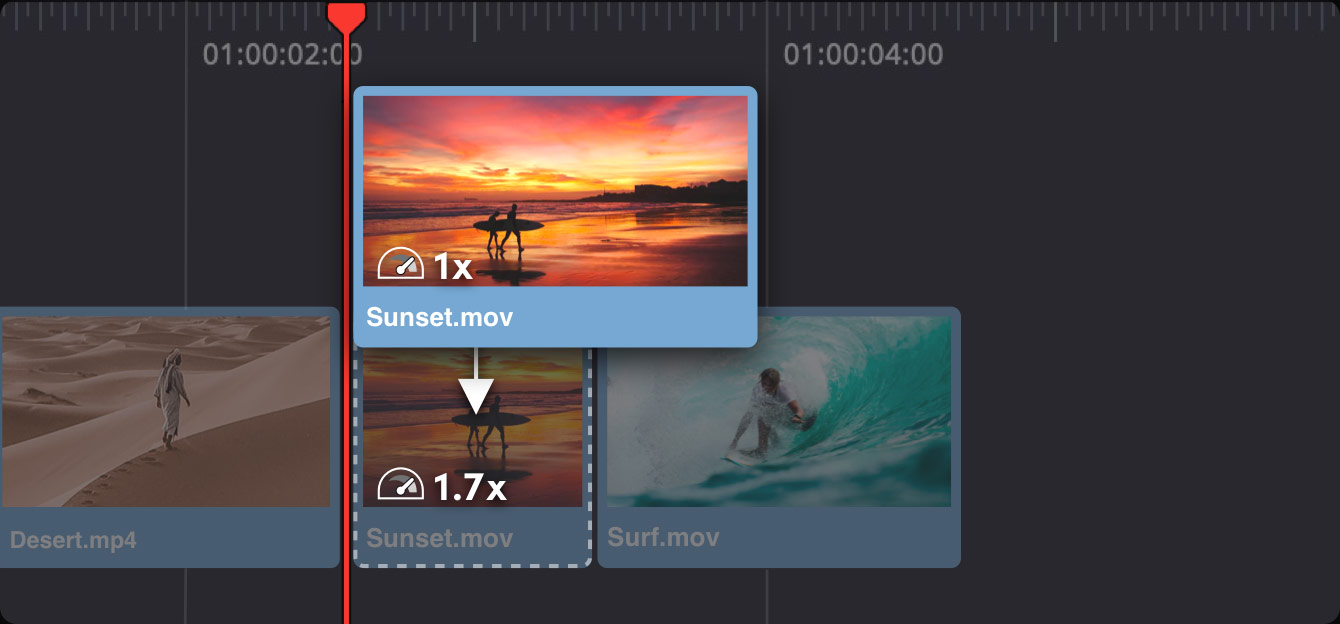
Размещение сверху

Добавление в конец
Этот прием позволяет поместить исходный материал в конец временной шкалы вне зависимости от того, где находится курсор воспроизведения. Таким образом, после уже имеющегося контента можно добавлять сразу несколько клипов из медиатеки.

Перезапись со сдвигом
Данный инструмент предназначен для замены одного фрагмента другим, когда их продолжительность не является одинаковой. Если новый клип длиннее старого, выполняется сдвиг всего материала, а если он короче, образовавшийся промежуток будет удален.
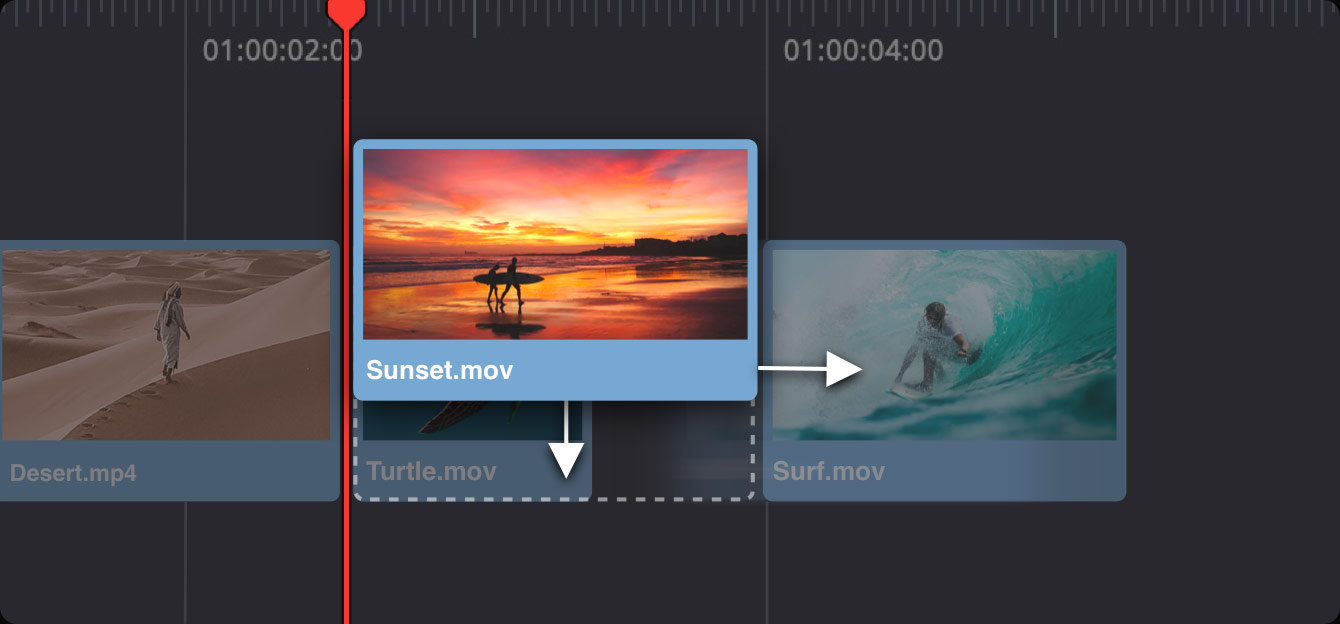
Автоматическая подгонка и уплотнение
![]()
Обрезка позволяет скорректировать положение стыков между клипами, чтобы сделать обработку более точной. В зависимости от того, где находится указатель компьютерной мыши, автоматически выбирается сдвиг, совмещение, прокрутка скольжением или смещение. За счет этого монтаж в DaVinci Resolve становится быстрее, потому что не надо переключаться между элементами интерфейса. Достаточно нажать на соответствующий значок на панели инструментов, а затем щелкнуть внутри клипа или по его краю на временной шкале. Так как по мере движения курсора будут доступны различные опции, данный режим часто называют контекстно-зависимой подгонкой. Ее можно выполнять при воспроизведении, с параллельным прослушиванием аудиодорожки и даже при операциях с несколькими точками на разных треках.
Совмещение
Совмещение затрагивает левую и правую стороны редактируемого фрагмента. При обрезке клипа с одного края на противоположном конце добавляется соответствующее количество кадров, чтобы общая продолжительность на временной шкале осталась прежней.
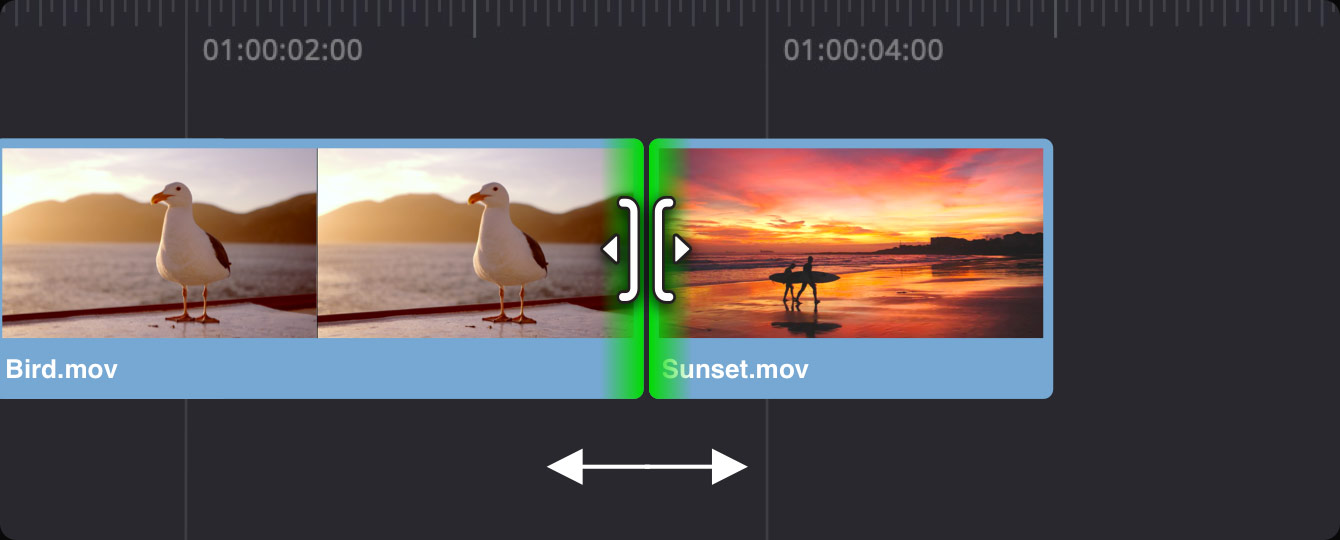
Сдвиг
Этот прием позволяет увеличить или сократить начало или конец клипа. Если использовать сдвиг, весь контент справа от монтажной точки смещается к концу временной шкалы или двигается в противоположном направлении с поправкой на новую продолжительность фрагмента.
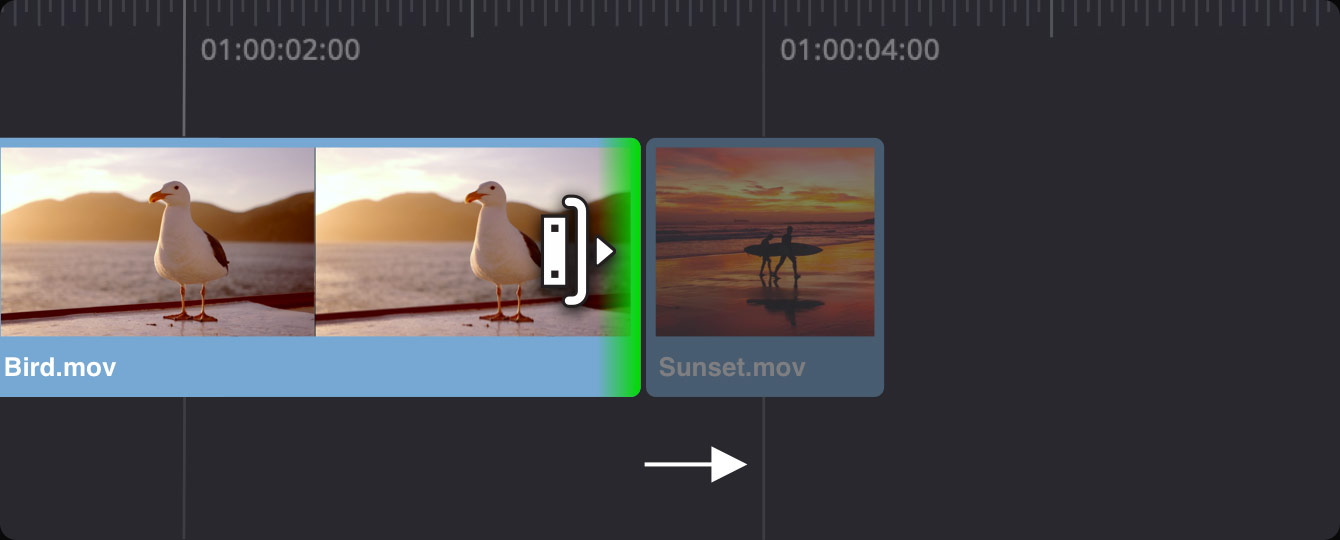
Прокрутка скольжением
Этот прием позволяет изменить отображаемый на временной шкале фрагмент клипа за счет смещения точек входа и выхода. Белый контур показывает продолжительность всего исходного материала, поэтому можно выполнять его точную обработку и при этом не затрагивать соседние области.
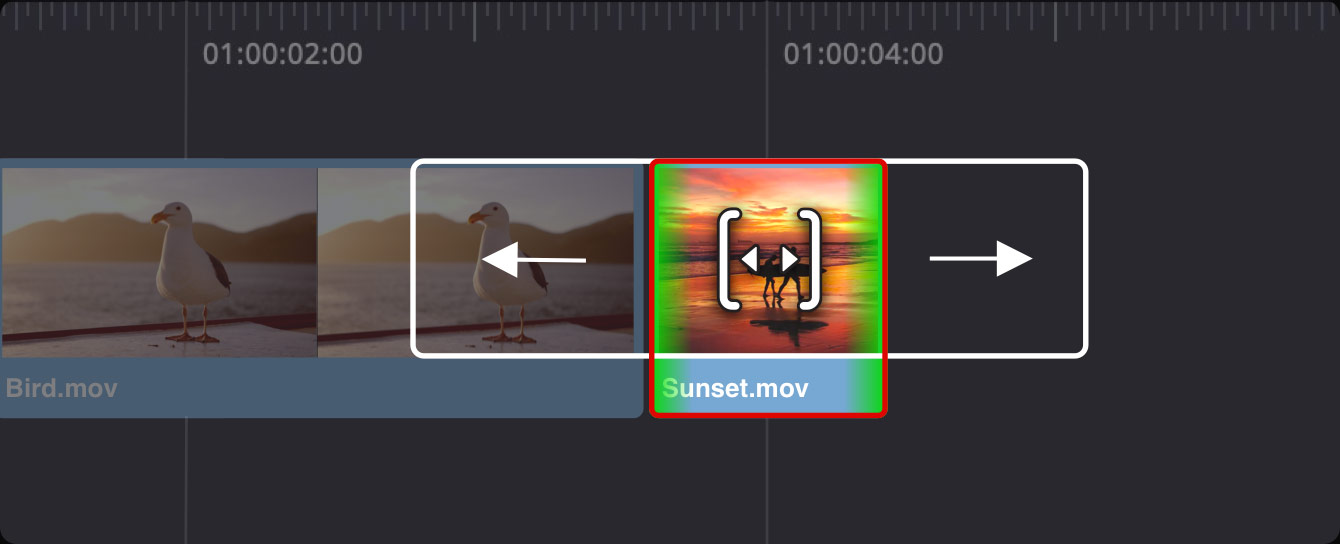
Смещение
При использовании этого инструмента меняется положение клипа на временной шкале с сохранением его продолжительности, тогда как соседние клипы с правой и левой сторон становятся короче или длиннее. Данный прием похож на совмещение, которое затрагивает три фрагмента.
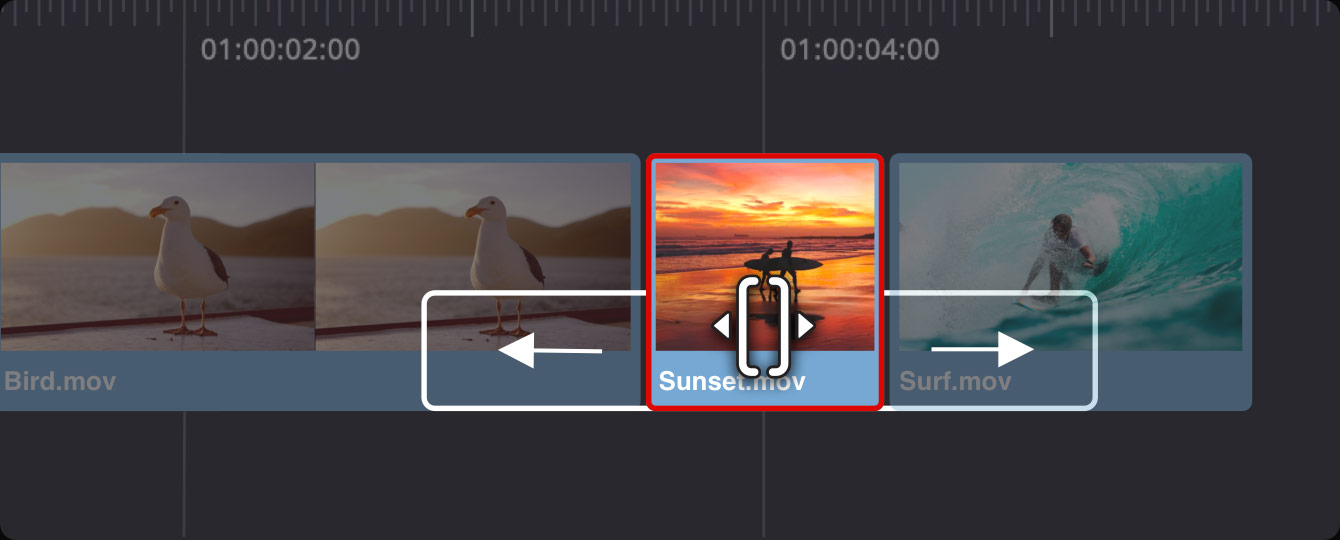
Библиотека переходов и эффектов
![]()

Эффектные двух- и трехмерные титры
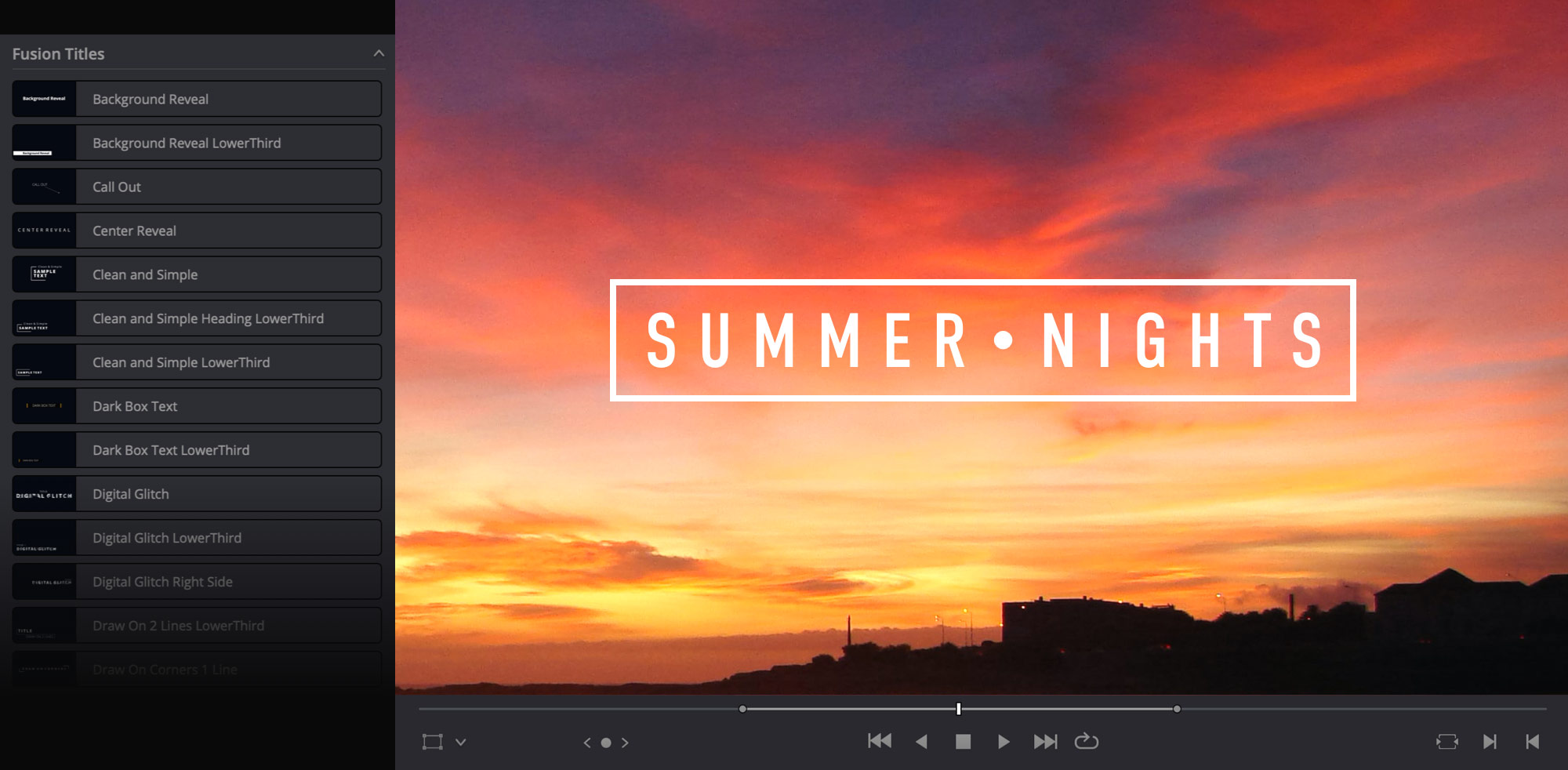
Анимирование любых параметров клипа или эффекта
![]()
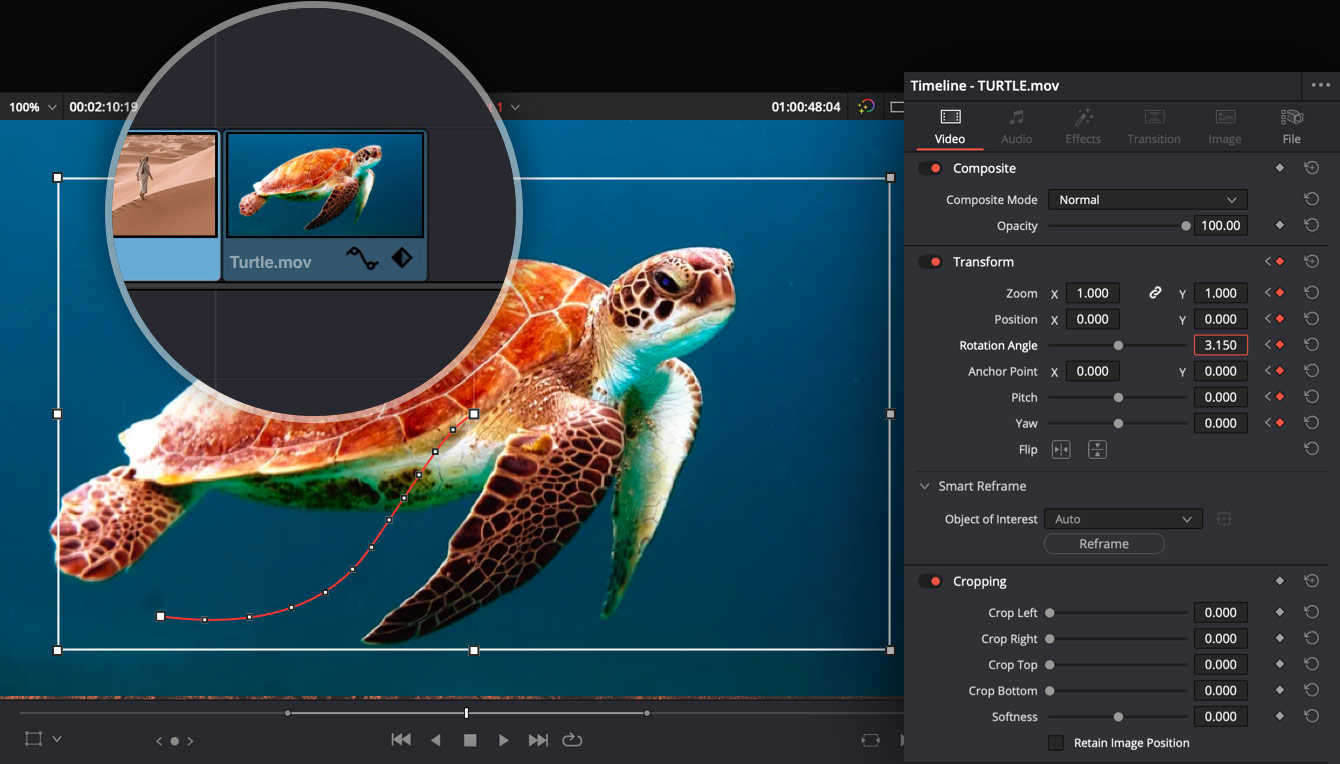
Создание звуковой дорожки
![]()
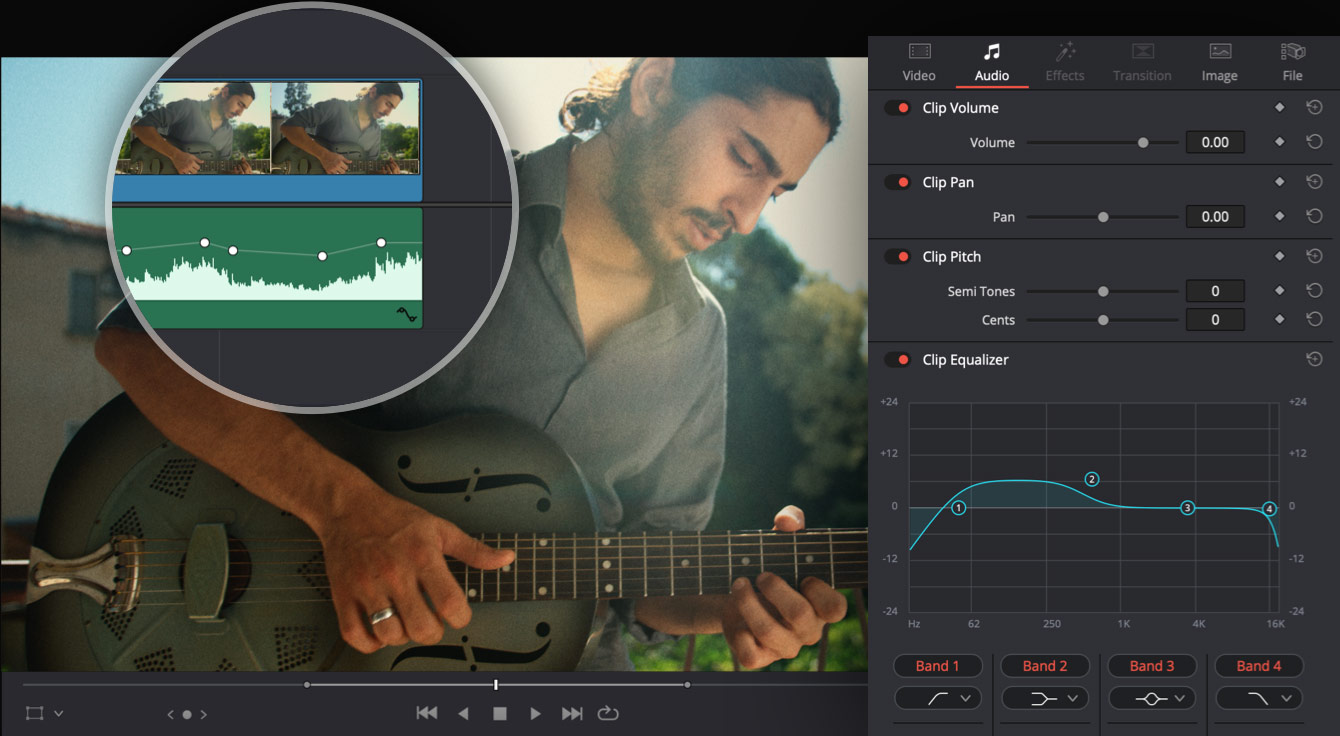
Проекты для Интернета, ТВ и кино
![]()
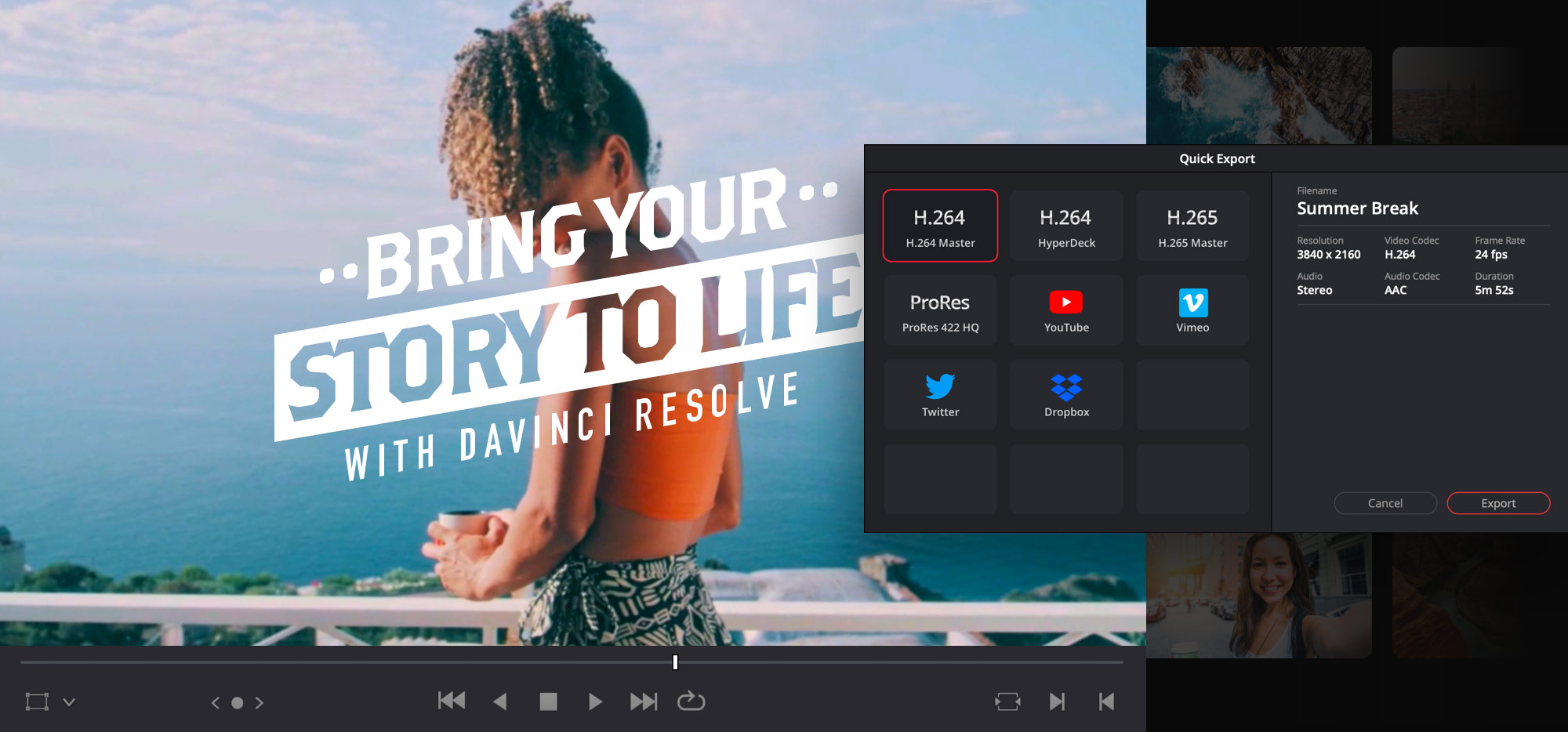
Современные инструменты для создания идеальной монтажной версии
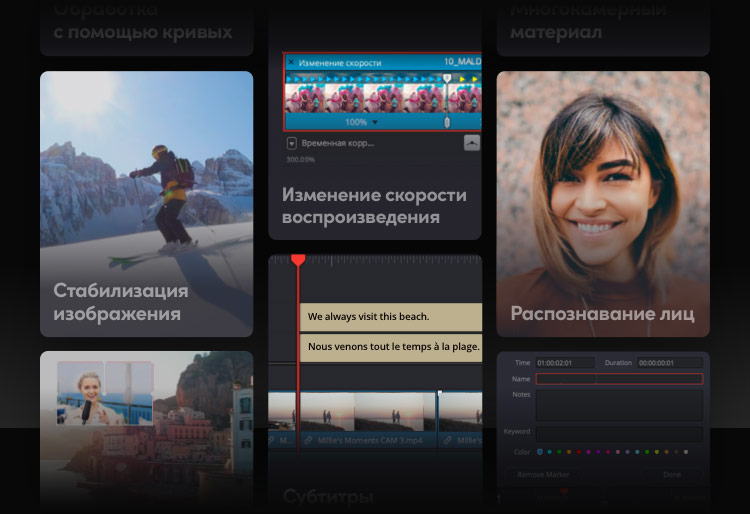
Изменение скорости воспроизведения
Управление временной коррекцией позволяет добавлять хронометражные эффекты, причем не только с постоянным, но и переменным значением, которое меняется на протяжении клипа. Так, в самом начале можно задать обычное воспроизведение, затем — уменьшить скорость в течение нескольких секунд, а потом — вернуться к прежней настройке. Чтобы получить ускоренное или замедленное движение на тайм-линии, для выбора расположения и модификации искомого параметра используют редактор графических кривых. При работе с данной функцией доступны несколько опций, в том числе с анализом оптического потока, на основе наложения кадров и выбора ближайшего из них, а в DaVinci Resolve Studio дополнительно предусмотрено варьирование величины для создания исключительно четкого изображения.
Стабилизация в Davinci Resolve 16. Как убрать тряску на видео.
Продолжая обучающий курс по обработке видео в программе Davinci Resolve 16, поговорим о стабилизации. В данном уроке я расскажу, как избавиться от ненужных искажений на видео и создать красивую картинку, поделюсь советами о том, какие параметры лучше использовать для разных видов съемок.
О чем пойдет речь:
00:22 Меню стабилизации.
00:39 Виды системы стабилизации (Translation, Similarity, Perspective).
00:55 Translation.
02:02 Параметры стабилизации (Smooth, Cropping Ratio, Strength).
03:14 Perspective.
05:25 Similarity.
06:13 Дополнительные настройки стабилизации (Bypass Stabilization, Camera Lock).
09:33 Classic Stabilizer – когда и как лучше использовать.
Надеюсь, этот видео урок станет полезным для вашей творческой работы и хобби. Я постарался максимально доступно объяснить, как стабилизировать видео в давинчи, но если у вас остались какие-то вопросы, обязательно задайте их в комментариях, и мы вместе со всем разберемся.
Ваш лайк важен для меня - хочу продолжать делать познавательные выпуски для вас, и понимать, что все не зря.
Там же вы найдете уже готовые уроки по обработке фото и видео. Некоторые из них:
Видео Стабилизация в Davinci Resolve 16 Как убрать тряску на видео канала Игорь Голубов

Привет друг, в этом видео я расскажу о методах стабилизации в DaVinci Resolve во вкладках Edit, Color и Fusion.
Забирай прямо сейчас! Единственный полный курс по Fusion на русском языке теперь всего за $7.99 в месяц: .

Как снимать и стабилизировать видео. Стабилизация в Davinci Resolve. Просто и быстро! МУЗЫКА для Ваших Видео .
Читайте также:

