Как сделать сравнительную таблицу
Обновлено: 07.07.2024
Узнайте, как создать таблицу сравнения с помощью CSS.
| Features | Basic | Pro |
|---|---|---|
| Sample text | ||
| Sample text | ||
| Sample text | ||
| Sample text | ||
| Sample text |
Создание таблицы сравнения
Шаг 1) добавить HTML:
Пример
| Features | Basic | Pro |
|---|---|---|
| Sample text | ||
| Sample text |
Шаг 2) добавить CSS:
Пример
/* Style table headers and table data */
th, td text-align: center;
padding: 16px;
>
th:first-child, td:first-child text-align: left;
>
Сравнение определенных показателей в разных сферах жизнедеятельности человека очень удобно проводить посредством диаграмм. Программа Excel предлагает достаточно разнообразные виды для сопоставления любых типов данных. Построим сравнительные диаграммы.
Как сделать сравнительную диаграмму в Excel
Для сравнения разных типов данных могут использоваться следующие виды диаграмм:
- Круговые. Позволяют сопоставить доли отдельных элементов в общем значении. Такие диаграммы не совсем удобны для сравнения.
- Линейчатые. Позволяют сравнивать несколько значений в определенном диапазоне данных.
- Гистограммы. Вертикальные столбики для сопоставления значений в одном или нескольких диапазонах.
- Графики. Используются для иллюстрации тенденции изменения показателя. Если нужно сравнить несколько рядов данных, то в одной области строится несколько графиков.
- Точечные. Показывают взаимосвязь между двумя наборами данных. Представляют собой точки в области построения.
- Лепестковые. Отображают функциональную зависимость нескольких переменных. Данный тип диаграммы имеет вид криволинейного многоугольника с несколькими векторами, выходящими из центра. Векторные линии – оси координат по каждой категории.
Все эти примеры можно скачать в одном файле в конце статьи. Построение любого типа сравнительной диаграммы начинается с составления таблицы с исходными данными. Общие требования:
- Все ячейки исходного диапазона заполнены.
- Строки и столбцы имеют подписи, которые Excel автоматически генерирует в подписи осей координат.
Как программа воспринимает данные для столбчатых и линейчатых диаграмм и графиков:
- Каждая строка воспринимается Excel как отдельный ряд данных. На диаграмме это обособленная линия или столбик одного цвета.
- Каждое значение в строке – это точка на линейном графике или высота (длина) столбика.
- Заголовки строк – названия рядов данных (легенда).
- Заголовки столбцов – подписи одной из осей.
Как Excel интерпретирует данные для круговых диаграмм:
- Программе нужен только один ряд данных (один столбец со значениями).
- Каждое значение в столбце – это сектор круга.
- Заголовки строк – подписи секторов (легенда).
- Название столбца – наименование ряда данных.
В точечной диаграмме координаты каждой точки – значения из двух наборов данных. Из первого столбца – координата по оси Х. Из второго столбца – по оси Y.
Рассмотрим на примере, как строится лепестковая сравнительная диаграмма:
Изменения ВВП и инфляции показаны относительно одного центра.
Показатели уровня экономического развития страны
Используем диаграммы Excel для отображения некоторых сравнительных показателей экономического развития России. Уровень экономического развития определяют, в основном,
- уровень ВВП / НД на душу населения;
- отраслевая структура экспорта и импорта;
- уровень и качество жизни.
Ведущий показатель – ВВП.
Сравним с помощью гистограммы значения ВВП на душу населения в США, Великобритании, Японии, Канаде и России за последние три года:

Проанализируем диаграмму, сравнительные показатели экономического развития и сделаем все возможные выводы. Данные для построения взяты из Википедии (по списку МВФ). Сравнительные показатели экономического развития стран мало поменялись со времен Советского Союза. Вот диаграмма на основе значений 1991 года (ВВП на душу населения – цифра 1):

Сравним ВНД на душу населения в этих же странах в 2015 году. Используем линейчатую диаграмму:

Для иллюстрации уровня жизни населения возьмем индекс развития человеческого потенциала как наиболее широкий показатель, который можно представить в количественном виде. Помимо экономических данных, ИРЧП учитывает ожидаемую продолжительность жизни, уровень грамотности и образования. Сравним индексы по странам с помощью лепестковой диаграммы (данные взяты за 2014 год из Википедии):

Для сопоставления доли каждой отрасли в структуре экономики страны лучше использовать круговые диаграммы. Показатели по России за 2014 год:

Так как доля сельского хозяйства и других областей первичного сектора достаточно низкая, вторичные и третичные сектора (производство, услуги, образование) преобладают, Россию можно охарактеризовать как развитую страну. Но индекс человеческого развития немногим выше среднемирового значения (ИРЧП в 2014 году в РФ – 0,798, в том же 1985 – 0,811).
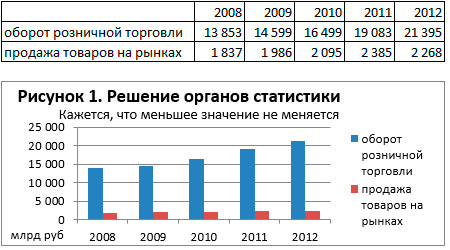
Или показать данные на объединенных графиках с помощью вспомогательной оси.
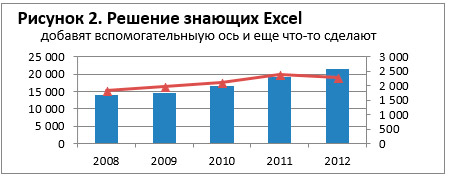
Но есть еще один вариант — пожалуй, самый наглядный: методом базисной подстановки, который любит журнал The Economist. Как это сделать в Excel, смотрите в инструкции.
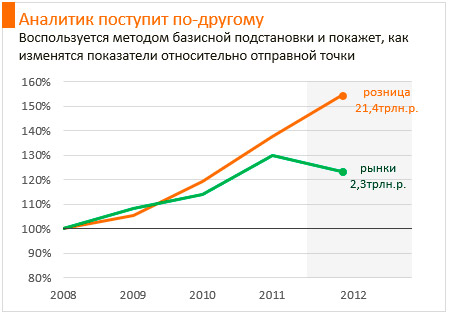
А теперь по порядку:
- Готовим данные для диаграммы.
- Рассчитываем рост продаж в процентах по отношению к первому году. А в столбце с первым годом (в таблице – 2008 год) проставляем 100%.
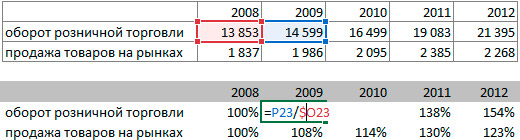

- Следующие строки – маркеры для последнего года и их подписи.
- И последнее – это рамка графика, где можно разместить подписи данных. В двух последних столбцах введите значение чуть больше максимального процента роста.
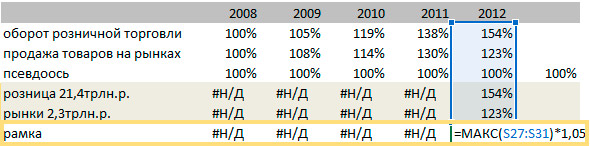
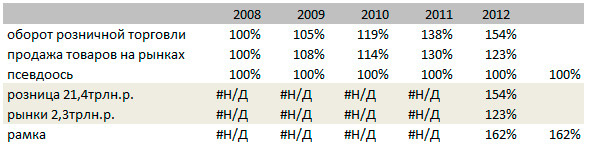
В итоге получится такая таблица:
- Строим график: выделите исходные данные и нажмите Вставка -> График.
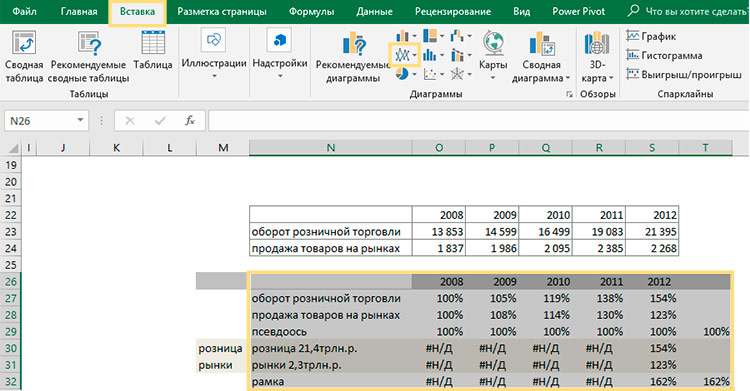
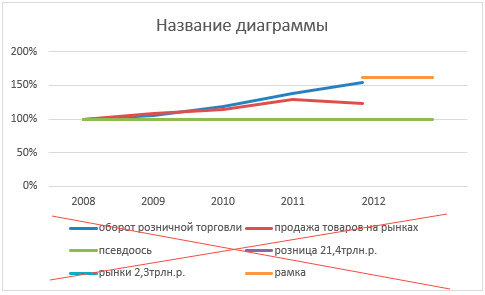
- Измените тип диаграммы: Конструктор -> Изменить тип диаграммы.
Выберите комбинированную диаграмму и настройте типы диаграмм, как на рисунке.
Часто мы сталкиваемся с задачами, где необходимо сверить данные двух файлов или таблиц до изменений и после. Это не проблема, если в каждом источнике небольшое количество строк и максимум одна страница. А если предстоит найти отличия в файлах, состоящих из сотен страниц и тысяч строк? Искать глазами трудно и долго — велика вероятность что-то не заметить и потратить на столь утомительное занятие часы, дни, а то и недели. В статье я поделюсь 4 способами сравнить объемные таблицы по различным значениям, которые легко освоит любой пользователь.
Способ № 1: сравнить в базе 1С



Открылось окно с обеими таблицами, в которых цветом выделены отличающиеся значения.


На верхней панели инструментов доступны следующие команды :

позволяют переходить по различиям от текущего значения к следующему и обратно, в это время в основном окне будет выделена ячейка с отличием;

меняет порядок сравнения: если ее нажать, то правый лист окажется слева, а левый — справа;

— настройка ячеек по цветам.

В нижней части окна отображается подсказка, что означает каждый цвет.

Плюсы:
не требует дополнительного программного обеспечения;
моментально показывает все изменения без предварительных настроек;
удобный интерфейс: когда на любой части окна прокручиваешь первый файл вверх/вниз или вправо/влево, в то же время параллельно ему прокручивается второй.
Минусы:
ограниченное количество форматов — работает только с .txt и .mxl. Нельзя вставить Excel-файлы;
невозможно сохранить результат сравнения во внешний файл. Даже если скопировать данные и вставить в тот же Excel, цветное выделение различий не перенесется;
нет дополнительных формул, например, чтобы вывести сумму по колонке.
Способ № 2: сравнить в Excel
Самый распространенный метод: выгружаете первоначальный вариант отчета и тот же отчет с поправками в формате .xls и сверяете их в Microsoft Excel, пользуясь доступными формулами.
1. Выделяем пустую ячейку. В ней будет отображаться результат функции.

2. В верхней панели кликаем на ярлык формулы .

В таблице автоматически отобразился результат по выделенной строке. Чтобы вывести итоги по другим строкам, наведите мышку на правый нижний угол первой ячейки с формулой, захватите и протяните по колонке вниз до конца таблиц.

Способ занимает много времени, особенно если сводка состоит из тысячи строк. Его удобно использовать, работая с небольшим объемом данных.
В маленьких файлах вы можете суммировать значения ячеек в колонках и тем самым выходить на строки с различиями.

Вот один из примеров настройки:


Плюсы:
гибкая система функций, условий. Можно самостоятельно прописать практически любые условия по сравнению, выделению, форматированию данных.
Минусы:
иногда потребуется не один час, чтобы подстроить таблицу для шаблонной формулы;
при сверке объемных документов, даже с использованием формул, легко не заметить нужную ячейку и допустить ошибки по невнимательности.


Выбранные файлы распределились в разных частях рабочего окна, отличающиеся ячейки в них выделены цветом. Вы можете отрегулировать, какие различия показывать, а какие нет, с помощью настройки Option, которая расположена в левой нижней части окна. Тут же указано, что означает каждый цвет.
Правее от окошка Option отображается список всех ячеек, где отличаются значения. Если вы кликните на интересующую строку, в табличных частях программа автоматически выделит эти ячейки и вам не придется искать их глазами.
В правом нижнем углу показывается статистика по отличиям: общее количество различающихся значений, число ячеек с разным форматом и прочее.

Плюсы:
позволяет быстро и просто сверять готовые таблицы;
можно сохранить результат для дальнейшего использования;
есть автоматическое выделение всех отличающихся ячеек, фильтр по интересующим параметрам.
Минусы:
нельзя редактировать табличные части;
работает только с форматом Excel;
доступна в Microsoft Office 2013 Pro+ и Microsoft Office 365 Pro+.
Способ № 4: использовать Excel Power Query
Чтобы начать с ней работать, необязательно заранее подготавливать файлы Excel, сохранять, копировать таблицы. Power Query позволяет загружать данные:
внешнего файла форматом Excel, CSV, XML;
баз данных SQL, Access, IBM DB2 и других;
веб-служб Dynamics 365,
В этой статье я подробно опишу только сопоставление двух таблиц. На первый взгляд, способ очень трудный и долгий, но если вы освоите его, то процесс будет занимать не больше 10 минут.



Повторите все шаги со вторым документом.


В примере задано:




Итог: таблицы до сравнения и объединенная сводка с готовыми результатами для анализа.

Плюсы:
исключены ошибки по невнимательности, вам нужно только указать, что с чем сравнивать и что вывести в вывод;
надстройка работает со множеством форматов и различными источниками данных.
Минусы:
пока не обнаружено =)
Надеюсь, методы, о которых я рассказал, пригодятся вам в работе и сделают процесс сравнения данных проще и легче. Поделитесь в комментариях способами сопоставления, которыми пользуетесь вы.
Читайте также:

