Как сделать список с избранное android studio
Обновлено: 16.05.2024
Android ListView — это ViewGroup, которая используется для отображения списка элементов в несколько строк и содержит адаптер, который автоматически вставляет элементы в список.
Основное назначение адаптера — извлекать данные из массива или базы данных и вставлять каждый элемент, помещенный в список, для достижения желаемого результата. Таким образом, основным источником является извлечение данных из файла strings.xml, который содержит все необходимые строки в файлах Kotlin или xml.
Android-адаптер
Адаптер хранит данные, извлеченные из массива, итерирует по каждому элементу в наборе данных и генерирует соответствующие представления для каждого элемента списка. Таким образом, мы можем сказать, что он действует как промежуточное звено между источниками данных и представлениями адаптера, такими как ListView, Gridview.
Различные типы адаптеров —
- ArrayAdapter: всегда принимает Array или List в качестве входных данных. Мы также можем хранить элементы списка в файле strings.xml.
- CursorAdapter: всегда принимает экземпляр курсора в качестве средства ввода
- SimpleAdapter: он в основном принимает статические данные, определенные в таких ресурсах, как массив или база данных.
- BaseAdapter: это общая реализация для всех трех типов адаптеров, и ее можно использовать в представлениях в соответствии с нашими требованиями.
Теперь мы собираемся создать приложение для Android с именем ListViewInKotlin с помощью адаптера массива. Откройте файл activity_main.xml из пути / res / layout и напишите код, как показано ниже.
файл activity_main.xml
В этом файле мы объявляем LisitView в LinearLayout и устанавливаем его атрибуты. Позже мы получим доступ к списку ListView в файле Kotlin, используя идентификатор.
В нашем сегодняшнем уроке мы продолжим рассматривать возможности настраиваемого выпадающего списка (Custom Spinner) в Android Studio.

Давайте предположим, что нам необходимо сделать выпадающий список таким образом, чтобы в случаи, когда список развёрнут, то каждый пункт списка отображал бы полную информацию, а в случаи, когда какой-то пункт выбран, то отображалась бы краткая информация. Создайте новое приложение в Android Studio с пустым активити (Empty Activity), и начнём делать наш список. Список будет содержать автомобильные бренды, логотипы этих брендов и информацию о сайте производителя. Пусть в развёрнутом виде нам нужно отображать логотип, наименование бренда и ссылку на сайт, а когда пункт выбран, только логотип и наименование бренда. Создадим шаблон пункта выпадающего списка. Для этого перейдите к каталогу layout ресурсов проекта:
Нажмите на этом каталоге правой кнопкой мыши и в появившемся меню выберите New -> Layout resource file: Назовите его spinner_item: Отредактируйте содержимое spinner_item.xml в соответствии со следующим текстом:
В той же папке layout, где был создан spinner_item.xml аналогичным образом создайте шаблон для выбранного пункта списка и назовите его selected_item.xml. Отредактируйте содержимое selected_item.xml в соответствии со следующим текстом:
Теперь перейдите к файлу activity_main.xml, который расположен в том же каталоге layout и добавьте туда элемент Spinner. Должно получиться следующее:
После всего этого нам нужно создать класс, который будет содержать в себе информацию о каждом отдельно взятом бренде, т.е. наименование бренда, информацию о сайте и логотип. Для этого перейдём к каталогу, в котором у нас расположен MainActivity и создадим в нём подкаталог, к котором разместим наш класс: Нажмём на нём правой кнопкой мыши. В появившемся меню выберем New -> Package : Назовите новый каталог AdditionalClasses : Нажмите на вновь созданный каталог AdditionalClasses правой кнопкой мыши и выберите New -> Java Class : Назовите новый класс AutoBrandClass :
Отредактируйте его код в соответствии со следующим текстом:
В том же каталоге, где был создан каталог AdditionalClasses создайте ещё один каталог и назовите его Adapters . Должно получиться так: Теперь создадим адаптер для выпадающего списка. Нажмите на каталоге Adapters правой кнопкой мыши и выберите New -> Java Class (Все действия аналогичны тем, которые мы делали при создании класса AutoBrandClass ). Назовите этот класс AutoBrandsSpinnerAdapter . Отредактируйте его код в соответствии со следующим текстом: Теперь нам понадобятся три графических png файла, который будут содержать логотипы брендов — toyota.jpg, nissan.jpg и bmw.jpg. Их нужно просто скопировать в каталог drawable проекта:

Взять архив с логотипами можно здесь: LogoImg
Теперь перейдите к MainActivity и отредактируйте его в соответствии со следующим кодом:
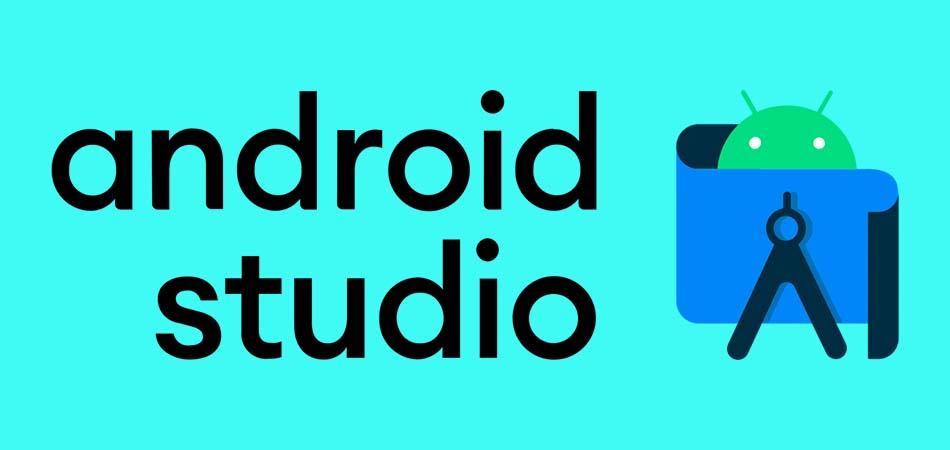
Рассказываю об основном инструменте для разработки Android-приложений, созданном самой компанией Google. Краткий гайд по основам работы с Android Studio.
Что такое Android Studio?
Android Studio создана специально для взаимодействия с такими языками программирования, как Java и Kotlin. Поэтому начинающий разработчик, решивший познакомиться с инструментами Android Studio, должен уже обладать навыками в одном из двух перечисленных выше языков и знать основы разработки приложений для ОС Google.
И хотя AS не напишет за вас хит, способный выбиться в топ-10 загружаемых программ, эта утилита может заметно сократить головную боль и автоматизировать колоссальное количество работы, ложащейся на плечи разработчиков. Например, поиск ошибок и даже их исправление. И да, иногда AS будет писать код за вас, и вам это понравится.
Устанавливаем и настраиваем Android Studio
Запускаем скачанный файл и следуем инструкциям на экране. Ставим галочки на всех пунктах, чтобы вместе с IDE загрузились вспомогательные компоненты (без них не получится создать программу, способную работать на настоящем смартфоне).
Для Linux и macOS есть опция установки Android Studio с помощью командной строки, используя менеджеры пакетов apt, dnf и brew.
Также стоит иметь в виду, что для работы с Android Studio на ПК должен быть установлен Java.
Создаем свой первый проект
После установки включаем Android Studio и видим перед собой окно с надписью New Project. IDE предлагает нам создать новую программу. Если такое окно не появилось, то открываем New Project вручную, кликнув сначала по кнопке File в верхнем левом углу, а потом на New Project.
Для создания проекта нужно указать его название, а также домен своей компании (если таковой имеется, конечно). Здесь же можно указать другой путь для хранения проекта, но это необязательно.

После нажатия на Next перед вами появится целый список шаблонов для будущей программы. Можно выбрать целое приложение, можно отдельное окно или функцию (доступ к геолокации, форму для входа в учетную запись, боковое меню и т.п.).
Если надо создать приложение с нуля без конкретики, то стоит выбрать Basic Activity. В нем будет одна кнопка, панель управления и текстовое поле, где можно разместить любой контент на свое усмотрение.
Независимо от выбранного шаблона, впоследствии вы сможете добавлять любые виды контента и окон, как только они понадобятся.
Структура интерфейса Android Studio
Основное окно делится на 4 основных блока:
Palette – это все окна, которые уже есть в вашем приложении. По мере разработки их количество будет увеличиваться.
Component Tree – здесь будут все компоненты, даже если они не относятся к конкретному окну.
Design Editor – главное окно с выбранным окном приложения или редактором кода.

Что за куча файлов вокруг?
Разработка комплексных приложений не укладывается в рамки одного скрипта и одного файла разметки, как это принято, например, в базовой веб-разработке. Хотя логика тут схожая.
Вас встретит документ под названием ИмяПриложения.java Это что-то в духе основы для программы. Как index.html при разработке веб-сайта, но не для всей разметки, а для подключения других компонентов и управления ими.
С чего начать разработку своего приложения?
Все документы хранятся в файловом менеджере в левой части интерфейса Android Studio. Там можно найти основной XML-документ, отвечающий за разметку контента в вашем детище.

В нем можно обнаружить такие поля, как
или . Из названий понятно, что одно поле содержит в себе текстовую информацию, а другое является кнопкой, которая может выполнять действия.
И это первое, с чем стоит начать знакомиться, тыкая в различные свойства, добавляя новые компоненты и наблюдая, что из этого получается.
Типы файлов. Зачем их так много?
Есть еще несколько директорий, с которыми стоит ознакомиться чуть ли не после первого включения Android Studio:
res – это сокращение от resources. Тут будут лежать дополнительные файлы, необходимые вашей программе, например картинки, используемые вместо стандартных иконок интерфейса, или просто изображения, задействованные в работе ПО.
layout – тут лежат все XML-документы с разметкой для разных компонентов приложения.
А еще нужно изучить файл manifest. Он содержит критически важную информацию о вашем детище: какие компоненты будут в него включены, имя программы, которое увидят пользователи и т.п.
Сборщик приложения – Gradle
Как вы могли догадаться, приложение не поступает в Google Play в таком разрозненном виде. Обилие файлов Android Studio нужно упаковать во что-то удобоваримое и запускаемое на смартфонах.

Для этого в AS разработчики Google предусмотрели утилиту Gradle. Она работает как сборщик разных частей приложения и собирает их в единый пакет, который потом можно скачать из интернета и установить на Android-устройство.
Вам нужно знать о Gradle то, что у него есть конфигурационный файл build.gradle. В нем нужно указать зависимости проекта (если вы используете сторонние программные библиотеки для добавления продвинутых функций в вашу программу, недоступных в AS по умолчанию).
Запустить Gradle можно следующим образом:
Кликаем по меню Build в верхней части окна.
Выбираем свой проект и ждем.
Деббагинг на реальном устройстве
Чтобы запустить написанный вами код на реальном устройстве:
Подключаем гаджет к компьютеру с помощью USB-кабеля (в режиме дебаггинга).
Потом нажимаем на кнопку Run в верхней панели управления интерфейсом.
После этого выбираем пункт Run App.
Graddle быстро создаст сборку программы и запустит ее в тестовом режиме. В этом режиме вся информация о работе программы записывается в журнал событий, отображающийся во вкладке logcat. Если что-то пойдет не так, прочитать о случившемся можно будет именно там. А еще полезная информация о работе с программой (нагрузка на процессор, энергопотребление) отображается во вкладке Monitor.
Дебаггинг с AVD-менеджером
AVD, Android Virtual Devices – это система эмуляции Android-устройств с различными характеристиками. Она нужна на тот случай, если у вас нет подходящего телефона или планшета. Также не стоит забывать о сумасшедшей фрагментации мира Андроидов, а ведь это сотни различных чипов, разрешений и дизайнов. Нельзя скупить тысячи устройств и на всех протестировать ПО. Но AVD-менеджер эту задачу упрощает.

Чтобы включить AVD-менеджер:
Открываем меню Tools в верхней части окна Android Studio.
В выпавшем списке опций выбираем Android.
А потом AVD Manager.
Выбираем тип оборудования, размер экрана и другие параметры виртуального гаджета.
Виртуальный гаджет появится в списке устройств для дебаггинга среди настоящих телефонов и планшетов, ранее использовавшихся для отладки программ.
Работа с SDK-менеджером
Хотя Android Studio включает в себя уйму инструментов, в нем отсутствует весомый кусок часто используемых компонентов. Их надо загрузить отдельно, через SDK-менеджер.
Он расположен в том же меню, что и AVD-менеджер – во вкладке Tools на панели инструментов Android Studio.
SDK Manager позволяет загрузить утилиты, необходимые при создании программ для очков Google Glass или для добавления специфичных возможностей в приложение для телефона, которые недоступны в AS в базовой комплектации.
Упаковка приложения в подписанный APK-пакет
В Google Play не пускают кого попало. Надо доказать, что вы реальный разработчик и имеете права на свое детище. Для реализации проверки Google выдает специальные ключи. Они уникальны и строго привязаны к конкретному приложению. Уникальный ключ запрашивается при попытке создать подписанный APK-файл, оптимизированный под загрузку в магазин приложений.
Чтобы сделать такой пакет:
Открываем вкладку Build, расположенную в панели инструментов.
Выбираем опцию Generate Signed APK.
Gradle соберет для вас подходящий APK, готовый к публикации в Google Play.
А что дальше?
Дальше придется углубляться в изучение как инструментов, так и языков, используемых в среде Android-разработчиков. Я затронул только азы, необходимые для создания и публикации элементарного приложения, но разработка включает в себя куда больше аспектов, и вам предстоит много узнать самостоятельно на личном опыте или после прохождения курсов по программированию.

Android предлагает разработчикам массу возможностей: это универсальная, открытая платформа, используемая миллионами пользователей по всему миру, с удивительно простой в использовании площадкой для распространения приложений. К счастью, существует множество инструментов для Android-разработчиков, которые помогут быстро начать работу. Но еще лучше то, что с каждым годом инструментов становится все больше, а их эффективность постоянно повышается. Еще никогда не было столь благоприятного времени для создания собственного приложения под Android!
Ни один топ “Лучших инструментов для разработки приложений под Android” не обходится без Android Studio. Это официальная IDE (интегрированная среда разработки) для Android, созданная компанией Google. Именно поэтому Android Studio является номером один для разработчиков, которые хотят создавать приложения, в соответствии с Material дизайном Google и доступом к расширенным функциям платформы.

IDE — это место, в котором разработчик проводит большую часть своего времени: Android Studio выступает в качестве редактора для выбранного вами языка программирования (он поддерживает Java, C++, а также Kotlin, который с недавних пор тоже стал официальным языком Android), компилятора, который может создавать APK файлы и файловой системы для организации вашего проекта. Кроме этого он включает в себя редактор XML и расширенный редактор макетов. Android Studio предлагает целый набор дополнительных инструментов, некоторые из которых мы рассмотрим в данной статье. К счастью, большинство из них теперь можно скачать единым пакетом. По сути, этот пакет идет в комплекте с Android SDK, но вам все равно придется отдельно загрузить и установить Java JDK. И было бы неплохо, если бы вы прочли инструкцию для новичков по использованию Android Studio.
Разработка при помощи Java и Android SDK имеет несколько крутую кривую обучаемости, но с точки зрения интеграции, поддержки и возможностей — Android Studio нет равных.
Инструмент AVD Manager идет в комплекте с Android Studio. Аббревиатура AVD расшифровывается как “Android Virtual Device”, поэтому, по сути, это эмулятор для запуска приложений Android на вашем компьютере. Это очень полезный инструмент, который позволяет вам тестировать свои приложения, без необходимости устанавливать их на физические устройства. Что еще более важно, AVD Manager позволяет создавать множество эмуляторов с различными размерами экрана, спецификациями и версиями Android. Вы сможете увидеть, как будет выглядеть ваше творение на любом устройстве, и тем самым обеспечите поддержку среди самых популярных гаджетов. Производительность инструмента постоянно улучшается, особенно с режимом fast virt, который запускает на вашем компьютере версию Android от Intel и устраняет необходимость эмуляции уровня instruction.

Еще один встроенный инструмент — Android Device Monitor, который позволяет проводить мониторинг вашего физического или виртуального устройства во время его работы, и, взамен, получать информацию о том, сколько процессов выполняется по потоку, сетевую статистику, LogCat и т.д. Данный инструмент отлично подходит для тестирования производительности ваших приложений.
ADB — это инструмент командной строки, с помощью которого можно копировать файлы на устройство и обратно, устанавливать и удалять приложения, выполнять резервное копирование и восстановление на всех устройствах на базе Android, в том числе и на виртуальном. Он идет в комплекте с Android Studio и, по большей части, вам не придется его использовать. Но в редких случаях вам все же придется им воспользоваться. Для этого перейдите в папку, где находится файл adb.exe и откройте командную строку (Shift + RMB>Открыть окно команд).
Unity 3D — первый инструмент в нашем списке, который не предустановлен в Android Studio. Unity 3D представляет из себя игровой движок и IDE для кроссплатформенной разработки игр. Он очень прост в изучении и обладает большим набором функций для разработки игр. С помощью Android Studio можно создать игру, но в Unity то же самое можно сделать гораздо легче, без уймы потерянного времени и головной боли. Кстати говоря, в Unity есть возможность создавать приложения с дополненной реальностью для Daydream, Cardboard или Gear VR!

Unreal Engine — это игровой движок и альтернативный вариант для тех, кто интересуется кроссплатформенной и полнофункциональной разработкой игр. Unreal, также как и Unity, поддерживает разработку под Android, но, в плане графики, игры на Unreal сильно превосходят игры на Unity. Тем не менее Unity имеет лучшую встроенную поддержку мобильных и 2D-творений, поэтому является предпочтительным вариантом для большинства мобильных разработчиков игр. Не имеет значения, какой в итоге вы выберете движок, так как нет причин, по которым вы не можете дать им обоим шанс.

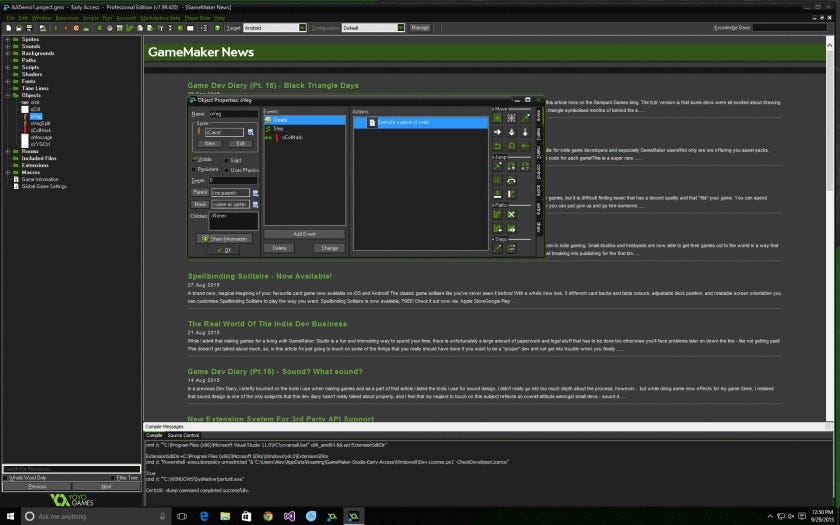
Однако из-за простоты использования вы, в какой-то степени, теряете мощность и функциональность. Также стоит отметить, что GameMaker: Studio не является бесплатным ПО, но есть бесплатная пробная версия.
B4A (или Basic for Android) — самый малоизвестный инструмент для разработки Android-приложений от компании Anywhere Software, специализирующейся на концепции быстрой разработки приложений(RAD). Как следует из названия, B4A — это IDE и интерпретатор, который позволяет разработчикам создавать приложения с использованием языка программирования BASIC. Для тех, кто не знаком с BASIC — это процедурный язык программирования, который читается практически как обычный английский язык. Несмотря на то, что B4A — это проект, разработанный всего одним человеком, ему удалось соединить в себе множество полезных расширенных функций, таких как: беспроводная отладка через Bluetooth, визуальный редактор для добавления и упорядочивания представлений и т.п. Данное ПО не бесплатно.

С помощью B4A вы можете делать практически все то же самое, что вы делаете при помощи Java, но гораздо быстрее и с меньшим количеством шаблонов. Любое понижение производительности, по сравнению с другими IDE, минимально. Тем не менее, вам все еще стоит изучить официальный метод создания приложений, особенно если вы хотите использовать конкретные библиотеки (но стоит упомянуть, что библиотеки Java могут быть обернуты для Basic4Android).
Наверное вы уже успели заметить, что инструменты для разработки приложений под Android любят аббревиатуры. AIDE расшифровывается как “Android IDE” и он уникален тем, что работает на самом Android. Это означает, что вы можете создавать приложения, используя свой телефон или планшет, а затем тестировать их на этом же устройстве.

Скорее всего вы уже поняли, что данному IDE не хватает некоторых функций из Android Studio (окей, очень многих функций) и у него нет никакого реального преимущества перед более функциональными IDE для разработки под Android. Он пригоден только для изучения Java и Android SDK, так как предоставляет возможность читать учебник по программированию и, в тот же самый момент, проверять оттуда код в режиме реального времени. Это настоящая находка для тех, кто только-только начал разрабатывать собственные мобильные проекты. AIDE не бесплатен и, независимо от того, хорошее о нем общественное мнение или нет — его стоит купить и попробовать самостоятельно.
До появления Android Studio, в качестве основного инструмента для разработки Android-приложений, разработчики использовали Eclipse. Этот IDE поддерживает несколько различных языков программирования, в том числе и Java с Android SDK. В отличие от Android Studio, Eclipse не предлагает встроенную поддержку и требует более тщательной настройки. На данный момент Google отключила официальную поддержку, поэтому, на самом деле, нет никаких оснований использовать Eclipse, вместо Android Studio. Я включил его в этот список, так как он может быть полезен тем, кто интересуется историей IDE и учится создавать приложения для Android. Так сказать для того, чтобы расширить кругозор.

Помимо перечисленных выше инструментов, существует еще много вариантов, например, PhoneGap, Cordova или IntelliJ IDEA для создания простых приложений, или Andyroid и Blustacks, если вам нужна эмуляция Android без установки Android Studio и AVD Manager. Также разработчикам будет полезно освоить целый ряд других программ, помимо программ программирования. Например, вы можете использовать Photoshop или GiMP для редактирования изображений, а Illustrator для создания качественных векторных изображений. Может быть вам понравится идея создать макет дизайна приложения, сделав его интерактивным при помощи InVision, ну или можно по-старинке нарисовать его вручную. Возможно вы будете использовать Blender для создания 3D-моделей для ваших игр на Android или, возможно, вы будете использовать FL Studio 12 для написания музыки. Но мой вам совет — не делайте все в одиночку, а используйте сервисы для совместной работы с фрилансерами.

Для разработки приложений под Android подойдут многие программы, но подходящие именно вам будут зависеть от вашего стиля работы, предпочтений и целей. Надеюсь этот список дал вам хорошее представление о том, с чего начать свой путь.
Читайте также:

