Как сделать спираль в кореле
Добавил пользователь Morpheus Обновлено: 05.10.2024
Эффект перетекания создает серию объектов между двумя управляющими объектами. Управляющими объектами могут быть замкнутые и незамкнутые кривые или группа объектов. Если управляющие объекты совпадают по форме и цвету, то эффект создает серию из одинаковых копий, в противном случае происходит постепенное преобразование одного объекта в другой. Используя это интересное свойство инструмента, можно создавать объемные эффекты или объекты сложной формы. В настоящей статье мы рассмотрим технологию построения эффекта перетекания и приведем несколько примеров его применения.
Простое перетекание
- маркеры управляющих объектов используются для изменения положения первого и последнего объектов в перетекании, причем расстояние между объектами группы изменяется автоматически (рис. 2);
- маркеры ускорения применяются для изменения цвета и расстояния между объектами группы. Например, при смещении вправо маркера ускорения объекта (верхний треугольник) группа объектов сместится ко второму управляющему объекту (кругу), а при смещении вправо маркера ускорения цвета (нижний треугольник) зеленый цвет объектов группы будет преобладать над красным (рис. 3).
Многоточечное перетекание
Каждый объект группы перетекания можно назначить дочерним объектом и редактировать как управляющий объект, что, в свою очередь, повлияет на внешний вид эффекта перетекания. Рассмотрим пример.
Создадим простое перетекание между двумя фигурами, затем выполним двойной щелчок по объекту группы, который будет являться точкой разъединения. На рис. 11а таких объектов два (они обозначены зелеными стрелками). Затем сместим маркеры дочерних объектов. На рис. 11б перемещены дочерние и один управляющий объекты. Обратите внимание, что любой дочерний объект можно редактировать как управляющий, при этом объекты группы перетекания автоматически будут перерисованы (рис. 11в).
Рис. 11. Перетекание с двумя точками разъединения (а); изменение положения дочерних и управляющего объектов (б); результат редактирования дочернего объекта (в)
Для разъединения можно использовать также кнопку Split (Разъединить) на пристыковываемой панели Blend (Перетекание) или на панели инструментов. В результате нажатия этой кнопки указатель мыши отображается в виде изогнутой стрелки, которой следует выполнить щелчок по требуемому объекту из группы перетекания (рис. 12).
Рис. 12. Использование кнопки Split для разъединения перетекания
Чтобы соединить перетекание, выполним двойной щелчок по маркеру дочернего объекта.
Составное перетекание
Составное перетекание используется между тремя и более объектами. Необходимо предварительно подготовить управляющие объекты, а потом последовательно соединить их в режиме работы инструмента Blend (Перетекание). В результате этого мы получим несколько отдельных, связанных между собой эффектов перетекания, каждый из которых имеет свои управляющие объекты. Рассмотрим пример рисования гантели.
Создадим несколько овалов — будущих управляющих объектов, зальем их фонтанной заливкой (рис. 13а).
Затем выберем инструмент Blend (Перетекание) и последовательно соединим овалы слева направо (рис. 13б). В результате мы получим изображение, представленное на рис. 13в. И в завершение эффекта создадим копию последнего управляющего объекта, отразим его по горизонтали и назначим самый тонкий абрис (рис. 13г).
Рис. 13. Исходные объекты для составного перетекания (а); последовательность соединения овалов (б); результат применения эффекта перетекания (в); итоговое изображение гантели (г)
Перетекание вдоль пути
Эффект перетекания можно расположить не только вдоль прямолинейного пути или ломаной линии — в качестве пути можно использовать также замкнутую или разомкнутую кривую. Такое перетекание формируется в два этапа: сначала строится простое перетекание между двумя фигурами, а потом оно привязывается к заранее построенной кривой. Рассмотрим пример рисования гусеницы.
Создадим обычное перетекание между двумя фигурами. Нарисуем кривую, вдоль которой мы собираемся расположить овалы. Затем на панели свойств инструмента или в пристыковываемой панели Blend (Перетекание) нажмем кнопку Path Properties (Свойства пути) и выберем команду New Path (Новый путь). В результате указатель изменится на изогнутую стрелку, которой следует щелкнуть по кривой (рис. 14а).
Рис. 14. Процесс назначения нового пути для простого перетекания (а); привязывание перетекания к незамкнутой кривой с помощью команды New Path (б); итоговое изображение гусеницы (в)
Если фигуры расположились не по всей длине пути, просто перетащим управляющие объекты к концам кривой. В результате наших манипуляций фигуры должны быть нанизаны на всю кривую (рис. 14б).
К перетеканию вдоль пути применимы все обычные действия: вращение управляющих объектов и объектов группы, изменение ускорения цвета и объекта, перекраска перетекания и т.д. Немного отредактировав полученный эффект и дорисовав рожицу, получим готовое изображение гусеницы (рис. 14в).
Отметим, что перетекание также можно автоматически разместить вдоль всего пути. Для этого необходимо установить флажок Blend along full path (Перетекание вдоль пути) на панели свойств инструмента или на пристыковываемой панели Blend (Перетекание) — рис. 15.
Рис. 15. Автоматическое размещение перетекания вдоль всего пути: а — на панели свойств инструмента Blend; б — на панели Blend
Вращение объектов перетекания вдоль пути
Редактирование пути перетекания
Путь, на котором уже нанизаны объекты перетекания, можно редактировать, как обычную кривую. Но сначала его необходимо выделить — для этого используется команда Show Path (Показать путь) на панели свойств или на пристыковываемой панели Blend (Перетекание) — рис. 17.
Рис. 17. Выделение пути с помощью команды Show Path: а — на панели свойств инструмента Blend б — на панели Blend
Рис. 18. Пример редактирования пути перетекания
После выделения с путем можно выполнять различные действия, например редактировать узлы и направляющие кривой (рис. 18).
Если требуется сделать путь невидимым в конечном эффекте, отмените для него цвет абриса. А когда вам понадобится его редактировать, выполните команду Show Path (Показать путь).
Отмена перетекания
Для отмены эффекта перетекания нажмите последнюю кнопку на панели свойств инструмента или выполните команду Effects (Эффекты) → Clear Blend (Удалить перетекание).
Как видите, возможности эффекта перетекания делают его действительно очень полезным и незаменимым инструментом для дизайнера при работе с объектами в редакторе CorelDRAW.
Рассмотрим элементарный пример. Если выделить несколько векторных объектов одновременно, станут доступны несколько вариантов преобразования. Осуществить их можно, выбрав нужный вариант в соответствующем разделе меню (Объект -> Формирование) либо нажав одну из пиктограмм на панели свойств (рис. 1).
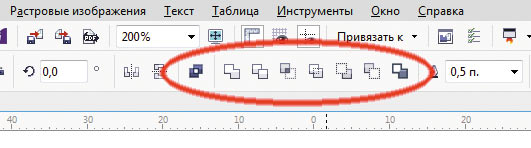
Рис. 1. Группа пиктограмм для комбинирования выделенных объектов (обведена красным)
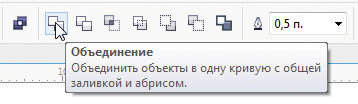
Рис. 2. Пиктограмма объединения выделенных объектов
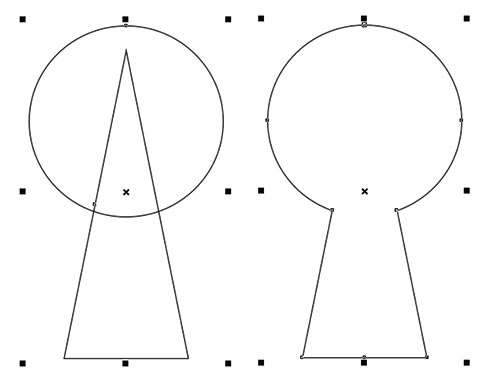
Рис. 3. Объединение окружности и треугольника (слева) в один объект

Рис. 4. Создание объекта (справа закрашен черным) из пересекающихся частей
трех окружностей
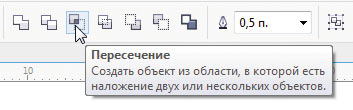
Рис. 5. Пиктограмма создания фигуры из пересекающихся частей
выделенных объектов
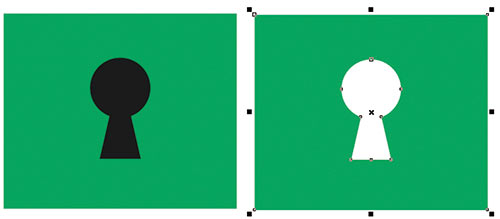
Рис. 6. Создание отверстия в объекте
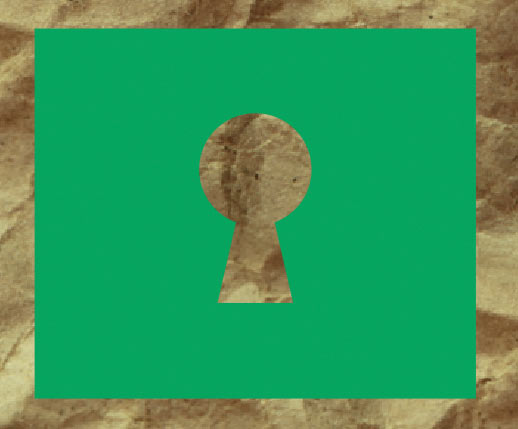
Рис. 8. Подложив вниз объект с текстурной заливкой, вы можете убедиться, что в прямоугольнике действительно имеется отверстие
Рис. 9. Эскиз минутной стрелки
Освоить эти и некоторые другие приемы на практике вы сможете в ходе выполнения работы, описанной далее.
Подготовительный этап
Поскольку в процессе выполнения этого задания предстоит работать исключительно с формой объектов и кривых, то удобнее переключиться в каркасный режим отображения. Для этого выберите в меню Вид -> Каркас.
Рис. 10. Курсор расположен над пиктограммой начала координат

Рис. 11. Установка начала координат
в центре окружности
Создание стрелки
Инструментом Прямоугольник (F6), создайте прямоугольник шириной 5 и высотой 8 мм. Установите начальную точку этого объекта по центру и задайте для нее следующие координаты: x=0, y=12 мм (рис. 12).

Рис. 12. Размещение прямоугольника
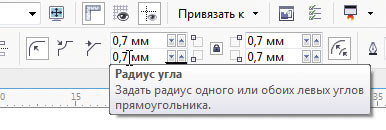
Рис. 13. Поля ввода значений радиусов скругления углов на панели свойств

Рис. 14. Размещение эллипса
При помощи инструмента Эллипс (F7) создайте эллипс шириной 13 и высотой 18,5 мм. Задайте для центра этого объекта координаты x=0, y=23,2 мм (рис. 14).
Воспользовавшись инструментом Прямоугольник (F6), создайте прямоугольник шириной 4 и высотой 90 мм. Скруглите оба верхних угла этого объекта, выбрав режим по умолчанию и радиус 2 мм. Задайте для центра этого объекта координаты x=0, y=70 мм (рис. 15).
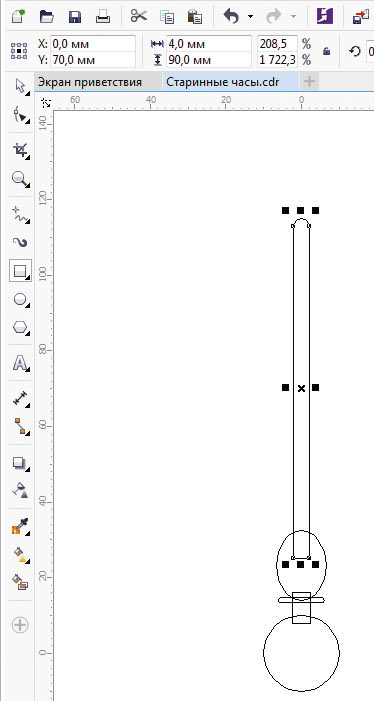
Рис. 15. Размещение прямоугольника
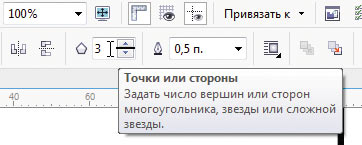
Рис. 16. Поле ввода количества вершин (сторон) многоугольника на панели свойств

Рис. 17. Размещение треугольника

Рис. 19. Исходный равнобедренный треугольник преобразован в прямоугольный
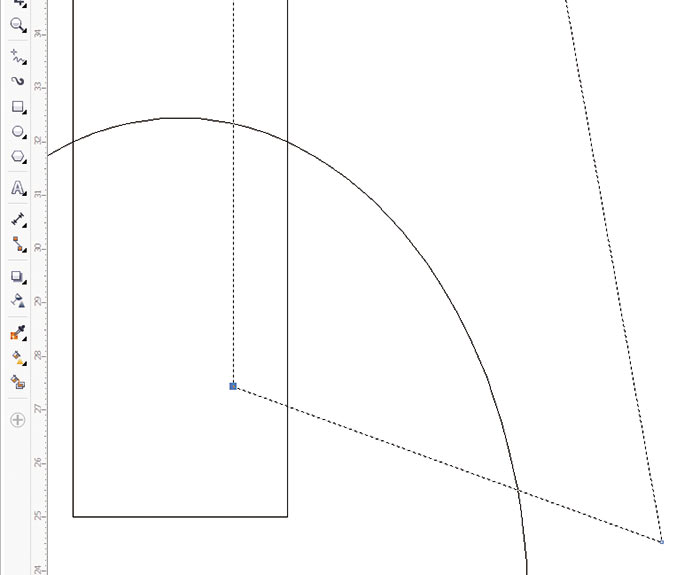
Рис. 20. Перемещение узловой точки
Выделите узловую точку, расположенную в вершине прямого угла, и переместите ее вверх, как показано на рис. 20. Во избежание смещения по горизонтальной оси в процессе выполнения этого действия удерживайте нажатой клавишу Ctrl. Преобразуйте прилегающий к этой точке отрезок в кривую, нажав соответствующую пиктограмму на панели свойств (рис. 21). Перемещая касательные, измените форму кривой, как показано на рис. 22.
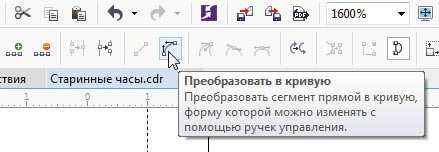
Рис. 21. Пиктограмма преобразования прямого отрезка в кривую на панели свойств
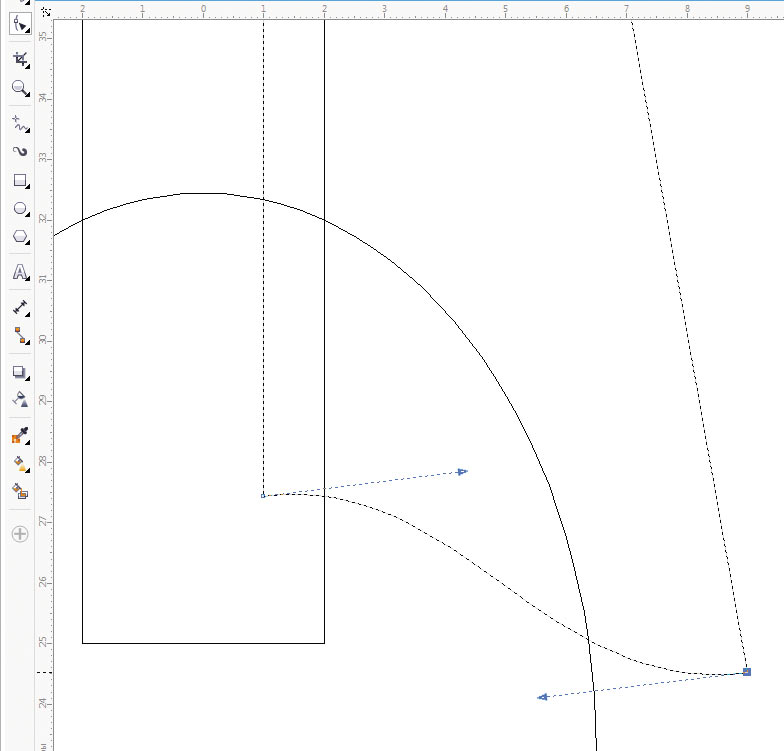
Рис. 22. Изменение формы отрезка в основании треугольника
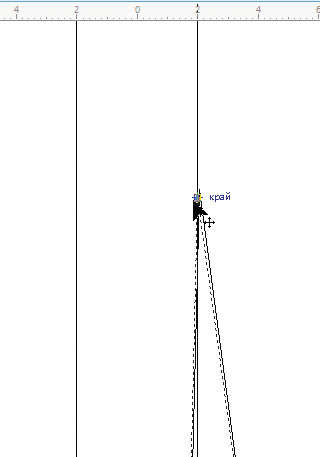
Рис. 23. Перемещение верхней узловой точки

Рис. 24. Изменение формы правой стороны треугольника
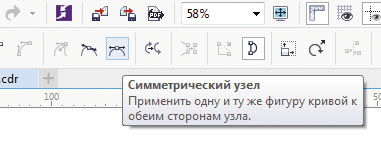
Рис. 25. Пиктограмма включения режима симметричного перемещения касательных
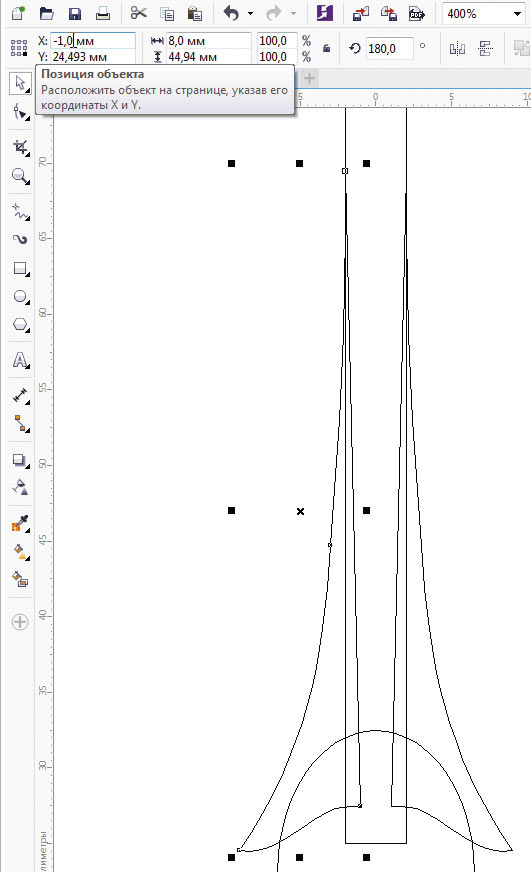
Рис. 27. Перемещение зеркально отраженной копии
Рис. 28. Кривая, полученная в результате объединения ранее созданных объектов
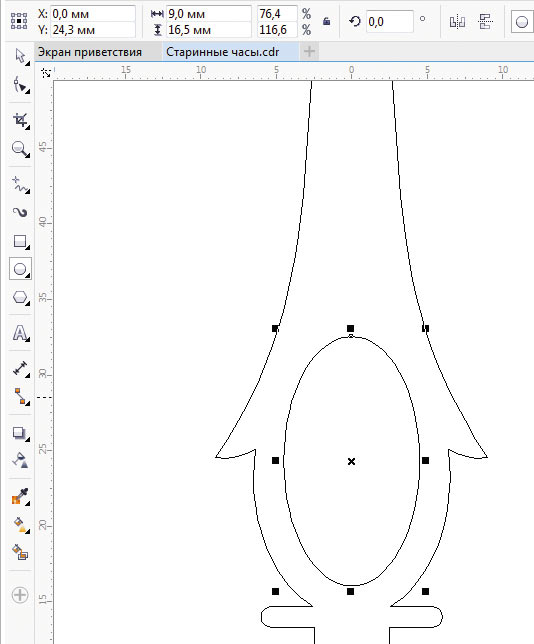
Рис. 29. Размещение эллипса
Рис. 30. Выделение узловой точки с левой стороны эллипса
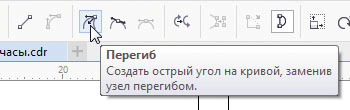
Рис. 31. Пиктограмма выбора режима Перегиб на панели свойств
Рис. 33. Верхние сегменты кривой преобразованы в прямые
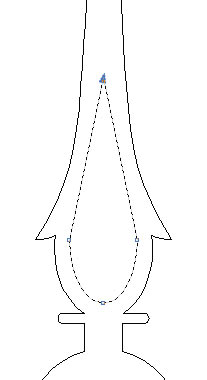
Рис. 34. Перемещение верхней узловой точки
Теперь в нижней части полученного объекта необходимо сделать фигурный вырез. При помощи инструмента Эллипс (F7) создайте эллипс шириной 9 и высотой 16,5 мм. Задайте для центра этого объекта координаты x=0, y=24,3 мм (рис. 29). Преобразуйте эллипс в кривую, нажав CtrlQ. Переключитесь на инструмент Форма (F10). Выделите узловую точку, расположенную с левой стороны фигуры (рис. 30) и выберите для нее режим Перегиб, нажав на одноименную пиктограмму на панели свойств (рис. 31).
Аналогичным образом измените режим узловой точки, находящейся с правой стороны объекта.
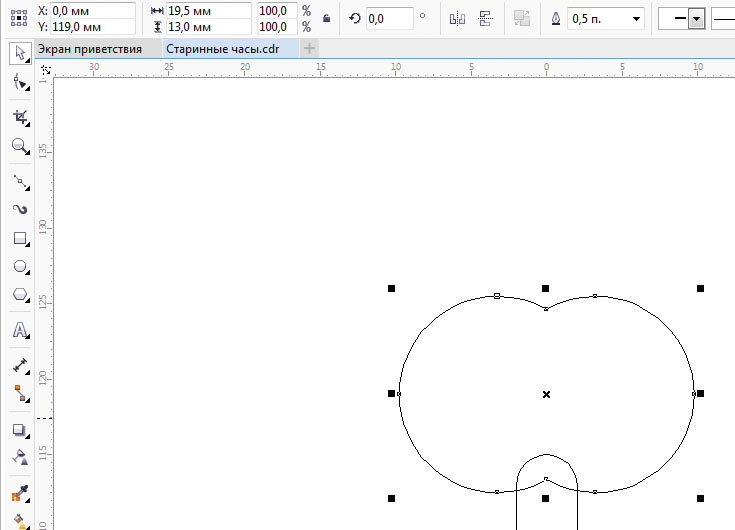
Рис. 35. Создание заготовки для наконечника стрелки

Рис. 36. Перемещение верхней узловой точки
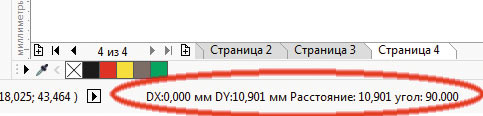
Рис. 37. В процессе перемещения узловой точки в строке состояния отображается информация о ее смещении относительно начального положения
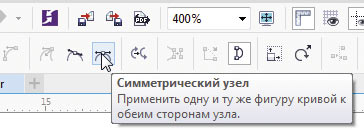
При помощи инструмента Прямоугольник (F6) создайте прямоугольник шириной 5 и высотой 2 мм. Скруглите оба левых угла, выбрав режим по умолчанию и радиус 1 мм. Поверните получившуюся фигуру на 15° против часовой стрелки. Установите начальную точку этого объекта в правом нижнем углу и задайте для нее координаты x=–4,5, y=113 мм (рис. 39).
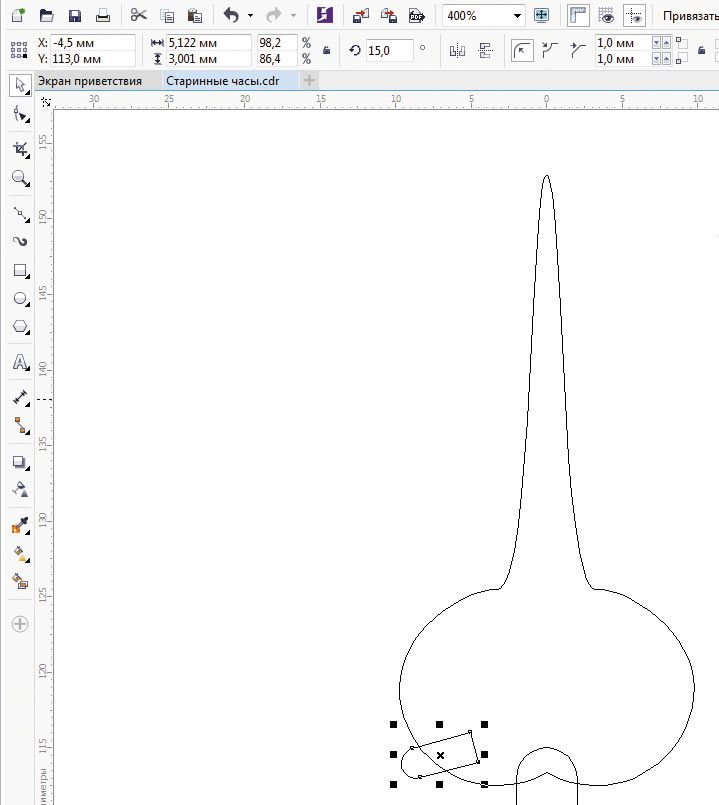
Рис. 39. Вспомогательный объект для создания выступа в нижней части наконечника
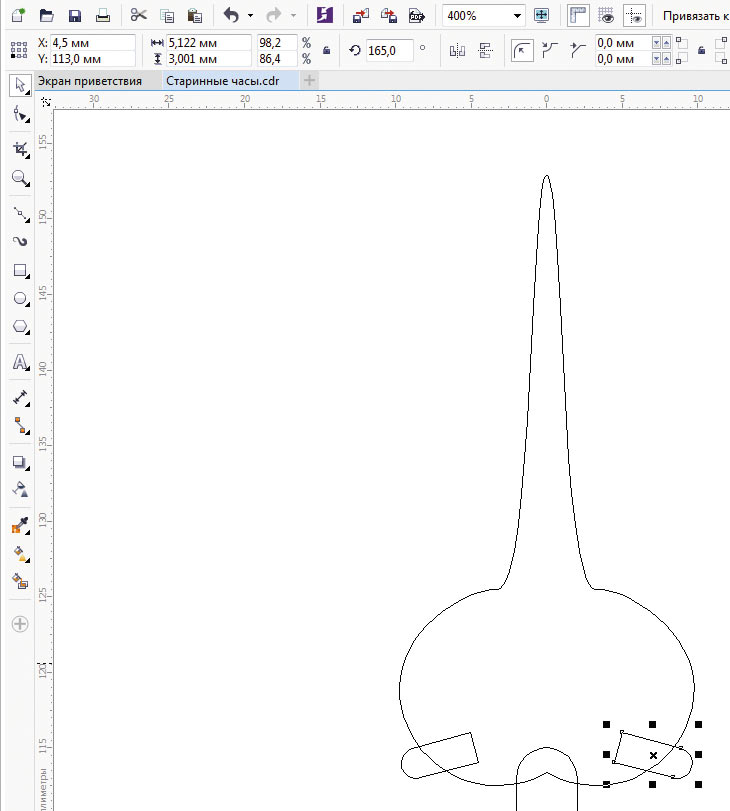
Рис. 40. Размещение зеркально отраженной копии
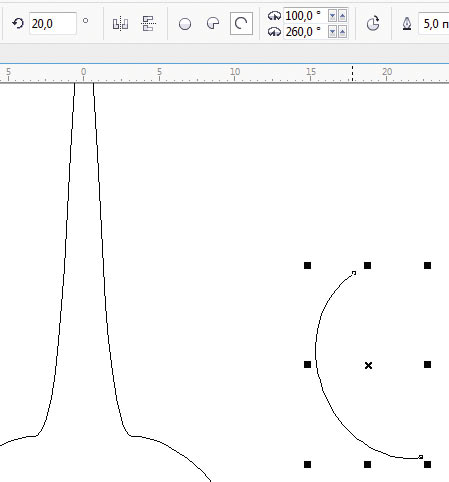
Рис. 42. Создание дуги с нужными параметрами
При помощи инструмента Эллипс (F7) создайте эллипс шириной 4,3 и высотой 5,3 мм. Поверните эту фигуру на 30° против часовой стрелки и расположите около объекта, ранее созданного из абриса дуги, как показано на рис. 44. Переключитесь на инструмент выбора, выделите оба этих объекта и объедините их в один.
Переключитесь на инструмент выбора. Установите начальную точку модифицированного объекта по центру и задайте для нее координаты x=5,5, y=130 мм.
Создайте копию выделенного объекта и отразите ее по горизонтали. Задайте для центра этого объекта координаты x=–5,5, y=130 мм. При необходимости подкорректируйте положение этой пары объектов, чтобы они располагались, как показано на рис. 46.

Рис. 44. Расположение эллипса относительно объекта, созданного из абриса дуги
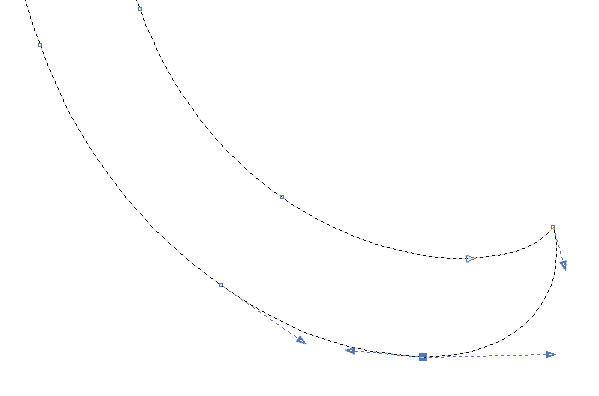
Рис. 45. Изменение формы нижней части кривой при помощи касательных
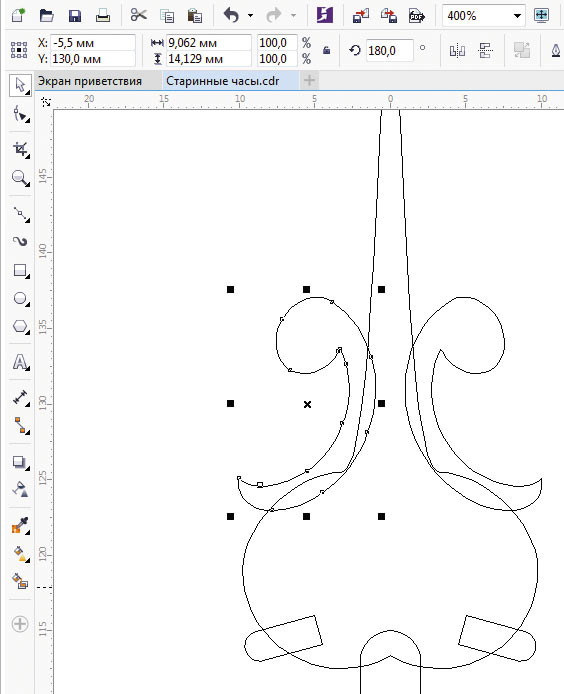
Рис. 46. Расположение модифицированного объекта и его зеркально отраженной копии относительно заготовки наконечника
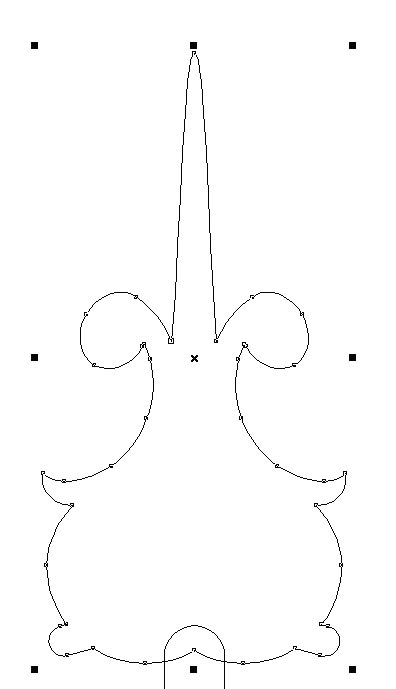
Рис. 47. В результате объединения исходных объектов создан контур наконечника

Рис. 48. Размещение заготовки для отверстия в наконечнике
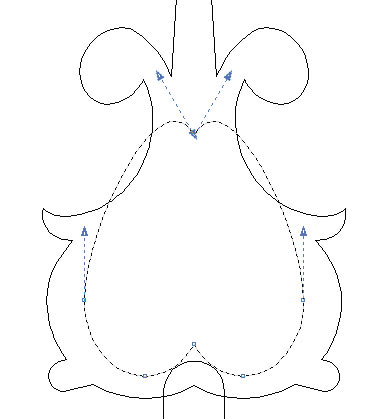
Рис. 49. Перемещение узловой точки
Выделите группу исходных объектов для создания наконечника и объедините их в один (рис. 47).
Выберите инструмент Форма (F10), выделите две верхние узловые точки полученного объекта и удалите их. Удерживая нажатой клавишу Ctrl, переместите узловую точку, расположенную в месте сопряжения верхних сегментов исходных эллипсов, вверх примерно на 8 мм (рис. 49). Перемещая касательные, измените форму кривой, как показано на рис. 50.
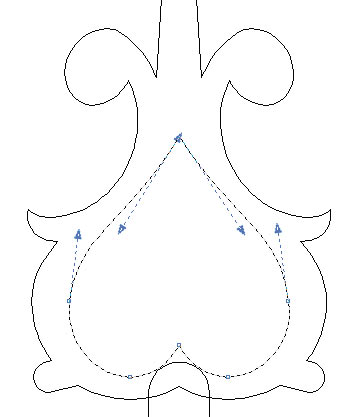
Рис. 50. Изменение формы кривой при помощи касательных
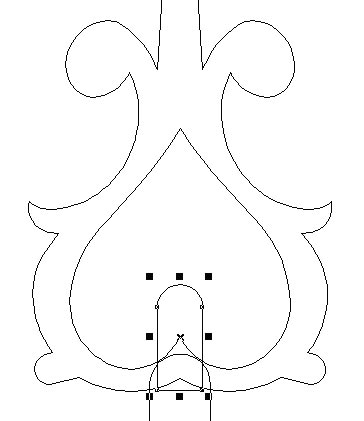
Рис. 51. Размещение вспомогательного объекта
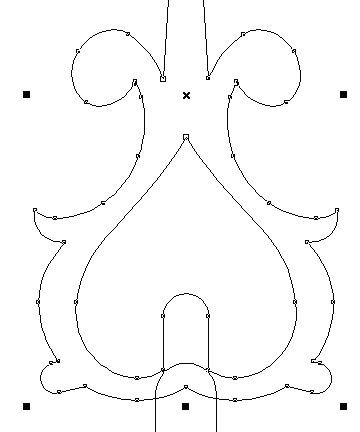
Рис. 52. Создание отверстия в наконечнике
Рис. 53. Готовое изображение стрелки
Выделите стрелку и готовый наконечник, а затем объедините их в один объект. Чтобы оценить результат, переключитесь в расширенный режим отображения, выбрав в меню Вид -> Расширенный. Выберите для готового объекта однородную заливку черного цвета и режим без абриса (рис. 53).
Итак, мы рассмотрели процесс создания векторного изображения весьма замысловатой формы на основе эскиза. Выполнение этого задания позволит освоить и закрепить на практике приемы построения векторных объектов сложной формы путем комбинирования простых фигур, а также технику работы с узловыми точками и касательными при помощи инструмента Форма.
Guest
Сделай сначала с помощью шейпера плавно убывающие (возрастающие) по кеглю текстовые буквы — в геометрической или арифметической прогрессии. А потом намотай их на спираль.
Guest
Спасибо. Прошу еще дать совет: как с помощью шейпера сделать буквы убывающими в математической прогрессии? Не знаю такой команды в наборе свойств шейпера. Инструмент Shape - это ведь второй сверху на панели инструментов (Toolbox)? Не найдя способа как его применить для этой цели, воспользовалась инструментом интерактивная оболочка (envelope). Строку текста растянула (не очень красиво, то, что я хочу скопировать, выглядит намного лучше, пропорции букв при убывании сохраняются) но, направив вдоль спирали, получила неожиданный эффект - надпись закрутилась, но в стороне от самой спирали и в плоскости, перпендикулярной зрению (вроде колец Сатурна). При этом эффект убывания пропал.В общем, ерунда получилась. Помучилась, помучилась и вот решила с поклоном обратится к вам - научите еще раз, подробнее. Стыдно плакаться, но мне не с кем посоветоваться в моем маленьком городке в казахстанских степях.
Guest
Шейпером выбираешь букву в Artisitic Text (маленький белый квадратик слева от глифы на базовой линии — там еще возле шейпера буковка A появляется). В Properties при этом появится в т.ч. кегль выбранной глифы. Задай его каким нужно и т.д. Есть еще вариант (более удобный) — выбирать шейпером группу глиф — поштучно с нажатой или рамкой. Затем устанавливаешь новый кегль в Properties. С кликаешь шейпером на крайней из выбранных глиф. Ее выбранность снимается. Уменьшаешь кегль у оставшихся. Опять с кликаешь шейпером на крайней из выбранных глиф и т.д. до последней глифы.
Арифметическая прогрессия — это когда кегль двух соседних глиф отличается на одинаковую величину. Например, 24, 22, 20, 18… и т.д.
Геометрическая — в одно и тоже число раз. Например, 24, 21.6, 19.44, 17.5, 15.75 … (в 0.9 раз)
К сожалению, с помощью CorelVB, в отличие от Adobe Illustrator'а 10, невозможно доступиться к свойствам отдельных символов объекта Text, поэтому если и писать плугин для этого, то только например, на VC.
А с помощью Envelope это не сделаешь, так как оставляя сам текст неизменным, она просто отображает его через матрицу преобразований. И поэтому получается чер-те что.
Объясните как можно в COREl переверачивать спираль,чтобы направления витков поворачивались по часовой стрелке или наоборот.Если можно,укажите на какую кнопочку давить.
Перевернуть слово в Stamp 0.85
Добрый день. Подскажите как перевернуть слово "Электролаборатория" с головы на ноги. Заранее.
Wowo4ka, вот подробный видео урок по рисованию спиралей в Corel Draw:

Спираль
Нарисовать спираль из разоцветных звездочек

Спираль
Требуется заполнить массив размера N × N единичками по спирали (начиная с верхнего левого угла по.
Спираль
По введенным значениям n, m (1 ≤ n ≤ 20, 1 ≤ m ≤ 20) заполните массив размерностью n × m.
Читайте также:

