Как сделать соты в solidworks
Обновлено: 06.07.2024
Помогите методикой, пожалуйста! Есть смоделированая поверхностями оболочка тела, теперь надо создать твердотельную модель. А вот как, ума не приложу.
Есть смоделированая поверхностями оболочка тела, теперь надо создать твердотельную модель. А вот как, ума не приложу.
Есть специальные инструменты для работы с поверхностями, в т.ч. для заполнения объема, ограниченного поверхностями твердым телом.
Спасибо. Я разобрался, проблема была в качестве сшивки поверхностей. Функция "отсечь поверхностью" просто игнорировала некачественно сшитую оболочку.
Есть специальные инструменты для работы с поверхностями, в т.ч. для заполнения объема, ограниченного поверхностями твердым телом.
НО, чтобы получить данные поверхности, которые нужным образом ограничат пространство будущего тела - вот здесь обнаружились ооочень большие проблемы.
1. Вариант первый. Самый естественный для пользователя - инженера. Создаем эскиз (два эскиза, двух-мерных, трех-мерных), наглядным образом образующие ребра будущего тела. Нужно натянуть на них поверхности - но не тут-то было! Попробуйте сами.
2. Вариант второй. Идем навстречу программе. Создаем много отдельных эскизов - для каждого ребра будущего тела - свой эскиз. С прежним результатом - не получается натянуть на них поверхности.
Файлы в SW 2010 прилагаю. Жду помощи. Может быть я не тем путем иду? предлагайте свои варианты - которые работают.
Для справки - до сих пор решал подобные задачи в обход: создавал тело - паралелипипед, вытягиванием эскиза. А затем (как скульптор) - отсекал вырезами грани - получалась, скажем, пирамида. Мне нужен способ создания поверхностей из эскизов.
Сборки SolidWorks важны не только с точки зрения компонования узлов и агрегатов машины при проектировании. Они также могут служить хорошей иллюстрацией устройства спроектированного узла, например, в образовательных целях. Раскрасив различные детали сборки яркими цветами, выполнив необходимые разрезы и подобрав наиболее подходящую аксонометрическую проекцию, пользователь может создать достаточно информативный плакат, раскрывающий устройство и принцип действия узла или агрегата.
Еще более эффективным средством визуализации устройства узлов и механизмов, состоящих из большого количества составных частей, являются взрыв-схемы ‒ схемы, где отдельные детали и узлы, составляющие сборку, разнесены в пространстве на некоторое расстояние друг от друга. Разнесение деталей и узлов чаще всего осуществляется в том направлении, в котором они снимаются с других деталей при разборке узла. Пример взрыв-схемы показан на рис. 24.10.
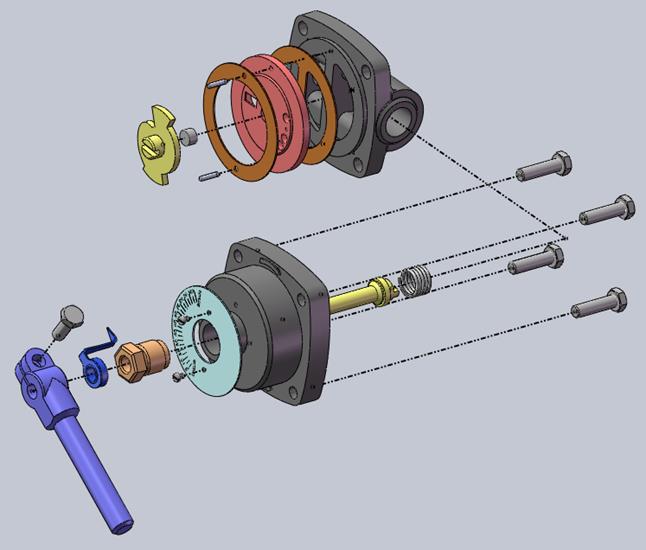
Рис. 27.2 Пример взрыв-схемы
Разнесение частей сборки в SolidWorks осуществляется последовательно, по шагам. Шагом разнесения принято считать элементарное перемещение компонента (или группы компонентов) сборки на заданное расстояние вдоль заданного направления. Направление перемещения всегда является прямой линией.

Для создания шага разнесения следует выделить компоненты сборки, которые будут перемещены в рамках данного шага. Выделенные элементы отображаются в поле группы Настройка менеджера свойств команды. Их количество в рамках одного шага не ограничено.
Далее в поле ниже выделяют объект, который будет использован в качестве вектора направления перемещения. Можно использовать прямые кромки, отрезки эскиза, справочные оси, а также плоские или цилиндрические грани (в первом случае в качестве направления вектора будет использован перпендикуляр к грани, во втором ‒ ее ось). В поле ниже задается расстояние перемещения выбранных деталей. Кнопка напротив предыдущего поля позволяет изменить направления перемещения на противоположное.
После того, как шаг создан, можно приступать к созданию следующего шага, указывая в соответствующих полях новый набор компонентов, новое направление разнесения и новое значение расстояния.
Созданный ранее шаг можно выделить в группе Шаги разнесения и воспользоваться командами Редактировать или Удалить контекстного меню. В первом случае компоненты шага, направление разнесения и расстояние отобразятся в соответствующих полях группы Настройка, где их можно будет отредактировать. К сожалению, порядок шагов в SolidWorks 2009 менять нельзя!
Часто возникает ситуация, когда сборка узла предполагает последовательную установку нескольких деталей в одном направлении (например, на вал надевается втулка, зубчатое колесо, втулка, подшипник, еще одна втулка, звездочка цепной передачи, шайба и гайка). При создании взрыв-схемы в этом случае придется создавать несколько шагов, которые будут различаться только перемещаемой деталью и расстоянием перемещения. При этом расстояния у соседних шагов чаще всего должны отличаться друг от друга на одну и ту же величину.

При использовании авторазмещения важное значение приобретает последовательность компонентов в цепочке. По умолчанию она совпадает с последовательностью добавления компонентов в поле менеджера свойств команды. При необходимости последовательность можно изменить, развернув цепочку в группе Шаги разнесения и перетаскивая компоненты внутри цепочки мышью.

Ошибочные действия по созданию, редактированию или удалению шагов разнесения можно отменить кнопкой в верхней части менеджера свойств команды.
После настройки всех шагов (и цепочек) в менеджере свойств команды следует нажать кнопку . Конфигурация с разнесением отображается в дереве конфигураций как производная конфигурация текущей конфигурации и обозначается значком . Если развернуть данный значок, внутри него будут находиться созданные шаги и цепочки разнесения (обозначаемые значками ).
Выделив значок , можно воспользоваться командой Редактировать определение контекстного меню, которая откроет менеджер свойств вида с разнесенными частями. Если воспользоваться такой же командой, предварительно выделив шаг разнесения (значок ), будет открыт этот же менеджер свойств, однако выделенный шаг в нем будет отображен в группе Настройка для редактирования его параметров.
Вместо команд Разнести и Составить пользователь может выбрать команды Анимировать разнесение и Анимировать составление элементов соответственно. Данные команды строят на экране анимацию перемещающихся компонентов сборки.
Запуск обоих команд приводит к появлению на экране панели управления анимацией (рис. 27.3). Данная панель представляет собой, по сути, простейший видеоплеер. Процесс проигрывания анимации отображается бегунком в нижней части экрана, рядом отображается текущая временная позиция и продолжительность анимации. Анимация запускается автоматически, в дальнейшем ее можно повторно запустить кнопкой . Кнопка приостанавливает анимацию, бегунок при этом остается в своем текущем положении; кнопка останавливает анимацию и перемещает бегунок в начало шкалы. Кнопки и позволяют быстро перенести бегунок в начало и конец шкалы, кнопки и перемещают бегунок влево и вправо на один кадр.

Рис. 27.3 Панель управления анимацией
Кнопки позволяют выбрать режим воспроизведения: ‒ одноразовое (когда бегунок дойдет до правого конца шкалы, воспроизведение останавливается, и бегунок переносится в начало шкалы); ‒ циклическое (по достижении конца шкалы бегунок переносится в ее начало, и воспроизведение повторяется); ‒ возвратно-поступательное (дойдя до конца шкалы, бегунок начинает движение в обратном направлении с той же скоростью; это приводит к непрерывному отображению анимации разнесения и составления сборки). Кнопки и включают режим двукратного ускорения и замедления анимации соответственно.

Кнопка позволяет сохранить полученную анимацию в видеофайл (доступны форматы .tga, .avi и набор изображений .bmp). Нажатие на кнопку приведет к открытию диалогового окна, которое не будет рассматриваться в пособии; отметим лишь, что в окне можно настроить количество кадров в секунду для видео. Нужно помнить, что размер кадра видеофайла соответствует размеру рабочей области SolidWorks; элементы интерфейса программы при этом скрываются.
Еще одним инструментом, позволяющим повысить информативность и выразительность взрыв-схем, являются линии разнесения – специальные линии, призванные визуализировать траектории перемещения отдельных компонентов в пространстве при составлении сборки. Данные линии показывают, какое место в сборке должна занять каждая из деталей.
Данная команда позволяет быстро создать в трехмерном пространстве линию, соединяющую два объекта. Объектом может быть точка эскиза, справочная ось, грань модели, плоскость и т.д. Объекты выбираются в поле выбора в группе Соединить объекты.
В поле можно указать больше двух объектов. В этом случае линия соединения последовательно пройдет через них. При этом имеет значение порядок следования объектов в поле. Изменить его в SolidWorks 2009 нельзя, можно лишь удалить объекты из поля и снова добавить их в него в правильном порядке.
Линия построения является ломаной, состоящей из произвольного количества отрезков. При этом SolidWorks придерживается правила: если в качестве объекта указана плоская грань или точка на плоской грани, сегмент линии, выходящий из этой грани, будет ей перпендикулярен. Если задана справочная ось, ребро или линия эскиза – сегмент будет ей параллелен. Длину сегментов SolidWorks выбирает по своему усмотрению.

После того, как линия соединения настроена, следует нажать кнопку . Менеджер свойств будет закрыт, и сегменты линии соединения добавятся в эскиз.

При редактировании линий разнесения полезным может оказаться инструмент изгибания линии. Данный инструмент позволяет быстро добавить к линии прямоугольный излом, как показано на рис. 27.5 (слева – исходная линия, справа – линия с добавленным изломом). Излом всегда имеет форму прямоугольника, сторона которого параллельна самой линии.
Команда добавления изгиба действует и в простых плоских и трехмерных эскизах. При этом в трехмерных эскизах плоскость излома параллельна одной из координатных плоскостей. Чтобы изменить плоскость на перпендикулярную, следует нажать клавишу Tab.
Помимо линий разнесения, в эскизе вида с разнесением можно использовать простые линии эскиза, а также окружности, дуги, сплайны и т.д. В то же время следует помнить, что линия разнесения выглядит как толстая штрихпунктирная линия с двумя точками (в отличие от толстых сплошных и тонких штрихпунктирных линий эскиза).
Лабораторная работа №28
Использование библиотек SolidWorks. Элементы сборки. Автокомпоненты

Несмотря на наличие обширной базы материалов в SOLIDWORKS, порой возникает ситуация, когда необходимо создать материал со свойствами, отличающимися от материалов из базы SOLIDWORKS. По умолчанию база данных материалов закрыта для редактирования пользователями. Мы подскажем, как правильно определить материал с произвольными свойствами, и какие параметры являются обязательными.
Для работы с материалами в программном обеспечении SOLIDWORKS реализован удобный функционал, позволяющий назначать материал уже при создании 3D модели детали. Эти данные в дальнейшем можно использовать практически во всех расчетных модулях. Также по умолчанию доступна обширная база материалов с физическими свойствами – металлов, сплавов, пластиков и т. д. Однако все поля свойств материалов отображаются серым цветом и недоступны для редактирования.


Кстати, по умолчанию файл с данными пользовательских материалов хранится на диске по адресу C:\ProgramData\SolidWorks\SOLIDWORKS 2020\Настроенный пользователем материал (с учетом года установленной версии программы). Если планируется переустановка системы или работа на другом компьютере, то полезно заранее скопировать файл на внешний носитель.
Также можно создавать свою библиотеку (пункт New Library из контекстного меню) и указывать место ее хранения на диске.


Если производить назначение или корректировку свойств материала в SOLIDWORKS Simulation, то можно заметить, что некоторые свойства подсвечиваются красным шрифтом. Причем для разных типов расчета это будут разные наборы свойств. Так система подсказывает пользователю, какие данные необходимо ввести в обязательном порядке для проведения расчета. Для статического расчета прочности это Модуль упругости, Коэффициент Пуассона, Массовая плотность и Предел текучести.
Модуль упругости характеризует жесткость материала – его способность сохранять форму под действием нагрузки. Для сталей эта величина будет достаточно большой – около 2·10 11 Н/м 2 , для алюминия – около 7·10 10 Н/м 2 , а для резин значительно меньшей – примерно 5·10 6 Н/м 2 . Это значит, что одинаковые детали из этих материалов под действием одинаковой нагрузки изменят форму по-разному. Изготовленные из стали почти не изменятся, в то время как резиновые будут значительно деформированы.
Коэффициент Пуассона характеризует изменение размера деформированной детали в направлении перпендикулярном действию нагрузки. Резиновый шнур, будучи растянут, становится значительно тоньше – этот эффект свойственен так же и другим материалам.
Чем больше Массовая плотность, тем более тяжелой будет деталь при одинаковом объеме.
Предел текучести – характеризует максимальные напряжения, после превышения которых материал перестает быть линейно-упругим, то есть одинаковые приращения нагрузки могут вызывать не одинаковые перемещения. В данном случае он нужен системе для правильного расчета коэффициента запаса.
Следует помнить, что Модуль упругости описывает поведение материала только в линейно-упругой постановке. Таким образом, для сталей минимального набора свойств будет достаточно, пока напряжения не превышают Предела текучести. А, например, для резин обычно используют более сложные модели материалов, где понятие Предел текучести не применяется, а Модуль упругости описывает поведение материала только при очень малых нагрузках.
Синим цветом в таблице свойств отмечаются данные, которые необходимы для дополнительных расчетов – например Коэффициент теплового расширения применяется для расчета деформаций под действием разности температур.
Таким образом, SOLIDWORKS предоставляет обширную базу, необходимых для расчета, данных по свойствам материалов, которую, в случае необходимости, очень просто дополнить новыми материалами.

Если вы из тех людей, которые могут превратить горох в гороховый суп с громким кряхтением из положения на корточках, этот пост может быть не для вас. Однако, если вы, как и я, слегка затрудняетесь, а также задаетесь вопросом о создании подсборок для управления ими в других сборках, читайте дальше.
Часто вы используете SolidWorks, выполняя измерения и изменяя размеры, чтобы подогнать его под другую сборку. Что ж, есть более крутой способ сделать это, и это намного проще, чем изменить материю горошины силой своего разума.
Вопиющие предположения
- У вас есть сборка
- Вы можете изменить несколько параметров, и все обновится
- Люди тебя любят
Тем не менее, вы хотите вставить эту сборку прямо в верхнюю сборку, избегайте путаницы с размерами и позволяйте ей изменяться вместе с верхней сборкой. Вот простой способ сделать это.

Отличный пример
В качестве примера я буду использовать составную деталь, сборку из листового металла, футеровку. Захватывающе. Я хочу, чтобы этот лайнер полностью контролировался сборкой, в которую я его опускаю. Для этого я буду следовать четырехэтапному процессу, который, кстати, может помочь настроить практически любой другой тип сборки для использования сверху вниз.

Вы можете скачать Пример вкладыша из листового металла здесь (щелкните правой кнопкой мыши, сохраните ссылки как…)
Простые шаги
Добавьте временные затемнения, чтобы контролировать эскиз. (Вы удалите их позже, когда поместите свою модель в сборку). Это поможет на 4-м шаге.

Совет по именам файлов

Если вы загрузите файлы, вы заметите, что в имени файла есть немного нечетное тире, -X01. Буква в номере тире используется в том случае, если вы хотите иметь более одного из этих компонентов в сборке. Таким образом, вы можете переименовать их как -A01, -B01 и так далее. Просто, эффективно.
Вы ТАК последовательны!
Ничего себе, теперь это берет осажденную задачу редактирования нескольких деталей на двух уровнях сборки и превращает ее в простое редактирование трехмерного эскиза на верхнем уровне вашей подсборки. Это важная часть понимания того, как работают нисходящие сборки и как улучшить их работу. Это также помогает проектным группам повторно использовать узлы и обеспечивать согласованность всех данных модели, в то же время сокращая дублирование усилий. Считаете ли вы, что 3D-эскизы лучше подходят для управления сборками?
Читайте также:

