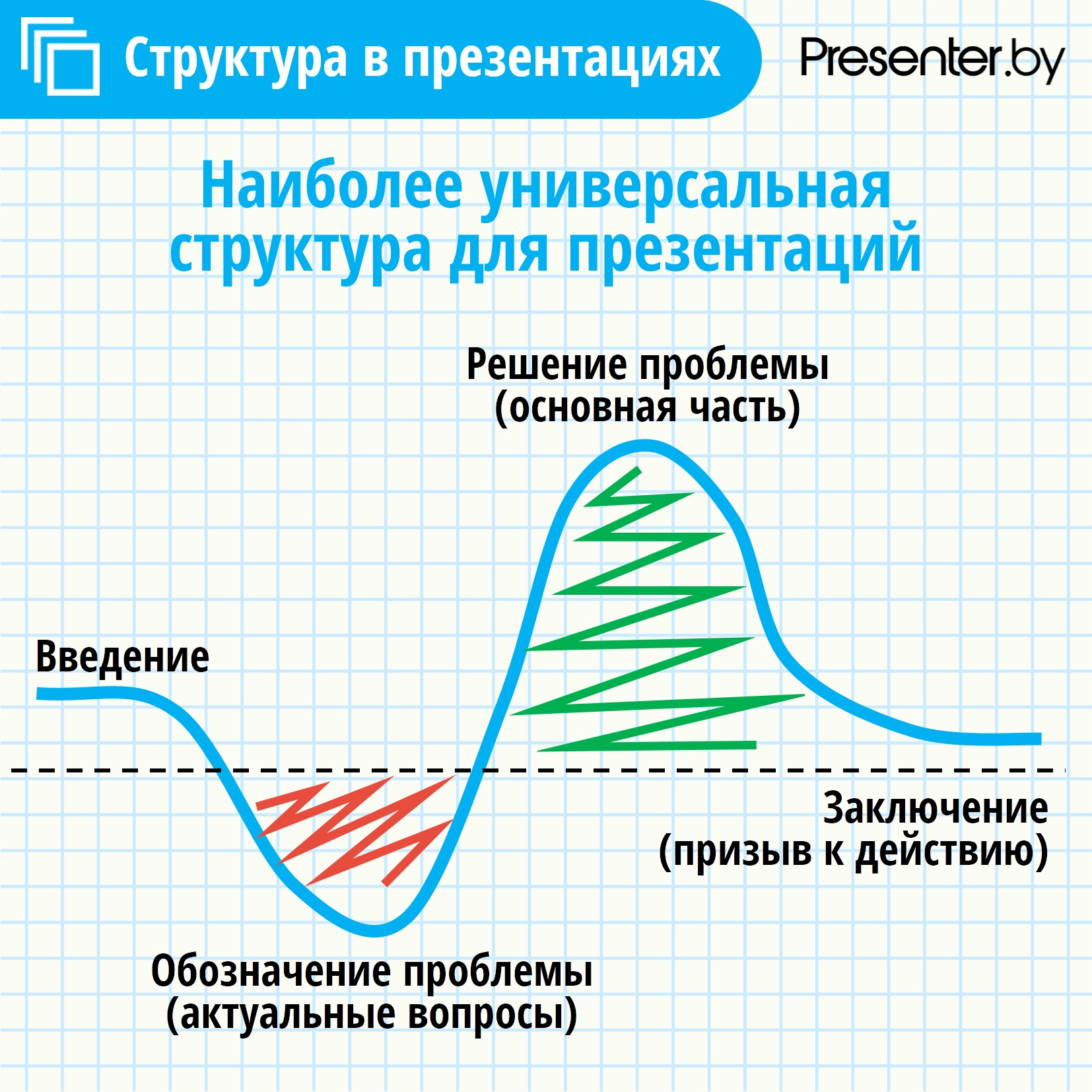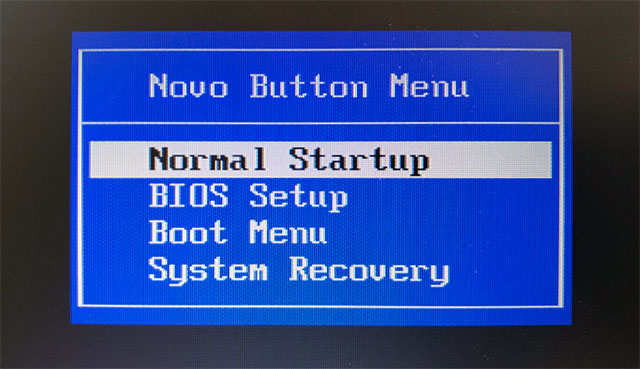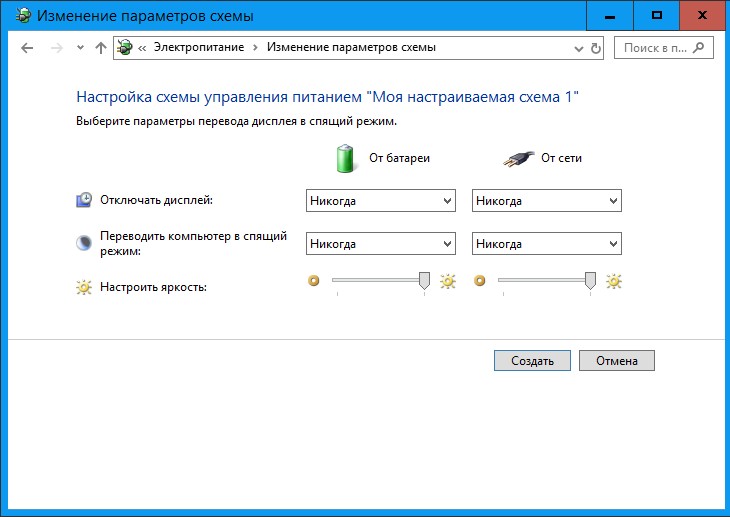Как сделать содержание в повер поинт
Добавил пользователь Владимир З. Обновлено: 04.10.2024
Вы можете вручную создать сводную таблицу или слайд с оглавлением, скопировав заголовки слайдов на новый слайд и (необязательно) создав гиперссылку для каждого из них.
Сначала выберите главная > создать слайд , чтобы создать новый слайд для оглавления. Затем воспользуйтесь приведенными ниже инструкциями (1), чтобы скопировать все заголовки слайдов, которые нужно включить в оглавление, и (2) создайте гиперссылки, указывающие на эти слайды.
Office 365 подписчикам может автоматически создавать оглавление на основе изображений. Подробнее смотрите в разделе Использование масштабирования в PowerPoint .
- Какую версию вы используете?
- Более новые версии
- Office 2010–2007
Копирование заголовков слайдов в режиме структуры
Самый быстрый способ скопировать заголовки всех слайдов в сводку или оглавление — использовать режим структуры.
На вкладке Вид нажмите кнопку Режим структуры.
Щелкните правой кнопкой мыши в области эскизов, наведите указатель на пункт Свернутьи выберите Свернуть все.
Щелкните и перетащите указатель, чтобы выделить все заголовки слайдов, которые вы хотите включить, и щелкните правой кнопкой мыши и выберите команду Копировать.
Перейдите к текстовому полю на слайде оглавления, а затем на вкладке Главная выберите команду вставить > специальная Вставка.
В диалоговом окне Специальная Вставка выберите вариант форматированный текст (RTF) или неформатированный тексти нажмите кнопку ОК. Для изменения вида сводки или оглавления вы можете настроить параметры шрифта на вкладке Главная.
Создание гиперссылок на отдельные слайды в оглавлении
После того как вы заполните заголовки на слайде оглавления, включите каждый из них в гиперссылку, которая будет переходить к соответствующему слайду в презентации.
Выберите один из названий, которые вы вставили на слайде оглавления.
На вкладке Вставка нажмите кнопку Ссылка.
В диалоговом окне Вставка гиперссылки перейдите на вкладку место на этом документе .
В диалоговом окне Выбор места в документе в разделе заголовки слайдоввыберите заголовок слайда, который соответствует названию, выбранному в действии 1.
Повторите шаги 1-5 для каждой гиперссылки, которую вы хотите создать в оглавлении.
Копирование заголовков слайдов в режиме структуры
Самый быстрый способ скопировать заголовки всех слайдов в сводку или оглавление — использовать режим структуры.
В области эскизов в левой части экрана выберите вкладку Структура .

Щелкните правой кнопкой мыши в области эскизов структуры, наведите указатель на пункт Свернутьи выберите Свернуть все.
Щелкните и перетащите указатель, чтобы выделить все заголовки слайдов, которые вы хотите включить, а затем скопируйте их (щелкните правой кнопкой мыши и выберите команду Копировать).
Щелкните надпись на слайде сводки или структуры, а затем на вкладке Главная нажмите кнопку Вставить > специальная Вставка.
В окне Специальная вставка выберите Форматированный текст (RTF) или Неформатированный текст и нажмите кнопку ОК.
Создание гиперссылок на отдельные слайды в оглавлении
После того как вы заполните заголовки на слайде оглавления, включите каждый из них в гиперссылку, которая будет переходить к соответствующему слайду в презентации.
Выберите один из названий, которые вы вставили на слайде оглавления.
На вкладке Вставка нажмите кнопку Гиперссылка.
В диалоговом окне Вставка гиперссылки перейдите на вкладку место на этом документе .
В диалоговом окне Выбор места в документе в разделе заголовки слайдов выберите заголовок слайда, который соответствует названию, выбранному в действии 1.
Повторите шаги 1-5 для каждой гиперссылки, которую вы хотите создать в оглавлении.
- Какую версию Office вы используете?
- Более новые версии
- Office 2011
Копирование заголовков слайдов в режиме структуры
Самый быстрый способ скопировать заголовки всех слайдов в сводку или оглавление — использовать режим структуры.
На вкладке Вид нажмите кнопку Режим структуры.
Удерживая нажатой клавишу CTRL, щелкните правой кнопкой мыши в области эскизов, наведите указатель на пункт Свернутьи выберите пункт Свернуть все.
Щелкните и перетащите указатель, чтобы выделить все заголовки слайдов, которые вы хотите включить, а затем скопируйте их. (Удерживая нажатой клавишу CTRL, или щелкните правой кнопкой мыши и выберите команду Копировать.)
Щелкните надпись на слайде оглавление и выберите команду изменить > специальная Вставка.
В диалоговом окне Специальная Вставка выберите вариант форматированный текст (RTF) или неформатированный тексти нажмите кнопку ОК. Для изменения вида сводки или оглавления вы можете настроить параметры шрифта на вкладке Главная.
Создание гиперссылок на отдельные слайды в оглавлении
После того как вы заполните заголовки на слайде оглавления, включите каждый из них в гиперссылку, которая будет переходить к соответствующему слайду в презентации.
Выберите один из названий, которые вы вставили на слайде с оглавлением.
В меню Вставка выберите пункт Гиперссылка.
В диалоговом окне Вставка гиперссылки перейдите на вкладку этот документ .
Щелкните треугольник рядом с заголовком слайдов , чтобы развернуть список заголовков слайдов для текущей презентации. Затем выделите заголовок слайда, который соответствует названию, выбранному в действии 1.
Повторите шаги 1-5 для каждой гиперссылки, которую вы хотите создать в оглавлении.
Копирование заголовков слайдов в режиме структуры
Самый быстрый способ скопировать заголовки всех слайдов в сводку или оглавление — использовать режим структуры.
В области эскизов в левой части экрана выберите вкладку Структура .
Удерживая нажатой клавишу CTRL, щелкните правой кнопкой мыши в области эскизы структуры, наведите указатель на пункт Свернутьи выберите пункт Свернуть все.
Удерживая левую кнопку, выделите мышью все нужные заголовки слайдов, а затем скопируйте их, щелкнув правой кнопкой мыши (или левой, удерживая клавишу CTRL) и выбрав команду Копировать.
Щелкните текстовое поле на нужном слайде и выберите команды Вставить > Специальная вставка.
В диалоговом окне Специальная вставкавыберите пункт форматированный текст (RTF) или неформатированный текст, а затем нажмите кнопку ОК.
Создание гиперссылок на отдельные слайды в оглавлении
После того как вы заполните заголовки на слайде оглавления, включите каждый из них в гиперссылку, которая будет переходить к соответствующему слайду в презентации.
Выберите один из названий, которые вы вставили на слайде оглавления.
В меню Вставка выберите пункт Гиперссылка.
В диалоговом окне Вставка гиперссылки перейдите на вкладку документ .
В диалоговом окне Выбор места в документе щелкните треугольник рядом с заголовком слайдов , чтобы развернуть список заголовков слайдов для текущей презентации. Затем выделите заголовок слайда, который соответствует названию, выбранному в действии 1.
Повторите шаги 1-6 для каждой гиперссылки, которую вы хотите создать в оглавлении.
Примечание: Эта страница переведена автоматически, поэтому ее текст может содержать неточности и грамматические ошибки. Для нас важно, чтобы эта статья была вам полезна. Была ли информация полезной? Для удобства также приводим ссылку на оригинал (на английском языке).
Вставляем в презентацию PowerPoint гиперссылку: инструкция о том, как вставить, изменить цвет и удалить
Не знаете, как сделать гиперссылку в презентации, чтобы она работала? Наши эксперты собрали для вас информацию, которая поможет избежать ошибок в процессе работы над презентацией.
Зачем нужны гиперссылки?
Гиперссылка является элементом управления, который помогает легко перемещаться между объектами внутри документа, быстро переходить к различным ресурсам за его пределами. К последним относятся страница в интернете, электронная почта и любой внешний файл. Не имеет значения, это текстовая информация, картинки, фигуры или объекты WordArt.
Самая простая гиперссылка на слайде создается буквально за несколько секунд. Достаточно нажать клавишу Ввод после введения необходимого адреса веб-страницы.
Но мы разберемся с более практичными вариантами, хоть и немного более сложными.
Как сделать ссылку в презентации на веб-сайт
Определитесь с элементом, который будете выделять.
- Вставка — Гиперссылка;
- выберите опцию Существующий файл или веб-страница;
- добавьте:
- текст, который будет точкой перехода;
- подсказку. Это текст, который будет виден, если навести курсор мыши на гиперссылку. Элемент необязательный, но полезный, так как сразу дает понять, к какой информации он ведет;
- Просмотренные страницы, Последние файлы, Текущая папка. Выбираете ссылочный путь;
- адрес, прописывается, когда варианты, указанные выше, не подходят. Адрес указывать практичнее, так как он не привязан к конкретному компьютеру, и все будет работать на других устройствах.
- завершите операцию, нажав ОК.
Как сделать гиперссылку в презентации на слайд, документ или имейл
Первое, что вы должны сделать — выделить элемент.
Во вкладке Вставка, нажмите Гиперссылка.
Программа предложит вам 3 варианта:
- место в документе. Подходит, чтобы ссылаться на другой слайд;
- сторонний файл. Можно сделать отсылку к другому документу;
- почта. Так можно сослаться на видимый адрес электронной почты, которая запускает почтовый клиент пользователя.
Если есть необходимость — заполняете поля Текст и Подсказка, о которых мы писали выше.
Подтвердите действия, нажав ОК.
Как делать гиперссылки в презентации разного цвета
Менять цвет удобно, так как это помогает лучше ориентироваться в информации. Так можно добиться лучшего цветового сочетания.
Цвет (и любой другой параметр) изменить можно, щелкнув правой кнопкой мыши. Выбираете опцию Изменить ссылку, затем — гиперссылку, которую хотите изменить.
Вам нужна вкладка Главная, а в ней — Цвет шрифта. Вам будет доступна имеющаяся палитра.
Выбираете подходящий и завершаете изменения.
Как удалить гиперссылку
Несколько простых движений — и все исчезает: выделяем, последовательно нажимаем Вставка — Гиперссылка — Удалить ссылку.
Еще проще это сделать, кликнув правой кнопкой мыши по объекту и выбрав опцию Удалить гиперссылку.
Зачем нужны управляющие кнопки
Управляющие кнопки — это специальные кнопки, которые выполняют определенное действие внутри документа. Часто они встречаются в рядом с триггерами.
Вам нужна вкладка Вставка, опция Фигуры. В предложенном списке находим Управляющие кнопки и выбираем соответствующую запросу.
Не хотите самостоятельно заниматься оформлением и гиперссылками? Доверьтесь опытным экспертам Studently.
Структура презентаций: 5 слайдов-советов
Всё вышеперечисленное, конечно же, необходимо, но не в самом начале. Стартовать следует с определения целей презентации и разработки её структуры. Мы предлагаем вашему вниманию несколько базовых слайдов-советов, которые помогут со структурой ваших презентаций. Ну или хотя бы заставят вас задуматься над структурой в принципе.
1. Цель презентации
Идеальная цель (или несколько целей) презентации находится на пересечении того, что хотите сказать вы и того, что нужно (и интересно) аудитории. А если у вашей презентации и вовсе не будет цели, то это просто трата времени, и вашего, и людей, которые будут вас слушать. Не забывайте об этом!
![]()
2. Структура презентации
Для большинства своих презентаций вы можете применять следующую классическую S-образную структуру:
2. Обозначение проблемы (или актуальные, наболевшие вопросы)
3. Решение проблемы (основная и самая большая часть презентации)
4. Заключение (повторение основных мыслей презентации и, обязательно, призыв к действию)
![]()
Данная структура универсальна и вы можете применять её практически всегда. Но конечно же она не является единственной правильной из всех существующих.
3. В чём создавать структуру?
Не следует сразу создавать структуру будущей презентации в PowerPoint или других аналогичных программах, если у вас недостаточно опыта в области презентаций. Это распространённая ошибка! Делая так, вы скорее всего обязательно что-то забудете или упустите из вида. Во время создания структуры вам придётся работать с большим количеством идей и информации, а в PowerPoint увидеть общую картину будет трудно. Поэтому, советуем начать с обычной ручки и бумаги, а лучше… со стикеров! Всеми любимые клеящиеся листочки! 🙂 Так вы ничего не забудете, а если и забудете, то всегда легко доклеить новый стикер или поменять их местами.
![]()
У бумаги и стикеров есть альтернатива – это ментальные карты (Mind Map). От себя можем порекомендовать простое и классное онлайн-приложение Coggle .
Наверняка вы задавались таким вопросом. На самом деле никакого единого правила нет. Потому что для каждого отдельного случая количество слайдов может быть разным. Всё зависит от: объема информации, времени на ваше выступление, типа и формата самой презентации (например, публичное выступление или отправка по email для самостоятельного чтения) и т.д. Главное помните, что ваши слайды для вас бесплатны 🙂 И никто не запрещает вам сделать их сколько угодно!
![]()
5. Продуманная структура – залог успешной презентации?
Отчасти. Чтобы у вас получилась отличная презентация, вы просто обязаны подумать над структурой, а затем разработать её. Но на этом дело не кончается, а скорее только начинается! Ведь отличные и интересные презентации состоят из 3 важнейших частей: структуры (содержания, истории), дизайна слайдов (правильного и подходящего) и подачи (подготовленного выступления).
PowerPoint позволяет создать интерактивное оглавление и использовать его для демонстрации слайдов.
Перед созданием интерактивного оглавления презентацию рекомендуется разбить на разделы.
Далее необходимо перейти в меню Вставка — Оглавление — Интерактивное оглавление. После этого будет создан отдельный раздел со слайдом, включающим в себя мини-слайды — заголовки каждого раздела:
![Интерактивное оглавление в PowerPoint]()
Интерактивное оглавление в PowerPoint
Во время демонстрации презентации при клике по таким миниатюрам будет осуществлена демонстрация соответствующего раздела.
С помощью интерактивного оглавления можно демонстрировать презентации в произвольном порядке, выбираю нужный раздел.
Создание презентации может стать увлекательным процессом, если ты можешь быстро переносить свои идеи на слайды. Однако на деле у пользователей часто возникают с этим проблемы. Первый всплывающий в голове вопрос – в какой программе делать презентацию? Второй – как эта программа работает? Есть много приложений и онлайн-сервисов, которые помогают быстро сделать красивую презентацию. Но сегодня мы остановимся на самой популярной программе для учебы и работы – PowerPoint.
Почему мы выбрали PowerPoint?
![Как создать презентацию в Power Point]()
Когда вы создаете презентацию, в первую очередь необходимо думать о том, на каких устройствах ее можно будет просматривать и редактировать. Microsoft PowerPoint – кроссплатформенное приложение, и работает не только в Windows, но также и в Mac, в Android и в браузере.
Другое преимущество PowerPoint – тут есть полный базовый набор инструментов для создания презентаций, а также есть много бесплатных красивых шаблонов. При желании вы можете купить подписку Premium, чтобы вам стали доступны сложные дизайны.
Теперь мы готовы приступить к творчеству!
Как создавать презентацию в PowerPoint
Теперь вам нужно определиться с макетом для размещения контента на слайде. Здесь есть два варианта.
![Выбираем дизайн макета]()
Если вы по ошибке расположили новый слайд не в том месте, то его легко можно перетащить в области навигации в любое место.
В макете слайда уже предусмотрены поля для ввода текста. Поэтому, если у вас чистая страница, сначала добавьте на слайд макет, а затем вставьте свой текст в специальное поле.
На свой слайд вы можете добавлять картинки, видео, снимки с экрана, таблицы, звук, гиперссылки и многое другое.
Ели вы хотите, чтобы все элементы появлялись одновременно, то зажмите на клавиатуре Ctrl и выделите мышью каждый объект, а затем примените к ним анимацию.
Для плавного листания слайдов важно настроить между ними переходы. Если вы делаете презентацию для бизнеса или учебы, то настройте одинаковые переходы для всех слайдов. Разнообразие вариантов перехода в презентации смотрится не солидно.
Переход можно настроить под себя, указав его длительность и добавив звук.
В этой же вкладке вы можете настроить условие для смены слайдов: по клику или по истечении времени.
Если у вас получилась очень длинная презентация, то вы можете разбить ее на смысловые разделы. Раздел можно свернуть, чтобы он занимал мало место, или развернуть, когда нужно посмотреть все слайды, входящие в этот раздел.
![Добавляем раздел в нашей презентации]()
Чтобы понять, о чем мы сейчас говорим, представьте, что вы готовите доклад с презентацией вместе с другим спикером. Вы можете сделать один раздел с вашими слайдами, а второй раздел со слайдами вашего спикера. Так вы сможете легко ориентироваться в презентации и не терять время на перезагрузку отдельных презентаций.
![Вячеслав Вяткин]()
Администратор данного веб ресурса. IT специалист с 10 летним стажем работы. Увлекаюсь созданием и продвижением сайтов!
Ура! У вас получилось, и вы сделали свою презентацию! Надеемся наша инструкция значительно упростила вашу задачу, и вы со всем легко справились, ведь на самом деле интерфейс у программы интуитивно понятен для пользователя. Кстати, именно поэтому PowerPoint, несмотря на огромную конкуренцию, так популярна до сих пор.
Оглавление (список, состоящий из внутренних заголовков издания) применяется в книгах, научных работах. Оглавление позволяет быстро находить нужную главу книги или научной работы, а также рассказ в составе сборника.
![Как сделать оглавление]()
- Компьютер, программа Microsoft Word 2003, Microsoft Word 2010, Adobe Acrobat, PowerPoint
Оглавление в программе Microsoft Word 2003 можно сделать автоматическим. Нажмите Вставка в верхней панели документа и выберите пункт Ссылка. Далее кликните на Оглавление и указатели. Там вы увидите специальную вкладку, которая так и называется Оглавление.
В программе Microsoft Word 2010 для того, чтобы сделать оглавление, выберите пункт Ссылки, расположенный в верхней панели документа. В зависимости от того, чем вам удобнее пользоваться, выберите Автособираемое или Ручное оглавление.
Для того чтобы сделать оглавление в программе OpenOffice, выберите в меню Вставка пункт Оглавление и указатели. Там можно выбрать готовый шаблон вашего будущего оглавления.
![]()
![]()
![]()
![]()
![]()
Презентация — один из самых простых и наглядных способов донести до аудитории сложную информацию в удобном для понимания виде. Если мы говорим об электронной презентации PPTX, то последняя представлена особого типа интерактивным документом, созданным в Microsoft PowerPoint и содержащим набор слайдов, которые в свою очередь могут содержать текст, статическую и анимированную графику, мультимедийные файлы, таблицы и диаграммы, переходы и гиперссылки.
- 1 Подготовка материала
- 2 Шаг первый. Изменение формата слайда
- 3 Шаг второй. Оформляем титульный слайд
- 4 Шаг третий. Создаем остальные слайды
- 5 Шаг четвертый. Добавляем на слайды изображения и текст
- 6 Шаг пятый. Вставка гиперссылок
- 7 Шаг шестой. Добавление переходов
- 8 Шаг седьмой. Добавление интерактивных элементов
- 9 Что получилось в итоге
- 10 Что еще нужно знать
Технически создание презентаций не представляет особой сложности, сложным оно может показаться только тем, кто раньше никогда не имел дело с PowerPoint. Насколько всё просто, мы докажем на деле, представив вашему вниманию пошаговую инструкцию по созданию презентации в Power Point 2016 версии. Тема презентации — геохронологическая шкала, в которой мы будем использовать изображения основных геологических эр с краткими комментариями. Итак, приступим к созданию презентации в PowerPoint.
Подготовка материала
По умолчанию в PowerPoint используются слайды с соотношением 16:9 и размером 33,86×19,05 см, что соответствует примерно 1282×720 px, но в программе доступны и другие шаблоны слайдов, в том числе произвольные. Поэтому перед тем как вставлять графику в слайды, желательно ее подготовить, чтобы все картинки на слайдах выглядели одинаковыми и не нарушали гармонию. Мы будем использовать слайды формата 4:3, для чего подгоняем наши изображения под этот формат в графическом редакторе. А вот и сама пошаговая инструкция по созданию презентации.
Шаг первый. Изменение формата слайда
![Пустая презентация]()
![Настроить размер слайдов]()
![Размер слайда]()
![Развернуть слайды]()
Шаг второй. Оформляем титульный слайд
![Заголовок слайда]()
![Заголовок слайда]()
![Перетаскивание блока на слайде]()
![Формат фона]()
Шаг третий. Создаем остальные слайды
![Слайд - Заголовок и объект]()
![Дублировать слайд]()
![Слайд - Только заголовок]()
Шаг четвертый. Добавляем на слайды изображения и текст
![Добавление изображений в презентацию]()
![Добавление изображений в презентацию]()
![Финальный слайд]()
Шаг пятый. Вставка гиперссылок
![Добавление ссылки в слайд]()
![Адрес Гиперссылки]()
![Запуск презентации]()
Шаг шестой. Добавление переходов
![Выделение всех слайдов для создания переходов]()
![Эффекты переходов]()
![Время показа слайдов]()
Шаг седьмой. Добавление интерактивных элементов
![Выбор стрелочек]()
![Действие для элемента]()
![Действие - Следующий слайд]()
![Копирование кнопки]()
![Действие - Предыдущий слайд]()
![Сохранение презентации]()
Что получилось в итоге
Посмотрите как выглядит презентация с анимацией, открыв файл по ссылке.
Что еще нужно знать
В этой пошаговой инструкции мы показали, как сделать презентацию в Power Point. Презентация очень простая, пусть даже с использованием изображений и интерактивных элементов. А так презентации могут быть куда боле сложными, например, содержать анимацию, когда на одном кадре в определенное время появляются те или иные элементы. А еще можно сделать так, чтобы слайды презентации сменяли друг друга автоматически, но это не всегда целесообразно, поскольку изучающему материал может понадобиться больше времени для ознакомления с конкретным слайдом.
Читайте также: