Как сделать снежинку в паинте
Обновлено: 06.07.2024
3 \u0412\u0421\u0422\u0410\u0412\u0418\u0422\u042c
4 \u0412\u042b\u0414\u0415\u041b\u0418\u0422\u042c \u0414\u0412\u0415 \u0421\u041d\u0415\u0416\u0418\u041d\u041a\u0418
5 \u0412\u0421\u0422\u0410\u0412\u0418\u0422\u042c
6 \u0412\u042b\u0414\u0415\u041b\u0418\u0422\u042c \u0427\u0415\u0422\u042b\u0420\u0415 \u0441\u043d\u0435\u0436\u0438\u043d\u043a\u0438
7 \u043a\u043e\u043f\u0438\u0440\u043e\u0432\u0430\u0442\u044c
. \u00a0 ">]" data-testid="answer_box_list">
3 ВСТАВИТЬ
4 ВЫДЕЛИТЬ ДВЕ СНЕЖИНКИ
5 ВСТАВИТЬ
6 ВЫДЕЛИТЬ ЧЕТЫРЕ снежинки
7 копировать
.
Новые вопросы в Информатика
Робот выполнил программу вправо вниз вправо влево влево вверх вправо и оказался в клетке, отмеченной на рисунке буквой Р. Из какой клетки он начал пут … ь? В качестве ответа запишите координаты клетки, используя шахматную нотацию, например, a1.
Исполнитель Шифровальщик из одной цепочки символов получает новую цепочку следующим образом: Если в слове нечетное количество букв, в конец дописывае … тся буква Ф. Затем меняются местами первая и вторая буквы, третья и четвертая, пятая и шестая и так далее. После этого вместо каждой буквы записывается следующая буква по алфавиту. Шифровальщик получил слово ПЛХУ. Какую цепочку символов он зашифровал? Комментарий. Шифровальщик использует полный алфавит, включая буквы Ё и Й. Заранее спасибо
За запуск и выполнение прикладных программ, за работу файловой системы, за распределение ресурсов компьютера отвечает
Игорь начал учиться работать в графическом редакторе Paint. Сначала он нарисовал вот такой домик, как показано на рисунке. Теперь он хочет с помощью и … нструмента Заливка (заливка сплошным цветом) раскрасить свой рисунок. Для начала он выбрал основным цветом красный цвет и щелкнул левой кнопкой мыши по области 1, затем выбрал основным цветом синий цвет и щелкнул левой кнопкой мыши по области 2, затем выбрал основным цветом зеленый цвет и щелкнул левой кнопкой мыши по области 3, и, наконец, выбрал основным цветом желтый цвет и щелкнул левой кнопкой мыши по области 4. Какого цвета окно на его рисунке?
домашнее задание Выполни исследовательский проект по предложенным темам. Темы проектов Вопросы и направления исследований боевые Развитие разработки б … оевых (военных) роботов В настоящее время Когда появились первые (военные) роботы? Роботы-танки. Роботы-пилоты. Роботы-минеры (саперы). о Человек и робот Как работает человек? Как работает робот? Составь таблицу сравнения человека и робота. о
. СРОЧНО РЕШИТЕ . Как изменится формула A$4-T23 скопированная из ячейки А5 в ячейку С7 ? Как изменится формула A6+3*D$4 скопированная из ячейк … и B3 в ячейку С7? Как изменится формула $B$5*D5 скопированная из ячейки C1 в ячейку B3?
снежинки
Можно просто делать такие классные снежинки и разные узоры с помощью простых калейдоскопов узоры
Чуть позже покажу скрины всех вариантов, рисовать их вообще не обязательно,
все сделает программа сама за вас, благо плагинов с фракталами у ней куча
А пока я занята, посмотрите вот этот вариант
Итак снежинки, ну тут все очень просто .
Плагинов фракталы -калейдоскопы в искажениях и просто узоры в узорах много,
с ними можно играть до бесконечности
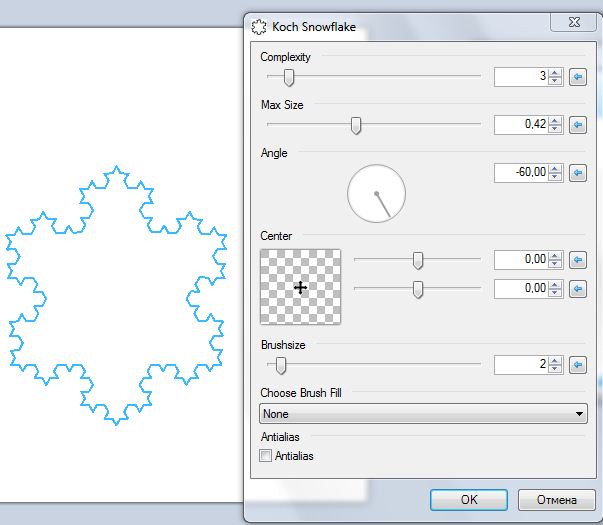
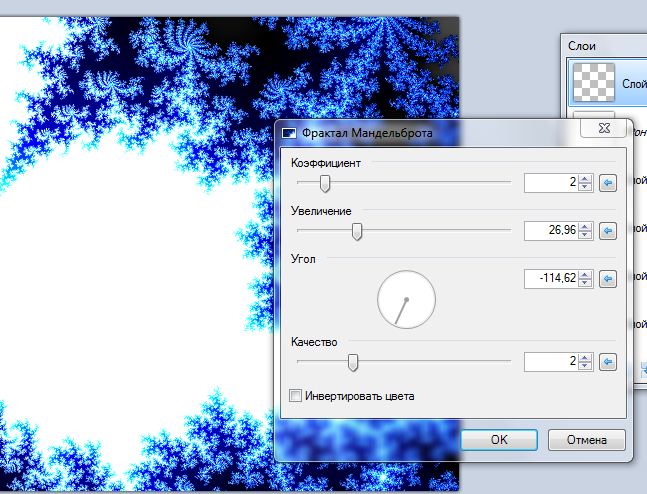
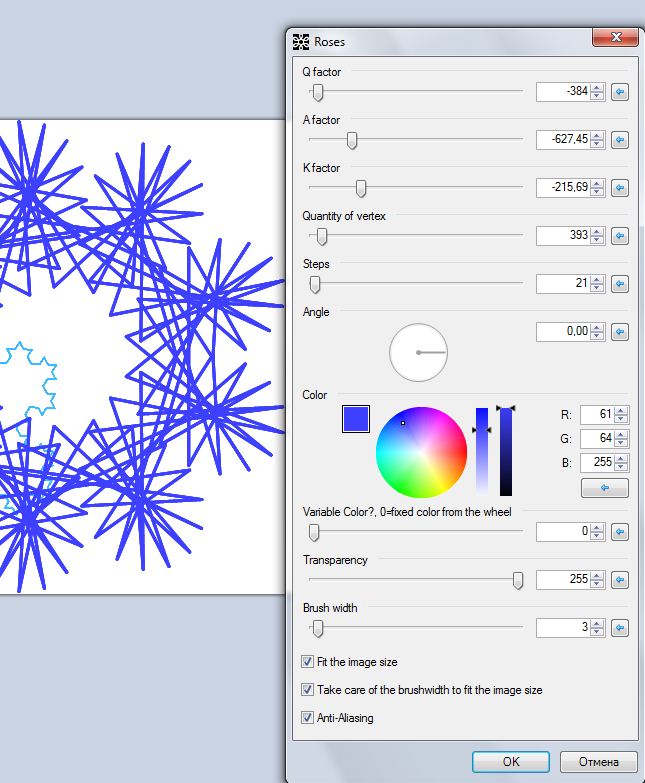
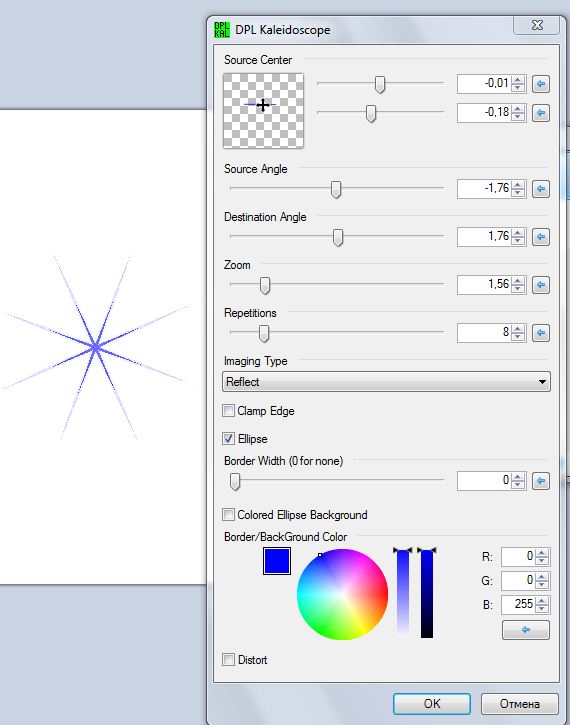
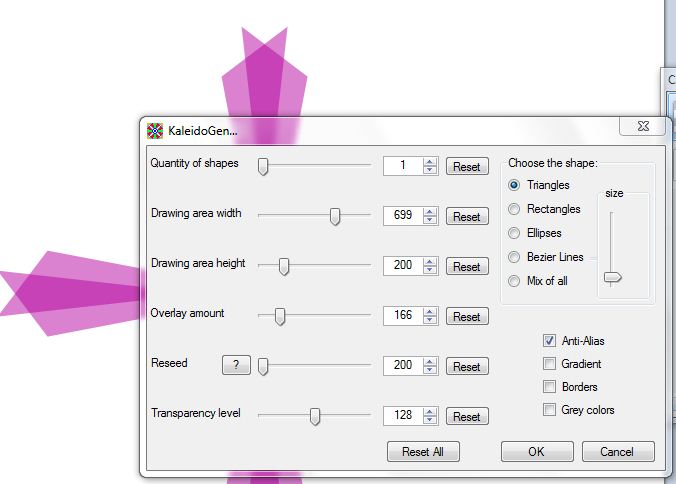
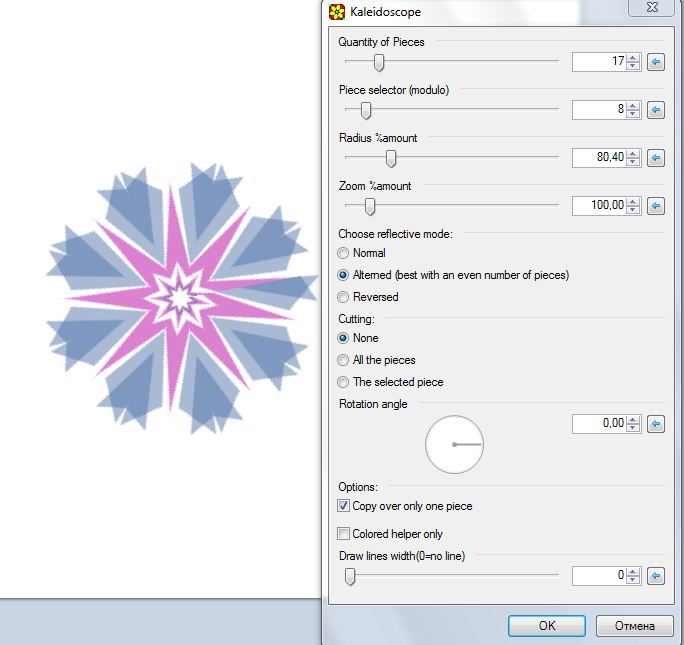
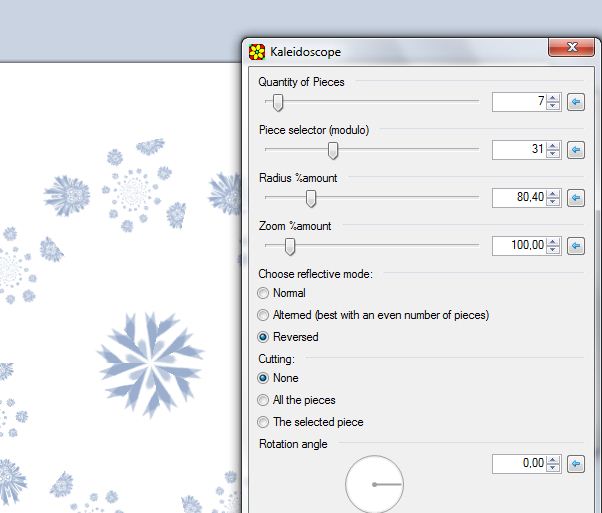
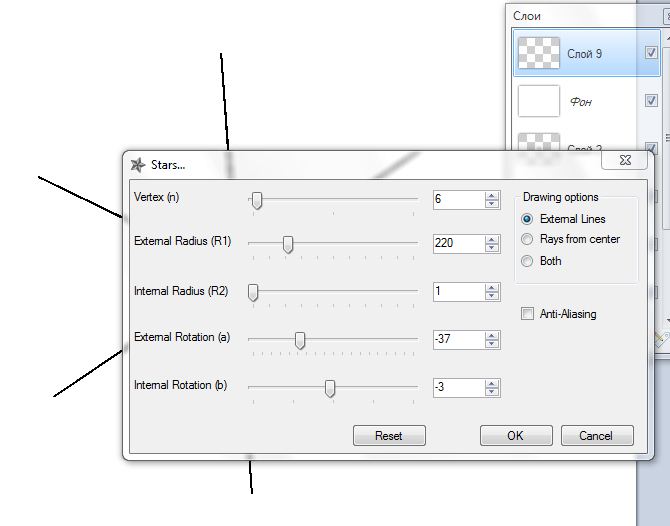
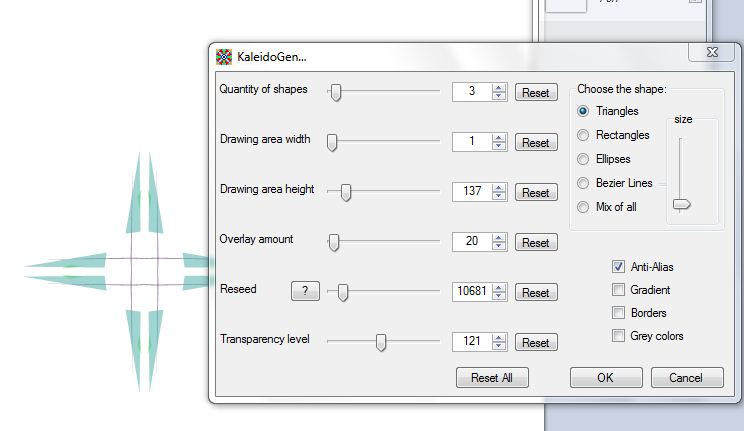
Самый простой способ - это нарисовать крестик с помощью градиента
исказить чтобы углы были острыми и прокрутить в калейдоскопе
Так же просто делать фигурки в узорах и искажать калейдоскопами,
результаты могут быть самыми разными и довольно забавными
Вот тут насоздовалось куча снежинок пока играла с калейдоскопами, и попутно всякое разное, может пригодится, там кстати есть и фигурка которую можно использовать как концы для хлопушек или конфет

MS Word — это, в первую очередь, текстовый редактор, однако, рисовать в этой программе тоже можно. Таких возможностей и удобства в работе, как в специализированных программах, изначально предназначенных для рисования и работы с графикой, ждать от Ворда, конечно, не стоит. Тем не менее, для решения базовых задач стандартного набора инструментов будет достаточно.
Прежде, чем рассмотреть то, как сделать рисунок в Ворде, следует отметить, что рисовать в данной программе можно двумя разными методами. Первый — вручную, подобно тому, как это происходит в Paint, правда, немного проще. Второй метод — рисование по шаблонам, то есть, с использованием шаблонных фигур. Обилия карандашей и кистей, цветовых палитр, маркеров и прочих инструментов в детище Майкрософт вы не найдете, но создать простой рисунок здесь все же вполне возможно.
В Microsoft Word есть набор средств для рисования, которые подобны таковым в стандартном Paint, интегрированном в Windows. Примечательно, что о существовании этих инструментов многие пользователи даже не догадываются. Все дело в том, что вкладка с ними по умолчанию не отображается на панели быстрого доступа программы. Следовательно, прежде, чем приступить к рисованию в Ворде, нам с вами предстоит эту вкладку отобразить.





Средства рисования
Инструменты
В этой группе расположились три инструмента, без которых рисование попросту невозможно.

Выбрать: позволяет указать на уже нарисованный объект, расположенный на странице документа.
Рисовать пальцем: предназначен, в первую очередь, для сенсорных экранов, но может использоваться и на обычных. В таком случае вместо пальца будет использоваться указатель курсора — все как в Paint и других подобных программах.

Ластик: этот инструмент позволяет стереть (удалить) объект или его часть.

Перья


Преобразовать
Инструменты, расположенные в этой группе, предназначены не совсем для рисования, а то и вовсе не для этих целей.

Редактирование от руки: позволяет выполнять редактирование документов с помощью пера. Используя этот инструмент, можно вручную обводить фрагменты текста, подчеркивать слова и фразы, указывать на ошибки, рисовать указательные стрелки и т.д.

Преобразовать в фигуры: сделав набросок какой-либо фигуры, вы можете преобразовать ее из рисунка в объект, который можно будет перемещать по странице, можно будет изменять его размер и выполнять все те манипуляции, которые применимы для других рисованых фигур.


Воспроизведение

С одной стороны такой подход может оказаться ограниченным в плане возможностей, с другой стороны — он предоставляет куда более широкий выбор средств для редактирования и оформления создаваемых рисунков. Более подробно о том, как в Ворде рисовать фигуры и рисовать с помощью фигур, читайте ниже.
Рисование с помощью фигур
Создать рисунок произвольной формы, со скруглениями, пестрыми цветами с плавными переходами, оттенками и прочими деталями этим методом практически невозможно. Правда, зачастую столь серьезный подход и не требуется. Проще говоря, не выдвигайте к Word высокие требования — это не графический редактор.
Добавление области для рисования



4. На странице появится прямоугольная область, в которой и можно начать рисовать.

Если это необходимо, измените размеры поля для рисования. Для этого потяните в нужном направлении за один из маркеров, расположенных на его границе.
Инструменты для рисования

Вставка фигур
- Линии;
- Прямоугольники;
- Основные фигуры;
- Фигурные стрелки;
- Фигуры для уравнений;
- Блок-схемы;
- Звезды;
- Выноски.

Выберите подходящий тип фигуры и нарисуйте ее, задав левым кликом мышки точку начала. Не отпуская кнопку, укажите конечную точку фигуры (если это прямая) или область, которую она должна занимать. После этого отпустите левую кнопку мышки.


Стили фигур
С помощью инструментов данной группы вы можете изменить внешний вид нарисованной фигуры, ее стиль, текстуру.

Выбрав подходящий вариант, вы можете изменить цвет контура фигуры и цвет заливки.





Стили WordArt
Текст
Аналогично стилям WordArt, эффекты применяются исключительно к тексту.
Упорядочить
Инструменты этой группы предназначены для изменения положения фигуры, ее выравнивания, поворота и других подобных манипуляций.

Поворот фигуры выполняется точно так же, как и поворот рисунка — на шаблонное, строго заданное или произвольное значение. То есть, можно выбрать стандартный угол поворота, указать свой или просто повернуть фигуру, потянув за круговую стрелку, расположенную непосредственно над ней.


Кроме того, с помощью данного раздела можно наложить одну фигуру на другую, подобно тому, как это можно сделать с рисунками.
В этом же разделе можно сделать обтекание фигуры текстом или сгруппировать две и более фигур.
Размер
Возможность единого инструмента данной группы всего одна — изменение размера фигуры и поля, в котором она находиться. Здесь можно задать точное значение ширины и высоты в сантиметрах или изменить его пошагово с помощью стрелок.

Кроме того, размер поля, как и размер фигуры, можно менять вручную, используя для этого маркеры, расположенные по контуру их границ.

Вот, собственно, и все, из этой статьи вы узнали, как рисовать в Ворде. Не забывайте о том, что данная программа является в первую очередь текстовым редактором, поэтому не стоит возлагать на нее слишком серьезных задач. Используйте для таких целей профильный софт — графические редакторы.
Отблагодарите автора, поделитесь статьей в социальных сетях.

Майкрософт ворд представляет собой текстовый редактор, но несмотря на это, в нем можно рисовать и стирать. Создать шедевр в программе не получится, но для выполнения основных задач она вполне подойдет. Как рисовать в ворде, описано в простой пошаговой инструкции ниже.
Можно ли рисовать в ворде



Как рисовать в ворде карандашом или маркером

Представленная инструкция подходит только для Microsoft word 2016.
Фигуры


После выполнения описанных действий на рабочем поле появится окно, внутри которого можно создавать рисунок.

Посредством представленных инструментом можно создавать объемные фигуры, графики и различные конструкции, например, диаграммы. При необходимости можно заполнять фон различными цветами.


- за текстом;
- перед текстом;
- внутри текста (информация располагается вокруг изображения).

- в тексте;
- квадрат;
- по контуру;
- сквозное;
- сверху и снизу.


Описанную схему действий можно применять для текстовых редакторов 2007,2010 и 2013 годов выпуска. В текстовом редакторе более ранних версий, также можно создавать изображения посредством фигур, только их расположение в программе несколько отличается от представленных.

Представленная информация поможет дополнить информационный блок различными графическими объектами. Это улучшит восприятие информации. Несмотря на затраченное время на создание картинок, статьи, дополненные изображениями, всегда воспринимаются читателями легче.
Для этой открытки я брала альбомную ориентацию страницы: Файл- параметры страницы- альбомная .
Для того чтобы сделать такие простенькие снежинки, воспользуемся автофигурами. Выбираем автофигуры- основные фигуры- молния .
Разместив молнию на листе, вытягиваем ее, так чтобы она была, как лучик снежинки. Копируем эту фигуру несколько раз (сколько лучиков снежинки у вас будет). Дальше размещаем эти лучики так, чтобы они выходили из одной точки в разных направлениях. Для этого выделяем один лучик и заходим в панель рисование – повернуть/отразить-свободное вращение .
И так каждый лучик располагаем по кругу, чтобы получилась снежинка.
Дальше выделяем все части снежинки с помощью клавиши Ctrl , нажимаем правой кнопкой мыши и выбираем действие группировка- группировать. У вас должна получиться снежинка, как единое целое.Ее можно будет увеличивать или уменьшать, копировать (сколько снежинок вам нужно на открытку.)
Будем делать снежинки цветными. Можно закрасить каждую в разные цвета, можно одинаково. Если вы хотите все снежинки сделать одинаковыми, то лучше вначале сделать раскраску одной снежинки и копировать уже цветную.
Для того чтобы закрасить снежинку, ее нужно выделить, нажать правой кнопкой мыши и зайти в формат автофигуры. Там выбрать цвет заливки, можно сделать градиентную заливку. Для этого заходите в раздел цвет-способы заливки, выбираете градиентная и там можно выбрать один или 2 цвета.
Если хотите, чтобы контур фигуры был не заметен, в разделе цвет линии -выбираете белый.
И так закрашиваете все снежинки.
Делаем фон страницы (смотрите выше в открытке “Елочка”)
Чтобы написать поздравление, можно воспользоваться Вставка –Рисунок- Объект WordArt, или вставить из автофигур выноску, а на ней сделать надпись. Тут можно проявить свою выдумку.

Следующий этап – отражение фрагментов рисунка. Обратить особое внимание на то, что если поделен фрагмент, то выполняется отражение всего рисунка. Для дальнейшей работы потребуются несколько заготовок, копирование и отражение, которых приводит к появлению интересных рисунков.
Ключ к заданию
Вставить из буфера;
Отразить слева направо;
Переместить выделенный фрагмент для объединения обеих половинок снежинки.
Рис. 3 . Снежинки, полученные К опированием и Отражением фрагмента.
Полный текст материала Компьютерный практикум - "Узоры из снежинок" смотрите в скачиваемом файле.
На странице приведен фрагмент.
Спасибо за Вашу оценку. Если хотите, чтобы Ваше имя
стало известно автору, войдите на сайт как пользователь
и нажмите Спасибо еще раз. Ваше имя появится на этой стрнице.

Есть мнение?
Оставьте комментарий
Смотрите похожие материалы
Упражнения на технику чтения и понимания прочитанного
Тонкости и секреты работы в Яндекс.Почте
Как работать с детьми с СДВГ в обычном классе?
0 Спам
0 Спам
Отправляя материал на сайт, автор безвозмездно, без требования авторского вознаграждения, передает редакции права на использование материалов в коммерческих или некоммерческих целях, в частности, право на воспроизведение, публичный показ, перевод и переработку произведения, доведение до всеобщего сведения — в соотв. с ГК РФ. (ст. 1270 и др.). См. также Правила публикации конкретного типа материала. Мнение редакции может не совпадать с точкой зрения авторов.
Для подтверждения подлинности выданных сайтом документов сделайте запрос в редакцию.
О работе с сайтом
Мы используем cookie.
Публикуя материалы на сайте (комментарии, статьи, разработки и др.), пользователи берут на себя всю ответственность за содержание материалов и разрешение любых спорных вопросов с третьми лицами.
При этом редакция сайта готова оказывать всяческую поддержку как в публикации, так и других вопросах.
Если вы обнаружили, что на нашем сайте незаконно используются материалы, сообщите администратору — материалы будут удалены.
Читайте также:

