Как сделать слой
Добавил пользователь Евгений Кузнецов Обновлено: 05.10.2024
Данная статья будет посвящена начальным азам редактирования снимков в программе Photoshop, а именно – работе со слоями и способам достижения с их помощью желаемых результатов. Так как статья рассчитана в основном на начинающую аудиторию, то профессионалы едва ли почерпнут из нее что-то новое, а лишь освежат в своей памяти случайно забытые азы.
Для многих начинающих людей работа со слоями кажется темным лесом, однако, ключ к успеху в редактировании фотографий лежит именно в грамотной работе со слоями. Прочитав до конца эту статью, вы поймете, насколько они необходимы и удобны в использовании.
Для начала немного теории. Итак, отдельный слой позволяет при работе с ним изменять одни компоненты, а другие оставлять нетронутыми. Можно использовать слои с различной непрозрачностью, или же абсолютно прозрачные, Слои можно перемещать, применять к ним всевозможные маски и даже смешивать их.
Представьте, что слой представляет собой некую пластину, сделанную из стекла, и такие пластины вы укладываете стопочкой поверх исходного изображения. Слой может представлять собой поверхность полностью или только частично заполненную пикселями фонового изображения, прозрачную во всем остальном пространстве. Кроме того, слои можно смешивать друг с другом, а при необходимости части их делать невидимыми с помощью маски.
Палитра слоёв в Photoshop
Итак, перейдем от теории непосредственно к практике, к самым ее истокам в вопросе использования слоев. Панель Layers продемонстрирует все слои, созданные и имеющиеся у изображения. Нажимая левой кнопкой мыши по одному из слоев, он выделяется синим цветом и , соответственно, становится активным. Нажатием по маленьким иконкам с изображением глаза, можно либо скрыть нужный слой, либо сделать его видимым. Непрозрачность активного слоя, как и режим его наложения, регулируются ползунками Opaciti и Fill, расположенными в верхней части окошка Layers.
В правом нижнем углу панели вы увидите урну, нажатие на нее удалит активный в данный момент слой, а вот кнопкой Add New Layer, расположенной рядом с урной, создается новый слой. Здесь же, внизу, вы увидите маленький черно-белый кружок, разделенные пополам, нажатием по нему создаются корректирующие слои, а чтобы добавить маску слоя, нужно щелкнуть левой кнопкой мыши по прямоугольнику с белым кругом в центре него.
На этой же панели вы видите небольшие миниатюры, которые отображают содержимое каждого из слоев. Итак, панель слоев Layers является необходимым элементом для грамотной организации работы со слоями.
Слои Photoshop в действии
Это другими словами фоновый слой, то есть, наше исходное изображение, к которому не было применено никаких фильтров и изменений. Он служит некой базой для нашей последующей работы и служит источником для создания будущих дублированных слоев.
Такой прием придаст исходному изображению весьма приятный контраст, светлые участки осветлятся, а темные – затемнятся.
Если скрыть нижнюю часть фото с помощью маски, то этот слой лишь слегка охладит верхнюю часть снимка.
Этот слой заливаем серым на 50% и используем обозначенный выше режим наложения. В таком режиме серый цвет становится нейтральным. Чтобы затемнить некоторые участки на фото, их необходимо закрасить черным, а для осветления других областей, соответственно, закрашиваем их белым.
6. Корректирующий слой
Для того, чтобы картины казалась более пасмурной, на данном слое достаточно лишь добавить градиет от черного до прозрачного цветов. Соответственно, градиент сделает более видимым эффект в верхней части изображения, а в нижней части его присутствие останется незамеченным.
И напоследок несколько советов, которые необходимо знать каждому для работы со слоями.

Слои в Фотошопе – основной принцип работы программы. На слоях располагаются различные элементы, которыми можно манипулировать по отдельности. В этом коротеньком уроке мы расскажем, как создать новый слой в Фотошопе CS6.
Создание слоев
Слои создаются различными способами. Каждый из них имеет право на жизнь о отвечает определенным потребностям.
Способ 1: Функция в палитре
Первый и самый простой способ – нажать на значок нового слоя в нижней части палитры слоев.

Таким образом по умолчанию создается абсолютно пустой слой, который автоматически помещается в самый верх палитры.
Если необходимо создать новый слой в определенном месте палитры, нужно активировать один из слоев, зажать клавишу CTRL, и кликнуть по значку.

Новый слой создастся снизу (под) активным.

Если это же действие выполнить с зажатой клавишей ALT, откроется диалоговое окно, в котором возможно настроить параметры создаваемого слоя. Здесь можно выбрать цвет заливки, режим наложения, настроить непрозрачность и включить обтравочную маску. Разумеется, здесь же можно дать название слоя.

Способ 2: Меню программы

К аналогичному результату приведет и нажатие горячих клавиш CTRL+SHIFT+N. После нажатия мы увидим такое же диалоговое с возможностью настройки параметров нового слоя.
На этом урок по созданию новых слоев в Фотошопе завершен. Удачи в вашем творчестве!

Мы рады, что смогли помочь Вам в решении проблемы.
Отблагодарите автора, поделитесь статьей в социальных сетях.

Опишите, что у вас не получилось. Наши специалисты постараются ответить максимально быстро.
Вполне резонным будет начинать обучение программе Фотошоп с самого основного – с понятия слоёв и их взаимодействия, поскольку именно это стало в своё время визитной карточкой фотошопа и до сих пор является незаменимой чертой программы. Без полноценного умения использовать слои и их возможности нет смысла двигаться дальше в освоении.
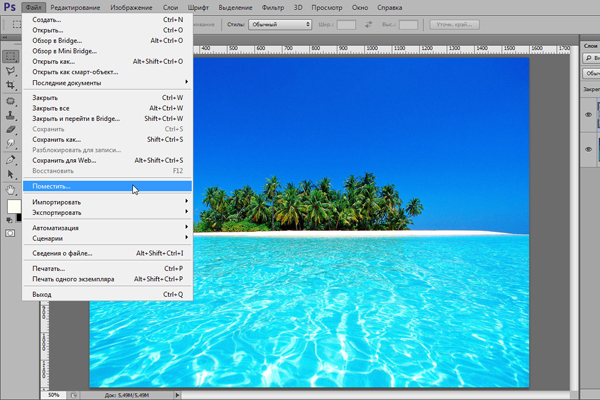
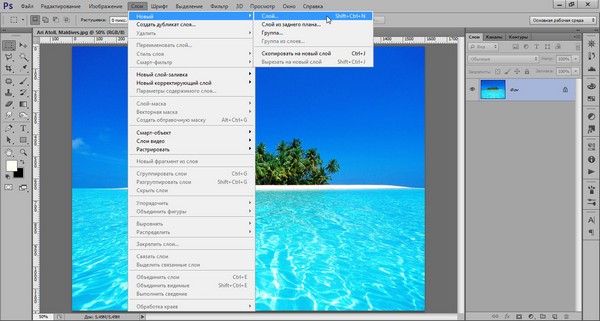
Как мы видим, создавать новый слой можно не только из выпадающего меню, но и при помощи комбинации клавиш Shift+Ctrl+N. Для того чтобы сделать работу ещё более комфортной и быстрой, разработчики предусмотрели возможность создания нового слоя в один клик
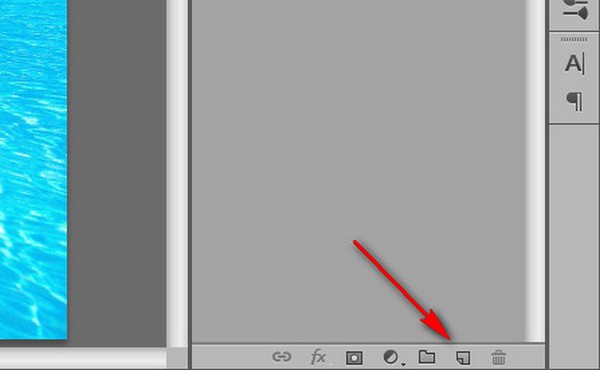
При нажатии этой кнопки слой создастся автоматически и размещён будет выше выделенного в списке слоёв.
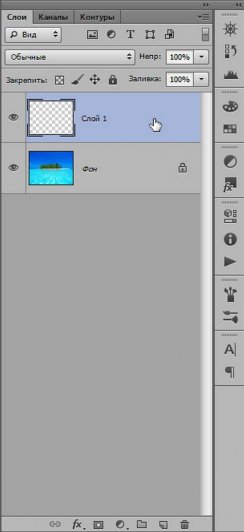
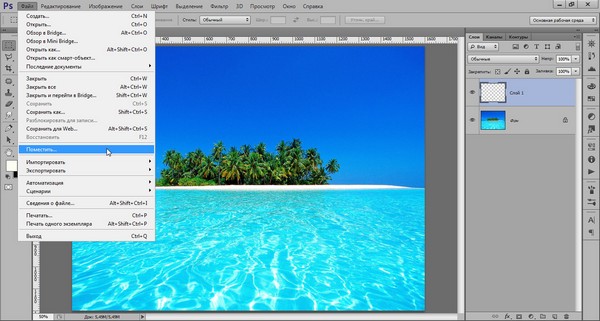
Переименовать можно простым двойным щелчком по имени слоя.
Выше списка слоёв находятся кнопки управления режимами и стилями слоя, а также фильтры слоёв
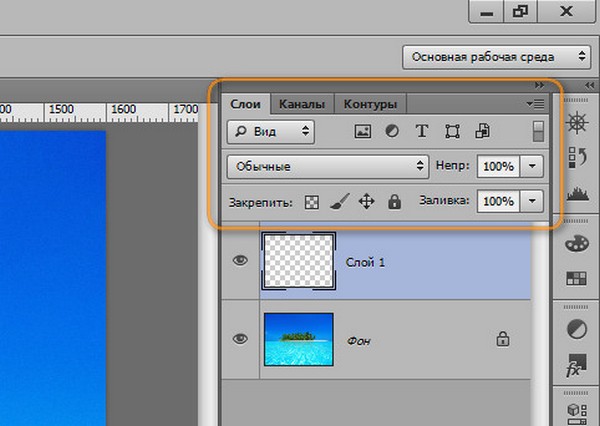
К слою можно применять такие действия:
- сменить стиль его наложения

- сменить его прозрачность и силу заливки цветом
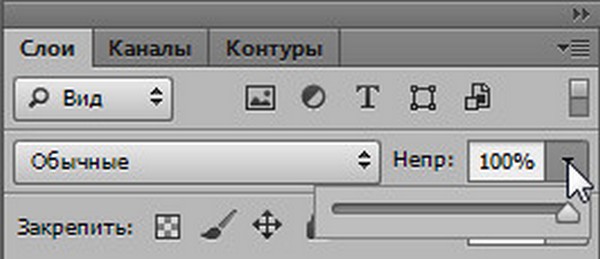


- также к списку слоёв, для большего удобства работы с ними, можно применять фильтры
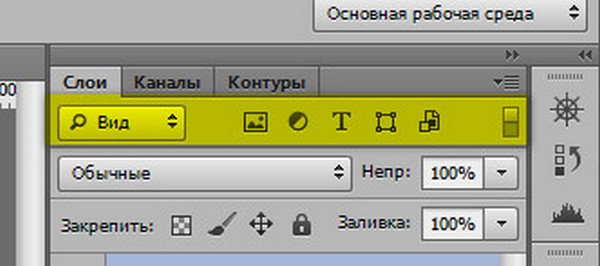
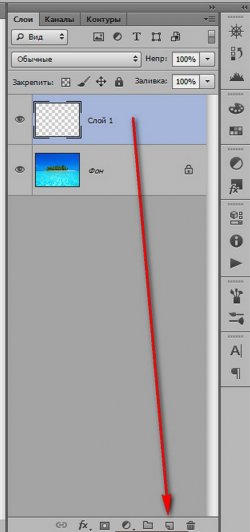
Удалить слой можно как из выпадающего меню, так и просто нажатием клавиши Del. Или перетащить его к значку корзины внизу.
Чтобы выделить несколько слоёв, необходимо нажимать на требующихся слоях левой кнопкой мыши удерживая при этом нажатой клавишу Ctrl. Для того, чтобы их объединить – достаточно нажать комбинацию Ctrl+E. Для сведения всех слоёв в один – Alt+Ctrl+Shift+E, но нужно запомнить – выделенным должен быть самый верхний слой и он обязательно должен быть активным. Активность слоя переключается глазком слева от его (слоя) миниатюры.
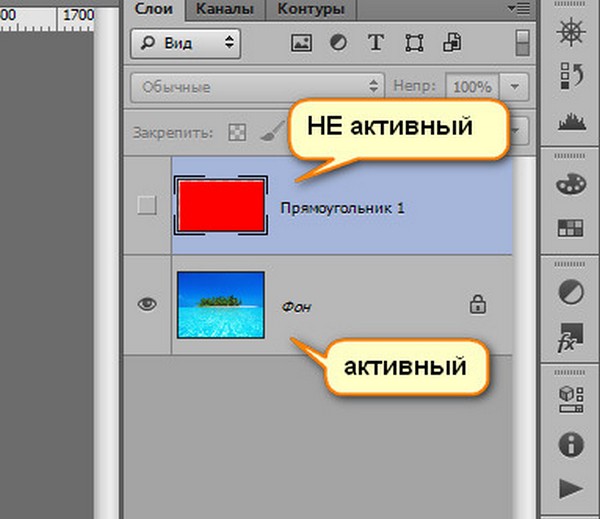
Давайте поместим в наш пустой слой произвольный объект и проделаем с ним несколько действий.
Например, чтобы переместить слой достаточно потянуть его не отпуская левую кнопку вверх или вниз списка, а чтобы опустить его ниже фонового слоя – нужно разблокировать фоновый слой двойным щелчком левой кнопкой. Как видите – слой перемещён за фоновый, он активен, но из-за своего положения в списке не виден
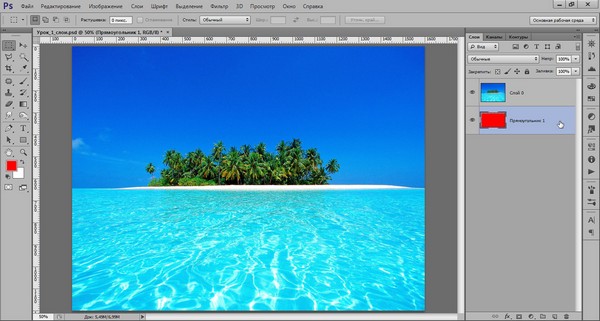
Отменить любое действие можно нажатием такой комбинации – Ctrl+Alt+Z. Прокрутить же отменённые события вперёд – Ctrl+Shift+Z.
Создадим новый пустой слой и зальём его цветом. Чтобы залить основным цветом, достаточно нажать Alt+Backspace
Для заливки фоновым цветом – Ctrl+Backspace. Можно также использовать нижние кнопки, тогда выбранная функция будет представлена отдельным слоем.
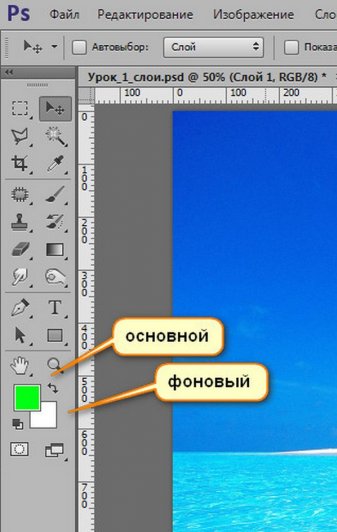
Для сохранения возможности работать с порядком слоёв и редактировать их содержимое, при большом их количестве, иногда бывает удобно не связывать их в один, а сгруппировать .
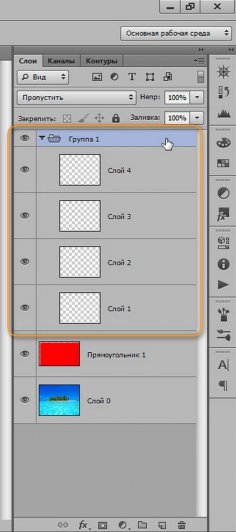
Слой вместе с содержимым можно трансформировать . Для этого используют комбинацию клавиш Ctrl+T. Непосредственно можно менять размер и форму объекта, просто подведя указатель мыши к одному из углов. Чтоб не потерять пропорциональность, это, например, важно для фото, при растягивании изображения нужно одновременно удерживать кнопку Shift.
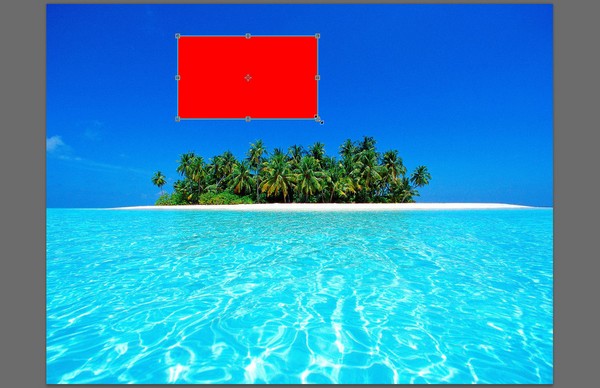
Для придания же произвольной формы, нужно тянуть за края объекта с нажатой кнопкой Ctrl.

Ещё можно деформировать объект, исказить, исказить в перспективе и т.д. После нажатия Ctrl+T кликаем на нём правой кнопкой и выбираем то, что нам требуется
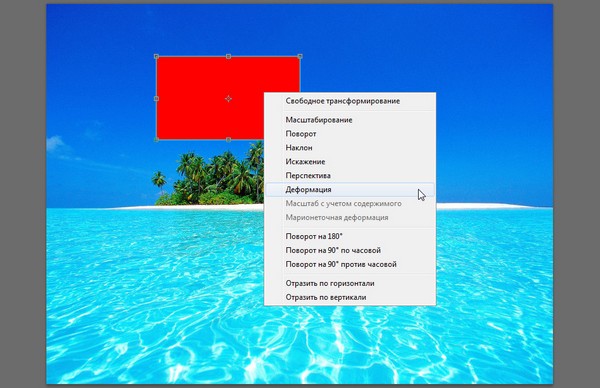

Это меню настолько обширно, что отдельно останавливаться на нём пока не будем.
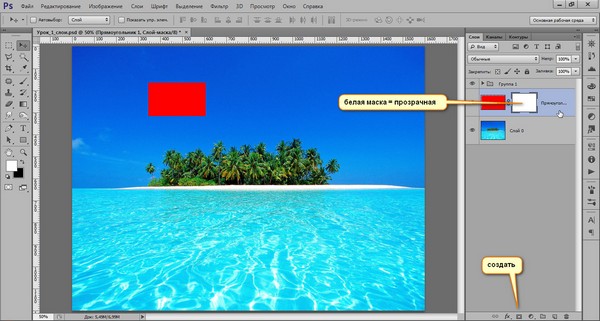
Чтобы скрыть часть объекта нужно по белой маске рисовать чёрной кистью и наоборот

Обтравочная маска . Даёт возможность отсечь части одно объекта относительно границе другого. Выполняется так: удерживая кнопку ALT поднести курсор мыши к границе слоёв между ними. После появления соответствующего значка отпустить.
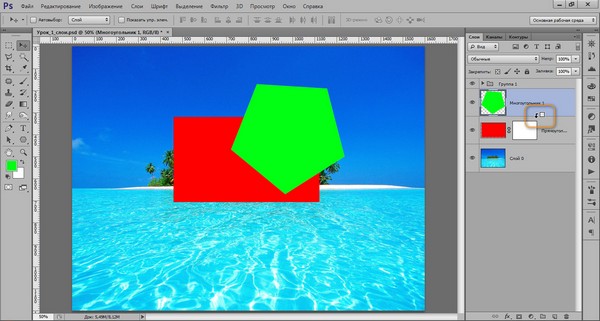

Стрелочка указывает на то, что слой обтравлен.
Выделяем содержимое. Для этого достаточно просто щёлкнуть на миниатюре слоя, удерживая Ctrl
Слои в фотошопе (Layer) — это самая важная палитра программы Photoshop. Слои можно представить, как стопку прозрачных пленок, с нанесенными на них фрагментами изображения. Если их наложить друг на друга, то получится одна единая картинка.
Для примера, на скорую руку я сделал коллаж из нескольких клипартов: небо, как фон; трава; пчела; ромашки; водяной знак. Каждый элемент расположен на отдельном слое, но вместе это смотрится как одно целое:

На самом же деле, изображение образовалось путем проекций каждого слоя, что схематически можно показать так:

То есть, под номерами от 1 до 5 это и есть те самые слои. На каждом из них присутствует какой-то элемент, имеющий свое местоположение. Мысленно, схлопнув эти пленочки, вы получите окончательное изображение. Палитра же слоев фотошопа при этом выглядит следующим образом:

В самом низу палитры находится самый нижний слой (№1), затем на него ложится №2, а на него, соответственно, №3 и так далее. Самый верхний слой на палитре является самым верхним в документе. Это очень простая и строгая иерархия.
Когда этой программы еще не было, люди пользовались простыми приложениями, такими как Paint. Откройте-ка его, оно у вас предустановлено в стандартных программах, если вы пользователь ОС Windows, и попробуйте поредактировать фотографию! Что-то не эффективно получается, верно? Для таких целей однослойный редактор совершенно не пригоден.
Теперь же, когда появилась возможность редактировать и создавать изображения на отдельных слоях, открылась совершенно новая эпоха по работе с графикой. Это поистине грандиозный инструмент и, изучая фотошоп, просто необходимо научиться правильно пользоваться палитрой слоев. В этой статье собрана вся информация, необходимая для полного и всестороннего изучения слоев в фотошопе.
Как открыть палитру слоев
По умолчанию палитра слоев в фотошопе открыта в правой части экрана в области палитр. Но если по какой-либо причине палитра слоев пропала, то ее можно вновь отобразить выполнив команду:
Окно — Cлои (горячая клавиша F7)
На палитре изначально всегда есть хотя бы один слой. Запомните , что любой открытый документ в программе — это всегда как минимум один слой. Одно без другого не бывает.
Если вы только что создали новый документ, то это будет просто пустой, под цвет фонового цвета, слой. Если вы открыли какое-либо изображение, то оно автоматически станет фоновым слоем.
Виды слоев в фотошопе
Для разных целей в фотошопе предусмотрены и разные виды слоев. Вкратце пробежимся по основным, с которыми вы будете постоянно сталкиваться, работая в программе.

1. Фоновый слой
Открывая в программе какое-либо изображение, фотошоп автоматически создает фоновый слой и называет его Фоном или Background, если у вас англоязычная версия.
На время обучения рекомендуется установить русскоязычную версию программы, поскольку это облегчит понимание рабочих процессов, знакомство с инструментами и командами. Для этого, если у вас фотошоп версии CS5 или CS6, вы можете установить расширенный языковой пакет.
Фон помечен иконкой замочка, что говорит нам об ограниченном круге действий с этим слоем. Например, вы не можете его удалить, применить режимы наложения или сделать прозрачным. Чтобы выйти из этого режима, сделайте двойной клик по слою, появится диалоговое окно, в котором, нажмите ОК. Подробнее.
2. Обыкновенный слой
Это стандартный слой, который вы будете создавать в 90 случаях из 100, поскольку на нем ведется основная работа с изображением. Если говорить по-научному, этот слой работает с пикселями изображений. А поскольку из пикселей состоят все растровые изображения, то выходит, что любое действие с ними будет осуществляться на этом виде слоя.
3. Текстовый слой
Каждый раз, добавляя к проекту надпись с помощью инструмента Текст, фотошоп будет сам создавать текстовый слой. Это классический пример векторного изображения, то есть оно состоит не из пикселей, а из математических формул. Если это два разных типа изображений, значит логично, что, создавая текст, он не может оказаться вместе с пиксельным типом. Вот фотошоп и автоматом делает новый слой.
Чтобы дальше редактировать текст, как обычную картинку, нужно выполнить команду Растрировать, и слой превратится в обыкновенный.
4. Смарт-объекты
Смарт-объекты уникальные слои. В отличии об обычных, их можно растягивать и сужать без потери качества. Это возможно благодаря тому, что такой слой создает скрытый контейнер. Он хранит в себе всю информацию об изображении, к которой, в свою очередь, обращается фотошоп по мере необходимости. Обычный же слой такого не имеет, поэтому, например, при уменьшении размеров, пиксели безвозвратно теряются. Более подробно и основательно я писал о смарт-объектах в этой статье.
Смарт-объект на палитре отмечен маленьким значком файла (отметил стрелкой на рисунке).
5. Корректирующий слой
Это отдельная каста сложных и могучих слоев-настроек. У каждого корректирующего слоя есть своя отдельная палитра с настройками. С помощью них можно работать с цветокоррекцией, экспозицией, светом и тенями, балансом белого, яркостью, контрастностью и многим с чем еще.
Все корректирующие слои собраны под одноименной командой во вкладке слоев главного меню.
6. Слой-заливка
Позволяет залить слой сплошным цветом, узором или градиентом.
7. Слой-фигура
Еще один представитель векторного типа изображений — фигуры. Используя инструмент Произвольные фигуры, фотошоп автоматом делает новый слой. Причина все та же — нельзя объединять два разных типа изображений.
Для чего нужны слои?
Итак, вы поняли, что слои это важно, что у них много разновидностей. Но зачем все это нужно, в чем конкретно польза этого инструмента, для чего нужны слои?
Можно сказать, что вся работа в фотошопе происходит так или иначе на слоях, поэтому говоря о том, для чего они нужны, ответ будет прост — для всего. Чтобы добавить хотя бы какой-нибудь конкретики, приведу примеры некоторых основных действий.
1. Можно добавить к одному изображению другие, комбинировать их между собой, создавая, так называемый, коллаж. Инструкция как вставить изображение к другому в фотошопе.
Например, на палитре из двух картинок уже получился простенький коллаж.

2. Можно изменить размер объекта на слое так, чтобы остальные слои остались неизменными.
Для этого выбираем нужный слой и с помощью команды Трансформация Ctrl+T , регулируем необходимый размер.
В этом же примере можно уменьшить размер пчелы. Обратите внимание, что картинка с зеленым фоном и бревном осталась прежних размеров.
3. Можно переместить содержимое слоя в любое место.
За пределами рабочей области документа существует также пространство, куда можно также перемещать содержимое слоя.

4. Можно добавить непрозрачность для слоя, что позволит создать эффект просвечивания через объект.
Для примера установим непрозрачность на 50%. Обратите внимание на пчелу, что сквозь нее теперь видно содержимое нижележащего слоя.
5. В фотошопе существуют режимы наложения слоев. Эти режимы заставляют фотошоп иначе обрабатывать пиксели, находящиеся на пересечении двух слоев.
Существует множество видов режимов, каждый со своим алгоритмом обработки пикселей. Подробнее о режимах наложения с примерами.
Например, режим наложения Яркость — сохраняет цветовой тон и насыщенность базового цвета и добавляет яркость наложенного цвета.

6. Можно добавить корректирующий слой, который к примеру изменит всю цветовую гамму композиции.
В моем примере я добавил Цветовой тон\Насыщенность. Подвинув ползунок цветового тона до упора влево и снизив где-то на треть насыщенность цвета, я добился вот такого эффекта для изображения:

Это всего лишь капля в море, что я мог показать в качестве примеров использования слоев в фотошопе. Надеюсь, что хотя бы это помогло создать общее представление об инструменте.
Как создать новый слой
Нет ничего проще, чем создать новый слой в фотошопе.
Существует несколько способов как добавить обыкновенный, и некоторые особенности по созданию других типов слоев.
Прямо на палитре нажать кнопку Создать новый слой.

Через команду меню:
Слой — Новый — Слой… (горячая клавиша Shift+Ctrl+N)

Через команду Новый слой в меню палитры (открывается нажатием на кнопочку в верхнем правом углу палитры).

Особенности создания слоев других типов
1. Когда вы будете использовать инструмент Текст, чтобы добавить надпись к своему проекту, фотошоп автоматически создаст для этого текста свой собственный слой. Как было указано выше, это из-за особенностей двух разных типов изображений: вектора и растра. Тоже самое касается и слоя-фигуры.
2. Что касается слоя-заливки и корректирующего слоя, то они создаются также автоматически, когда пользователь выбирает соответствующую команду меню:

3. Смарт-объекты. Возможны два варианта:
- Открыть изображение в фотошопе с помощью команды меню: Файл — Открыть как смарт объект, изображение появится в новой вкладке с соответствующей пиктограммой на миниатюре слоя.
- Превратить любой обыкновенный слой в смарт-объект. Для этого кликните правой кнопкой и выберите команду Преобразовать в смарт-объект.
PSD и слои
По умолчанию фотошоп сохраняет все файлы в PSD — обращайте на этот момент свое внимание! Чтобы изображение сохранить, например, в привычном Jpeg, нужно выбрать этот формат из выпадающего списка Тип файла.

Редактор для работы с растровой графикой Photoshop позволяет удобно работать со слоями и фоном. Инструменты для работы со слоями дают возможность профессиональным фотографам, дизайнерам и веб-дизайнерам обрабатывать изображения. Используя функции фоторедактора, можно легко изменить фон на фотографии, добавить несколько слоев для цветокоррекции изображения.
Пользователям, только начинающим работу с программой, будет полезно узнать в данном обзоре, каким образом можно добавить изображение на уже созданный фон. Чтобы научиться использовать все преимущества Фотошопа, предлагаем начать работать в Photoshop CS6, купить который можно у нас.
Как создать слой в Фотошопе
Умение работать со слоями может значительно облегчить ретуширование изображений, их цветокоррекцию. Также удаление и добавление слоев основная составляющая при создании анимации, видео и других картинок. Создать слой можно несколькими способами:

Как поменять фон в Фотошопе
Замена фона очень актуальна, когда нужно улучшить задний план или подобрать фон для созданного объекта в программе. Чтобы изменить фон, необходимо, прежде всего, аккуратно выделить объект/объекты, которые вы хотите поместить на новом фоне.
Если вы не знаете, как выделить в Фотошопе, ознакомьтесь с нашим обзором об основных функциях приложения. Для выделения изображения в программе предусмотрено несколько инструментов. Вы можете воспользоваться: Магнитным Лассо, Пером или Волшебной палочкой для обрисовки контура на контрастном фоне. Если контуры объекта сложные, можно попробовать тоновую коррекцию по одному из каналов. Если фон сложный, также рекомендуется работа с каналами и разделение изображения на несколько участков.
Как сделать прозрачный фон в Фотошопе
Для того, чтобы сделать фон прозрачным необходимо удалить нынешний фон. Если вы работаете с объектами для верстки сайтов, то лучшим решением будет использование картинок в формате PNG. Изображения в данном формате уже идут с прозрачным фоном, что дает возможность широко использовать их для размещения на сайтах.
Чтобы создать прозрачный фон на изображении, воспользуйтесь Фоновым ластиком. Данный инструмент позволит быстро убрать лишние детали с заднего плана. Однако, такой способ эффективен, если фон контрастный и однотонный по отношению к объекту. Удобно применять Волшебную палочку, чтобы быстро выделить объект. При работе с этим инструментом нужно регулировать размер допуска, от которого зависит точность выделения всех фоновых участков.


Как сделать белый фон в Фотошопе
Как размыть фон в Фотошопе
Чтобы размыть фон в Фотошопе, необходимо работать со слоями. Есть несколько способов размыть фон в программе.


Как вырезать фон в Фотошопе
Как объединить слои в Фотошопе
При ретушировании изображении, работе с фоном и кадрированием объектов часто возникает необходимость создавать новые слои, или удалять их. Например, создавая коллаж, мы одновременно работаем с несколькими слоями. Отредактировав каждый из них, для сохранения документа и экономии места на диске, лучше объединить все слои в один.

Как вставить изображение в фон в Фотошопе
Читайте также:

