Как сделать слой невидимым в автокаде
Обновлено: 04.07.2024
AutoCAD не отображает на экране объекты, расположенные на невидимых слоях, и не выводит их на плоттер. Если при работе с деталями рисунка на одном или нескольких слоях чертеж слишком загроможден, допускается отключение или замораживание неиспользуемых слоев. Кроме того, чтобы запретить вывод на печать объектов определенных слоев, например вспомогательных линий, можно оставить эти слои видимыми, но отключить их вывод на печать.
Выбор способа отключения показа слоев зависит от характера их использования и сложности рисунка. Замораживать слои лучше в тех случаях, когда отображение слоя можно отключить на длительное время. При этом ускоряется выполнение команд зумирования ZOOM, панорамирования PAN и VPORTS, упрощается выбор объектов и снижается время регенерации сложных рисунков. Объекты замороженных слоев не обрабатываются функциями регенерации, скрытия и тонирования. Разрешается замораживать и размораживать слои только на активном плавающем видовом экране. При создании новых плавающих видовых экранов можно автоматически замораживать на них определенные слои. Например, допустимо скрытие размеров путем замораживания слоя с размерными линиями для всех новых видовых экранов. Если же на новом видовом экране требуется отображение размеров, для этого видового экрана можно разморозить соответствующий слой. Включение или отключение заморозки слоев для новых видовых экранов не изменяет видимость слоев на уже имеющихся видовых экранах. В тех случаях, когда требуются частые настройки отображения слоев, лучше использовать их отключение, а не замораживание. При размораживании слоя выполняется регенерация рисунка, после чего находящиеся на этом слое объекты становятся видимыми.
На печать могут выводиться только объекты включенных и размороженных слоев. Видимый слой печатается только в том случае, если не отключен его вывод на печать.
Объекты отключенных слоев участвуют в регенерации, хотя и не выводятся на экран или плоттер. Чтобы сделать слой временно невидимым, его лучше отключить, а не заморозить, так как при размораживании слоя всегда выполняется регенерация рисунка. При включении слоя выполняется перерисовка объектов данного слоя.
Для отключения слоя необходимо в Диспетчере свойств слоев Layer Properties Manager, показанном на рис. 5.1, навести указатель мыши на имя отключаемого слоя и затем щелкнуть на пиктограмме On. Аналогично происходит и замораживание слоя при щелчке на пиктограмме Freeze.
Кроме того, управлять видимостью слоев можно в раскрывающемся списке управления слоями на панели инструментов Layers (см. рис. 5.2).
Предусмотрена возможность запрещать печать любого слоя, даже видимого. Если слой содержит, например, только справочную информацию, то его вывод на печать можно отключить. Запрещение печати слоя не изменяет его отображения на экране.
Поэтому запрет печати удобно использовать для слоев, содержащих вспомогательные элементы построений. При этом перед выводом рисунка на печать такие слои не требуется отключать. Запрет печати любого слоя осуществляется в Диспетчере свойств слоев Layer Properties Manager – см. рис. 5.1. С этой целью требуется выделить слои, для которых необходимо разрешить или запретить вывод на печать, и щелкнуть на пиктограмме Plot.
Данный текст является ознакомительным фрагментом.
Продолжение на ЛитРес
Управление видимостью элементов Web-страницы
Управление видимостью элементов Web-страницы Еще библиотека Ext Core предлагает нам несколько методов объекта Element, позволяющих скрывать элементы Web-страницы и снова их показывать.Метод setVisibilityMode позволяет указать, с помощью какого атрибута стиля будет выполняться скрытие и
Управление видимостью элементов Web-страницы
Управление видимостью элементов Web-страницы Еще библиотека Ext Core предлагает нам несколько методов объекта Element, позволяющих скрывать элементы Web-страницы и снова их показывать.Метод setVisibilityMode позволяет указать, с помощью какого атрибута стиля будет выполняться скрытие и
18.1.2. Управление RAMDISK
18.1.2. Управление RAMDISK При создании загрузочных дискет для ОС Linux необходимо, чтобы на эти дискеты было помещено нужное программное обеспечение и чтобы для этого программного обеспечения хватило места. Обычно поступают следующим образом: создают сжатый архив всего
18.1.3. Управление памятью
18.1.3. Управление памятью Управление памятью осуществляется с помощью параметра mem: mem=Определяет объем памяти, установленной в компьютере.Например: mem=16384K или mem=16M.Иногда нужно указать объем ОЗУ, отличный от того, который имеется на самом деле. Например, у вас чипсет Intel 810 с
Создание текстового слоя
Создание текстового слоя Как мы уже отмечали, при использовании инструментов Горизонтальный текст и Вертикальный текст новый слой создается автоматически, как только вы вводите первый символ.Чтобы добавить в изображение текст, нужно выполнить следующие действия.1.
Параметры слоя
Параметры слоя Управлять слоями удобно на палитре Layer Properties Manager (Менеджер свойств слоя) (рис. 2.27), которая открывается после щелчка на кнопке Layer Properties (Свойства слоя) на вкладке Home (Основная) в группе Layers (Слои) ленты или после выполнения команды Format ? Layer (Формат ?
7.3. Управление релизами
7.3. Управление релизами Интеграция Промышленные программные проекты требуют создания семейств программ. В процессе разработки создаются прототипы и релизы. Очень часто каждый разработчик имеет свое собственное представление о разрабатываемой системе. В предыдущей
Глава 21 Настройки, эффекты и стили слоя
Глава 21 Настройки, эффекты и стили слоя Слои в Adobe Photoshop обладают рядом настроек, которые позволяют получать разнообразные эффекты. Основное достоинство этих настроек в том, что они динамические, то есть могут быть в любое время изменены.Эффекты, которые получаются с
Управление видимостью слоя
Управление видимостью слоя AutoCAD не отображает на экране объекты, расположенные на невидимых слоях, и не выводит их на плоттер. Если при работе с деталями рисунка на одном или нескольких слоях чертеж слишком загроможден, допускается отключение или замораживание
Управление видимостью слоя
Управление видимостью слоя AutoCAD не отображает на экране объекты, расположенные на невидимых слоях, и не выводит их на плоттер. Если при работе с деталями рисунка на одном или нескольких слоях чертеж слишком загроможден, допускается отключение или замораживание
Параметры слоя
Параметры слоя Управлять слоями удобно в диалоговом окне Layer Properties Manager (Менеджер свойств слоя) (рис. 2.27), которое открывается после щелчка на кнопке Layer Properties (Свойства слоя) на вкладке Home (Основная) в группе Layers (Слои) ленты или после выполнения команды Format ? Layer (Формат ?
Управление видимостью слоя
Управление видимостью слоя AutoCAD не отображает на экране объекты, расположенные на невидимых слоях, и не выводит их на плоттер. Если при работе с деталями рисунка на одном или нескольких слоях чертеж слишком загроможден, допускается отключение или замораживание
Управление слоями
Управление слоями Настройки и атрибуты слоев мы рассмотрим на примере стандартного списка слоев ArchiCAD.Окно с настройками слоя (рис. 7.6) можно вызвать несколькими способами:• командой Document ? Layers ? Layer Settings (Документ ? Слои ? Настройки слоя);• командой Options ? Element Attributes ? Layer Settings
11.2. Layer Mask (Маска слоя)
11.2. Layer Mask (Маска слоя) Ранее мы уже рассматривали маски. Тогда речь шла о масках, которые по своей сути являлись выделениями. Сейчас же мы поговорим несколько о другом.Что же собой представляет маска слоя? Layer Mask (Маска слоя) – это полутоновое изображение, которое
11.3. Layer Style (Стиль слоя)
11.3. Layer Style (Стиль слоя) Слоевые стили – это эффекты, которые применяются к одному или нескольким слоям, кроме Background (Фон). Они влияют на весь слой, независимо от выделенных областей. Все данные стили находятся в меню Layer ? Layer Style (Слой ? Стиль слоя), а на палитре Styles (Стили)

Структуризация и группировка всех объектов в AutoCAD производится благодаря использованию функции слоев. Каждый новый слой содержит в себе определенное количество заданных элементов с разными настройками, что позволяет удобно управлять всеми составляющими рабочей области. Сейчас практически в каждом чертеже задействовано сразу несколько слоев, что вызывает надобность управления ими в регулярном порядке. Сегодня мы хотим более детально поговорить обо всех аспектах взаимодействия со слоями, подробно разобрав каждую деталь.
Используем слои в программе AutoCAD
Пользователь в любой момент может создать новый слой, отредактировать его, отключать видимость, устанавливать отображение и удалять. Это производится с помощью специального раздела в рассматриваемом программном обеспечении, куда выведены все необходимые инструменты и функции. Как раз о них и пойдет речь далее.










Точно таким же образом, какой вы увидели в инструкции выше, создается неограниченное количество слоев в одном проекте. Настройки у них могут быть совершенно одинаковыми, главное — указывать разные названия с учетом того, что в дальнейшем придется обращаться к этому меню и разыскивать там нужную группу.
Редактирование имеющихся слоев
Отдельно стоит рассказать о редактировании уже добавленных слоев, поскольку начинающие пользователи иногда задаются вопросами по этой теме. Конфигурация параметров может осуществляться в любое время, при этом будет изменен внешний вид всех тех объектов, которые присвоены выбранной группе без исключения. Настройка параметров осуществляется по этому же принципу, который показан в предыдущем абзаце про создание слоев.

Выделение одного или нескольких слоев
-
Для начала выделите необходимый объект, чтобы далее узнать, какому именно слою он принадлежит.








Использоваться эта функция может при надобности временного скрытия ненужных слоев или при работе только с определенными объектами, поскольку зачастую чертеж состоит из многих компонентов, которые мешают выполнению определенных действий.
Удаление пустых слоев
Во время взаимодействия с различными проектами происходит множество изменений, сказывающихся на объектах и слоях. Случаются такие ситуации, когда после удаления каких-либо составляющих слой остается просто пустым. При этом он продолжает нагружать рабочее пространство, потребляя оперативную память и ресурсы процессора. Из-за накопления множества пустых групп на слабых компьютерах наблюдаются небольшие тормоза при попытках внесения изменений в чертеж. Поэтому периодически требуется чистить пустые слои. Поможет в этом автоматическая функция.



Вот таких нехитрым способом буквально за пару секунд удаляются абсолютно любые неиспользуемые объекты, группы или материалы в AutoCAD.
Отключение слоя в видовом экране
Видовой экран в AutoCAD в основном используется для форматирования чертежа и просмотра его состояния перед распечаткой или сохранением. Подробнее о настройке и понятии видового экрана рекомендуем узнать в другом нашем материале, перейдя по указанной ниже ссылке.
Сейчас же мы говорим о слоях, а их свойства позволяют отключить определенную группу на текущем видовом экране, то есть просто убирают видимость.





Если же вы хотите вернуть отображение слоя в видовом экране, просто повторно нажмите на используемую ранее кнопку.
Присвоение объектов другому слою
Последнее, о чем мы хотим поговорить в рамках сегодняшней статьи — присвоение объектов другому слою. Это крайне простое действие, выполняемое в два клика, а делается оно тогда, когда необходимо поместить элемент в другую группу.
-
Стандартным способом выделите один или несколько компонентов чертежа.


Теперь произойдет автоматическое перераспределение аргументов. Внешний вид объекта сразу же изменится так, как это задано в настройках выбранного слоя.
Как видите, управление слоями — довольно простое занятие, не требующее от пользователя долгого обучения и освоения сложных навыков. Однако это пригодится во время работы практически над всеми чертежами. Если вы заинтересовались освоением и других аспектов рассмотренного программного обеспечения, советуем ознакомиться с отдельным обучающим материалом по этой теме далее.

Мы рады, что смогли помочь Вам в решении проблемы.
Отблагодарите автора, поделитесь статьей в социальных сетях.

Опишите, что у вас не получилось. Наши специалисты постараются ответить максимально быстро.
Слои в AutoCAD – это инструмент для логического группирования данных. Подобно наложению друг на друга прозрачных пленок с элементами чертежа, слои могут отображаться отдельно или в комбинации друг с другом.
При работе со слоями в AutoCAD имеется ряд особенностей.
- Каждому слою можно присвоить свой цвет линий. Назначение цвета определенной группе объектов играет положительную роль при выводе чертежа на печать – в этом случае можно будет управлять толщиной линий при печати. Также можно указать отдельные слои, которые не будут распечатываться.
- Слои можно применять для работы над определенными задачами, имеющими различное функциональное назначение. Например, один слой можно использовать для нанесения размеров, другой – для элементов конструкций и т.д.
- Отдельные слои можно отключить, после чего на экран и на печать они выводиться не будут. Также можно защитить отдельный слой от редактирования; в результате он будет оставаться видимым, но недоступным для случайных изменений.
- Одни слои можно определять для работы только из пространства модели, а другие – из пространства листа.
Слои и их характеристики хранятся в базе данных чертежа. Последнее позволяет при переносе документа на другой чертеж избежать повторного определения слоев.
Примечание. В AutoCAD реализован эффективный доступ к слоям и работа с ними при помощи фильтров, позволяющих группировать слои по определенным признакам, а также изменять свойства сразу всех слоев группы.
Работа с диспетчером свойств слоев
Основной командой работы со слоями является команда СЛОЙ (Layer), которой соответствуют кнопка Свойства слоя (Layers Properties). Команда СЛОЙ (Layer) открывает окно Свойства слоя (Layer Properties), изображенное далее – Диспетчер слоев.

Диспетчер слоёв
Окно Диспетчера слоев разделено на две части. Слева расположен древовидный список с именами групп родственных слоев и список фильтров слоев.
Использование фильтров слоев может быть удобным, когда требуется просмотреть слои с одинаковыми свойствами отдельно от других. Например, можно задать фильтр, который давал бы возможность выбрать и просмотреть только те слои, у которых в свойствах установлена одинаковая толщина линий.
В правой части Диспетчера слоев выводится список слоев (строки) со своими характеристиками (столбцы), принадлежащих выбранному фильтру или группе. Следует отметить, что в новом чертеже обязательно присутствует нулевой слой (с именем 0), который по умолчанию является текущим и который нельзя удалить. Для удаления какого-либо другого, ставшего ненужным слоя достаточно один раз щелкнуть левой кнопкой мыши по его имени, после чего нажать кнопку Удалить (Delete).
Текущий слой — это слой, на котором в данный момент осуществляется работа с объектами. Рядом с именем текущего слоя имеется флажок . Для того чтобы установить какой-либо слой текущим, можно один раз щелкнуть левой кнопкой мыши по его имени и затем нажать кнопку Установить (Current) или просто дважды щелкнуть по имени слоя.
Вверху, над списком слоев, расположен набор кнопок, предназначенных для создания нового или удаления ненужного слоя, установки имени текущего слоя, а также указания вспомогательной информации.
Примечание. При работе со слоями следует иметь в виду, что удалению не подлежат: текущий слой; слои, содержащие объекты или зависящие от внешних ссылок; нулевой слой, а также слои, на которые ссылаются объекты блока.
Каждый слой имеет характеристики, которые выводятся в виде заголовков столбцов:
- Имя (Name) — имя слоя длиной от 1 до 31 символа;
- Вкл (On) — состояние отключения (слой не выводится на экран, не печатается, но участвует в регенерации) или включения слоя (если слой включен, пиктограмма имеет вид включенной лампочки , а если нет – лампочка темная );
- Заморозить (Freeze) — состояние замораживания (слой не выводится на экран, не печатается и не участвует в регенерации) или размораживания слоя (если слой разморожен, пиктограмма имеет вид солнца , если заморожен – снежинки );
- Блокировать (Lock) (Блокированный) — состояние блокирования (слой видим, но недоступен для редактирования) или разблокирования слоя (если слой блокирован, пиктограмма имеет вид закрытого замка , а если нет – замок открыт );
- Цвет (Color) — текущий цвет для объектов слоя, у которых в качестве цвета задано значение По слою (ByLayer );
- Тип линий (Linetype) — текущий тип линий для объектов слоя, у которых в качестве типа линии задано значение По слою (ByLayer);
- Вес линий (Lineweight) — текущая толщина линий для объектов слоя, у которых в качестве значения толщины задано значение По слою (ByLayer), Стиль печати (U Plot Style) — стиль, применяемый к слою при печати;
- Печать (Plot)— состояние объектов слоя относительно вывода на внешнее устройство (если слой выводится на печать, пиктограмма имеет вид работающего принтера , а если нет – отключенного ).
Внизу окна Диспетчера слоев расположен флажок, позволяющий включить режим инвертирования фильтра вывода слоёв (флажок Инвертир (Invert filter))
Внизу окна Диспетчера слоев расположены два флажка, позволяющие включить режим инвертирования фильтра вывода слоев (флажок Инвертир (Invert filter)) и применить принятые настройки к панели свойств объектов Layer (флажок Apply to layers toolbar).
Создание нового слоя
Для создания нового слоя необходимо в окне Диспетчера слоев, нажать кнопку Новый (New), после чего в список Диспетчера слоев будет добавлена строка нового слоя с именем Слой1 (Layer1), принимающего по умолчанию параметры, которые имел выделенный до этого слой. Далее необходимо изменить эти характеристики в соответствии с предъявляемыми к слою требованиями.
Рассмотрим эту процедуру поэтапно.
В этом окне нужно будет выбрать желаемый тип линии или, если его в списке нет, использовать кнопку Загрузить (Load) для его загрузки из окна Загрузка/перезагрузка типов линий (Load or Reload Linetypes).
5. Задание толщины линий. Значение в столбце Вес линий (Lineweight) задает ширину линий, которая будет присваиваться объектам, построенным в этом слое и имеющим в качестве толщины значение По слою (ByLayer). Если в Диспетчере слоев щелкнуть по значку толщины линии (его образцу или значению), то раскроется диалоговое окно Вес линий (Lineweight), приведенное ниже.

Выбор толщины линий для объектов слоя.
6. Выбор стиля печати. Стиль печати – это необязательный элемент слоя, предназначенный для определения совокупности данных о цвете, толщине, контрастности и других атрибутах объектов при печати. Другими словами, применение стиля печати позволяет видоизменить отдельные объекты чертежа при выводе его на печать по сравнению с тем, как он выглядит на экране.
Существуют два вида стилей печати – цветозависимый и именованный. Цветозависимые стили основываются на цвете самих объектов, т.е. на том цвете, с которым они видны на экране. Так как AutoCAD оперирует 255 цветами, то и цветозависимых стилей тоже 255. Таблицы этих стилей печати записаны в файлах с расширением .ctb.
В отличие от цветозависимых, именованные стили печати не зависят от цвета объектов. Любой именованный стиль может быть присвоен объекту независимо от его цвета. В этом случае объекты, видимые на экране одним цветом, при выводе чертежа на печать будут выглядеть по-другому. Таблицы именованных стилей печати записаны там же, где и цветозависимые, однако в файлах с расширением .stb.
Для того чтобы просмотреть и изменить свойства стилей печати, используется команда ДИСПСТИЛЬ (Stylesmanager). Эта команда открывает средствами операционной системы Windows папку Plot Styles, в которой хранятся файлы именованных и цветозависимых таблиц стилей печати. Двойной щелчок по пиктограмме любого файла открывает диалоговое окно Редактор таблицы стилей печати (Plot Style Table Editor), позволяющее настроить свойства соответствующего стиля.
Цветозависимый стиль печати устанавливается автоматически слою при его создании, и в большинстве случаев эти настройки не меняются.
Фильтрация списка слоев
Как уже было отмечено ранее, необходимость в фильтрации возникает, когда документ содержит большое количество слоев. В этом случае при работе с ними могут возникать различные трудности.
Фильтрация слоев — это ограничение списка доступных слоев по различным критериям, устанавливаемым пользователем. Созданный в результате фильтрации набор рабочих слоев можно записать, присвоив фильтру имя.
Для настройки или создания фильтра слоев используется кнопка , расположенная в левом верхнем углу Диспетчера слоев. Она вызывает диалоговое окно Новый фильтр по свойствам (New Property Filter), изображенное на рис. 7.9. В этом окне в поле Имя фильтра (Filter name) необходимо ввести имя фильтра, а затем выбрать свойства фильтрации.
При задании параметров фильтрации можно использовать критерии, основанные на наличии определенных символов в имени слоя, на цвете слоя, толщине и типе линий, допусках слоя, стиле печати и других параметрах. Например, чтобы отобразить слои, для которых установлен белый цвет, достаточно выбрать в поле Цвет (Color) значение белый (white) и нажать кнопку ОК. В результате имя фильтра будет добавлено в список фильтров Диспетчера слоев. Далее, чтобы увидеть все слои чертежа, необходимо выбрать параметр Все слои (All Used Layers), а если в списке выбирается имя с ранее созданным фильтром, то видимы будут только те слои, для которых установлен цвет белый (white).

Создание именованных фильтров слоев
Следует отметить, что при задании именованных фильтров можно использовать буквы, цифры и глобальные символы. В качестве последних можно применять один из двух специальных символов: знак звездочки (*), заменяющий любое количество символов, и вопросительный знак (?), заменяющий любой одиночный символ.
Скрытие или блокировка всех слоев, отличных от слоев с выбранными объектами

Панель: Слои II
Выберите объекты на слое(ях), который(е) требуется выделить, или [ПАраметры]: Выберите объекты или введитен
Выберите объекты на слое (слоях), который (е) требуется выделить
После выполнения выбора одного или нескольких объектов все слои, кроме слоев выбранных объектов, отключаются, замораживаются в текущем видовом экране листа или блокируются, в зависимости от текущей настройки. Слои, которые остаются видимыми и разблокированными, называются изолированными.
Примечание По умолчанию заблокированные слои отображаются серым цветом. С помощью опции "Блокировать" данной команды можно задать выраженную в процентах яркость серого цвета. Позже эту величину можно изменить с помощью системной переменной LAYLOCKFADECTL.
Если в течение сеанса в слои вносились изменения, то при появлении необходимости восстановить конфигурацию слоев, которая существовала до ввода команды LAYISO, используйте команду СЛОЙОТДОТМ.
Управление функцией включения/выключения слоев, функцией замораживания текущих видовых экранов листа и функцией блокирования.
Задайте параметы для слоев, которые не требуется изолировать [Откл/Блокирование и слияние] : Введите параметр
Отключение или замораживание всех слоев, кроме слоев выбранных объектов.
В видовом экране пространства листа использовать [Вэзаморозить/Откл] : Введите параметр
Замораживание всех слоев в листе, за исключением слоев, выбранных только в текущем видовом экране листа. Другие видовые экраны листа на чертеже остаются без изменений.
Все другие, не относящиеся к листу, слои отключаются.
Отключение всех, кроме выбранных, слоев во всех видовых экранах.
Блокирование всех слоев, за исключением слоев выбранных объектов, и установка затенения для заблокированных слоев.
Ввод значения для функции слияния с фоном (0-90) : Введите число, выражающее процентную величину яркости серого цвета
Выберите объекты на слое(ях), который(е) требуется выделить, или [ПАраметры]: Выберите объекты или введитен
Слои — общее место в любом более-менее сложном пакете программ рисования или черчения. Различные объекты можно по-прежнему вычерчивать отдельно, но совмещать в пространстве. Например, на разных этажах можно держать примитивы и размеры. Что позволяет работать с примитивами без захламления чертежа излишними на момент подробностями. Сами примитивы также можно аккуратно развести на разные этажи, свести вместе, спрятать и показать на экране или распечатке.

Как в программе AutoCAD работать со слоями.
При создании чертежа основа у него лишь одна. Вы можете сделать новые, удалить, скрыть, блокировать требуемое количество в меню Слои. Все операции над сущностями осуществляются в текущем уровне.
Учтите, изначальный уровень удалить или переименовать нельзя сколько бы дополнительных ни было создано.
Как создать слой в Автокаде
Создание в Автокаде находится в Слои → Свойства слоя (Layers → Layer properties). Откроется редактор с таблицей. Добавить — пиктограмма с рыжей звёздочкой. Задайте имя и свойства. Добавлять также можно через командную строку: СЛОЙ (LAYER). Порядок прослоек всегда по алфавиту. Переставить их явно нельзя. Изменить его можно фильтром, либо именованием. Лучше первым способом, так как названия подгонять под сортировку неудобно.
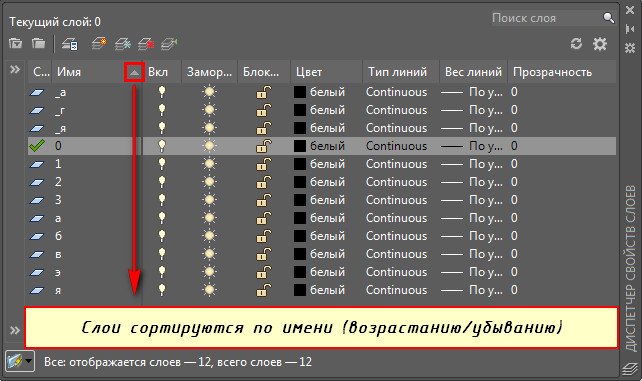
- Вкл./Откл. (On/Off) — видимый/невидимый.
- Блокировать (Lock) — видимый, но лишь для просмотра и на принтере печататься не будет.
- Заморозить (Freeze) — невидимый и только для просмотра.
- Цвет (Color) — изменить цвет. По другому, окраска всех объектов.
- Тип и вес линий (Linetype, Lineweight) — вид и толщина линий.
- Прозрачность слоя в Автокаде (Transparency) — прозрачность в процентах. Полезность этой настройки в том, что из-под одного уровня чертежа ясно виден другой. Например, размеры не мешают видеть геометрию детали. В любой момент вы можете убрать и добавить прозрачность по желанию.
- Печать (Plot) — печатать ли на принтере или ином выходном устройстве.
Созданные ранее объекты можно перенести во вновь созданный пласт, выбрав меню Слои и выбрав их. Другой путь — выделение переносимой сущности. В её параметрах проставьте нужный уровень. Предыдущие параметры будут сохранены, если они принадлежат самому объекту. Выберите его и вызовите меню правой кнопкой мыши. В пункте Параметры настройте необходимое.
Как удалить слой в Автокаде и редактировать
И то и другое можно сделать в том же редакторе уровней. Напомню: Слои → Свойства слоя. Удаление — кнопка с красным косым крестиком. Удаления изначального и текущего запрещаются. Альтернативный способ через СЛОЙУДАЛ (LAYDEL).
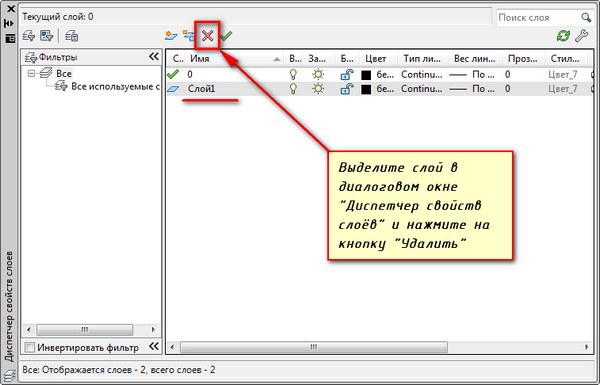
При копировании с других чертежей создается масса информации, превращая чертеж в раскормленного слона. Это мешает работе. На слабом компьютере замедление ощутимо, захламляется рабочее пространство. Неиспользуемые, пустые прослойки удаляются через меню Файл → Утилиты → Очистить. Используйте ОЧИСТИТЬ (PURGE) для ручного набора.
Переименование — двойной щелчок левой кнопки мыши на имени в редакторе пластов. Пробелы в имени допустимы, а вот специальные символы обычно нет. Используйте буквы с цифрами. Изначальный уровень переименовать нельзя.
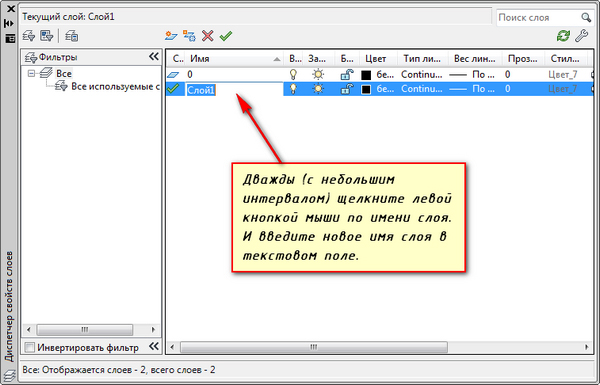
Как объединить несколько основ с объектами? Выделяешь ту, что нужно добавить. Затем Слои → Объединить, либо СЛОЙОБЪЕД (LAYMRG) ручным способом. Объединение приводит к ликвидации выделенного уровня и переносу его содержимого в целевой.
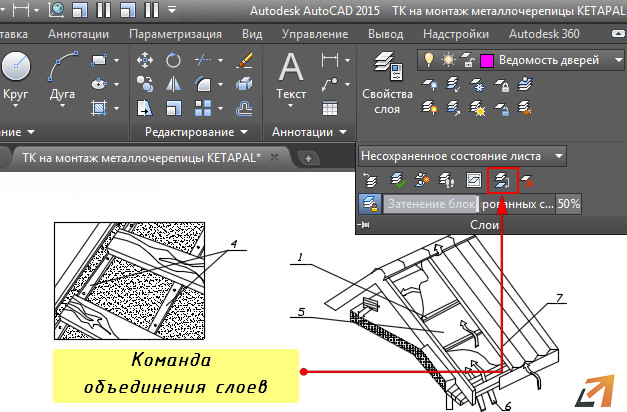
Отдельные команды
AutoCAD позволяет групповые операции. Для этого нужно зайти в меню Слои. Редактор в этот раз вам без надобности, хотя и в нем есть интересные возможности. Посмотрите пояснения к пиктограммам. Наведите мышь на каждую и дождитесь всплывающей подсказки. Вы узнаете много нового.
Например, иконка Изолировать поможет вам сделать невидимым всё, кроме текущего пласта. Удобно концентрировать усилия. Можно полностью включить все пласты, перенести свойства уровня с одного на другой (скопировать), переключать их и многое другое.

Копирование свойств экономит массу времени, когда надо иметь уровни с близкими свойствами. Объекты копируются в другой пласт командой КОПИЯВСЛОЙ (COPYTOLAYER).
Работать со слоями в AutoCAD довольно просто и исключительно полезно. Новой прослойке легко добавить много облегчающих работу настроек, либо взять из существующей. Управлять можно меню, можно командами.
Что такое команда? Короткий текст, набираемый в командной строке внизу экрана. Изначально, именно они в Аutocad были основным инструментом. Все, что можно сделать в меню, команды выполняют. Журнал предоставит вам историю действий. Поскольку любое из них, независимо от способа вызова, попадает туда, то ненамеренное изменение будет вами замечено.
Набор в командной строке пугает новичков. Однако при навыке, набирать слова быстрее и понятнее путешествий по разветвленным меню. Тем более, что оно, в угоду текущей моде, может произвольно меняться от версии к версии. Команды более консервативны, оставаясь неизменными десятки лет. Стабильность в навыках всегда приносит пользу. Меньше переучиваться на новую версию, ваша работа будет автоматизироваться с ростом навыков.
Читайте также:

