Как сделать слои в автокаде
Обновлено: 03.07.2024
Системы автоматизированного проектирования — САПР
Работа в AutoCAD
Самоучитель
Глава 6. Организация объектов чертежа с помощью слоев
К настоящему моменту наш чертеж стал уже достаточно сложным, что требует принятия каких-то мер для его упрощения. Кроме того, на чертеже пока еще отсутствует целый ряд объектов, расположенных в верхней части рабочей зоны. Если мы их начнем наносить на чертеж в его текущем состоянии, то в конце получим нагромождение линий, в котором будет трудно разобраться даже автору такого чертежа.
Для решения этих проблем мы воспользуемся таким средством AutoCAD, как слои. Слой – это что-то вроде листа прозрачной кальки. Представьте, например, что вы создаете чертеж автомобиля с нанесенными на него линиями трасс всех систем (гидравлической, пневматической, топливной и т. п.). В те времена, когда чертежи создавались на бумаге, при возникновении необходимости внесения существенных изменений в какую-то систему (например, замену пневматической системы электрической), приходилось перечерчивать весь чертеж.
Поэтому конструкторы придумали такой прием: основные конструктивные элементы чертились на одном листе кальки, а каждая система – на последующих листах. Наложив все листы кальки один на другой, можно было получить изображение всего изделия. Например, если было видно, что бак гидросистемы расположен неудачно, конструкторам нужно было изменить чертеж только на том листе кальки, на котором находились объекты гидросистемы.
Слои AutoCAD в чем-то напоминают эти листы кальки. Однако при этом использовать слои в AutoCAD можно гораздо гибче, чем листы кальки при традиционном черчении. Во-первых, количество слоев в AutoCAD ничем не ограниченно (использование листов кальки ограничивалось четырьмя-пятью листами из-за ее ограниченной прозрачности). Во-вторых, объекты, помещенные на разные слои AutoCAD, вовсе не должны накладываться один на другой. Часто в AutoCAD слои используются для разграничения функциональности различных объектов чертежа (например, на одном слое – валы редуктора, на другом – подшипники, на третьем – зубчатые колеса и т. п.). В других случаях удобно разносить объекты по слоям, основываясь на материале, из которых они изготовлены, и (или) на отделке поверхности объектов.
В нашем случае мы воспользуемся слоями для того, чтобы разнести объекты по высоте. На рис. 6.1 представлен чертеж рабочей зоны на виде спереди с указанием основных высот (слева направо): 1276, 758, 622, 320, 18, 720, 1036, 1188 и 1358 мм.

Рис. 6.1 Основные высоты рабочей зоны на виде спереди
Как видно из рис. 6.1, полученный к настоящему времени чертеж примерно соответствует высоте 720 мм. При этом на нем имеется часть объектов, которые расположены над столешницей и, соответственно, не должны быть видимы на этом чертежа. С другой стороны, на высоте 720 мм не должны быть видимы также объекты, которые расположены ниже этой высоты и закрыты другими объектами (например, боковые стенки тумб, системный блок, полка парты и др.).
Поэтому в нашем случае мы создадим слои по высотам, а затем займемся разнесением по этим слоям уже имеющихся объектов. Новые объекты мы будем создавать сразу на соответствующих слоях. Таким образом, в итоге мы получим чертежи всех объектов рабочей зоны, но при этом не будем загромождать чертеж вида сверху рабочей зоны лишними объектами.
Примечание. В нашем случае слои соответствуют разрезам, выполненным на соответствующей высоте. Пока что мы не будем акцентировать на этом внимание, а вернемся к правилам оформления разрезов и сечений в главе 9.
Теперь рассмотрим, как создать новый слой. Выбираем:
Формат – Слой

После чего откроется Диспетчер свойств слоев.
как создать слой в автокаде 2017
Нажимаем правой кнопкой мыши по рабочему пространству (там где уже имеется список слоев), и выбираем из меню Новый слой. Затем задаем его имя. В списке слоев появляется ноый слой.
Я создала 3 новых слоя в актокаде: Детали, Текст, Размеры.

Для того, чтобы начать чертеж на слое в автокаде, необходимо сделать его активным. Для этого выбираем слой, нажимаем зеленую галочку, и далее Применить. Есть также другой способ сделать слой в autocad активным: двойной щелчок по нему левой кнопкой мыши. Убедитесь, что слой активен. Теперь на нем можно чертить, рисовать или писать текст.
Для начала я выбрала активным слой Деталии разместила на нем 3 прямоугольника.
Затем я таким же образом (Формат – Слой –двойной щелчок мыши по нужному слою) сделала активным слой Тексти разместила 3 надписи у каждого прямоугольника. И, в конце, сделав активным слой Размеры,я проставила различные размеры у трех прямоугольников. Получилось следующее:

С первого взгляда, кажется, что все, что находится на чертеже, размещено на одном слое — ведь текст, прямоугольники и размеры — одинакового цвета. Но на самом деле это не так – это 3 разных слоя. Посмотрим, что можно с ними сделать, и какие преимущества дают слои в автокаде.
В этой статье речь пойдет об использовании слоёв в autocad. Как использовать слои в автокаде. Какие именно слои лучше назначить и для чего вообще нужны слои в программе autocad.
Для чего нужны слои в autocad.
Слои в автокаде служат для того, чтобы сгруппировать те элементы которые мы чертим по толщине линии, цвету и типу.Вы можете создавать сколько угодно слоев и каждому слою придавать свое значение.
При этом слои можно подавить(сделать невидимыми все элементы слоя), блокировать(запретить выбор), а также настроить свойства для печати(печатать слой или нет).
Как создавать и редактировать слои autocad.
Чтобы начертить грамотно чертеж в автокад, одного слоя вам будет мало. Поэтому лучше всего открыть уже готовый файл dwg с готовыми слоями. Если Вы только установили autocad и не имеете файла для шаблона, то тогда следует создать необходимые слои заново.
Для этого находим следующее меню и кликаем кнопку для настройки слоев.


В появившемся окне автокад нажимаем иконку для создания нового слоя. Называем слой так как нам хочется чтобы было понятно.

Теперь вновь созданному слою следует задать вес линий(толщину при печати).
Также зададим цвет для слоя в autocad.
Как создать слой в Автокаде? Диспетчер свойств слоев

Выбираем такие цвета, какие вам нравятся. Но надо учесть, что если вы поменяете цвет фона экрана со светлого на темный, или кто то откроет ваш файл на своем компьютере с другим фоном экрана, цвета слоев могут Вас не обрадовать и ваш чертеж будет виден не очень хорошо.

Зададим тип лмеий для нашего слоя. Это может быть сплошная, штрих пунктирная или пунктирная линии. В появившемся окне нвжмем загрузить.

Выберем один из имеющихсф типов линий. Тут их предостаточно.

Таким образом мы можем создать сколько угодно слоев. Толщина линий при печати называется вес линий. Для основных линий контура обычно достаточно поставить 0,8 мм. Для тонких линий поставим 0,3 мм.

Вот так примерно выглядит деталь если разнести ее элементы на необходимые слои. То есть при вычерчивании деталировки для каждого типа линий у нас должен быть отдельный слой, то есть отдельный слой для штриховки, длругой слой для осевой, отдельный слой для линий контура и так далее.

Внизу есть иконка для отображения толщины(веса линий).

Вот так будет выглядеть деталь, если включить отображение толщины линий.

А вот так деталь будет выглядеть при выводе на печать(в стиле монохром).
После того как создали слои, выбираем один из них. Это будет текущий слой. Все вновь начерченные элементы будут иметь параметры этого слоя. Так же если выделить любые элементы на чертеже можно перенести(изменить) их слой.

Однако параметры любого элемента чертежа, такие как цвет, толщина линий или тип линий можно изменить не зависимо отслоя. Но я не рекомендую так делать(чтобы потом не путаться). Цтобы параметры линии соответствовали слою, в этих параметрах должно быть указано по слою.

Так же важным преимуществом использования слоев служит то, что слои можно подавить или заморозить.
Для этого кликаем на иконки лампочки солнышка или замочка напротив соответствующего слоя. Так в одно нажатие все линии, которые находятся на одном слое становятся невидимыми или блокируются(когда нельзя их выделить).


Вот так скучно выглядел бы чертеж если бы мы не использовали слои.
Как лучше использовать слои autocad.
В необходимости использовать слои мы убедились. Теперь поговорим о том какие именно слои лучше создать. (тут я пишу с точки зрения машиностроительных чертежей)
Для деталировки достаточно следующих слоев: основной, осевой, пунктирный, штриховка и тонкая линия. Создайте также отдельные слои для размеров и текста. То есть для каждого типа линий создаем свой отдельный слой.
Для сборочных чертежей такое правило использовать не стоит. В сборочных чертежах создаем слои соответствующие узлам конструкции и называем их соответственно. Так же используем блоки.
Для всех кто работает в autocad использование слоев есть норма, и не вызывает больших вопросов.
Примитивы рисунка размещаются на нескольких слоях. Каждый слой содержит примитивы, имеющие одинаковые назначения и свойство, что позволяет производить редактирование примитивов не по отдельности, а в комплексе. Некоторые свойства слоев:
- лимиты рисунка, единицы измерения и системы координат одни и те же для всех слоев
- слои всегда точно совпадают один с другим
- число слоев в рисунке и число примитивов в слое не ограничено
- каждый слой может иметь оригинальное имя
- видимость слоев можно изменять по отдельности или в любой конфигурации
- для каждого слоя идентифицируется номер цвета и типа линии. Число слоев имеющих одинаковый цвет не ограничено
- ненужные слои, и типы линий могут удалиться по команде New Name и Delete
- не может быть удален слой О и тип линии Continuous .
Для правильной работы со слоями требуется знать следующую терминологию:
Тип линии –последовательность точек, штрихов и пробелов, имеющих уникальное имя и описание. Типы линий могут использоваться стандартные из библиотеки AutoCAD или создаваться собственные.
Текущий слой –слой, на котором в данный момент отрисовываются примитивы. Все вновь создаваемые объекты будут располагаться именно на этом слое и, соответственно, будут по умолчанию обладать теми же свойствами, что и этот слой.
Отключенный слой – примитивы на отключенном слое существуют, но не изображаются на экране и не вычерчиваются на бумаге. Отключение производится в списке слоев панели инструментов Object Properties путем щелчка по изображению лампочки напротив имени этого слоя
Замороженный слой – примитивы на замороженном слое на экране не видны и не просматриваются AutoCAD во внутренней базе чертежа. Замораживание ускоряет регенерацию. Примитивы находящиеся на замороженном слое не могут попасть во множество отбора для обработки их по какой-либо команде. Замораживание производится в списке слоев панели инструментов Object Properties путем щелчка по изображению солнышка напротив имени этого слоя, а размораживание – по изображению снежинки.
Блокированный слой – примитивы на таком слое видимы, но не могут быть включены во множество отбора, а, следовательно, не могут быть подвергнуты действиям команд редактирования. Блокирование производится в списке слоев панели инструментов Object Properties путем щелчка по изображению разомкнутого замка напротив имени этого слоя, разблокирования – по изображению закрытого замка
Фильтр – набор опций позволяющий осуществлять быстрый выбор слоя по одному или нескольким отдельным свойствам. Фильтровать слои можно по: состоянию видимости, разморожен/заморожен, блокирован/разблокирован, по именам, по цвету, по типу линий.
Управление слоями производится с помощью диалогового окна Layer Properties Manager (Свойство слоя), которое выводится на экран после щелчка по кнопке Layers (Слой) на панели инструментов Object Properties .
Диалоговое окно содержит следующие компоненты:
- кнопка New (Новый)– служит для создания нового слоя, имя для которого должно носить осмысленный характер и задается самим пользователем. Позволяет создавать несколько новых слоев сразу. Имена таких слоев вводятся подряд через запятую и без пробелов
- кнопка Current (Сделать текущим) — задает функцию текущего слоя для слоя, имя которого подсвечено в списке слоев
- кнопка Delete (Удалить) – позволяет удалить выделенный слой. Слой может быть удален: если он не текущий, если на нем отсутствуют любые графические объекты, ели он не принадлежит файлу внешней ссылки. Не могут быть удалены слои 0 и Defpoint
- кнопка Hide / Show details – позволяет вывести диалоговое окно Details (Показать подробности) на экран, которое позволяет задать/изменить пять свойств-параметров и шесть свойств-состояний, которые определяют цвет, тип линии, толщину линии и видимость. Окно содержит следующие компоненты:
- Name (Имя слоя) — текстовое поле, позволяющее выбрать имя слоя из выведенного списка слоев данного рисунка и/или ввести новое имя для этого слоя
- Colour (Цвет) – список, позволяющий изменять цвет выбранных слоев при помощи диалогового окна. Требуемый цвет выбирается из палитры
- Lineweight (Толщина линии) – список, задающий толщину линии по умолчанию для графических объектов, расположенных на данном слое.
- Linetype (Тип линии) – список, позволяющий выбрать тип линии из загруженных в текущий рисунок
- Plot style (Стиль печати) – список, определяющий как будут вычерчиваться графические объекты, расположенные на данном слое при выводе чертежа на плоттер. Каждому слою может быть назначен свой стиль вычерчивания
- Off for display – флажок, включение которого позволяет удалить все объекты слоя с экрана (но не из чертежа)
- Lock for editing – флажок, включение которого позволяет запретить любое модифицирование любого из объекта на слое. В ранних версиях AutoCAD такая опция называлась блокировка. Примитивы на блокированном слое не подлежат редактированию, хотя слой и видимый, Применяется при работе с мелкими деталями для исключения повреждения соседних объектов
- Do not plot – флажок, включение которого позволяет запретить вывод объектов, расположенных на слое на печать
- Freeze in all viewports — флажок, включение которого позволяет заморозить данный слой сразу во всех видовых окнах. Примитивы на замораживание слоя не видимы, не вычерчиваются на бумаге. При регенерации рисунка эти слои не регенерируются. Отличие этой операции от видимости в том, что уменьшается время обработки рисунков. Рекомендуется применять при длительной работе с одним слоем (все другие — заморожены)
- Freeze in active viewports — флажок, включение которого позволяет заморозить данный слой в активном видовом окне пространства листа
- Freeze in new viewports — флажок, включение которого позволяет заморозить данный слой во вновь создаваемых видовых окнах пространства листа
- список Named Layer Filters (Именованные фильтры слоев) – представляет перечень фильтров, согласно которым можно отфильтровать список всех слоев, содержащихся в данном чертеже. В критерий фильтрации можно включить любые свойства слоев. Список содержит три элемента по умолчанию:
- Show all layers (Показать все слои) – в список включаются все слои в т. ч.
Слои — общее место в любом более-менее сложном пакете программ рисования или черчения. Различные объекты можно по-прежнему вычерчивать отдельно, но совмещать в пространстве. Например, на разных этажах можно держать примитивы и размеры. Что позволяет работать с примитивами без захламления чертежа излишними на момент подробностями. Сами примитивы также можно аккуратно развести на разные этажи, свести вместе, спрятать и показать на экране или распечатке.

Как в программе AutoCAD работать со слоями.
При создании чертежа основа у него лишь одна. Вы можете сделать новые, удалить, скрыть, блокировать требуемое количество в меню Слои. Все операции над сущностями осуществляются в текущем уровне.
Учтите, изначальный уровень удалить или переименовать нельзя сколько бы дополнительных ни было создано.
Как создать слой в Автокаде
Создание в Автокаде находится в Слои → Свойства слоя (Layers → Layer properties). Откроется редактор с таблицей. Добавить — пиктограмма с рыжей звёздочкой. Задайте имя и свойства. Добавлять также можно через командную строку: СЛОЙ (LAYER). Порядок прослоек всегда по алфавиту. Переставить их явно нельзя. Изменить его можно фильтром, либо именованием. Лучше первым способом, так как названия подгонять под сортировку неудобно.
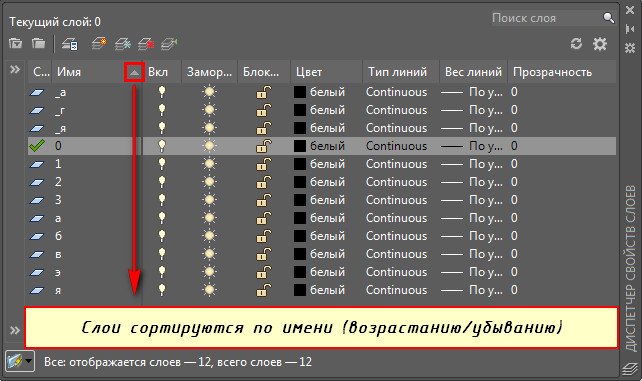
- Вкл./Откл. (On/Off) — видимый/невидимый.
- Блокировать (Lock) — видимый, но лишь для просмотра и на принтере печататься не будет.
- Заморозить (Freeze) — невидимый и только для просмотра.
- Цвет (Color) — изменить цвет. По другому, окраска всех объектов.
- Тип и вес линий (Linetype, Lineweight) — вид и толщина линий.
- Прозрачность слоя в Автокаде (Transparency) — прозрачность в процентах. Полезность этой настройки в том, что из-под одного уровня чертежа ясно виден другой. Например, размеры не мешают видеть геометрию детали. В любой момент вы можете убрать и добавить прозрачность по желанию.
- Печать (Plot) — печатать ли на принтере или ином выходном устройстве.
Созданные ранее объекты можно перенести во вновь созданный пласт, выбрав меню Слои и выбрав их. Другой путь — выделение переносимой сущности. В её параметрах проставьте нужный уровень. Предыдущие параметры будут сохранены, если они принадлежат самому объекту. Выберите его и вызовите меню правой кнопкой мыши. В пункте Параметры настройте необходимое.
Как удалить слой в Автокаде и редактировать
И то и другое можно сделать в том же редакторе уровней. Напомню: Слои → Свойства слоя. Удаление — кнопка с красным косым крестиком. Удаления изначального и текущего запрещаются. Альтернативный способ через СЛОЙУДАЛ (LAYDEL).
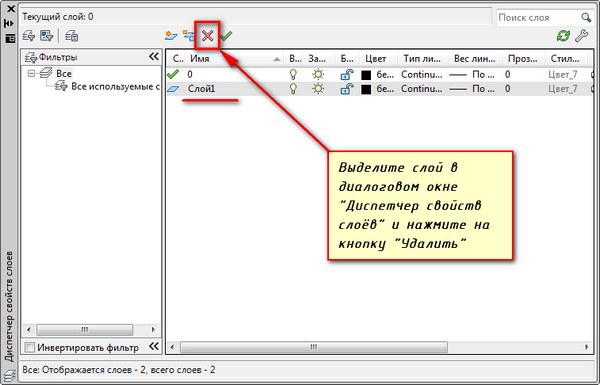
При копировании с других чертежей создается масса информации, превращая чертеж в раскормленного слона. Это мешает работе. На слабом компьютере замедление ощутимо, захламляется рабочее пространство. Неиспользуемые, пустые прослойки удаляются через меню Файл → Утилиты → Очистить. Используйте ОЧИСТИТЬ (PURGE) для ручного набора.
Переименование — двойной щелчок левой кнопки мыши на имени в редакторе пластов. Пробелы в имени допустимы, а вот специальные символы обычно нет. Используйте буквы с цифрами. Изначальный уровень переименовать нельзя.
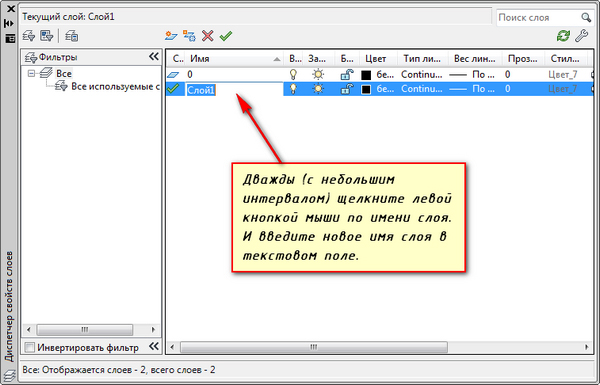
Как объединить несколько основ с объектами? Выделяешь ту, что нужно добавить. Затем Слои → Объединить, либо СЛОЙОБЪЕД (LAYMRG) ручным способом. Объединение приводит к ликвидации выделенного уровня и переносу его содержимого в целевой.
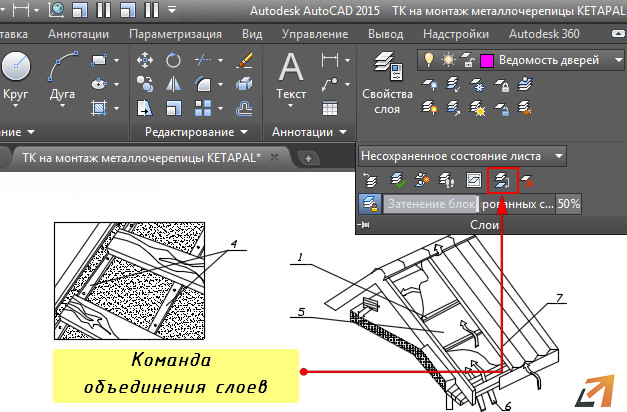
Отдельные команды
AutoCAD позволяет групповые операции. Для этого нужно зайти в меню Слои. Редактор в этот раз вам без надобности, хотя и в нем есть интересные возможности. Посмотрите пояснения к пиктограммам. Наведите мышь на каждую и дождитесь всплывающей подсказки. Вы узнаете много нового.
Например, иконка Изолировать поможет вам сделать невидимым всё, кроме текущего пласта. Удобно концентрировать усилия. Можно полностью включить все пласты, перенести свойства уровня с одного на другой (скопировать), переключать их и многое другое.

Копирование свойств экономит массу времени, когда надо иметь уровни с близкими свойствами. Объекты копируются в другой пласт командой КОПИЯВСЛОЙ (COPYTOLAYER).
Работать со слоями в AutoCAD довольно просто и исключительно полезно. Новой прослойке легко добавить много облегчающих работу настроек, либо взять из существующей. Управлять можно меню, можно командами.
Что такое команда? Короткий текст, набираемый в командной строке внизу экрана. Изначально, именно они в Аutocad были основным инструментом. Все, что можно сделать в меню, команды выполняют. Журнал предоставит вам историю действий. Поскольку любое из них, независимо от способа вызова, попадает туда, то ненамеренное изменение будет вами замечено.
Набор в командной строке пугает новичков. Однако при навыке, набирать слова быстрее и понятнее путешествий по разветвленным меню. Тем более, что оно, в угоду текущей моде, может произвольно меняться от версии к версии. Команды более консервативны, оставаясь неизменными десятки лет. Стабильность в навыках всегда приносит пользу. Меньше переучиваться на новую версию, ваша работа будет автоматизироваться с ростом навыков.
Доброго дня читатель!
Что необходимо знать об основных функциях работы со слоями в программе AUTOCAD!?
В данной статье ты не только увидишь в картинках, что и как работает, но и познакомишься на примере с каждой функцией настройки слоя.
Затем узнаешь зачем нужно вообще, что-то менять в программе AUTOCAD
Но для начала, для тех кто только учится работать с программой, я рекомендую ознакомиться с видео по знакомству с интерфейсом и основными функциями
Слоёв в программе может быть великое множество, как и функций настроек слоя.
Они могут быть распределены по материалу-толщине линий-элементу (который вы проектируете) назначению и т.д.
Слои в программе очень сильно облегчают саму работу и ускоряют процесс моделирования.
Сами слои, располагаются во вкладке главная после запуска программного продукта.
Где располагаются слои в Автокад?
Как добавить новый слой?
Как происходит создание нового слоя и какие основные функции?
Дальше создаётся слой под названием Слой 1 - это базовое имя для слоя, дальше при помощи двойного нажатия ЛКМ вы можете его заменить. Дальнейшие настройки поддаётся достаточно простым понятиям. Включение/выключение слоя- отключение для отображения в пространстве модели (т.е в пространстве в котором вы будете производить моделирование).
Дальше создаётся слой под названием Слой 1 - это базовое имя для слоя, дальше при помощи двойного нажатия ЛКМ вы можете его заменить. Дальнейшие настройки поддаётся достаточно простым понятиям. Включение/выключение слоя- отключение для отображения в пространстве модели (т.е в пространстве в котором вы будете производить моделирование).
Заморозка/разморозка слоя- выключение или включение слоя и для печати и для отображения в пространстве модели (обращаю ваше внимание, что проектировать в замороженном слое нельзя, можно только перегнать в замороженный слой спроектированный набор элементов).
Заморозка/разморозка слоя- выключение или включение слоя и для печати и для отображения в пространстве модели (обращаю ваше внимание, что проектировать в замороженном слое нельзя, можно только перегнать в замороженный слой спроектированный набор элементов).
Блокировка/разблокировка слоя - блокирование разного рода изменения элементов выполненных в этом слое (когда замок закрыт). Необходимая и полезная функция, чтобы случайно не удалить или не передвинуть элемент.
Блокировка/разблокировка слоя - блокирование разного рода изменения элементов выполненных в этом слое (когда замок закрыт). Необходимая и полезная функция, чтобы случайно не удалить или не передвинуть элемент.
Про настройки печати в принципе понятно, но хочу сказать главное. Вы можете использовать слой с выключенной печатью, для вспомогательного построения. При выключенной печати этот слой вы будете видеть в пространстве модели, но он не будет выводиться на печать или с учетом сохранения в PDF формате.
Как задать цвет слоя в Автокад?
Для начала
1 - Цвет вашего слоя (по умолчанию программа выбирает его автоматически белый/черный)
Чтобы перейти к заданию цвета слоя (выбору) необходимо нажать по квадратику с цветом один раз ЛКМ
2- Номер цвета - вкладка из которой необходимо/желательно выбирать цвет для вашего слоя.
Почему необходимо/желательно ?
Если вы выбираете цвет слоя из данной вкладки, то он будет отображаться у вас в пространстве модели, но при выборе монохромной печати они автоматически будут становится ч/б.
3 и 4 данные вкладки очень гибкие для настройки выбора различных отображений, но главное отличие заключается в том, что выбирая цвет из данных вкладок он не будет преображаться в ч/б в монохромной печати.
Как задать вес, толщину линий ?
Толщина/вес линий выбирается нажатием ЛКМ по весу линии в настройках слоя. По умолчанию это тонкие линии. Выбираются они согласно ГОСТу
В этой статье речь пойдет об использовании слоёв в autocad. Как использовать слои в автокаде. Какие именно слои лучше назначить и для чего вообще нужны слои в программе autocad.
Для чего нужны слои в autocad.
Слои в автокаде служат для того, чтобы сгруппировать те элементы которые мы чертим по толщине линии, цвету и типу.Вы можете создавать сколько угодно слоев и каждому слою придавать свое значение. При этом слои можно подавить(сделать невидимыми все элементы слоя), блокировать(запретить выбор), а также настроить свойства для печати(печатать слой или нет).
Как создавать и редактировать слои autocad.
Когда Вы начинаете работать в autocad с самого начала,создав новый файл dwg не используя шаблоны для чертежа,вы обнаружите один только слой. Этот слой обозначается как “0”. Нулевой слой создается программой по умолчанию(чтобы был хоть какой то слой) и не может быть удален.
Чтобы начертить грамотно чертеж в автокад, одного слоя вам будет мало. Поэтому лучше всего открыть уже готовый файл dwg с готовыми слоями. Если Вы только установили autocad и не имеете файла для шаблона, то тогда следует создать необходимые слои заново.
Для этого находим следующее меню и кликаем кнопку для настройки слоев.


В появившемся окне автокад нажимаем иконку для создания нового слоя. Называем слой так как нам хочется чтобы было понятно.

Теперь вновь созданному слою следует задать вес линий(толщину при печати).

Также зададим цвет для слоя в autocad. Выбираем такие цвета, какие вам нравятся. Но надо учесть, что если вы поменяете цвет фона экрана со светлого на темный, или кто то откроет ваш файл на своем компьютере с другим фоном экрана, цвета слоев могут Вас не обрадовать и ваш чертеж будет виден не очень хорошо.

Зададим тип лмеий для нашего слоя. Это может быть сплошная, штрих пунктирная или пунктирная линии. В появившемся окне нвжмем загрузить.

Выберем один из имеющихсф типов линий. Тут их предостаточно.

Таким образом мы можем создать сколько угодно слоев. Толщина линий при печати называется вес линий. Для основных линий контура обычно достаточно поставить 0,8 мм. Для тонких линий поставим 0,3 мм.

Вот так примерно выглядит деталь если разнести ее элементы на необходимые слои. То есть при вычерчивании деталировки для каждого типа линий у нас должен быть отдельный слой, то есть отдельный слой для штриховки, длругой слой для осевой, отдельный слой для линий контура и так далее.

Внизу есть иконка для отображения толщины(веса линий).

Вот так будет выглядеть деталь, если включить отображение толщины линий.

А вот так деталь будет выглядеть при выводе на печать(в стиле монохром).
После того как создали слои, выбираем один из них. Это будет текущий слой. Все вновь начерченные элементы будут иметь параметры этого слоя. Так же если выделить любые элементы на чертеже можно перенести(изменить) их слой.

Однако параметры любого элемента чертежа, такие как цвет, толщина линий или тип линий можно изменить не зависимо отслоя. Но я не рекомендую так делать(чтобы потом не путаться). Цтобы параметры линии соответствовали слою, в этих параметрах должно быть указано по слою.

Так же важным преимуществом использования слоев служит то, что слои можно подавить или заморозить. Для этого кликаем на иконки лампочки солнышка или замочка напротив соответствующего слоя. Так в одно нажатие все линии, которые находятся на одном слое становятся невидимыми или блокируются(когда нельзя их выделить).


Вот так скучно выглядел бы чертеж если бы мы не использовали слои.
Как лучше использовать слои autocad.
В необходимости использовать слои мы убедились. Теперь поговорим о том какие именно слои лучше создать. (тут я пишу с точки зрения машиностроительных чертежей)
Для деталировки достаточно следующих слоев: основной, осевой, пунктирный, штриховка и тонкая линия. Создайте также отдельные слои для размеров и текста. То есть для каждого типа линий создаем свой отдельный слой.
Для сборочных чертежей такое правило использовать не стоит. В сборочных чертежах создаем слои соответствующие узлам конструкции и называем их соответственно. Так же используем блоки.
Для всех кто работает в autocad использование слоев есть норма, и не вызывает больших вопросов.
Что такое слой в Автокад?

Очень часто в системе AutoCAD необходимо поменять цвет объекта, толщину и тип линий. Правда, постоянно менять параметры линии при вычерчивании то одного объекта, то другого – не самое продуктивное занятие.
Для удобства и эффективности работы в системе AutoCAD предусмотрено использование так называемых слоев. Поэтому, давайте более подробно разберем, что такое слой в пакете AutoCAD и для чего он нужен.
Каждый слой в AutoCAD представляет собой прозрачный лист бумаги, на котором начерчены определенные объекты, например, только внешние или внутренние несущие стены, перегородки, окна и т.д.
При наложении слоев друг на друга и получается окончательный чертеж. Причем вы можете создать необходимое количество слоев.
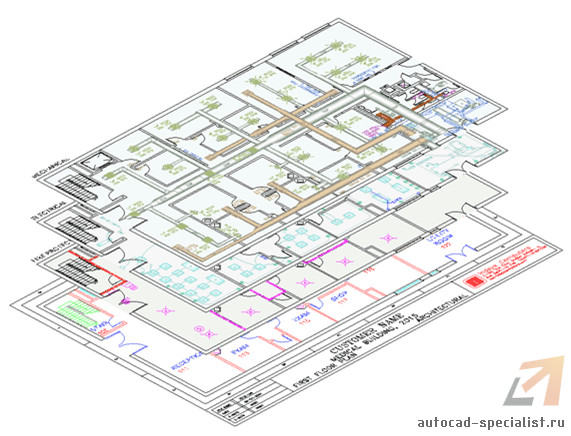
Работа со слоями в Автокаде 2015 осуществляется с помощью Диспетчера параметров и специальных команд. Вот несколько операций, которые можно производить со слоями:
① Каждому слою в AutoCAD можно задавать свое персональное имя.
② Для каждого слоя можно установить свой цвет, тип и толщину линии.
③ Любой из слоёв можно сделать видимым или невидимым.
④ Для каждого слоя можно установить свои параметры печати.
Таким образом, работа со слоями в Автокаде дает массу преимуществ. Т.е. вы можете группировать объекты одного типа на отдельных слоях.
Также каждому слою можете назначать свои параметры черчения (тип, цвет и толщину линий), которые будут использоваться автоматически при выборе слоя.
Вы можете мгновенно изменять чертежи. Например, сделав слой с перегородками невидимым.
Список имеющихся на чертеже слоев доступен на вкладке “Главная” в группе “Слои”.

Что такое нулевой слой в Автокаде?
По умолчанию для новых чертежей создается нулевой слой в Автокаде (слой AutoCAD “0”). Он предназначен для того, чтобы каждый проект содержал как минимум один слой. Слой “0” нельзя удалить. Также его не получится переименовать.
Все остальные слои в Автокаде Вы создаете и настраиваете сами.
Как показывает практика на нулевом слое удобно создавать блоки AutoCAD. Это связано с некоторой особенностью очистки чертежа после блоков.
Для чего нужен слой defpoints в Автокаде?
Defpoints – это служебный слой AutoCAD, который появляется автоматически в чертеже при добавлении хотя бы одного размера. Этот слой отвечает за ручки привязки размеров к объектам Автокада. Этот слой нельзя ни удалить, ни переименовать. Поэтому при работе в программе не обращайте на него никакое внимание.
Как пользоваться слоями в Автокаде?
Давайте на практике посмотрим, как происходит работа со слоями Автокад. В качестве примера откройте чертеж из папки C:Program FilesAutodeskAutoCAD 2013SampleSheet-SetsManufacturing. В этой папке находятся примеры чертежей, которые помещаются на вашем компьютере при установке AutoCAD.
Я открою чертеж “VW252-02-1000.dwg”.
Просмотрите список слоев, имеющихся в нем. В списке найдите слой “Dimentions” (в переводе с англ. “размеры”) и щелкните мышкой по изображению лампочки перед названием слоя. В результате лампочка как бы “потухнет”.
Теперь щелкните мышкой в любом месте рабочего пространства за пределами списка слоёв. Что изменилось?


С чертежа исчезли все размеры. Т.е. мы сейчас просто отключили слой с размерами.
Теперь опять раскройте список слоёв и еще раз щелкните по лампочке. И перейдите в рабочее пространство. Слой с размерами станет видимым. Это небольшой пример, как пользоваться слоями в Автокаде.
Как работать со слоями в AutoCAD?
А вы знаете, что такое слои в Автокаде?
Если обратиться к официальной справочной системе, то “слои используются для управления видимостью объектов и для назначения таких их свойств, как цвет и тип линии”. Говоря более простым языком, слои – это средство организации чертежей, позволяющее объединить объекты по цвету, типу и толщине линий, или по функциональному назначению, например, все болты или гайки в чертеже.

Каждый объект AutoCAD, будь то отрезок, размер или блок, лежит на каком-то заданном слое. По умолчанию в AutoCAD существует один слой с именем 0, на котором размещаются все объекты. Однако, пользователь может создать неограниченное число слоев, назначить им свойства и разместить объекты чертежа на этих слоях. Каждый объект чертежа может лежать только на одном слое, но его всегда можно переместить с одного слоя на другой.

В верхней части открывшегося окна находятся кнопки
- Создания слоя
- Удаления слоя
- Установки выбранного слоя в качестве текущего

Как создать новый слой в Автокаде?
Каждый слой в AutoCAD имеет целый ряд состояний и свойств:

- Включен / Отключен – выключенный слой не виден на экране, но выводится на печать.
- Заморожен / Разморожен – замороженные слои не отображаются на экране и не выводятся на печать. Кроме того, замороженные слои не обрабатываются системой, что позволяет ускорить работу программы.
- Заблокирован / Разблокирован – заблокированные слои отображаются на экране и выводятся на печать, но объекты, лежащие на них, нельзя изменять.
- Задание свойств объектов слоя по умолчанию. Можно задать свойства по умолчанию для каждого слоя, такие как цвет, тип, вес и прозрачность линий. Всем объектам слоя эти свойства будут назначены автоматически.
Для переопределения какого-либо свойства слоя просто нажмите на него в соответствующей строке и выберите необходимое значение.

Как удалить слой в Автокаде?

Как выделить слой в Автокаде?

- Для установки слоя текущим просто выберите его из списка.
- Для управления видимостью, заморозкой и блокировкой слоя разверните список слоев и щелкните на соответствующее свойство слоя.
- Для переноса объекта на слой предварительно выберите объект или группу объектов, а потом выберите необходимый слой из списка.
Как объединить слои в Автокаде?

После запуска необходимо сначала выбрать любой объект, лежащий на слое, объекты которого будут перемещены на целевой слой, после чего подтвердить выбор. На втором этапе необходимо указать любой из объектов, лежащих на целевом слое. После подтверждения все объекты на исходных слоях будут перемещены на целевой слой, а исходные слои удалены.

Заключение
Слои в AutoCAD – мощное средство для организации чертежей и управления ими. Продуманная структура слоев и их свойств позволяет значительно ускорить проектные работы в Автокаде, облегчить поиск необходимой информации, повысить читабельность чертежей. Для работы со слоями в интерфейсе программы присутствуют все необходимые инструменты и команды.
AutoCAD
Знания
Изучите основы и оттачивайте навыки для повышения эффективности работы в AutoCAD
Работа со слоями
Слои можно создавать, переименовывать и удалять. Можно сделать слой текущим. Слоям можно назначать такие свойства, как цвет, тип и вес линий, а также прозрачность.

Для работы со слоями можно использовать Диспетчер свойств слоев. Выберите вкладку “Главная” панель “Слои” “Свойства слоя” найти .
Создание слоя
- Откройте Диспетчер свойств слоев и нажмите кнопку “Создать слой”. Ниже перечислены слои, которые нельзя удалить.
- Слой 0 и слой определяющих точек (Defpoints)
- Слои, содержащие объекты, включая объекты в определениях блока
- Текущий слой
- Слои, используемые во внешней ссылке
Задание текущего слоя
Изменение свойств, назначенных слоям
- В Диспетчере свойств слоев можно изменить сразу несколько слоев одним из следующих способов.
- Нажмите и удерживайте клавишу CTRL и выделите несколько имен слоев.
- Нажмите и удерживайте клавишу SHIFT и выделите первый и последний слой в диапазоне.
- Щелкните правой кнопкой мыши и выберите “Показать фильтры в списке”. Выберите фильтр слоев в списке слоев.
- Щелкните текущую настройку в столбце, который требуется изменить.
Отобразится диалоговое окно для выбранного свойства.
При изменении свойств слоя
- Если нужный тип линии не отображается, нажмите кнопку “Загрузить” и используйте один из следующих способов:
- В диалоговом окне “Загрузка/перезагрузка типов линий” выберите тип линий для загрузки.
- В диалоговом окне “Загрузка/перезагрузка типов линий” нажмите кнопку “Файл” для открытия дополнительного файла определения типов линий (LIN). Выберите типы линий для загрузки и нажмите кнопку “ОК”.
Если изменения не отображаются, возможно, это вызвано сочетанием толщины линии с экранным разрешением монитора.
В данном уроке Вы узнаете о том, что такое слои в AutoCAD, зачем они, как их создавать и работать с использованием слоев. Создание как простых, так и сложных чертежей заключается в размещении на нем нужного количества примитивов AutoCAD (отрезок, полилиния, сплайн, круг, дуга,…), штриховки, заливки градиентом, текста, размеров, групп примитивов, блоков и т.п..
Есть одна уникальная особенность, которая объединяет все эти объекты — свойства, которые можно изменять и перенастраивать: выбрать для слоя любой цвет, задать для слоя толщину линии, выбрать для слоя тип линий, добавить пояснение для слоя и т.д.
Слои в AutoCAD: назначение и применение
![Sloi v AutoCAD - dispetcher sloev]()
Диспетчер свойств слоев
В САПР программе AutoCAD есть незаменимый инструмент — Layer (Слой), с помощью которого получается компоновать вместе примитивы и объекты с одинаковыми свойствами на чертежах. Для удобности работы и повышения скорости редактирования чертежа, рекомендуется размещать объекты разного типа на разных слоях в AutoCAD. Можно условно сказать, что слои — это кальки, на которых созданы определенные элементы чертежа.
![Sloi v AutoCAD - format sloj]()
![Sloi v AutoCAD - vkladka sloi]()
или нажать на главной панели на вкладке Слои кнопку.
Какими свойствами обладает слой в AutoCAD
Активным (текущим) бывает одновременно только один слой и все графические объекты рисуются на этом слое. Вносить изменения в свойства слоя возможно в любое время и данная возможность доступна не зависимо от того, какой установлен текущий слой.
Свойства слоев в окне Диспетчер свойств слоев:
Имя Задается имя слоя, а также выделяется слой для изменения его параметров (цвет, тип линии). Устанавливается текущим при дойном нажатии левым указателем мышки. Вкл Управляет отображением графических примитивов на данном слое, можно включать и отключать. Все элементы чертежа на выключенном слое не будут отображаются на экране и их нельзя будет распечатать, а также будет недоступна возможности редактирования. Заморозить Позволяет замораживать/размораживать слой для всего чертежа. Все элементы чертежа на замороженном слое не будут отображаются на экране и их нельзя будет распечатать, а также будет недоступна возможность редактирования. Блокировать Позволяет блокировать/разблокировать слой для всего чертежа. Цвет Позволяет изменять цвет слоя для всего чертежа. Если изменить цвет слоя — то изменится цвет всех графических объектов, которые принадлежат этому слою. Тип линии Позволяет изменять тип линии слоя для всего чертежа. При изменении типа линии слоя изменяется тип линий всех графических объектов, которые принадлежат этому слою. Вес линии Позволяет изменять вес линии слоя для всего чертежа. При изменении веса линии слоя изменяется вес линий всех графических объектов, которые принадлежат этому слою. Прозрачность Позволяет изменять прозрачность слоя во всем чертеже. Стиль печати Позволяет изменять стиль печати слоя для всего чертежа. Печать Возможность включить/отключить печать выбранного слоя для всего чертежа. Все графические объекты на этом слоя будут отображаться на экране, но печататься не будут. Замороженный на новых ВЭ Позволяет замораживать слой только на новых видовых экранах. Пояснение Позволяет добавлять/изменять описание слоя для всего чертежа. Создаем новый слой в AutoCAD и редактируем существующий
Кликаем на кнопку Создать слой, которая находится в окне Диспетчер свойств слоев.
По умолчанию создается новый слой под именем Слой1 (Слой2, …, СлойN) и сразу становится доступной возможность изменения имени этого слоя. Невозможно создать имя слоя, которое будет содержать более 256 символов, но это не страшно, так как с длинными именами работать неудобно. Для изменения имени слоя необходимо дважды кликнуть по нем мышью, с небольшим интервалом между кликами (если кликнуть 2 раза подряд — Вы сделаете слой текущим). По умолчанию созданный новый слой в AutoCAD будет обладать всеми свойствами текущего слоя (цвет слоя, тип и вес линии, видимость,…). Чтобы изменить любое из свойств слоя кликаем по нужному нам параметру в списке и задаем (выбираем, указываем) необходимое новое значение.Задаем или изменяем цвет слоя
Чтобы изменить цвет слоя необходимо:
- открыть Диспетчер свойств слоев и кликнуть в строке нужного слоя напротив параметра Цвет;
![Sloi v AutoCAD - cvet sloja]()
- в появившемся окне выбирать нужный цвет из палитры цветов;
![Sloi v AutoCAD - palitra cvetov]()
Также доступна возможность выбора любого цвета на вкладке Вся палитра и Альбомы цветов.- нажать на кнопку ОК для закрытия окна и применения выбранного цвета для слоя.
Задаем или изменяем тип линии
Чтобы изменить тип линии слоя необходимо:
- открыть Диспетчер свойств слоев и кликнуть в строке нужного слоя напротив параметра Тип линии;
![Sloi v AutoCAD - tip linii dispetcher]()
- в появившемся окне выбираем нужный нам тип линии;
![Sloi v AutoCAD - tip linii]()
- нажать на кнопку ОК для закрытия окна Выбор типа линий и применения выбранного типа линий для слоя в AutoCAD.
Задаем или изменяем вес линий
Чтобы изменить вес (толщину) линии слоя необходимо:
- открыть окно Диспетчер свойств слоев и кликнуть в строке нужного слоя напротив параметра Вес линии;
![Sloi v AutoCAD - ves linij dispetcher]()
- задаем (выбираем) вес линии (толщину) в появившемся окне Вес линий;
![Sloi v AutoCAD - ves linij]()
- нажатием на кнопку ОК закрывается окнои вступают в действие изменения.
Прочитав данную статью Вы не только узнали, что собой представляют слои в AutoCAD, но и получили базовые навыки по работе с ними. Теперь Вы можете сами не только создавать новые (свои) слои, но и переименовывать их, редактировать (задавать) вес и выбирать тип линий, и т.п.
Слои в AutoCAD — урок, который поможет Вам работать быстрее и быть на уровень выше от своих коллег-новичков.Читайте также:










