Как сделать слайдшоу в лайтруме
Обновлено: 04.07.2024
Здесь рассказывается, как создать простое слайд-шоу, используя встроенные шаблоны слайд-шоу, которые поставляются с Lightroom. Вероятно, вас удивит, насколько прост этот процесс, но действительные возможности модуля Slideshow (Слайд-шоу) в полной мере не проявятся, пока вы не начнете настраивать и создавать свои собственные шаблоны слайд-шоу (которые мы опишем позднее, но которые вы должны изучить прежде всего, начав прямо отсюда, и у вас не возникнет проблем, когда мы доберемся до настроек). Шаг Один: Переключитесь в модуль Slideshow (Слайд-шоу) быстрой клавишей Ctrl+Alt+5 (Mac: Command+Option+5). В левой области панелей есть панель Collections (Коллекции), точно такая, как в модуле Library (Библиотека), таким образом, у вас есть прямой доступ к снимкам любой коллекции. Прежде всего, щелкните коллекцию, снимки которой вы хотите показать в своем слайд-шоу, как изображено здесь. (Примечание: Если снимки, которые вы хотите показать в слайд-шоу, будут в коллекции, это намного облегчит, вашу жизнь, поэтому возвратитесь в модулю Library (Библиотека) (нажав быструю клавишу G), и создайте новую коллекцию со снимками, которые вы хотите показать в своем слайд-шоу, а затем переключитесь обратно в модуль Slideshow (Слайд-шоу) и щелкните эту коллекцию в панели Collections (Коллекции)). Шаг Два: По умолчанию, это приведет к проигрыванию слайдов в том порядке, в котором они появляются внизу, в панели Filmstrip (Кинопленка) (первый слева снимок в Подмосковье появляется первым, затем появляется второй снимок и так далее), с коротким переходом-наплывом между слайдами. Если вы хотите, чтобы в вашем слайд-шоу появились только определенные снимки коллекции, то зайдите в панель Filmstrip (Кинопленка), выберите только нужные снимки, и выберите Selected Photos [Выбранные] фото) из всплывающего меню Use (Использовать) на панели инструментов под центральной областью превью (как показано здесь). Как видим, можно также использовать в слайд-шоу снимки, помеченные флажками. Шаг Три: Чтобы изменить порядок следования слайдов, перетащите их в нужном порядке. (В показанном здесь примере я щелкнул девятый снимок и перетащил его так, чтобы он сделался первым снимком в панели Filmstrip (Кинопленка)).
Продолжите и перетащите все снимки в том порядке, в котором они должны появиться в слайд-шоу. (Примечание: Вы можете в любой момент изменить порядок их следования, перетаскивая их прямо в панели Filmstrip (Кинопленка)). Шаг Четыре: Когда вы впервые переключаетесь в модуль Slide-show (Слайд-шоу), снимки отображаются в шаблоне слайд-шоу по умолчанию, имеющем светло-серый градиентный фон и Main Identity Plate (Главная личная надпись) в левом верхнем углу белым шрифтом (не путать с шаблоном Default (По умолчанию) в Template Browser (Браузер шаблонов), и, увы, обычно вид получается довольно плохой, как показанный здесь, но мы позже откорректируем его). Щелкните любой другой снимок в панели Filmstrip (Кинопленка), чтобы видеть, как этот слайд будет выглядеть в текущем макете слайд-шоу. Шаг Пять: Если вы хотите изменить вид слайд-шоу, можете использовать любой из встроенных шаблонов слайд-шоу, которые поставляются с Lightroom (они находятся в Template Browser (Браузер шаблонов) в левой области панелей). Однако прежде, чем щелкнуть их, вы можете получить превью того, как они будут выглядеть, просто наводя курсор на их имена в Template Browser (Браузер шаблонов). Здесь я навожу курсор на шаблон Caption and Rating (Подпись и рейтинг), и панель превью показывает, что шаблон имеет светло-серый градиентный фон, а у изображения появляется тонкая белая обводка и падающая тень. Хотя он похож на шаблон по умолчанию, при его использовании, если вы добавили к снимку звездный рейтинг, в верхнем левом углу изображения появляются звезды, а если вы добавили подпись в панели Metadata (Метаданные) модуля Library (Библиотека), она появляется внизу слайда. Продолжите и опробуйте это. Шаг Шесть: Чтобы оперативно просмотреть, как будет выглядеть слайд шоу, зайдите в панель инструментов под центральной областью превью и щелкните кнопку Preview (в виде направленного вправо треугольника >, такую же, как кнопка Play на DVD-плеере). Это запустит предпросмотр слайд-шоу в центральной области превью, и хотя размеры слайд-шоу в этом окне остались теми же, теперь вы видите его без направляющих, с переходами и музыкой (если вы добавили музыку, которую мы еще не описали, так что, она, вероятно, у вас отсутствует).
Чтобы остановить превью, нажмите квадратную кнопку Stop на левом конце панели инструментов; чтобы сделать паузу, нажмите кнопку II в виде двух вертикальных линий, в которую при проигрывании превращается кнопка Play (как показано здесь). СОВЕТ: Наполните жизнь случайностями Слайды проигрываются в том порядке, в каком они следуют в панели Filmstrip (Кинопленка), но если вы хотите, чтобы слайды появлялись в случайном порядке, зайдите в панель Playback (Воспроизведение) в правой области панелей и установите галочку в окошке Random Order (Случайный порядок). Шаг Семь: Чтобы удалить снимок из слайд-шоу, просто удалите снимок из коллекции, щелкая его в панели Filmstrip (Кинопленка) и нажимая клавишу Backspace (Mac: Delete) клавиатуры (или выберите опцию Selected Photos (Выбра[нные] фото) из всплывающего меню Use (Использовать) панели инструментов и просто удостоверьтесь, что вы не выбрали этот снимок). Здесь я удалил из слайд-шоу снимок, показанный в Шаге Шесть, нажимая клавишу Delete, таким образом, теперь показан следующий снимок панели Filmstrip (Кинопленка). Между прочим, есть еще одно преимущество коллекций перед папками. Если бы вы работали здесь с папкой вместо коллекции и удалили снимок, это удалило бы его как из Lightroom, так и из компьютера. Вот такие дела! Шаг Восемь: Когда вы заканчиваете настройки, самое время просмотреть итоговую полноэкранную версию. Щелкните кнопку Play (Запустить) внизу правой области панелей, и слайд-шоу проиграется в полноэкранном размере (как показано здесь). Чтобы выйти из полноэкранного режима и возвратиться в модуль Slideshow (Слайд-шоу), нажмите клавишу Esc клавиатуры. Окей, вы создали базовое слайд-шоу.

Далее вы изучите, как сделать пользовательскую настройку и создать ваши собственные слайд-шоу. СОВЕТ: Создание быстрого слайд-шоу В главе 2 я упоминал, что в любой момент можно создать так называемое быстрое (impromptu) слайд-шоу, даже не заходя в модуль Slideshow (Слайд-шоу). В каком бы модуле вы ни находились, зайдите в панель Filmstrip (Кинопленка), выберите снимки, которые хотите просмотреть в виде слайд-шоу, затем нажмите быструю клавишу Ctrl+Enter (Mac: Command+Return), и начнется полноэкранное слайд-шоу.

Н а прошлой неделе мне удалось создать свое первое слайд-шоу, и полученный замечательный результат заставил меня написать эту статью. Да, я была удивлена, как легко создавать слайд-шоу из коллекции фотографий в программе Adobe Lightroom 4. Но то, что я сегодня покажу, можно сделать в любом другом программном обеспечении, которое на выбор предлагает современный рынок.
Первое, что необходимо сделать, это собрать все желаемые изображения в одной папке. Как вы их будете подбирать, по какой тематике, это уже ваше дело. Можно собрать фотографии, которые будут связывать между собой различные событий, можно объединить их по какому-то сезону или периоду времени, и так далее и тому подобное. Я делала слайд-шоу из фотографий цветов, созданных за последний год. Все фотографии были отредактированы и подогнаны под единообразную ширину – 1200 пикселов по большой стороне. Затем я их расположила в той последовательности, в которой я хотела бы их видеть в ролике.


Затем подобрала музыку для моего слад-шоу. Сейчас, в интернете, можно найти множество ресурсов, где бесплатно, или за очень умеренную цену можно приобрести хорошие музыкальные ролики, которые вы, без опаски можете использовать в своем творчестве. Мне хотелось, что бы мой видео-ролик длился не более 4- минут. Все было сделано как надо, музыка гармонировала с моими фотографиями и дополняла их, подчеркивая всю нежность и красоту живых цветов.

Как только все было готово, я импортировала изображения в программу Adobe Lightroom 4 . А дальше началась обычная настройка различных инструментов программы для достижения моей цели. Описывать этот процесс долго, поэтому я предлагаю вам воспользоваться вот этим прекрасным видео-учебником, созданным специалистами компании Adobe.
Создание слайд-шоу в программе Lightroom 4.
А вот и мой конечный результат, который размещен на известном все ресурсе YouTube: 2013 Цветы от Клемонс Кэтлин.
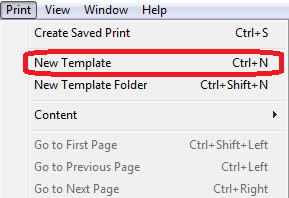
В фоторедакторе Adobe Lightroom можно эффективно применять модули обрезки и выравнивания изображений. Лайтрум содержит много функциональных инструментов, с помощью которых можно обработать изображения, не открывая Photoshop.
Загрузив папку с фото в программу, можно быстро распечатать красивый коллаж или создать целую фотокнигу о памятном событии. Для удобства ретуширования Lr разделен на специальные модули, в каждом из которых есть свои функции. Предлагаем вам Аdobe Photoshop Lightroom купить лицензионную версию, чтобы быстро редактировать и сортировать фотографии.
Как обрезать фото в Lightroom
Функция кадрирования может пригодиться, чтобы создать правильную композицию в кадре и убрать ненужные предметы. Инструмент обрезки находится в фоторедакторе в модуле Develop. На панели инструментов справа от рабочей области расположено окно с опциями обрезки и кадрирования.
Чтобы обрезать фото необходимо воспользоваться инструментом Crop Overlay. Функция кадрирования немного отличается от аналогичной в фоторедакторе Ph. Однако, по мнению большинства профессиональных фотографов, инструмент обрезки лучше именно в Lightroom. Для удобства правильного построения кадра на рабочей области располагается вспомогательная сетка.

Как в Lightroom выровнять горизонт
Как подписывать фотографии в Lightroom
Добавление текстовой подписи на фото дает возможность фотографу указать свое авторство и защитить свои работы от незаконного распространения. Далеко не все пользователи добросовестно относятся к чужим работам, выложенным в сети, несмотря на то, что они отмечены водяным знаком.
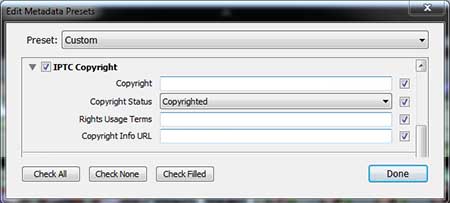
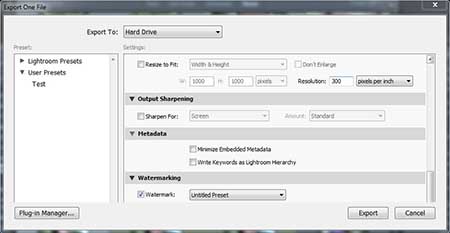
Как сделать водяной знак в Lightroom
Как в Lightroom вставить логотип
Обратите внимание, что в самом фоторедакторе Lightroom вы не имеет возможности создать логотип. Его можно только загрузить через меню. Для того чтобы создать красивый уникальный логотип можно воспользоваться функциональной программой Adobe Photoshop.
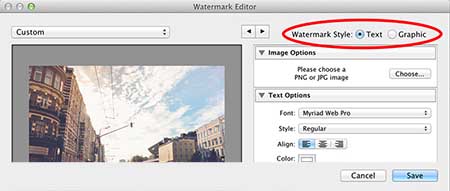
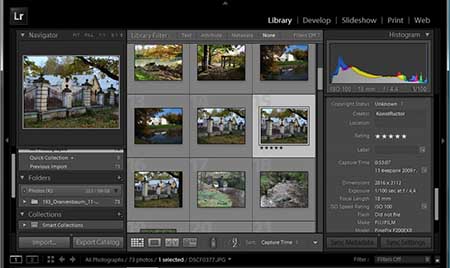
Как сделать коллаж в Lightroom
Как сделать фотокнигу в Lightroom
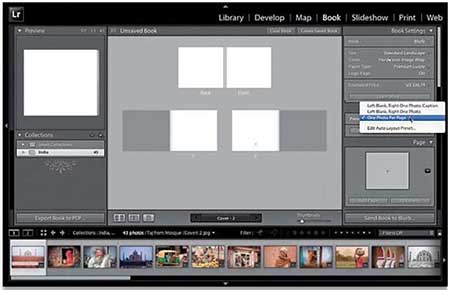
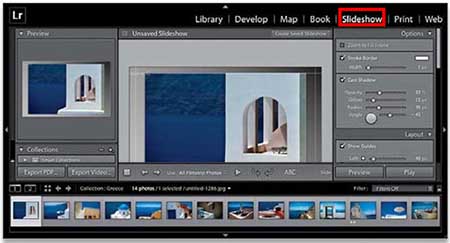
Как в Lightroom сделать слайд-шоу
Как сделать индекс-принт в Lightroom
Как правило, при подготовке крупных фотоотчетов, в качестве предпросмотра для масштабных фотосессий создаются коллажи из фото, включенных в данный проект. Такие коллажи называются индекс-принтами и могут быть созданы в Лайтруме. Чтобы сделать фотоколлаж-вступление, ознакомьтесь с порядком создания коллажа в фоторедакторе.
Вам понадобится модуль Print, где в настройках нужно будет указать размеры шаблона при печати, размер фото для индекс-принта и варианты оформления. Можно создать решетку из фотографий одинакового размера, либо сделать индивидуальный макет с использованием разных по размеру изображений.
Для вашего поискового запроса 039 Слайдшоу В Lightroom мы нашли 50 песен, соответствующие вашему запросу. Теперь мы рекомендуем загрузить первый результат 039 Слайдшоу в Lightroom который загружен Kirill Doroshenko размером 12.41 MB, длительностью 9 мин и 26 сек и битрейтом 192 Kbps.
Обратите внимание:
Слушают сейчас
039 Слайдшоу В Lightroom
أدميرال فوجيتورا العدالة العمياء ون بيس Asmv
Seventhlinks Toku Mix Rimy Full Cover
Ауели Алла Сендер Барда Мактанамын Аяулы Аке
Nba Best Poster Dunks Of All Time G Eazy Random
Dido Anam Dido Babam
Low Remix 2021 Flo Rida T Pain Tik Tok
Русские Клубные Песни 2020
Песня Энджела Даста На Русском
مصطفى فالح يغني لشيرين عبد الوهاب ذافويس الموسم الخامس
Sasu Mare Tana Sasur Marelen Lasar Ke By Saleem Sojhawa
Сергей Наговицын Лучшие Песни Dj Ремикс
Il Trionfo Del Tempo E Del Disinganno Part 1 Il Voler Nel Fior Degl
Вдоль Обрыва Да Над Пропастью
Bahrom Mahmudzoda Jo Rajon Бахром Махмудзода Жўражон
Суманак Дар Чуш Мо Капка Занем Навруз 2018 Роо Дидор Г Екатеринбург
99 Номхои Худованд
Шикарное Шуточное Поздравление На День Рождения Женщине От Героев Кавказской Пленницы
Omid Khosh Ghadam Official Music Video
Сектор Газа Remix 2022
Хоть В России Все
Suggi Uwu Cover
Положение Минус Гитары
Sev To Be Loved
На Кпвв Затримали Члена Єдіной Росії Він Приїхав За Українським Закордонним Паспортом
Стас Пьеха Без Тебя Минус
Новогодняя Песня Миньонов
Греческая Песня Ему Сын Мой
Туфли Новые Надену
Khao Tinde Maro Dakar Full Song With Lyrics From Kulfi Kumar Bajewala
Rich Boy Remix Payton
Bp Life Bp Рингтон
Скачивают
Доля Воровская Манвел Пашаян И Лара Шахбазян
Five Nights At Freddy S 3 Song It S Time To Die Dagames
Фнаф Песня Пойми На Этот Раз На Английском
Русский Шансон Лучшие Песни Топ 30
Novda Filmidan So Ng Qanchalik O Zgarganman
Bobomurod Hamdamov Adoyingman
Ветер Уносит Дальше И Дальше
Дийца Хьа Дог Ойла Муха Веха Хьо
Жизнь Блатная Песни О Жизни Со Смыслом Блатные Хиты Шансона
Hd Игорь Добролевский Сделай Мне Больно 2015Г
Gayazov Brother Малиновая Лада Official Audio
Государственный Гимн Франции Достопримечательности
Треск Поленьев В Камине
Beibit Korgan Shok Kyzdar
Hate Me Meme Daycore Anti Nightcore
Зверопой 2 Трейлер 3 В Кино С 23 Декабря
Lady Gaga Lovegame Sped Up Pitched
Garena Free Fire New Song New Ost New Theme Song New Backsound March Update 2019
Читайте также:

