Как сделать слайд в миди
Обновлено: 05.07.2024

РАБОТА В FL STUDIO
Основные настройки пианоролла (piano roll).

Main menu — здесь находятся главное меню пианоролла. О них поговорим позже. Меню инструментов это упрощенный вариант главного меню.
Tool bar — окно инструментов для работы с нотами:
Меню инструментов — в него входит риф машина (Alt+E); быстрое легато (Ctrl+L); артикуляция (Alt+L); быстрое квантование начала нот (Ctrl+Q); квантование (Alt+Q); быстрая нарезка (Ctrl+U); нарезка (Alt+U); склеивание (Ctrl+G); арпеджиатор (Alt+A); бренчание (Alt+S); форшлаг (Alt+F); дробительная машина (Alt+W); ограничитель (Alt+K); инвертировать (Alt+Y); рандомизация (Alt+R); масштабирование уровней (Alt+X), LFO (Alt+O).
Инструмент печати — необходим для добавления определенных аккордов. Полезный инструмент при создании мелодий.
Карандаш (P) — используйте для создания единичных нот. Левой кнопкой мышки добавляет ноты правой кнопкой удаляет. Чтобы переместить ноты выше ли ниже просто зажмите левой кнопкой мышки и перещайте.
Монофоническая кисть (B) — рисует несколько нот когда вы перетаскиваете без привязки к сетке.
Полифоническая кисть (N) — рисует несколько нот когда вы перетаскиваете с привязкой к сетке.
Ластик (D) — удаляет ноты.
Заглушить (T) выбранные ноты.
Обрезка нот (C) — используйте этот ножик для обрезки нот.
Выделение нот (E).
Увеличение масштаба нот (Z).
- Zoom in/ Zoom out (приблизить/отдалить Page Up/Page Down) — масштабировать центр на позиции курсора.
- Quick-zoom 1, 2 и 3 (быстрое масштабирование Shift+1,2,3) — три удобных уровня масштабирования.
- Zoom out far (сильно отдалить Shift+4) — минимизирует горизонтальное масштабирование.
- On Selection (к выделенному Shift+5) — масштабировать к выделению. Если ничего не выделено будет произведено масштабирование как будто выделено всё.
Воспроизведение по нотам (Y).
Воспроизведение/пауза пианоролла.
Target channel — здесь можно переключаться между инструментами не выходя из piano roll. Используйте его для быстрого переключения.
Event editor target — в этой вкладке можно менять свойство нот (велосити нот, панорамирование, высоту тона, частоту среза фильтра ).
Time markers — временной маркер. Используйте временной маркер для описания каждого bar. Для активации нажмите Alt+T.
Ghost notes — ноты призраки которые находятся в других пианороллах и связаны с текущим паттерном.
Splitter handle — разделительная линия между верхним и нижним окном, вы можете менять размер окон передвигая этот разделитель, зажав левую кнопку мышки и удерживая передвигать. Для восстановления по умолчанию нажмите правой кнопкой мышки в это место.
Event editor — редактор свойств нот (велосити нот, панорамирование, высоту тона, частоту среза фильтра ).
Horizontalzoom/Vertical zoom — горизонтальное/вертикальное увеличение или уменьшение редактора окон piano roll.
Vertical scroll — вертикальное пролистывание.
Editor zoom — изменяет масштаб редактора свойства нот.
Slide/Porta — эти флажки скольжения и портаменто работают следующим образом:
- Slide — слайд нота заставляет высоту тона стандартных нот, скользить вверх или вниз к скользящей ноте. Время скольжения = продолжительности скользящей ноты.
- Portamento — нота портаменто вызывает короткое скольжение высоты тона, от конца одной ноты к следующей ноте с флажком портаменто.
Note color — выбор цвета нот.
Preview — клавиатура для предварительного прослушивания нот.
Right-click — нажмите правой кнопкой в этой части пианоролла чтобы выбрать и редактировать свойства нот.

Этот материал в разы ускорит и облегчит создание музыки, но только когда вы попробуете всё на практике.
Как преподаватель по созданию музыки, я ежедневно сталкиваюсь с тем, как вы неэффективно используете FL Studio.
Чтобы облегчить вам жизнь и в разы ускорить работу в FL Studio, я пишу для вас эту статью.
В статье используются сокращения: ПКМ, ЛКМ, СКМ — это правая, левая и средняя кнопки мыши соответственно.
Средняя кнопка мыши — колёсико. Его можно не только крутить, но и нажимать.

Открой Playlist (F5) или Piano Roll (F7), нарисуй клип или ноту, щёлкнув ЛКМ. Представь, что её нужно разрезать пополам.
Раньше для этого нужно было найти глазами панель инструментов в верхнем левом углу, перевести туда курсор, выбрать инструмент нарезки Slicer, вернуть мышь обратно и разрезать. А потом - снова все те же операции, чтобы поменять Slicer обратно на Кисточку.
А теперь можно прямо на месте, рядом с нотой или клипом нажать ПКМ по пустому месту и удерживать её нажатой, пока кисточка не превратится в Slicer. А дальше, не отпуская ПКМ, провести по клипу или ноте в том месте, где нужно разрезать. Отпускаешь ПКМ - Slicer снова становится Кисточкой.
Это очень ускоряет процесс нарезки сэмплов / паттернов / нот.
Двойной щелчок ПКМ по пустому месту в плейлисте / пиано ролл активирует инструмент Mute. Он позволяет заглушать отдельные клипы / ноты, если вы не хотите их удалять насовсем.
При этом, как и в предыдущем пункте, не обязательно выбирать инструмент Mute в панели инструментов. Всё делается прямо на месте. Удобно.

Если у вас нет MIDI-клавиатуры или она не подключена, можно использовать обычную печатную клавиатуру для игры на синтезаторах / сэмплерах (Ctrl+T или кнопка 1 на рисунке).
Нажимаешь шестерёнку в левом верхнем углу плагина и ставишь галочку Keep focus в разделе настроек:

Обычно мы записываем первоначальную идею в одном паттерне.
Чтобы разбить партии инструментов по отдельным паттернам, есть одна хитрая команда: Split by channel из контекстного меню списка паттернов.
То есть можно не заниматься рутинным вырезанием и вставкой партий в отдельные паттерны. Просто нажимаем Split by channel и уже в плейлисте расставляем получившиеся паттерны, чтобы трек развивался:

Точно так же можно одной комбинацией клавиш распределить инструменты по каналам микшера: Ctrl+Shift+L . Рекомендую перед этим сразу назвать и раскрасить инструменты, потому что они будут назначены на каналы микшера в том же порядке, с теми же названиями и цветами:

Если удерживать нажатыми клавиши Ctrl+Shift, можно выборочно выделять ноты, паттерны или каналы микшера. Или снимать выделение выборочно:
Когда хочешь назвать семпл по-другому, раскрасить канал микшера, переименовать паттерн или добавить картинку к названию инструмента, проще всего - щёлкнуть СКМ по названию.
Это работает где угодно в FL Studio. Позволяет переименовать, задать цвет и картинку любому инструменту / семплу / паттерну / плагину / каналу и т. п.
Для популярных инструментов - есть заготовки названий в левом нижнем углу текстового поля переименования.
Если сразу назвать и расставить инструменты, то потом можно двумя командами из пунктов 5 и 6, распределить их по каналам микшера и паттернам с теми же названиями.

Представьте: вы играли на MIDI- или компьютерной клавиатуре и получалось круто. Жаль, только, не записывалось. А повторить уже вряд ли получится. Знакомая ситуация?
Тогда загляни в меню Tools. Там имеются весьма полезные функции.Функция Dump Score Log To Selected Pattern возвращает в текущий паттерн запись всех MIDI-событий, которые происходили на протяжении от 2 минут до получаса назад. Круто?!

Хотите разгрузить процессор? Заходите в Tools --> Macros --> Switch Smart Disable For All Plugins. Теперь плагины будут включаться только во время их использования.
Хватаешься за голову от хаоса в проекте? Руки опускаются при попытках всё это упорядочить? Давай удалим семплы, которые не участвуют в аранжировке.
Функция Tools --> Macros -->Select Unused Channels выделит всё, что отсутствует в плейлисте, но занимает место в стойке инструментов. Теперь можно удалить выделенные инструменты из стойки с помощью Alt+Delete.

Edison записывает звук с канала микшера. Можно записывать голос с микрофона или семплировать игру на синтезаторе.
Чтобы быстро добавить Edison, уже готовый к записи, открой микшер (F9), выдели канал микшера и нажми Shift+E. Теперь осталось лишь нажать Play в транспортной панели сверху (общей, а не в эдиссоне), а после записи — отключить красную кнопку Record в Edison.

Помните кнопку, которая превращает печатную клавиатуру в MIDI-клавиатуру? Нажмите по ней ПКМ и откроется меню выбора ладов/аккордов. Выберите, к примеру, блюзовый лад или арабский.
Нажимайте всё подряд, любые клавиши на компьютерной клавиатуре. Все ноты будут попадать именно в выбранный лад. Удивительно, но вы не сможете ошибиться! Это очень облегчает создание мелодий и живые выступления.
В режиме major chordmap или minor chordmap вы нажимаете одну клавишу, а играет - аккорд, даже если вы не учили сольфеджио и не умеете строить аккорды. Полезно, когда сочиняешь последовательность аккордов.
Найдите всего 4 клавиши, которые красиво следуют друг за другом, причём так, чтобы за последним снова хотелось услышать первый. И получите красивую гармонию.
Несколько раз повторите эту последовательность. А записать нотами сыгранную живьём последовательность поможет пункт 10 этой статьи!
Используйте функции Piano Roll для автоматического создания арпеджио, быстрой нарезки ритмических рисунков, выравнивания и т. д. Меню с этими функциями открывается кнопкой гаечным ключом.
К примеру, вы записали 4 аккорда. Теперь их можно быстро нарезать в произвольном ритме с помощью комбинации Alt+U или превратить с помощью Alt+A в арпеджио. После чего ноты окажутся сгруппированными, но это не беда — комбинация Alt+G поможет разгруппировать их.
Автоматическое выравнивание нот по сетке (квантизация) включается тоже из этого меню (Alt+Q). Кстати, горячие клавиши можно всегда подсмотреть в этом меню и старайтесь использовать именно их. Эта привычка ускоряет рабочий процесс.
Если требуется быстро дотянуть все ноты друг до друга, воспользуйтесь функцией Legato из этого же меню (Ctrl+L). Удерживайте Shift для того, чтобы быстро двигать границу между двумя (и более) нотами. Вместо 4 действий (выделить, сократить, выделить, переместить), вы делаете всего одно движение.
Чтобы изменить общую громкость нескольких нот, не меняя соотношения громкостей между нотами внутри этой группы, нажмите Alt+X.

Это далеко не полный перечень фишек и хитростей, применяемых в FL Studio для быстрого воплощения самых смелых музыкальных идей.
В следующей статье я раскрою ещё 15 секретных фишек и приёмов работы, которыми обычно делюсь только со своими учениками.
Кстати! Если хочешь действительно совершить прорыв в написании музыки, прокачать и вывести на новый уровень своё звучание, изучить саунддизайн, сведение, мастеринг и даже научиться монетизировать творчество и сделать работу со звуком своей профессией, я с радостью научу всему, что знаю и умею сам. Вне зависимости от жанра музыки, возраста и опыта.
Просто запишись на пробный индивидуальный урок со мной в студии (если вы из СПб) или по Skype / Zoom, если вы из другого города.
Подписывайся на этот блог, чтобы не пропустить следующую часть этой статьи

Наслоение
Этот приём часто используется музыкальными продюсерами. Так повелось, что музыкальные продюсеры в России по сути являются менеджерами артистов, в остальном же мире продюсеры — это люди, которые создают музыку в так называемых секвенсорах (музыкальных программах по созданию музыки). Например, Lady Gaga, даже если и умеет сочинять песни, не может сама создать конечный продукт и с этим ей помогают те самые продюсеры. Один из известнейших продюсеров, работавший с ней — RedOne.
Так вот, вернемся к наслоению. Этот прием используется для того, чтобы придать полноту звучания любому из ваших инструментов, а также треку в целом. Наиболее часто он используется при создании партии ударных и вокальных партий. Сначала рассмотрим наслоение на примере партии ударных.

Каждая из этих бочек имеет собственное звучание, но вместе они начинают звучать намного плотнее, чем по отдельности. При совмещении различных ударных, необходимо учитывать, что они могут и не сочетаться вместе, поэтому порой приходится подвергать их эквализации. На рисунке, представленном снизу, у одной из бочек (слева) убраны низкие басовые частоты, и она создает так называемый хлопок или щелчок в верхнем диапазоне частот, а у другой акцент сделан на низкие частоты, и она заполняет собой басовую составляющую.



Работа с вокалом








Наслоение при создании вокальных партий. Теперь рассмотрим приём наслоения, который можно и нужно использовать и при создании вокальных партий. Всем известные бэк-вокалы – это, по сути, и есть наслоение. Однако, в данном вопросе есть несколько различных подходов.
Первый подход заключается в том, что вы приглашаете бэк-вокалистов, либо сами исполняете свои бэки. Плюсы данного подхода очевидны, реальный голос пока невозможно ничем заменить. Минусы: вам понадобятся как студия записи, так и хорошие бэк-вокалисты. Далее записанный вокал добавляется к ведущему вокалу без точной подгонки во времени (то есть вокалы могут звучать немного вразнобой, но не сильно).





Плюсы этого подхода заключаются в простоте и быстроте создания гармоник, а также в том, что эти гармоники будут точно копировать ваш вокал, поэтому долго подгонять его по местоположению в миксе не придётся. Ну а главным минусом такого подхода является звучание этих бэков. Как ни крути, но избавиться от синтезированного звучания не получится.
Ясно, что чем больше слоёв бэк-вокалов, тем полнее звучит вокальная партия. Но важно помнить, что каждый раз петь одинаково не получится, и порой одна фраза будет звучать длиннее другой и т.п. Поэтому, бэк-вокалы нужно расставить точно в соответствии с вашим ведущим вокалом (как указано на рисунке внизу).

Как видно, каждый бэк-вокал подогнан к другим и к ведущему вокалу. Если этого не сделать, вокальная партия целиком будет звучать как месиво. Порой, я использую до 10 слоёв вокала (например, при создании хора в песне), и поэтому для меня это вдвойне актуально. Надеюсь, мои советы окажутся для вас полезными. Результаты того, как я сам пользуюсь этими приемами, можно послушать на моем Soundcloud, а еще можно принять участие в моей кампании на Indiegogo – не сочтите за грубую рекламу и спасибо за внимание!

У FL Studio сильная фанатская база — благодаря ей софт часто лидирует в рейтингах лучших DAW.
Программу легко освоить новичкам, но и для продвинутых пользователей есть много полезных функций. Перед вами 20 способов выжать максимум из программы от Image-Line.
1. Работа с базой данных
База плагинов состоит из пары папок на винчестере, поэтому вы можете добавлять, перемещать и копировать их просто через Проводник. Также возможно сохранять папку в папке.
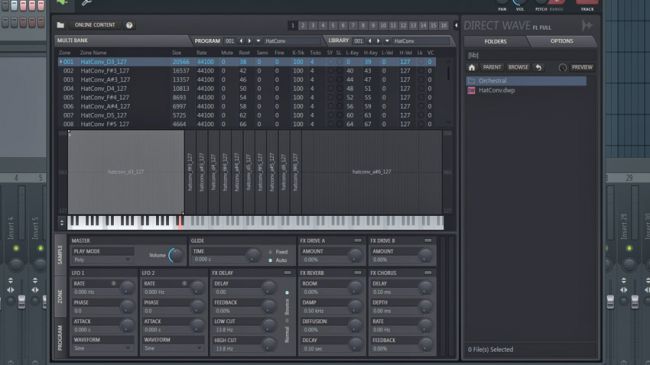
2. DirectWave и оптимизация
Консолидируйте нужную дорожку с помощью ресемплинга. Начиная с FL Studio 12.5, вы можете использовать инструмент DirectWave, чтобы снизить размер семплов для обмена проектами.
3. Разметка семплов
С помощью инструмента Edison можно легко ставить метки на продолжительных семплах. Выберите отрывок, нажмите Alt+L, чтобы поставить метки, и Ctrl+L, чтобы открыть опции Tune Loop.
4. Сайдчейн и Love Filter
Fruity Love Philter можно использовать для создания сайдчейна. Выберите Vol и Pat, чтобы нарисовать форму огибающей и воспользуйтесь пресетом Sidechain Low Frequency.
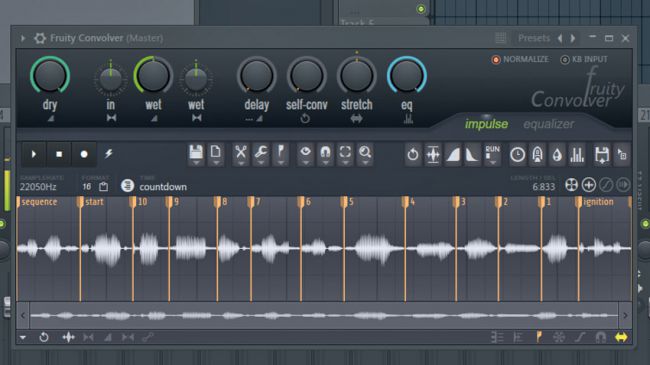
5. Convolution и саунд-дизайн
Fruity Convolver отвечает не только за реверб, но и за обработку семплов и лупов. Так вы можете получить самые неожиданные эффекты.
6. Zoom in/out
В FL легко приближать и отдалять рабочую зону. Нажмите правую кнопку мыши и протяните курсор в соответствующем направлении, чтобы приблизить или отдалить. Зум работает в Playlist, Piano Roll и Editor.
7. Посыл/возврат
Fruity Send позволяет маршрутизировать сигнал любым способом по FX-цепи. Аудиосигнал через Fruity Send продолжит приходить в целевой трек, даже если заглушить источник (в отличие от маршрутизации в микшер). Функция пригодится и для изоляции send-канала.
8. Визуализация плагинов
Нажмите правой кнопкой мыши по пустому слоту на микшере, чтобы открыть Plug-in Picker. Так можно включить визуализацию плагинов, что удобнее чем текстовой список.
9. Declick и фейдауты
При нарезании аудиоклипов для плейлиста может потребоваться сделать между ними фейдауты. Дважды кликните на клип, чтобы перейти в настройки канала. Чтобы подобрать длину фейда, выберите Declicking: Transient, Generic, Smooth или Crossfade. Визуальное отображение доступно через зум.
10. Очеловечивание барабанов
Гост-ноты нужны для того, чтобы сделать барабанные треки более выразительными, особенно хорошо этот прием показывает себя на малом барабане. Перейдите в Piano roll, перейдите в Menu > Helpers > Editable Ghosts для редактирования гост-нот. Так вы сможете оживить самые банальные партии.
11. Быстрый доступ к плагинам
Если вам нужно отредактировать звук инструмента, пока вы находитесь в пиано-ролле, нажмите правой кнопкой мыши по наименованию плагина, чтобы открыть соответствующий интерфейс.
12. Конвертация секвенции в паттерн
Сконвертировать секвенцию в паттерн можно через Tools > Dump score to selected pattern.
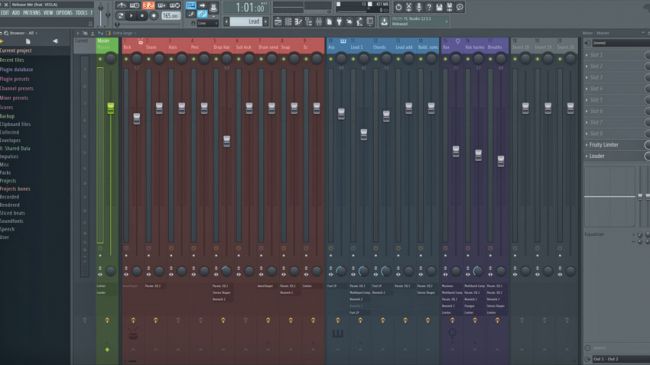
13. Смена масштаба микшера
У микшера есть множество опций отображения. Например вы можете включить режим Extra Large Mixer, чтобы увидеть все плагины на всех каналах сразу, с прямым доступом к контекстным меню. Включить его можно, нажав на нижнюю стрелку на линейке в верхнем левом углу микшера.
14. Picker и работа с паттернами
С помощью Picker Panel можно легко посылать инструменты на паттерн в плейлисте. Нажмите правой кнопкой на клип в Picker, выберите Split by channel и перетащите группу в плейлист.
15. Ресайз
Начиная с FL Studio 12, можно менять размер треков в плейлисте: Tools > Macros > Unlock all Playlist tracks from content.
16. Упорядочивание плейлиста
Плейлист можно и нужно держать в порядке. Чтобы избавиться от лишнего мусора, перейдите в Playlist Options, нажмите правой кнопкой мыши на Picker Panel Icons. Выберите Select Unused > Patterns/Audio/Automation.
17. Сохранение пресетов цепей
В FL очень гибкая система коммутации. Часто используемые цепи эффектов можно сохранять в пресетах, чтобы потом использовать в любом проекте; Для сохранения кастомных настроек интерфейса используется функция Control Surface.
18. Быстрое начало работы с шаблонами
Быстро начать работу над новым проектом можно с помощью собственных шаблонов. Например, вы можете создать шаблоны для битов, сведения и набросков песен.
19. Визуализация сигнала
В FL Studio вы можете легко добавлять спектрограммы, осциллографы, децибеллометры и прочие девайсы для визуализации сигнала на текущий трек на микшере, нажав C. Теперь девайсы будут отображать сигнал выбранного выхода.
20. RTFM
Начните читать мануал. Он включается клавишей F1 в любое время. Мануал интерактивный и открывает информацию, которая соответствует последнему действию, совершенному в своем DAW.
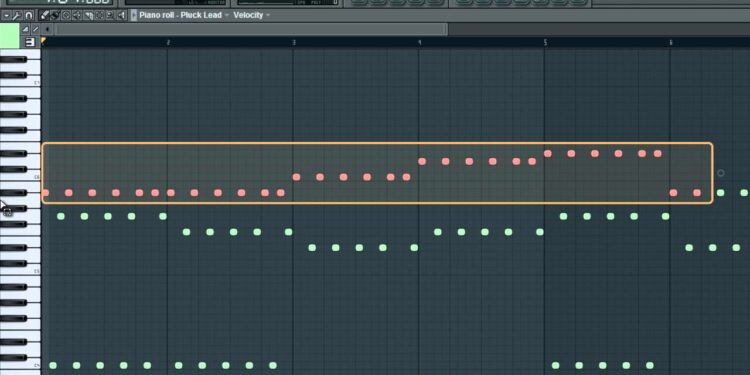
Как пользоваться арпеджиатором в FL Studio для создания комплексных паттернов.
Если любимая DAW предлагает несколько муторный и рутинный процесс создания арпеджированных паттернов, то вполне возможно что настало время взглянуть на возможности FL Studio в этом вопросе. Собственно, сегодня мы поговорим о том, как быстро и просто создавать арпеджио в рабочей станции от Image Line.
В своей ежедневной работе с музыкой я привык пользоваться Logic Pro X. DAW от Apple хороша во многих рабочих вопросах, но я не пытаюсь возводить ее использование в абсолют, так как прекрасно понимаю, что любая рабочая станция имеет как свои плюсы, так и минусы. Иногда я прибегаю к помощи Image Line FL Studio, особенно в вопросе работы с арпеджио.
Где найти арпеджиатор
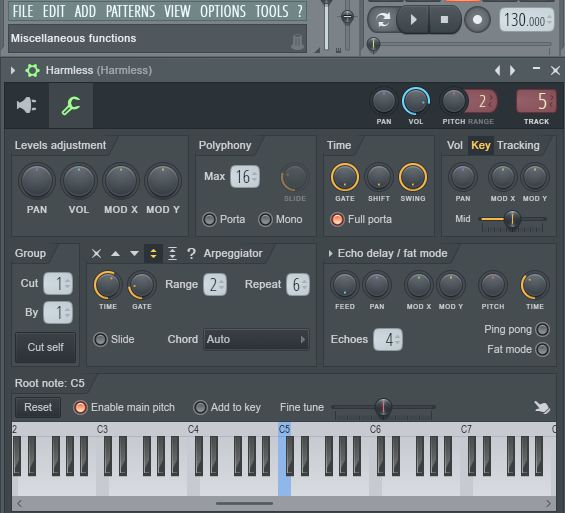
Я собираюсь использовать инструменты Harmless. Для начала запрограммируем в Piano Roll простую последовательность аккордов (один аккорд = один такт): C, E, G, C. Как только для инструмента будет создана последовательность аккордов, необходимо нажать на иконку с изображением гаечного ключа — это откроет вкладку дополнительных функций (Miscellaneous Functions) инструмента Harmless.
Под секцией настроек уровней громкости, панорамирования и модуляции (LEVELS), имеется секция арпеджиатора (Arpeggiator). По умолчанию секция арпеджиатора деактивирована. Для ее включения необходимо кликнуть на любую из кнопок, кроме крестика, рядом с надписью ‘Arpeggiator’.
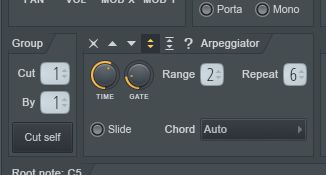
Кстати, об этих кнопках. Как можно заметить на приведенном скриншоте, каждая из кнопок обозначена треугольником-стрелкой с разным направлением. В зависимости от того, какая из кнопок будет нажата, арпеджиатор будет создавать последовательности нот в заданном направлении. Первая слева — движение нот вверх, вторая — вниз, третья — вверх и вниз, последняя — вверх и вниз в заданных пределах. Для создания арпеджио я активировал третью кнопку, задающее направление движения звуков как вверх, так и вниз.
Настройки арпеджиатора
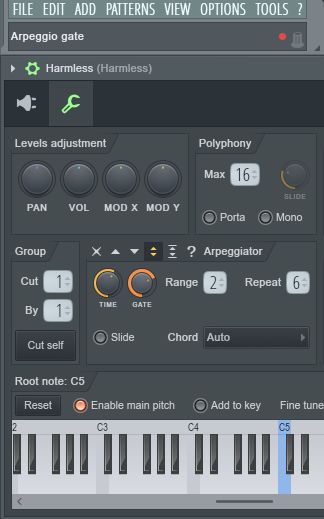
В секции арпеджиатора имеется несколько настроек, изменение которых влияет на получаемые результаты. Первым пунктом здесь идет регулятор Time, позволяющий настроить тайминг (временные параметры) работы арпеджиатора. Вращая регулятор, можно установить определенную длительность проигрываемых в переборе нот. Так, например, положение регулятора как на картинке выше задает арпеджиатору режим воспроизведения 16-х нот.
Попробуем следующий вариант: установим регулятор Gate где-то на 20%, а регулятор Time повернем примерно на 1-2 часа. Включив проигрывание ранее запрограммированных аккордов, можно заметить, что звучание синтезатора вкупе с работой арпеджиатора сделало общий саунд крайне схожим с популярными звуками 1980-х годов. Такие настройки могут стать хорошим подспорьем в тех случаях, когда нужно получить синтезатор с легким налетом ретро-стилистики.
Кстати говоря, испробованные настройки будут неплохо сочетаться с Saw или Sine формами волны.
Диапазон и повторение
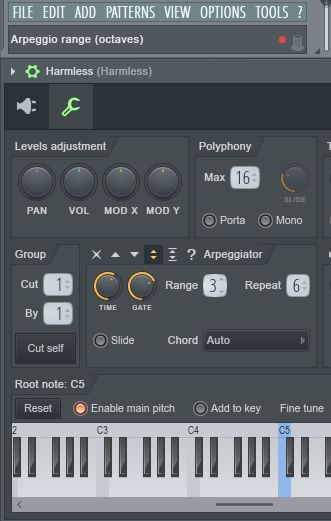
С правой стороны от регуляторов Time и Gate имеется еще две настройки — параметр Range и параметр Repeat.
Что же касается параметра Repeat, то он отвечает за количество повторений каждой MIDI-ноты, создавая искусственный эффект эха. При помощи настройки количества повторений одной ноты можно добавить большей комплексности звучанию паттерна.
Слайды
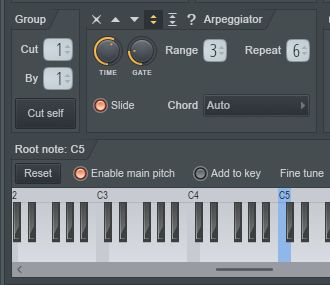
Для тех, кому хочется чуть более безумных результатов, арпеджиатор может предложить функцию Slide. Активировав параметр Slide, арпеджиатор будет добавлять слайды (скольжение) между каждой нотой, используемой в паттерне.
На мой взгляд, это несколько лишний функционал, который я обычно держу выключенным. С другой стороны, вполне возможно, что слайд позволит добиться интересного звучания при использовании малых значений параметров Time и Range, то есть при не очень активной работе арпеджиатора.
Выбор аккордов
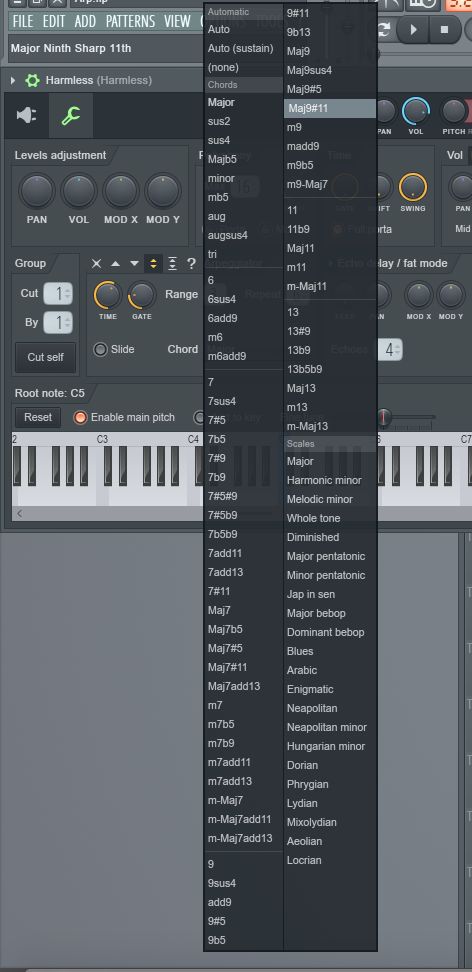
Рядом с параметром Slide можно заметить опцию выбора аккордов Chord. По умолчанию здесь установлен автоматический режим работы (Auto), то есть арпеджиатор будет использовать ноты, входящие в простые аккорды.
Открыв выпадающее меню Chord, можно удивиться огромному числу предлагаемых аккордов. Выбрав аккорд и нажав ноту на MIDI-контроллере (или запрограммировав ноты в Piano Roll), арпеджиатор будет использовать ноты, входящие в выбранный музыкантом аккорд.
К примеру, выбрав опцию Major при использовании аккордов C, E, G, арпеджиатор будет играть аккорды Cmaj, Emaj, Gmaj. В общем, здесь можно дать волю внутреннему духу экспериментатора и попробовать различные виды аккордов. Как вариант, можно попробовать воспользоваться более сложными гаммами и звукорядами наподобие Неополитанского минора и т.д.
Добавление эффектов
Напоследок, арпеджиатору не повредит секция дополнительных эффектов, в особенности таких, как дилэй, реверберация или модуляция. Попробуйте добавить один из них в целях эксперимента.

К примеру, на активированном синтезаторе, к которому мы применяли настройки арпеджиатора, добавьте эффект Fruity Delay 2, а затем настройте время срабатывания и регулятор Dry/Wet. Вполне возможно, что использование дилэя добавит арпеджиатору более плотного звучания.
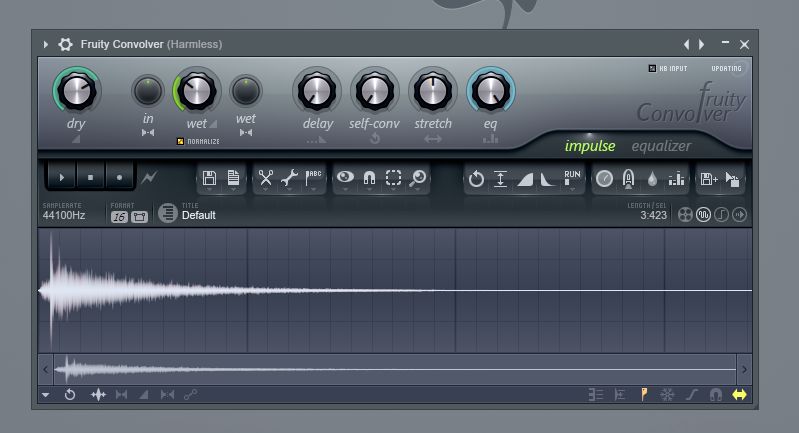
Также можно воспользоваться ревербератором Fruity Convolver Reverb. Обычно я использую стандартные настройки, с которыми загружается эффект, но никто не запрещает искать свой саунд, изменяя имеющиеся параметры.

Обогатить звучание арпеджиатора можно и за счет хоруса. Воспользуйтесь плагином Fruity Chorus, чтобы добавить дополнительных модуляций звучанию за счет разных настроек параметров Delay, Depth и Stereo.
Вместо заключения
Как видите, создание арпеджио в FL Studio — максимально простой и понятный процесс. При этом использовать арпеджиатор можно с любым встроенным FL-инструментом: достаточно нажать на кнопку с гаечным ключом, активировать арпеджиатор и начать поиски собственного звука.
Читайте также:

