Как сделать скрытый раздел ноутбука видимым
Обновлено: 04.07.2024
Если вы владеете компьютером или ноутбуком с Windows 7, 8 или 10, то, возможно, замечали, что на диске, помимо привычных разделов C и D, имеются и другие, скрытые разделы. Лайфхакер объясняет, для чего они нужны и можно ли их удалить.
Виды системных разделов
Количество и содержимое скрытых разделов разнятся от производителя к производителю. Но как правило, на компьютерах с Windows можно найти следующие разделы.
- Во-первых, он содержит менеджер и данные системной загрузки. Именно отсюда начинается загрузка системы.
- Во-вторых, здесь находятся файлы, используемые системной утилитой для шифрования BitLocker. Это необходимо для загрузки системы, если вы решили зашифровать системный раздел.
Раздел восстановления
Этот раздел содержит образы системы от производителя, необходимые для восстановления системы и возврата к заводским настройкам. Если вы удалите этот раздел, то сделаете невозможным возврат к заводским настройкам в среде восстановления Windows или через утилиты восстановления от производителя.
Разделы производителя
Некоторые производители ноутбуков, например HP и ASUS, создают на своих дисках ещё один дополнительный раздел. Он может содержать драйверы для ноутбука, дополнительное ПО, прошивки для обновления BIOS и прочие системные данные.
Как удалить или скрыть системные разделы
Перед тем как изменять или удалять системные разделы, учтите такие моменты.
- Этого не следует делать, если ваш компьютер или ноутбук на гарантии.
- Стоит сделать копию раздела на всякий случай. Например, чтобы сохранить лицензию на систему, приобретённую вместе с ноутбуком.
- Имейте при себе загрузочный диск с Windows, чтобы переустановить систему, если что-то сломаете.
Как удалить раздел
Если вы всё-таки хотите удалить системные разделы, чтобы высвободить место или избавиться от предустановленных приложений, которые вам не нужны, это можно сделать несколькими способами.
Во-вторых, можно просто удалить ненужные разделы через командную строку.
Откройте командную строку от имени администратора и введите:
Затем выводим список разделов:
Запомните номер вашего раздела и введите:
select partition номер_раздела
delete partition override
И ненужный раздел удаляется.
Как скрыть раздел
Как предотвратить создание зарезервированного раздела
Вы можете предотвратить создание зарезервированного раздела при установке Windows, хотя делать этого и не рекомендуется. Но вы можете установить загрузочные файлы прямо в системный раздел.
- Начните устанавливать Windows и нажмите Shift + F10, чтобы вызвать окно командной строки.
- Введите diskpart и нажмите Enter.
- Создайте новый раздел в неразмеченном пространстве. Например, если вы устанавливаете систему на пустой диск, вы можете просто выбрать его целиком. Или создать отдельный раздел для документов и прочих ваших данных, если хотите.
- Продолжите установку. Когда вам предложат создать новый раздел для системы, просто выберите тот, что создали в предыдущем пункте.
Так вы уместите и загрузочные файлы, и систему в один раздел. Правда, вы не сможете пользоваться BitLocker. Зато уменьшите количество разделов, занимаемых системой. Это может быть полезно, если вы устанавливаете Windows второй системой и не хотите, чтобы она плодила разделы.
Как сделать видимым локальный диск?
Как открыть скрытый раздел жесткого диска в Windows 10?
Как отобразить скрытые диски
- Содержание статьи:
- Нажмите Win + X или щелкните правой кнопкой мыши по меню Пуск, чтобы открыть параметр Управление дисками.
- Перед вами появится окно со всей доступной информации о состоянии дисков и их логических разделов.
Как найти скрытый локальный диск?
Как найти скрытый раздел системы
Как открыть скрытый раздел жесткого диска?
Как найти скрытый раздел системы
Как включить скрытый раздел?
Как открыть диск Зарезервировано системой?
Как увидеть все разделы жесткого диска?
Как посмотреть стиль разделов GPT или MBR в управлении дисками Windows
Как увидеть диск в виндовс 10?
Жесткий диск или твердотельный накопитель в вашей системе разделен на меньшие тома / диски. Проводник показывает только диски, на которые пользователи могут сохранять файлы, но есть и другие диски / разделы меньшего размера, которые вы не видите. Эти разделы содержат EFI, загрузочную информацию или информацию для восстановления. Если вы просмотрите список томов на жестком или твердотельном диске через командную строку или через утилиту управления дисками в Windows 10, вы сможете увидеть размер этих разделов и их количество.
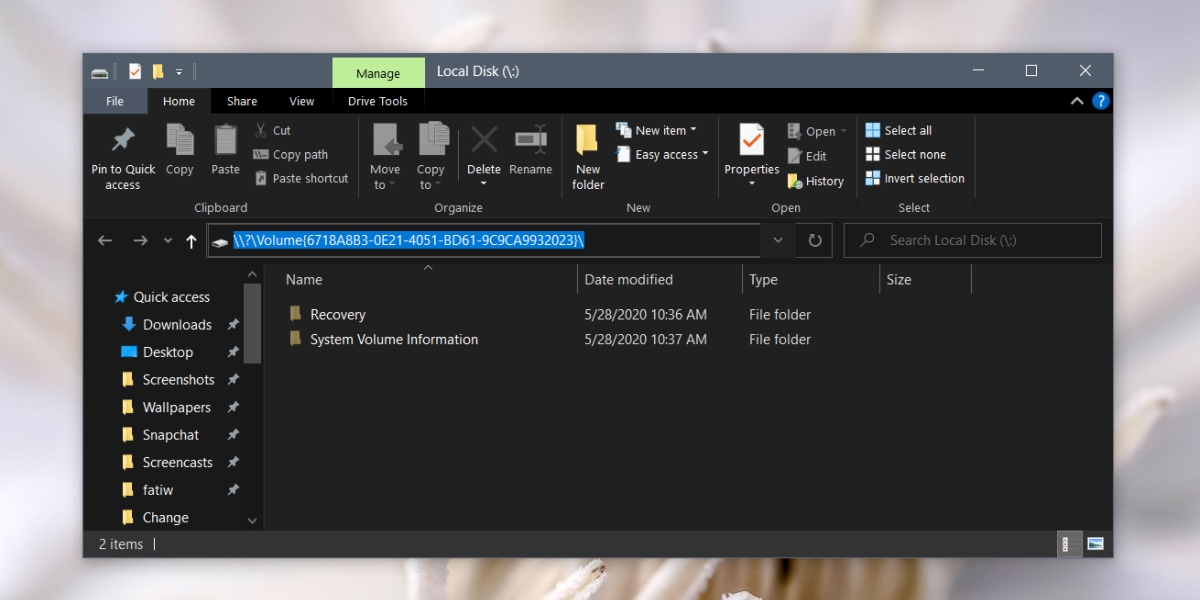
Доступ к загрузочному разделу в проводнике
Разделы загрузки и / или восстановления не указаны в проводнике. Нет адреса, который можно было бы ввести в адресную строку для доступа к ним. Вместо этого вам нужно пройти через командную строку.
- Открыть Командная строка с правами администратора.
- Выполните следующую команду.
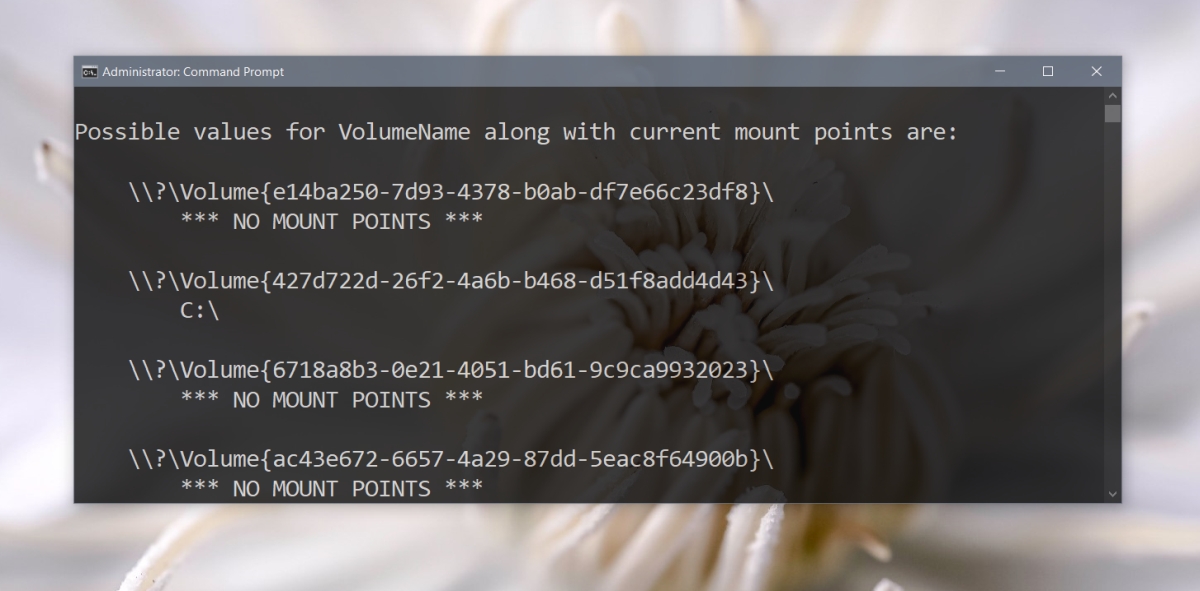
Пример
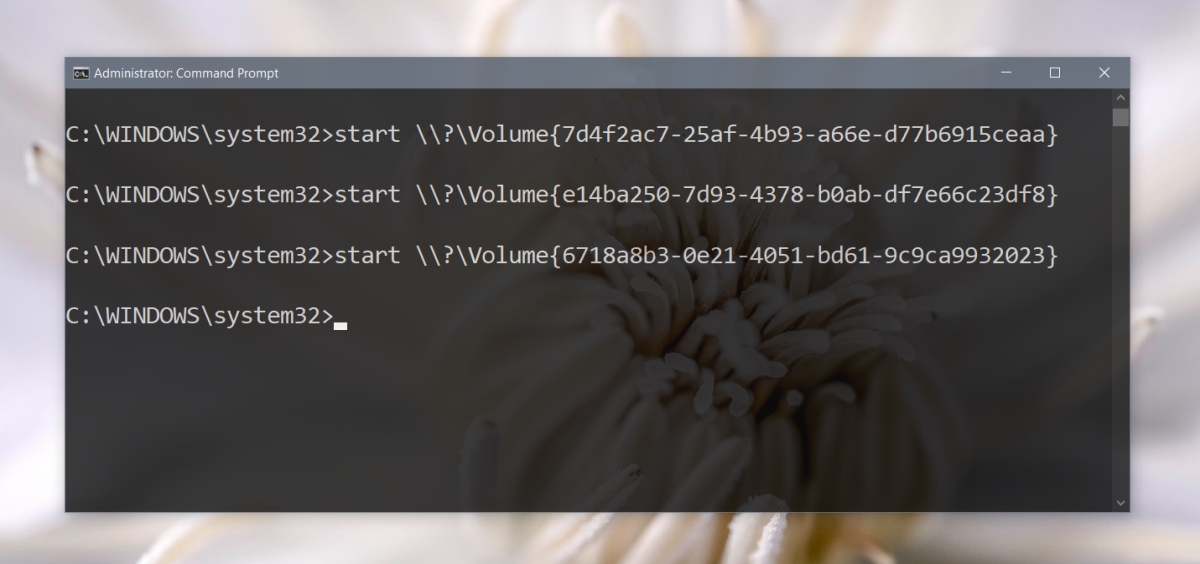
Показать раздел восстановления
Вы не можете отобразить загрузочный раздел, но разделы восстановления можно отобразить. После того, как они не скрыты, вы можете получить к ним доступ из проводника, не выполняя приведенные выше команды в командной строке.
Чтобы отобразить раздел восстановления, выполните следующие действия.
- Открыть Командная строка с правами администратора.
- Откройте инструмент diskpart с помощью этой команды: diskpart
- Список всех подключенных дисков с помощью этой команды: list disk . Обратите внимание на номер, указанный на диске.
- Выберите диск с помощью этой команды: select disk 0 (замените номер на номер вашего диска).
- Список всех разделов с помощью этой команды: list partitions .
- Выберите раздел, который хотите показать: select partition 1 (замените номер номером, присвоенным разделу, который вы хотите показать.
- Перепроверьте, чтобы убедитесь, что раздел действительно скрыт с помощью этой команды: detail partition .
- Наконец, показать это с помощью этой команды; set override .
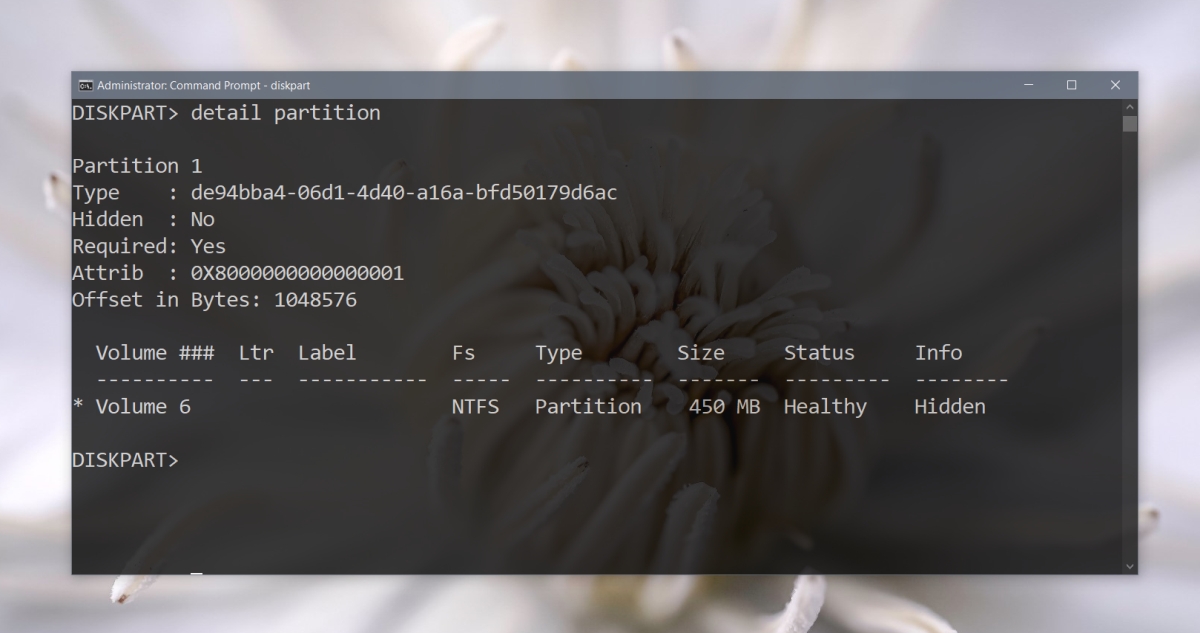
Нужно снова спрятать диск? Следуйте этому руководству по скрытию диска для восстановления / зарезервированного диска.
Вывод
Драйверы загрузки и восстановления необходимы. Они не занимают много места, поэтому лучше не трогать их. Доступ к файлам в них прост, и вы можете создавать резервные копии через проводник, но никогда не вмешивайтесь в эти файлы или диски, если вы не знаете, что делаете.
Как вернуть заводские настройки ноутбука, если раздел Recovery – скрытый раздел производителя с изначальным образом Windows, какой она была на момент покупки устройства – удалён? Как это сделать, если нигде не сохранился образ этого раздела, который можно было бы развернуть на диске с помощью той или иной программы? С этой ситуацией сталкиваются многие, кто сделал переразметку жёсткого диска, но предварительно не снял образ раздела Recovery.
Ну а потом, исходя из постановки вопроса, пожалел об этом и хочет вернуть операционную систему в её изначальное состояние. Ниже рассмотрим, что можно предпринять в этой ситуации. Но прежде поговорим в принципе о целесообразности заводского Recovery-функционала.
Windows для ноутбука: оригинальный дистрибутив VS заводская сборка
Заводские сборки Windows от производителей ноутбуков примечательны тем, что обычно содержат все необходимые драйверы. Они избавляют от необходимости вручную устанавливать драйверы внутренней начинки ноутбука, как это происходит после установки Windows с чистого дистрибутива Microsoft. Иногда заводские сборки предусматривают полезный интегрированный софт. На этом их преимущества заканчиваются.
Недостатков по сравнению с оригинальным дистрибутивом Windows больше. Раздел Recovery, необходимый для хранения образа заводской Windows, занимает место на диске. Обычно это объём от 15 Гб и более. Заводская сборка Windows со временем теряет свою актуальность, и после отката к её исходному состоянию операционной системе нужно внедрять большие объёмы обновлений. Причём если мы говорим о Windows 10, это может быть долгий и мучительный процесс. Если мы захотим сменить разметку жёсткого диска путём удаления всех разделов и создания новых или обнулить диск с целью устранения логических бэд-блоков, мы не сможем сделать это так просто. Мы всегда будем ограничены неприкасаемым разделом Recovery. Нам прежде нужно будет создать бэкап-образ этого раздела, поместить образ в отличное от оперируемого диска хранилище, а потом ещё и возиться с восстановлением этого образа.
Альтернативы заводскому Recovery-функционалу
Заводской Recovery-функционал, будь это специальное ПО от производителя, или же это интеграция в родную среду восстановления Windows в версиях 8.1 и 10 – не единственное решение вопроса с откатом операционной системы. Единожды установленную Windows со всеми драйверами, нужными настройками и установленным софтом можно зафиксировать в резервной копии с использованием иных программных инструментов. И в критической ситуации восстановить систему из такой резервной копии. В числе таких инструментов – родной функционал архивации Windows, программы-бэкаперы от Acronis , R-Drive , Paragon , AOMEI , Macrium , EaseUS и прочие.
Традиционным программам-бэкаперам для хранения резервной копии Windows нужен всего лишь отличный от системного раздел диска. Но на рынке софта есть программы типа AOMEI OneKey Recovery, которые могут создавать свои скрытые разделы Recovery для хранения системных резервных копий и интегрировать в меню загрузки Windows пункт запуска своей среды восстановления.
Если изложенные выше доводы всё равно не переубедили вас в принципиальной необходимости восстановления заводской Windows, ниже предлагаются варианты решения этого вопроса.
Механизмы восстановления заводской Windows от производителей ноутбуков
Не все, но некоторые производители ноутбуков предусматривают официальную возможность восстановления заводской Windows на случай, если раздел Recovery удалён. У Dell , например, есть фирменная утилита Dell OS Recovery Tool, которая создаёт загрузочную флешку восстановления заводской Windows для той или иной модели ноутбука. Но для этого потребуется флешка не менее 16 Гб. И также в окне утилиты нужно будет указать сервисный код ноутбука Dell.

На страницу описания работы утилиты и её загрузки можно попасть по этой ссылке:
Компания Lenovo также предусматривает утилиту восстановления заводской Windows, правда, не для всех, а только для некоторых моделей компьютерных устройств своего производства.

Детальнее об этой возможности можно почитать на сайте поддержки Lenovo:
Где взять образы разделов Recovery ноутбуков
Если для вашего ноутбука производитель не предусмотрел механизм восстановления заводской Windows, такой механизм нужно искать среди кустарных средств.

Если наша модель ноутбука есть среди торрент-раздач образов разделов Recovery, внимательно читаем описание такой раздачи, особенно в части мануала по восстановлению образа. И скачиваем раздачу. Выложенные на торрент-трекерах образы разделов Recovery – это созданные обычными пользователями бэкапы этих разделов. Созданные в большей части случаев либо программой Symantec Ghost,

либо Acronis True Image.

Ещё можно поискать решение своей проблемы непосредственно в специальном разделе на сайте Рутрекер, где выкладываются торрент-раздачи оригинальных дисков к компьютерам и комплектующим. Отфильтровав темы раздела по модели или по названию линейки своего ноутбука.

Как восстановить раздел Recovery ноутбука
Особенности восстановления раздела Recovery в каждом отдельном случае, как упоминалось, необходимо смотреть в описании торрент-раздачи образа. В этой статье рассмотрим частный пример, как происходит этот процесс, для общего представления о нём.
Образ раздела Recovery обычно при восстановлении удаляет структуру и данные жёсткого диска. После восстановления мы получаем новую структуру с разделом Recovery. И потом уже можем делать переразметку разделов, как нам заблагорассудится.
Загружаемся в среду LiveDisk. В нашем случае загрузочный носитель и образ раздела Recovery записаны на двух оптических дисках. Жёсткий диск очищен от структуры и данных.

Если образ раздела Recovery – это файл формата TIB , необходимо запустить в среде LiveDisk Acronis True Image, открыть этот образ в программе и восстановить его на диск.
Программа Symantec Ghost свои образы бэкапа хранит в формате файлов GHO .

Acronis True Image – популярная программа, многие знают, как с ней работать. А вот с Symantec Ghost знаком далеко не каждый современный пользователь. Это старая программа, рассмотрим механизм восстановления раздела Recovery именно с её использованием.


Указываем путь к образу раздела Recovery, т.е. к файлу GHO .

Кликаем жёсткий диск, на который будет восстановлен образ.



По завершении смотрим результат: на диске появился раздел Recovery.

Далее можем разметить диск по своему усмотрению. В среде WinPE 10-8 Sergei Strelec есть популярные программы для разметки диска. С их помощью можем при необходимости сместить раздел Recovery в конец диска, а также сформировать системный и пользовательские разделы.

Ну и в итоге либо перезагружаем ноутбук и жмём нужную клавишу для запуска заводского восстановления ноутбука, либо, если восстановление осуществляется с использованием функционала среды восстановления Windows 8.1 или 10, запускаем эту среду. Запускаем прямо в меню WinPE 10-8 Sergei Strelec.
Читайте также:

