Как сделать скрытые папки видимыми mac os
Обновлено: 05.07.2024
То, что файлы или папки на компьютере можно скрыть знают, наверное, все. В Windows для этого достаточно открыть свойства файла и сделать его скрытым. В macOS также можно скрыть файлы и папки, но делается это немного другим образом. Об этом и пойдет речь в этом материале.
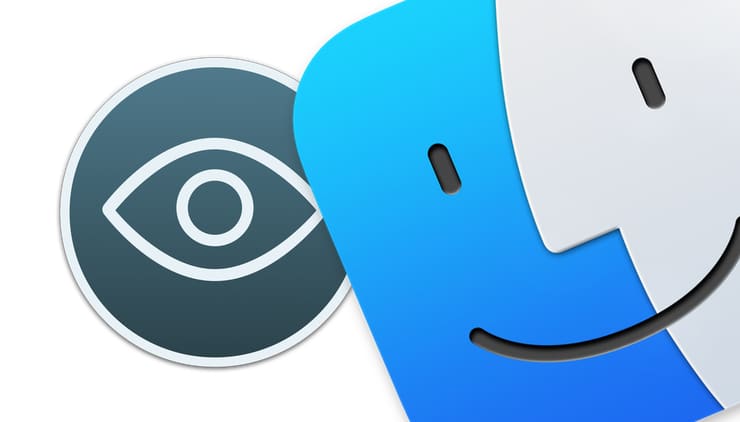
Как правило, невидимыми на Mac являются системные файлы и папки, конфигурационные данные или другие файлы и папки, по какой-либо причине скрытые от рядовых пользователей. С такими папками обычно работают более продвинутые пользователи, которым требуется просмотреть, редактировать или изменить папку или ее содержимое.
1. Из Finder перейдите в любую папку, где могут содержаться скрытые файлы (например, корневая папка Macintosh HD или домашняя папка).
2. Нажмите ⌘Cmd + ⇧Shift + Точка для отображения скрытых файлов.
Как это работает на примере корневой папки Macintosh HD показано ниже.
Скрытые файлы не видны
Скрытые файлы видны
Как видите, при нажатии вышеуказанной комбинации клавиш в папке отображается весь скрытый контент. Скрытые файлы легко определить по слегка блеклым названиям и значкам. Стоит отметить, что при отображении файлов, видимыми станут скрытые файлы во всех папках на Mac, так же, как и в случае использования соответствующих команд.
Основная разница между современными релизами и более ранними версиями macOS заключается в том, что в новых редакциях доступен метод отображения скрытого контента с помощью сочетания ⌘Cmd + ⇧Shift + Точка, тогда как раньше для этой цели приходилось вводить команды в терминале (инструкция ниже). Но если вам нравится действовать по старинке, современные версии macOS также поддерживают данный способ.
В Finder откройте любую папку и нажмите ⌘Cmd + ⇧Shift + Точка, чтобы скрыть файлы. После данного действия все невидимые папки на Mac будут снова скрыты. О том, как сделать скрытыми любые файлы и папки, смотрите ниже.
Помните, что нажатие комбинации ⌘Cmd + ⇧Shift + Точка в файловой системе отобразит или скроет невидимые папки. Вот как выглядит папка со скрытыми файлами:
После нажатия ⌘Cmd + ⇧Shift + Точка скрытые файлы отобразятся в папке. Визуально они будут выглядеть бледнее:
В современных версиях macOS функционал сочетания ⌘Cmd + ⇧Shift + Точка стал несколько шире и теперь позволяет отобразить папки и файлы в Finder.
В любом случае, если вы не уверены в том, что делаете, ни в коем случае не удаляйте и не изменяйте скрытые файлы, так как многие из них представляют собой конфигурационные файлы для различных функций, программ и приложений.
Как сделать обычные файлы или папки скрытыми в macOS при помощи Терминала
chflags hidden ~/путь до папки или файла, которые вы собираетесь скрыть
пример: chflags hidden ~/desktop/yablyk

Узнать путь до папки можно, например из строки пути Finder.
Или просто перетянуть в окно Терминала файл или папку. При этом в окне автоматически появится путь к выбранному объекту.
После выполнения этих действий скрытые файлы или папки можно легко скрывать при помощи горячих клавиш (см. выше) или получить доступ к ним можно будет через Finder с помощью перехода к папке, который активируется сочетанием клавиш ⌘Cmd + ⇧Shift + G.
пример: ~/desktop/yablyk

Помимо этого, файлы будут видны и в поиске Spotlight. Для того, что бы полностью скрыть их от посторонних глаз:
- Перейдите в Системные настройки, раздел Spotlight;
- Откройте вкладку Конфиденциальность – тут вы сможете убрать отдельные папки из результатов поиска Spotlight.

Как сделать скрытые файлы или папки обычными в macOS при помощи Терминала
chflags nohidden ~/путь до нужной папки/
пример: chflags nohidden ~/desktop/yablyk
Как скрывать любые файлы и папки на Mac при помощи приложения Funter
Как сделать обычные файлы или папки скрытыми в macOS при помощи приложения Funter
Бесплатное приложение Funter (ссылка на скачивание ниже) позволяет показывать / скрывать скрытые файлы через иконку в строке меню.


Как выключить отображение скрытых файлов и папок

Как показать скрытые файлы и папки на Mac
Соавтор(ы): Chiara Corsaro. Кьяра Корсаро — генеральный менеджер и сертифицированный Apple техник по обслуживанию Mac и iOS в macVolks, Inc., авторизованном сервисном центре Apple в области залива Сан-Франциско. Компания macVolks, Inc. основана в 1990 году, аккредитована Бюро лучшего бизнеса (BBB) с рейтингом A+ и входит в сеть Apple Consultants Network (ACN).
Из этой статьи вы узнаете, как отображать скрытые файлы и папки в Mac OS X с помощью терминала. Если на компьютере нет скрытых папок, их можно создать.

Откройте Finder. Значок этой программы представляет собой синюю фигуру в форме лица и находится в доке.




- Указанную комбинацию клавиш можно нажать в любом окне Finder. Как правило, скрытые системные файлы и папки хранятся в корневом каталоге жесткого диска, поэтому лучше отобразить их здесь (они будут выделены серым цветом).







Нажмите ⏎ Return . Это приведет к запуску команды, которая превратит скрытый файл или папку в видимые.

- Если вы являетесь обычным пользователем системы Mac OS X, вам не нужно отображать скрытые файлы на постоянной основе. Когда вы закончите просматривать отображенные скрытые файлы, снова скройте их, чтобы защитить от случайного повреждения.
- Удаление или изменение системных файлов может привести к краху программ и/или операционной системы. Не редактируйте и не удаляйте такие файлы.
Дополнительные статьи












Об этой статье
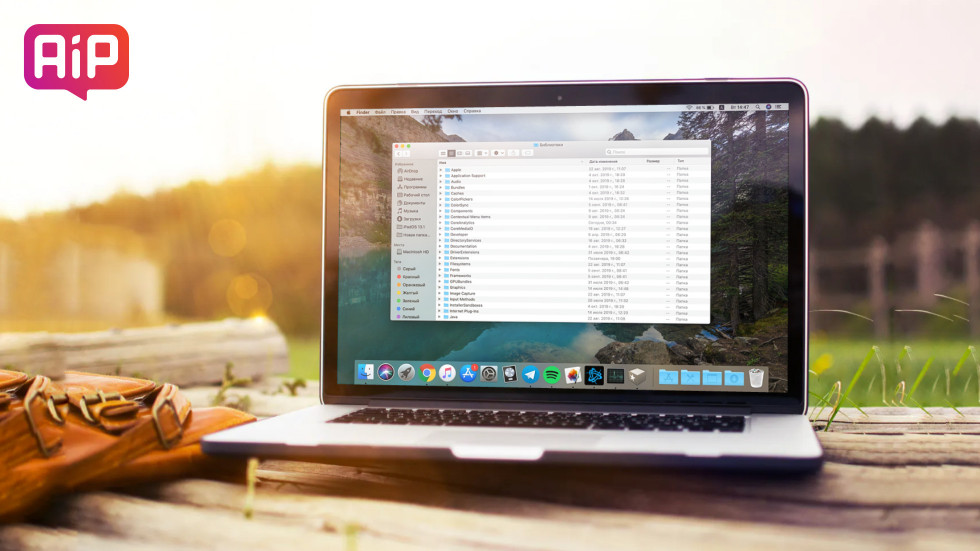
macOS, как и любая другая операционная система имеет скрытые файлы и папки. Как правило, это системные файлы, которые скрыты из соображений безопасности. Однако опытные пользователи зачастую прибегают к способам, которые позволяют отобразить скрытые файлы – например, для полного удаления приложений, для настройки некоторых системных параметров или же для иных операций.

В этой статье мы расскажем о трёх способах, которые позволят в два счёта отобразить все скрытые файлы и папки в macOS.
Любители командной строки могут прибегнуть к старому, но проверенному методу.
- В окне командной строки вводим и подтверждаем следующую команду:
defaults write com.apple.Finder AppleShowAllFiles YES
- Файловый менеджер перезапустится. После этого все скрытые файлы будут показаны. Чтобы вновь скрыть файлы, достаточно воспользоваться другой командой:
defaults write com.apple.Finder AppleShowAllFiles NO
Способ второй – через специальный скрипт
- В следующем окне нам потребуется вставить код скрипта. Выглядит он так:
set dialogResult to display dialog “Показать скрытые файлы…” buttons
copy the dialogResult as list to
if buttonpressed = “ДА” then
do shell script “defaults write com.apple.finder AppleShowAllFiles -bool true”
else
do shell script “defaults write com.apple.finder AppleShowAllFiles -bool false”
end if
do shell script “killall Finder”
Теперь при запуске нашей созданной программы, мы сможем в один клик включить или выключить отображение скрытых файлов. Для удобства скрипт можно разместить прямо в док-панели.
Способ третий – при помощи горячих клавиш
Если вы ищете самый простой метод, то этот вариант определённо для вас. Данный способ появился только в macOS High Sierra – поэтому работать на более ранних версиях ОС он не будет.

- В нужной директории жмём на сочетание клавиш Shift + Command + .(точка).
Сразу же после этого на экране отобразятся все скрытые файлы и папки. Чтобы выключить их показ, достаточно снова воспользоваться вышеуказанной комбинацией клавиш.

Безопасность — это основная причина, по которой определенные файлы и папки скрыты в macOS. Некоторые данные должны оставаться невидимыми, чтобы избежать стороннего вмешательства. По умолчанию, служебные и системные файлы, кеши, журналы и настройки установленных приложений скрыты.
Само собой разумеется, что удаление или изменение системных файлов может поставить операционную систему под угрозу, так зачем необходимо отображать скрытые файлы? Доступ к этим файлам позволяет удалить оставшиеся данные уже удаленных приложений. Вы можете очистить кэш, создать резервную копию закладок браузера и устранить неполадки приложений.
Есть несколько способов просмотра скрытых файлов на вашем Mac-устройстве. Это руководство поможет открыть доступ к скрытым файлам и папкам macOS Mojave или Sierra.
Используйте Finder
Это самый простой и быстрый способ просмотра скрытых файлов и папок.
Откройте приложение Finder и перейдите к нужной директории. Находясь в конкретной папке, нажмите на клавиатуре Shift + Command + >, чтобы сделать видимыми скрытые файлы и папки. Если захотите снова их скрыть, просто нажмите данное сочетание клавиш еще раз, и они исчезнут.

Отобразить через Терминал
Вы можете использовать команды в Терминале, чтобы напрямую управлять системой, избежать навигации по меню и вкладкам Finder.
Нажмите Cmd + Пробел, введите "Терминал" и откройте его. После чего, введите следующий скрипт командной строки:
defaults write com.apple.Finder AppleShowAllFiles TRUE
Нажмите Return и введите следующую команду "killall Finder".

Чтобы скрыть обратно файлы, используйте команду:
defaults write com.apple.Finder AppleShowAllFiles FALSE ; killall Finder
Вот так, без стороннего программного обеспечения, можно отобразить скрытые файлы и папки macOS. Будьте очень осторожны, избегайте вмешательства в файлы операционной системы. И после выполненных действий, не забываете прятать их обратно.
Рекомендуемый контент


Если вам требуется доступ к просмотру скрытых файлов и папок системы, например для создания резервной копии сохранений игры расположенных в скрытой директории или по другой причине, воспользуйтесь одним из вариантов нашей

Windows 10 отображает часто используемые папки и последние файлы в быстром доступе при открытии проводника. Эта функция может быть полезна, если вам необходим быстрый доступ к ресурсам. Но может и раздражать, когда вы

Если требуется удалить приложение, а вы не знаете как, наше руководство поможет очистить от ненужного программного обеспечения вашу операционную систему macOS.
Когда в Safari возникают трудности с загрузкой страниц или авторизацией на веб-ресурсах, наша инструкция по очистке кэша и файлов cookie должна помочь вам избавится от проблемы.

Не хотите, чтобы в Safari открывались веб-сайты, песни в iTunes, а электронные письма программе Почта? Мы покажем, как настроить открытие файлов, ссылок и почты в приложениях по вашему выбору.
Читайте также:

