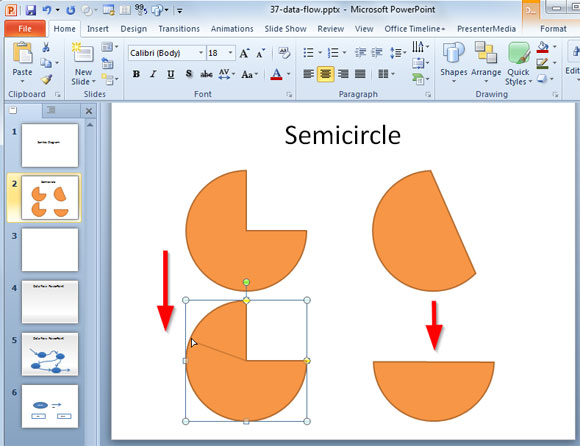Как сделать скругленные углы в повер поинт
Обновлено: 08.07.2024
Как сделать полукруг в PowerPoint?
На вкладке Вставка нажмите кнопку Фигуры. В разделе Линии щелкните элемент Кривая. Щелкните место, где необходимо начать кривую, перетащите указатель для рисования кривой, а затем щелкните в место, где необходимо добавить кривую.
Как закруглить углы на фото?
- Открыв в программе файл с изображением создаем копию исходного слоя (“Фон”) с помощью комбинации клавиш Ctrl+J. .
- На боковой панели инструментов выбираем “Прямоугольник со скругленными углами”.
- В верхней строке параметров задаем радиус скругления на своем усмотрение.
Как сгладить края в PowerPoint?
Эффект размытия границ для фона или изображения в PowerPoint
1. Создайте новую презентацию, разместите на слайде выбранную картинку и перейдите на вкладку Работа с рисунками. 2. Выберите инструмент Эффекты рисунка - Сглаживание - 25 или 50 точек (пикселей).
Как сделать овальную картинку в ворде?
Как обрезать углы в ворде?
Щелкните рисунок и перейдите на вкладку Формат рисунка на ленте. На вкладке Формат рисунка выберите обрезка. На краях и в углах рисунка появятся черные маркеры обрезки.
Как в ворде сделать полукруг?
Что такое полукруг?
Полукруг — сегмент круга, хордой которого является диаметр этого круга, и дуга окружности, лежащая между концами диаметра. Площадь полукруга составляет одну вторую (1/2) от площади круга с таким же диаметром. Так как полукруг — половина круга 360°, его дуга всегда составляет 180°.
Как нарисовать дугу в Powerpoint?
Как закруглить углы картинки в Illustrator?
В каком приложении можно скруглить углы?
RoundPic - веб сервис, который позволяет быстро скруглить углы изображения.
Как закруглить края на фото в фотошопе?
- Переходим в вкладку ( Выделение > Модификация > Сгладить ). Внимание! .
- Здесь мы выбрали радиус закругления. Теперь, как Вы видите, у вас область выделение уже с закругленными углами. .
- И теперь создаем новый файл. Размер там выставляет автоматический. .
- Очень просто и быстро!
Как сделать затемнение фона в презентации?
Щелкните правой кнопкой мыши нужный слайд и выберите команду Формат фона. В категории Заливка выберите пункт Рисунок или текстура и вставьте рисунок.
Как обрезать картинку в PowerPoint 2007?
Как обрезать картинку в Microsoft Office PowerPoint версии 2007. Выделяем изображение — переходим на вкладку Работа с рисунками — Формат и в группе Размер выбираем Обрезка. После этого на границах изображения появятся маркеры обрезки изображения, перемещая их, можно удалить лишние части картинки.

++ нашёл сейчас на сайте Microsoft. Это очень важно — закопирайтить стрелку, указывающую именно вправо. Не вверх, не назад, а вправо.

- Запись понравилась
- 0 Процитировали
- 0 Сохранили
- 0Добавить в цитатник
- 0Сохранить в ссылки
![]()
![]()
![]()
![]()
![]()
![]()
![]()
Хм) у меня вот офис 2007, купленный за 250 рублей. Углы, не углы. делай что хочешь. давно 2003 в печку пора.
Можно пойти по длинному пути. Второй фигурой поставить прямоугольник и написать внутри текст. В порядке появления на листе поставить сразу за диаграммой. Видно не будет и углы прямые.Там всё корпоративно и 2007-й поставить нереально. Что дадено, то дадено, увы.
Пока что так и сделали — нарисовали прямоугольники. Но это бред, вся идея удобных диаграмм лажается. Неужели никак нельзя изменить форму прямоугольника?Интересно, а копирайтят они саму стрелку или ее текстовое представление? А то (с) стоит, а где сам объект копирастирования, неясно.
Продолжаем нашу рубрику, где рассказываем про базовую работу с программой PowerPoint. Сегодня поговорим о том, как быстро обработать изображение для создания красивой, но в то же время не замороченной презентации для компании. Покажем что-то простое и расскажем о том, как залить одну картинку в несколько фигур.
Обрезка изображения
Конечно, для редактирования рисунков можно пользоваться сторонними программами. Однако для создания базовых вещей будет достаточно инструментов PowerPoint. Плюс не нужно сохранять изображение, кидать его из одной программы в другую.
Работать с картинкой получится только в том случае, если нажать на нее. Сразу же появится вкладка "Формат" , в которой возможно будет изменять рисунок.
В этой вкладке найти кнопку " Обрезка " и отредактируйте изображение по своему усмотрению. На картинке появится рамка, перетаскивая грани, которой можно изменить размер изображения.
Кстати, оригинальное изображение сохраняется в программе, и если вы захотите вернуть удаленные кусочки картинки, то можете сделать это также нажав на кнопку " Обрезка " и перетащив грани рамки.
Также можно делать фигурную обрезку фотографий. Такой вариант подходит для оформления небольших изображений. Нажав на стрелочку под кнопкой " Обрезка " появится функция " Обрезать по фигуре ". Можно обрезать картинку практически по любой фигуре, а при желании, контур уже обрезанной фигуры можно изменить еще сильнее. Просто зажмите край картинки и перетащите его в сторону.
Еще фотографии можно обрезать по заранее известным параметрам, используя опцию " Пропорции ". В PowerPoint уже есть стандартные пропорции, которые при желании можно изменить вручную. С помощью "Пропорции" все изображения можно подогнать под один формат.
Коррекция изображения
Одни из самых простых, но в тоже время крутых и полезных функций для обработки изображений в PowerPoint. Сейчас расскажем, как изменять цвет, делать изображение контрастнее и ярче.
Изменение цвета
В программе есть базовые функции изменения цвета изображения, с помощью которых можно изменять насыщенность, оттенок и цвет картинки.
Действуем по старой схеме и работаем во вкладке "Формат". Нажимаете кнопку "Цвет" (располагается слева на панели сверху) и выбираете оттенок в зависимости от ваших целей.
Вот так можно сделать котика еще рыжее. А при необходимости вы можете поиграть с оттенками еще больше.
С помощью этой функции очень удобно изменять цвет фотографий. Очень хорошо смотрятся черно-белые презентации о компании или презентации, где общий фон работы выполнены ярких цветах (например, черный или красный) а все фотографии в черно-белом исполнении.
Если необходимо улучшить качество изображения, то нажав на кнопку “Коррекция” можно изменить резкость, яркость и контрастность картинки.
Крутой вариант оформления изображения
Рассказываем простой вариант заливки нескольких фигур одним изображений в PowerPoint.
Создаем несколько одинаковых фигур, любых на выбор и располагаем их в желаемом формате.
Выделяем все фигуры, переходим во вкладку “ Формат ” и нажимаем на кнопку объединить фигуры.
После этого находим кнопку “ Заливка фигуры ” и нажимаем “ Рисунок ”. Ищем на компьютере заранее скачанное изображение и вставляем его в наши фигуры. Получается вот так.
Такое оформление слайдов хорошо смотрится в любых презентациях для компании. Картинки не забирают слишком много внимания себе, но и не выглядят топорно как в школьных работах.
Это очень простой совет о том, как сделать полукруглую форму в PowerPoint. Если вы посмотрите на список доступных форм в PowerPoint можно заметить, что нет полукруг с первого взгляда. Но вы можете создать форму полукруга, используя некоторые другие геометрические формы , доступные в PowerPoint.
Для того, чтобы сделать полукруг форму в PowerPoint , который показан ниже мы использовали форму аккорда. Но вы также можете использовать другие формы, как форма пирога. Обе формы не показывают полукруг с первого взгляда, но вы можете выбрать его и изменить форму, перемещая желтую точку, чтобы изменить свойства по умолчанию формы.
![]()
Желтый бриллиант в PowerPoint является корректировка ручка для форм , который позволяет изменить кривую или толщину формы.
![полукруг]()
В первом примере мы использовали форму пирога, а затем переехал желтую точку, чтобы сделать полукруг. Второй пример аналогичен, но вместо того, чтобы пирог мы использовали аккорд форма достичь того же результата.
Читайте также: