Как сделать скрин в movavi video editor
Обновлено: 07.07.2024
В видеоредлакторе Movavi Video Editor для создания красочных видеороликов есть десятки фильтров и видео-переходов. Придать эффектности видеоролику можно посредством комбинирования простейших инструментов. Один из приёмов – эффект замирания или заморозки времени.
Так называют момент, когда останавливается воспроизведение видео, а на кране зависает один кадр на протяжении нескольких секунд. Впоследствии его можно доработать (масштабировать, кадрировать, изменить фильтрами) через Мовави или сохранить в файл и обработать в графическом редакторе.
Делаем стоп-кадр в Movavi
Остались вопросы по стоп кадру – задайте их в комментариях.
Мы сделали подробный обзор версий Movavi, возможностей программы, технических характеристик. Далее для вас подготовили небольшой инструктаж по работе с фото и видеоредактором. Часто по описанию уже понимаешь, есть ли у тебя симпатия к программному продукту, хочешь ли работать именно с ним.
Когда вы уже поняли, что Movavi сможет закрыть ваши потребности и с программой будет комфортно работать, скачайте понравившуюся версию и протестируйте бесплатно. Пробный период длится 7 дней, этого достаточно, чтобы понять интерфейс и сделать первые шаги. Если же в процессе использования софта возникли какие-то вопросы, техподдержка Мовави будет рада выслушать их, а также рекомендации по улучшению продукта.
Как работать с видео в Movavi
Самое простое с чего можно начать при работе с видеоредактором – это сделать видео из коллекции фото. СлайдШОУ будет отличным подарком на день рождения, Новый год, окончание школы.
На этом функционал Мовави видео эдитор, конечно же, не заканчивается. Создавайте свадебные видео, рекламные ролики, накладывайте титры и звуки, собирайте фильм из различных фрагментов вашей жизни, которые успели запечатлеть на камеру.
Давайте пройдемся по порядку и рассмотрим основные возможности редактора.
Нарезка видео
Для того чтобы создать ролик из нарезки видео, нужно сделать следующие шаги:

Работа со звуком
После того как подобрали нужные фрагменты видео, поработаем со звуком. Наложите фоном музыку, сделайте озвучку.
Для наложения музыки:

Титры
Рекомендуем сделать на видео подписи различных кадров, титры с дополнительным описанием объектов или моментов. Когда находишься в пути или на каком-нибудь мероприятии и нет возможности посмотреть видео со звуком, титры станут отличным дополнением.
Для того чтобы добавить их на свою видеодорожку:
Эффекты

Если вам не хватило возможностей программы, можно скачать отдельно набор эффектов для Movavi в магазине.
Запись с экрана
Для записи экрана скачайте Movavi Screen Recorder. При открытии программы на вашем экране появится дополнительная панель:
Выберите эффект нажатия мышкой по экрану и кнопок клавиатуры. Будут показаны клавиши, которые вы нажимаете во время записи.

Редактирование фото
Редактор фото обладает большим функционалом. Рассмотрим некоторые его возможности на примере:
В фоторедакторе Movavi вы также сможете:
- Удалить дефекты картинки;
- Убрать дату;
- Поменять цвет глаз и волос;
- Сделать надпись;
- Поменять фон;
- Улучшить четкость;
- Наложить эффекты и многое другое.
Работа с PDF
Movavi PDF редактор сэкономит ваше время. С помощью него можно редактировать документы PDF, обновлять графики, удалять неактуальные страницы и добавить таблицы. Соедините в один документ информацию, которая хранится в разных форматах: Word, AutoCAD, Corel и другие.
Скачивайте программы и осуществляйте просмотр, редактирование, создание и конвертацию документов в несколько кликов.
Цена данного продукта Movavi: 690 рублей.

Программа для обработки видео Movavi имеет множество возможностей, призванных сделать ролик красивым и эффектным. В программе есть функции, позволяющие обрезать, соединять видео, накладывать различные переходы и эффекты, убирать дефекты и даже работать с аудиофайлами. Сегодня мы затронем тему того, как создать стоп-кадр в программе Movavi. Рассмотрим более подробно на примере.
Как создать стоп-кадр
На нижней тайм-панели выбираем необходимый фрагмент, который должен стать стоп-кадром. Это осуществляется на временной области. Щелкаем по нужному месту.


Тут же создается небольшая область, которая и является стоп-кадром. Что же делать дальше?

Чтобы эффект длился дольше, нужно мышкой потянуть за конец фрагмента стоп-кадра.

Таким образом, мы можем наложить подобный эффект на любой видеоролик. Проведение операции оказалось очень простой, но как сохранить полученное видео?
Как сохранить полученное видео в Movavi Video Editor

Если вам понравилась работа в программе Movavi Video Editor напишите об этом в комментариях.
Наверняка вы не раз видели в интернете забавные, эпичные или просто красивые кадры из различных фильмов, сериалов и ютуб-роликов. Если у вас на примете есть сцена, которой вы хотели бы поделиться с друзьями или выложить в соцсетях, потребуется просто её заскринить. В этом обзоре мы рассмотрим несколько простых и быстрых способов, как сделать фото из видео на компьютере — выбирайте любой.
Способ 1. Делаем скриншот из видео с помощью специальной программы
Существует несколько способов сохранить стоп-кадр из видео, в том числе использование онлайн-сервисов или видеоредакторов вроде Сони Вегас или Премьер Про.
Но самый простой и быстрый метод создать качественную картинку - вырезать кадр при помощи специального скриншотера. Одним из универсальных решений является программа ФотоСКРИН. Она работает на всех версиях Windows, в том числе на устаревших сборках, и распространяется полностью бесплатно.

Создание стоп-кадра через скриншотер ФотоСКРИН
Софт включает в себя инструменты для обработки изображений, так что вы можете добавить надписи, стрелки, линии и другие элементы. Интерфейс скриншотера прост в управлении, так что понять, как из видео вырезать фото, можно даже без особых технических навыков.
ФотоСКРИН автоматически замораживает экран, когда вы делаете скрин. Это удобно, если вы смотрите видео в плеере, который накладывает кнопки управления во время паузы. Таким образом вы создадите чистый кадр в хорошем качестве без лишних элементов. К тому же, с его помощью можно захватывать любой фрагмент экрана, что весьма удобно, например, если нужно сделать скриншот с видео на ютубе.
Где найти скрин с видео после сохранения
Программа позволяет самостоятельно указывать, куда вы хотите сохранить фотографию. Для этого укажите директорию в боковой колонке окна экспорта или браузерную строку.

Путь для поиска изображения
Скачайте ФотоСКРИН прямо сейчас!
В один клик создавайте скриншоты, редактируйте их и сохраняйте. Это бесплатно!
Установите программу и попробуйте уже сегодня:
Для Windows 10, 8, 7, XP
Способ 2. Сохраняем стоп-кадр при помощи видеопроигрывателей
Некоторые популярные медиаплееры включают в себя модуль создания скриншотов. Например, Media Player Classic позволяет создавать фото сразу двум способами: захватив один кадр или создав нарезку из случайных фрагментов. Давайте рассмотрим, как сделать стоп кадр в проигрывателе.



В данном случае фотография сохранится без потери качества с разрешением оригинального видеоролика. Как уже упоминалось, проигрыватель также позволяет делать раскадровку из миниатюр, но в этом случае софт сам выберет их в случайном порядке.
Способ 3. Как сделать картинку из видео
с помощью Фотошопа
Adobe Photoshop используется не только для обработки фотографий, в нем также есть инструменты для работы с анимацией и видео. А это значит, что его можно использовать, чтобы вырезать кадр из видео и сделать фото.
Крупный плюс этого способа в том, что редактор автоматически разбивает по кадрам загруженный клип. Это значит, что вы можете выбрать сразу несколько удачных снимков экрана и сохранить их в пакетном режиме.




Не стоит загружать единым файлом слишком крупный файл или разрешение 4K - программа может зависнуть во время обработки. В любом случае софт создает не более 500 слоев, поэтому данный вариант подходит только для очень коротких видеоклипов.
Способ 4: Захват скриншота из любого
видео на Андроиде
Многие пользователи не знают, как сделать скрин на телефоне с Android, но на самом деле снять стоп-кадр с видео на смартфоне можно несколькими способами. Самый быстрый и универсальный - воспользоваться кнопками на корпусе.
Все, что нужно - одновременно зажать клавишу понижения громкости и отключения питания. Экран на мгновение мигнет, а созданный скрин автоматически сохранится в галерее телефона.

Расположение кнопок зависит от модели смартфона
Если вместо скрина все время выскакивает уровень громкости либо отключается телефон, можно сделать фотографию из видео мобильным скриншотером, например, Screen Master.

Создание стоп-кадра приложением ScreenMaster
Эти два метода срабатывают практически для всех моделей телефонов и версий прошивки.
Способ 5: Как сохранить фото из видео на iPhone
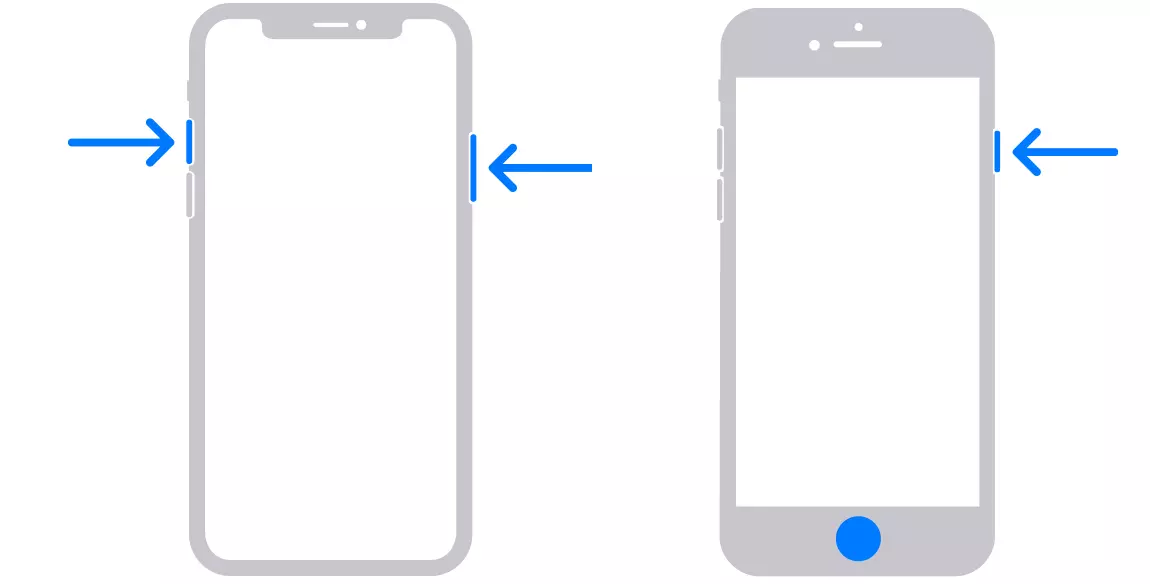
Два способа сделать скрин при помощи кнопок айфона
Если вам нужно больше возможностей редактирования, установите мобильный скриншотер. Одно из таких приложений - Screenshots Creator for iPhone. Кроме создания скринов, он позволяет собирать фотографии в коллажи.
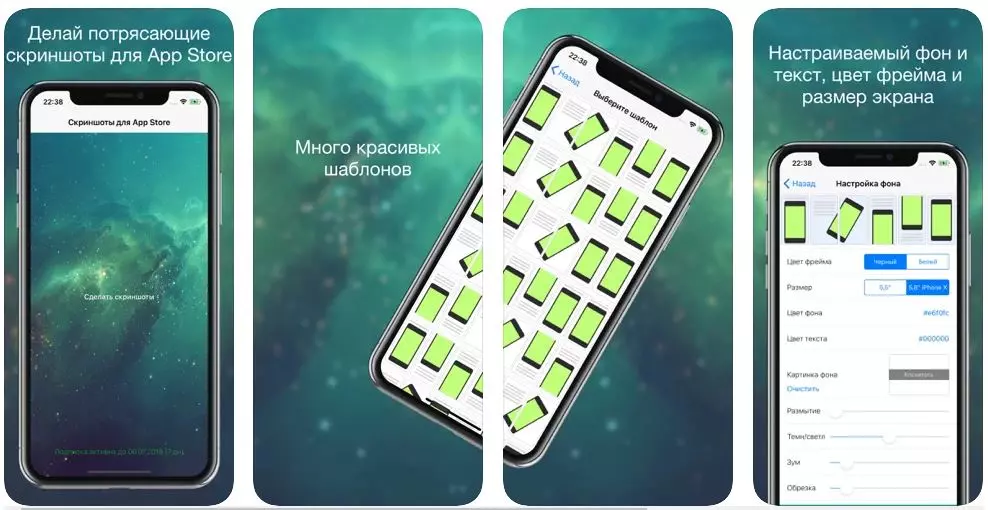
Screenshots Creator for iPhone в магазине App Store
Какой из способов выбрать
Мы рассмотрели несколько вариантов, как сделать скриншот видео. Какой способ подходит для вашей цели — решайте, исходя из задачи. При просмотре видеороликов на смартфоне отдайте предпочтение мобильным приложениям. Если же вы работаете на ПК, лучше всего выбрать специализированный скриншотер ФотоСКРИН. Таким образом вы получите качественное фото и сможете сразу обработать картинку, например, создать превью YouTube или слайд для презентации.
Читайте также:

