Как сделать скрин в фортнайт
Обновлено: 05.07.2024
Для решения возникшего затруднения вам может понадобиться предоставить снимок экрана в службу поддержки. Выберите свою операционную систему для получения дополнительной информации.
Чтобы сделать снимок экрана, нажмите клавишу Print Screen (Prt Scr), находясь в игре.
Снимки экрана сохраняются в следующих директориях.
Чтобы сделать снимок экрана, нажмите клавишу F13, находясь в игре. Вы также можете воспользоваться встроенной функцией OS X, нажав комбинацию клавиш Command+Shift+3.
Сделанные таким образом снимки экрана сохраняются на рабочий стол. Снимки экрана, сделанные во время игры, сохраняются в следующих директориях.
Ничего не помогло?
Если вы попробовали все шаги, но затруднение не было решено, пожалуйста, вы можете обсудить решение затруднения на форуме технической поддержки (World of Warcraft) (StarCraft II) (Diablo III) (Hearthstone) (Heroes of the Storm) (Overwatch) или свяжитесь с нами.
Способ 1. Использовать программу для создания скриншотов в играх ФотоСКРИН
Пользователи, которые делают скрины с помощью утилит вроде Lightshot, часто пытаются заскринить игру таким же образом. Однако не все скриншотеры умеют захватывать на фото игровой процесс. Одним из подходящих приложений является ФотоСКРИН.
Это функциональное средство поможет создать скриншот экрана в хорошем качестве в полноэкранном режиме или сохранить только указанную область. Это можно сделать горячими клавишами или ручным выбором, что позволяет создавать скрины компьютерных и браузерных игровых окон любого размера.

Создание и редактирование скриншота при помощи ФотоСКРИН
- Для начала потребуется скачать ФотоСКРИН с нашего сайта. Это полностью бесплатно и не требует регистрации. Выделите загруженный файл и запустите установку двойным кликом мыши.
- Откройте игру, из которой хотите сохранить кадр. Чтобы заскринить рабочий экран полностью, нажмите сочетание клавиш Shift и Print Screen.
- Вокруг рабочей области экрана появится белая рамка. При желании вы можете изменить размер скрина, захватив рамку и отрегулировав ее размер.
- Для захвата определенной области нажмите Alt и Enter и курсором обрисуйте нужный участок.
- Чтобы сохранить картинку, воспользуйтесь правой боковой панелью. Нажмите на кнопку с изображением дискеты и отправьте файл на жесткий диск, выбрав нужный формат.
- Также вы можете загрузить изображение на сервер, воспользовавшись иконкой в виде облачка.
Дополнительно картинку можно обработать и добавить поясняющую информацию. Инструменты редактирования включают в себя маркер и карандаш, текст, стрелки, линии, прямоугольник с рамкой или заливкой, размытие фрагмента экрана и списки. Данный скриншотер для игр совместим со всеми версиями ОС Windows, от XP до Виндовс 10.
Скачайте ФотоСКРИН прямо сейчас!
В один клик создавайте скриншоты, редактируйте их и сохраняйте. Это бесплатно!
Установите программу и попробуйте уже сегодня:
Для Windows 10, 8, 7, XP
А где потом искать готовый скрин?

Вы можете сами устанавливать нужные параметры
Способ 2. Стандартным путем (с помощью Print Screen)
Самый распространенный способ создать снимок экрана – сфотографировать его с горячей клавиши Print Screen. Принцип работы предельно прост: запустите игру и в нужный момент кликните по кнопке принтскрин на клавиатуре. Иногда она обозначена как PrtSc или PrntScrn.

Кнопка Print Screen находится на большинстве стандартных клавиатурах
После нажатия кадр сохраняется в буфер обмена. Чтобы экспортировать снимок как обычную картинку, потребуются сторонние программы. Подробнее об этом процессе можно прочитать в статье о том, где находится скриншот после сохранения.
Способ 3. Встроенные инструменты Windows 10
В последних версиях Windows встроено несколько приложений для снятия скринов рабочего стола. Давайте рассмотрим, как сделать скриншот игры, используя эти системные средства.
Набросок на фрагменте экрана
- Одновременно зажмите комбинацию клавиш Win + Shift + S.
- В верхней части экрана появится панель с опциями. Первая и вторая кнопка вырезает выбранную область, третья скриншотит активное окно, четвертая делает полноэкранный скрин.
- Картинка сохранится в буфер обмена в формате JPG.

Программа предлагает несколько вариантов создания фото
После того, как скрин будет создан, в правом углу экрана появится окошко с уведомлением. Вы можете кликнуть по нему, чтобы открыть скрин в редакторе и сохранить стандартным образом.
Xbox Game Bar
Это приложение позволяет делать скриншоты и записывать на видео игровой процесс. Хотя инструмент уже встроен в Windows 10, сначала проверьте, включен ли он на вашем ПК.

Интерфейс игровой консоли XBox
Способ 4. Через возможности видеокарты
(NVIDIA Ansel)
Пользователи, у которых установлена видеокарта NVidia, могут воспользоваться встроенными в нее средствами. В последней версии GeForce была добавлена программа для скриншотов в играх под названием Ansel, которая позволяет создавать красивые снимки фулл скрин с разрешением 8К.

Скриншотер позволяет разворачивать экран на любой угол обзора
Так как при запуске этого средства используются видеоресурсы, это ведет к сильной нагрузке системы. Если вы работаете за ноутбуком или ПК со слабой или устаревшей видеокартой, это приведет к торможению устройства либо к полному его отключению.
Еще один возможный способ, как сделать скрин в игре на ПК – использовать программы для записи экрана на видео. Многие из них предлагают функцию создания снимков. Наиболее распространенный софт среди геймеров – Fraps. Приложение совместимо с большинством версий Виндовс, так что оно подойдет тем, кто не знает, как сделать скриншот на Windows 7.

На кадр можно наложить показатели FPS
- Устанавливаете средство на компьютер или ноутбук.
- Во вкладке Screenshots в поле Screen Capture Hotkey указана горячая клавиша, которая делает скрин. При желании вы можете ее изменить.
- Запускаете игру и в нужный момент жмете выбранную клавишу.
Имейте в виду, что бесплатная версия софта сохраняет картинки только в формате BMP в пониженном качестве. Еще одним небольшим неудобством является отсутствие русского языка.
Подводя итог
Теперь вы знаете, как делать скриншоты в играх без потери качества на любых версиях Windows. Если вы не знаете, на каком варианте остановиться, то наиболее универсальным способом является программа ФотоСКРИН. Этот скриншотер совместим с Windows 7, 8, 10 и XP, а благодаря минимальным системным требованиям с ним можно работать на компьютере и на ноутбуке. Кроме того, это полностью бесплатное средство, которое не накладывает ограничений на качество и позволяет обрабатывать созданные снимки.
Скриншот в Fortnite создан для того, чтобы заархивировать или поделиться выдающимся игровым результатом или опытом для вас или других. Эти внутриигровые снимки экрана часто публикуются в социальных сетях и чатах. Однако иногда это не срабатывает. Я действительно не знаю, сколько раз я отчаянно пытался сделать быстрый снимок экрана за более чем 35 лет игр, но двух рук явно недостаточно, чтобы сосчитать.
Этот пост покажет вам, как делать скриншоты в Fortnite и ответьте на несколько других вопросов по теме.
Примечание: Эта статья написана на английском языке. Переводы на другие языки могут не обеспечивать такое же лингвистическое качество. Приносим извинения за грамматические и семантические ошибки.
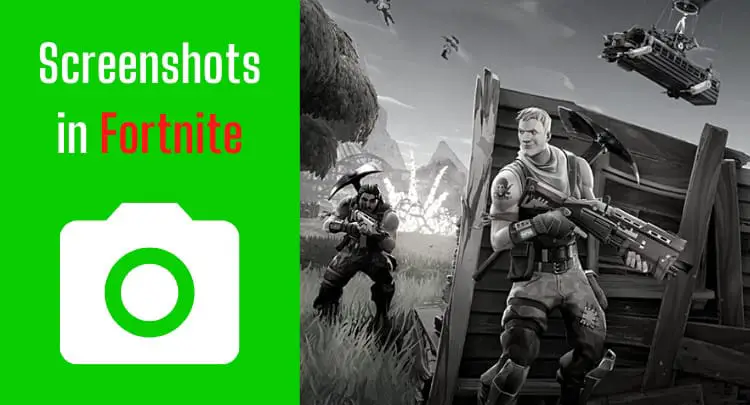
Могу ли я сделать снимок экрана в Fortnite?
Fortnite не предоставляет внутриигровые функции для создания снимков экрана. Скриншоты можно делать с помощью функций Windows, функций видеокарты или инструментов для создания снимков. Fortnite при создании снимка экрана должен быть запущен в режиме без полей или в оконном режиме. В противном случае черный снимок экрана - нежелательный результат.
Каковы возможности создания снимка экрана в Fortnite?
Как правило, функция печати в операционной системе Windows позволяет создавать полезные снимки экрана. Скриншоты также можно создавать с помощью игровой панели в Windows 10, видеокарты или сторонних инструментов. Некоторые возможности могут вызвать нагрузку на систему.
Игровая панель в Windows
Microsoft представила игровую панель в качестве оверлея для игр. Комбинация горячих клавиш Windows-Key + ALT + PrintScreen может использоваться для создания снимков экрана из игры. Опция работает, но не рекомендуется, поскольку активация игровой панели приводит к снижению производительности.
Shadow Play от NVIDIA
Оверлей NVIDIA также имеет функцию скриншота. AMD предлагает аналогичный инструмент. Снимок экрана можно создать с помощью комбинации горячих клавиш ALT + Z, когда наложение включено.
Ключ печати Windows
На удивление самый простой и безопасный метод - это клавиша печати Windows. Комбинация горячих клавиш Windows-Key + PrintScreen создает снимок экрана в папке с изображениями пользователя.
Важное примечание: Если активны несколько мониторов, создается либо снимок экрана панорамы всех мониторов, либо снимок экрана только основного экрана. Рекомендуем активировать только один монитор для скриншота.
Последний вариант - установить сторонний инструмент. Например, инструмент с открытым исходным кодом XShare примечателен множеством специфических функций.
Какие параметры для создания снимка экрана Fortnite Не работать?
Встроенный метод под Windows с комбинацией клавиш Windows Key + Shift + S больше не имеет известного или рабочего места для сохранения. Таким образом, скриншот больше не сохраняется должным образом.
Где найти Fortnite Скриншоты?
Как правило, снимки экрана находятся в папке с изображениями Windows 10 пользователя. В зависимости от используемого метода снимки экрана хранятся в другом определенном месте файловой системы. В основном место хранения по умолчанию можно редактировать.
Могу ли я изменить расположение по умолчанию Fortnite Скриншоты в Windows 10?
Местоположение по умолчанию можно изменить в свойствах папки изображений пользователя. Кроме того, пользователь может определить любую папку в качестве нового местоположения, если у него есть необходимые разрешения.
Какие типы файлов Fortnite Скриншоты?
Как правило, внутриигровые снимки экрана хранятся в формате PNG, чтобы обеспечить прозрачность содержимого и добиться хорошего качества. В зависимости от используемого метода хранилище также может быть в более сжатых форматах изображений, таких как формат JPG или JPEG, чтобы потреблять меньше памяти.
Если вы используете сторонний инструмент, вы обычно можете выбрать тип файла и степень сжатия в настройках.
Например, так это выглядит в XShare инструмент:

Какое разрешение делать Fortnite Скриншоты есть?
Обычно разрешение экрана соответствует разрешению снимка экрана. Максимальное количество точек на дюйм - 96 пикселей на дюйм. Более высокое разрешение может быть достигнуто путем интерполяции в программе редактирования графики и с более высоким разрешением экрана.
Могу ли я изменить разрешение для Fortnite Скриншоты?
Как правило, разрешение скриншота определяется разрешением экрана в игре, установленным при создании скриншота. Увеличить разрешение для снимков экрана можно за счет увеличения разрешения экрана в игре.
Если вы установите разрешение вашего экрана выше, вы, конечно, потеряете производительность в игре. Как только ваши скриншоты будут успешно созданы, вам следует снова уменьшить разрешение.
Почему мои Fortnite Скриншоты Black?
Как правило, снимки экрана всегда работают в режиме без полей или в оконном режиме. В полноэкранном режиме игры захват скриншота заблокирован. Результат - черный скриншот. Другой режим можно выбрать в настройках графики Fortnite.
Могу я взять Fortnite Скриншот части экрана?
У сторонних инструментов есть возможность определять части экрана для захвата снимка экрана. Когда запускается снимок экрана, только предварительно определенная область изображения захватывается и сохраняется как изображение. В качестве альтернативы снимок экрана всего экрана можно обрезать в программе редактирования графики.
Могу я распечатать Fortnite Скриншоты?
Как правило, можно распечатать все изображения, включая сделанные снимки экрана. Для четкой печати изображение должно иметь разрешение не менее 150 точек на дюйм. Более низкое разрешение сделает изображение размытым. Для хорошего качества рекомендуется иметь разрешение не менее 300 PPI / dpi.
Горячие Связанные Fortnite Блог

Сейчас есть много игр Battle Royale, но Call of Duty и Fortnite по-прежнему очень популярны. Какой из них лучше? Подробнее…
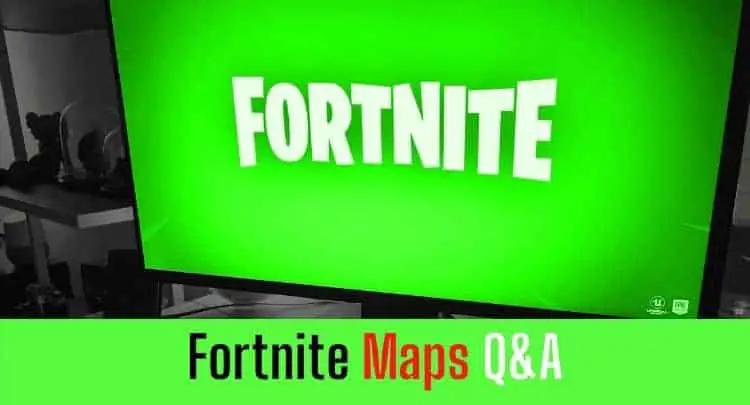
Важным игровым элементом в раунде Battle Royale является карта, на которой происходит матч. За свою жизнь я сыграл в сотни игр с разным дизайном карт, но Fortnite выделяется. Подробнее…

Для чего лучше всего подходит игровой монитор Fortnite Сейчас? Какому оборудованию я могу доверять? Мы покажем вам подборку лучших Fortnite про геймеров. Подробнее…
Скриншот в Fortnite должны быть быстро сняты и сразу же доступны в хорошем качестве.
В этом посте мы показали вам, что можно и что невозможно со скриншотами в Fortnite.
Скриншоты обычно делаются, когда действие приостановлено или матч окончен.
Однако, если вы хотите делать скриншоты в середине матча в Fortnite, лучше сделать снимок экрана с помощью таких инструментов, как OBS. Затем отснятый материал можно использовать для создания скриншотов с точностью до кадра. Таким образом, вы можете сосредоточиться на игре и позже выбрать лучшие сцены.
Чтобы выложить снимки экрана в Интернет, достаточно простого разрешения 96 PPI. Однако предположим, что вы хотите распечатать снимок экрана, например, плакат. В этом случае вам следует установить максимально возможное разрешение экрана и увеличить разрешение (интерполяцию) с помощью графической программы до 300 PPI. Конечно, это уменьшит общий размер изображения, но вы получите четкую распечатку.
А теперь переходите к следующей победе в Fortnite, и не забудьте сделать снимок экрана! 😉
Если вы хотите получать более интересную информацию о том, как стать профессиональным игроком и что связано с профессиональными играми, подпишитесь на нашу Новостная рассылка здесь.
GL & HF! Flashback из.

report this ad
Андреас “MasakariМамеров [бывший профессиональный игрок]

Более 20 лет играет в соревновательные видеоигры в жанре эго-шутер на высшем уровне и делится с вами своими знаниями. Подробнее .

report this ad
Майкл "FlashbackМамеров [Ветеран игр]

За последние 20 лет создал две известные киберспортивные организации и любит поддерживать талантливых игроков. Подробнее .
Юридическое предупреждение
report this ad report this ad
To view this video please enable JavaScript, and consider upgrading to a web browser that supports HTML5 video
Fortnite 2: как убрать интерфейс и сделать чистый скриншот геймплея?
как убрать интерфейс в Fortnite 2
Алгоритм действий прежний:
- прицел
- шкалу здоровья
- счетчик ресурсов
- мини-карту
- панель быстрого доступа
- данные цели
- уведомления о подобранном луте
- условные обозначения карты и рюкзака
- уведомления об убийствах
- статистику отладки
- шкалу прогресса задания


как сделать чистый скриншот в Fortnite 2
Как видим, даже после отключения всего, что можно отключить, на игровом экране Fortnite все равно остается еще много чего, и картинка совсем чистой никак не получается. Поэтому, если в таком виде она не подходит, то тогда лучше делать скриншоты не из самой игры, а в режиме воспроизведения повторов.
То бишь, идем в лобби, открываем вкладку «Карьера«, жмем «Повторы«, находим и запускаем нужную запись и скриним, сколько угодно. Режимы камеры, напомним, выбирать можно самые разнообразные, плюс задавать параметры съемки (автоэкспозицию, экспозицию, диафрагму, фокусное расстояние, автофокус) и средства визуализации (бирки с именами, силуэты, зону повтора и эффекты урона) — здесь подробнее.
Как играть в Fortnite на одном экране — splitscreen с другом на PS4 и Xbox one

Добрый день. В этом посте мы расскажем вам о том, Как играть в Fortnite на одном экране — splitscreen с другом на PS4 и Xbox one. Epic Games недавно внедрила разделенный экран Fortnite на PS4 и Xbox One. Новая функция позволяет двум игрокам играть на одной консоли с двумя контроллерами. Это похоже на Star Wars: Battlefront 2, Resident Evil 6 и несколько игр во франшизе Call of Duty.
К сожалению, возможность играть с друзьями с помощью разделенного экрана доступна не на каждой платформе. Функция разделенного экрана Fortnite недоступна на ПК, Nintendo Switch или мобильных устройствах (конечно).
Как играть в Fortnite на одном экране — splitscreen с другом на PS4 и Xbox one
Шаг 1: Создайте вторую учетную запись на своей консоли
Перед подключением второго контроллера убедитесь, что на вашей консоли доступно более одной учетной записи. Если у вас есть только одна учетная запись, разделенный экран не будет работать.
Вот как вы можете создать новую учетную запись на PS4:
Выберите Сменить пользователя
Выберите нового пользователя
Введите любое имя и пароль
Подтвердите нового пользователя
Вот как вы можете создать новую учетную запись на Xbox One:
Нажмите значок профиля пользователя в верхнем левом углу главного меню консоли.
Выберите Добавить новый
Выберите Получить новый адрес электронной почты.
Введите любой другой адрес электронной почты и подтвердите
Введите любое имя и пароль
Введите имя для входа
Подтвердите условия использования
Шаг 2: Подключите второй контроллер
После того, как вы создали новую учетную запись, вы можете подключить второй контроллер к вашей консоли. Мы предполагаем, что вы уже знаете, как это сделать.
Шаг 3: Войдите в лобби
Когда вы нажмете нужную кнопку, Fortnite попросит вас войти в систему как другой пользователь. Теперь выберите новую учетную запись, которую вы создали до этого шага.
Как сделать скриншот
Скриншот (от англ. screenshot ) — это снимок экрана вашего компьютера или мобильного устройства, который можно получить с помощью стандартных средств или специальной программы:
Общие рекомендации для ОС Windows
Если вы работаете на ноутбуке, нажмите сочетание клавиш Fn + PrtScn .
Чтобы сделать скриншот только активного окна, нажмите сочетание клавиш Alt + PrtScn . На ноутбуке используйте сочетание клавиш Fn + Alt + PrtScn .
Изображение будет вставлено из буфера обмена в графический редактор.
Программа запускается из меню Пуск → Все программы → Стандартные .
Запустить программу из меню Пуск можно другим способом: наберите слово ножницы в поисковой строке и нажмите на название программы.
macOS
Чтобы сделать скриншот в macOS, нажмите сочетание клавиш ⌘ Cmd + Shift + 3 . На рабочем столе появится файл со снимком всего экрана.
Если вы хотите сделать снимок конкретной части экрана, нажмите сочетание клавиш ⌘ Cmd + Shift + 4 и выделите курсором нужную область экрана.
Чтобы сделать скриншот только активного окна, нажмите сочетание клавиш ⌘ Cmd + Shift + 4 , а затем нажмите Пробел .
Чтобы сохранить скриншот в буфер обмена, при его создании дополнительно удерживайте кнопку Ctrl .
Платформа iOS позволяет сделать скриншот стандартными средствами начиная с версии 2.x. Полученные снимки сохраняются в стандартном приложении Фото . Способ снятия скриншотов зависит от модели устройства iOS.
iPad, iPhone SE–8 Нажмите и удерживайте пару секунд кнопки Включение/Выключение и Домой . iPhone X–XR Нажмите и удерживайте пару секунд кнопки Включение/Выключение и Повышение громкости .
Android
- Android 4.x–9.0
- Android 3.2 и выше
- Android 1.x и 2.x
- Samsung
- HTC
Нажмите и удерживайте пару секунд кнопки Уменьшение громкости и Питание .
Нажмите и удерживайте некоторое время кнопку Недавние программы .
Платформа Android версии 2.x и ниже не поддерживает снятие скриншотов стандартными средствами. Необходимо использовать сторонние приложения, установленные из Google Play.
Последовательно нажмите и удерживайте пару секунд кнопки Питание и Домой .
Читайте также:

