Как сделать скрин в фейсбуке
Добавил пользователь Morpheus Обновлено: 05.10.2024
Я пытаюсь использовать facebook в своем приложении, разместив снимок экрана моего приложения на своей стене.
Я уже сделал функции для снятия скриншота
и для публикации материалов на моей стене facebook с иконкой, заголовком и небольшим описанием.
Любые предложения о том, как поместить мой скриншот в метод postToWall? Спасибо заранее!
Похоже, вы не можете сделать это полностью через Facebook. Для этого вы должны посмотреть сайты для обмена фотографиями. Сначала загрузите свое изображение на этот сайт и получите ссылку. Затем поделитесь им с помощью этого метода.
Скриншот или как еще говорят скрин — снимок экрана, т.е. того изображения, которое мы видим на экране монитора своего компьютера.
Для начала нужно на клавиатуре найти кнопку PrScr (на некоторых клавиатурах может встречаться надпись Print Screen SysRq)
Теперь открыть страницу сайта, скриншот которой нужно сделать.
Войти в любой графический редактор, проще всего — в Paint
В меню Пуск выбрать Программы >>> Стандартные >>> Paint
С помощью сочетания клавиш ctrl+v, или по правой клавише мыши, или или с помощью кнопки — выбрать позицию Вставить
На экране появится изображение. Для того, чтобы сохранить его на компьютере выбрать Файл >>> Сохранить как
Выбрать место для сохранения, присвоить файлу имя и нажать сохранить.
Мы рассматриваем компании и проекты в интернете, позволяющие зарабатывать реальные деньги
Продолжаю тему как работать на компьютере, и скриншот одна из важнейших тем. Показать нужную информацию можно по-разному, но лучше дать качественную картинку, да еще выделить нужную область. Тогда вы максимально сможете довести свою информацию.
Вариант PrtSc + Paint
- PrtSc = Ctrl+V
- Alt+PrtSc = Ctrl+V
- Windows 10 = win+PrtSc снимок экрана сразу сохранится как изображиние
Вариант awesome-screenshot-screen
Вот ссылка на расширение awesome-screenshot-screen для браузера chrome, хром (не сайте есть расширения и для других браузеров – просто заведите в поиск). Советую соединить его со своим аккаунтом в Гугл, после чего все ваши скриншоты будут сохраняться.
Жмите на ссылку (она официальная и проверенная), после установки нажмите на кнопку расширения на нужной странице. Редактируйте и получите ссылку для того, чтобы поделиться новым скрином. Вот мой пример такой ссылки. Вы можете и дальше его редактировать.
Вариант faststone
Этот способ уже для тех, кто делает более 100 скринов в день. Вот ссылка на официальный сайт программы faststone, добавлю что это комплекс медиа-программ, платная часть очень интресная.
Не нашли нужной информаци? Задайте вопрос в комментарии, откройте тему на Форуме или чате. Считаете эту статью полезной? Поделитесь ей с друзьями.
В повседневной жизни большое место занимает не столько живое общение, сколько обмен информацией по Интернету, и тогда возникает потребность в передаче, например, эпизода из игры, текста или его фрагмента. Это может быть иллюстрация для пользователя, осваивающего новую программу, или другая информация, которую удобно передавать в виде снимка. Скрином или скриншотом называют снимок изображения с экрана компьютера. На самом деле способов того, как сделать скриншот, есть несколько. Стоит рассмотреть некоторые из них.
Способы создания скриншотов с помощью ОС Windows
Программы, предназнченные для создания скриншотов
Для сохранения снимков с монитора, например, картинок, фото и прочей информации, которой хочется поделиться с друзьями, можно использовать специальные бесплатные программы, имеющиеся в свободном распространении в Интернете. Например, можно воспользоваться программой Floomby. Она удобна в применении, устанавливается на компьютер на русском языке. Её сайт предлагает полезные советы о том, как сделать скриншот, затем полученное изображение можно извлечь с сайта или отправлять ссылку на него своим друзьям. Программа Floomby позволяет делать снимок либо всего экрана, либо только его части. Режим съемки можно выбирать, нажав на значок часов, который появляется при запуске утилиты.
Скриншоты на экран мобильных устройств android
Бывают моменты, когда необходимо получить скриншот какой-то записи ВКонтакте и в этой статье мы разберемся, как это сделать.
Делаем скриншот ВКонтакте
Для этого есть множество как полноценных программ, так и браузерных расширений. Теперь поговорим о самых удобных из них.
Способ 1: FastStone Capture
В данной программе присутствует множество удобных функций для создания скриншотов. FastStone Capture дает возможность сделать снимок всего экрана или определенной области, имеет поддержку скроллинга и многое другое. Сделать скриншот ВКонтакте с ее помощью очень просто:
-
Запускаем программу, после чего появляется меню.
- Захват активного окна;
- Захват окна/объекта;
- Захват прямоугольной области;
- Захват произвольной области;
- Захват всего экрана;
- Захват окна с прокруткой;
- Захват фиксированной области;
- Видеозапись.
Способ 2: DuckCapture
Еще одна программа для создания снимков экрана. Она довольно простая и обладает интуитивно понятным интерфейсом. Имеет те же возможности, что и предыдущий вариант, однако не хватает редактора изображений, хотя бы самого простого.
Делать ею скрины также просто:
-
Запускаем программу, появляется простенькое меню.
Способ 3: Awesome screenshot
Это браузерное расширение для создания скринов в браузере. Оно подходит для Mozilla FireFox, Google Chrome и Safari. С помощью него можно делать снимки экрана не только видимой части страницы, но и с прокруткой. Расширение само прокрутит открытую вами страницу.
Сделать скриншот ВКонтакте очень просто:
-
Скачиваем, устанавливаем расширение, а затем сверху, в правом углу, появится его иконка.
Переходим на нужную нам страницу ВКонтакте и кликаем по иконке. Нам будет предложено выбрать режим создания снимка.
Способ 4: Screenshot Webpages
Еще одно расширение для создания скриншотов в браузере. Оно подходит как для Google Chrome, так и для Яндекс браузера.
Алгоритм создания скриншота ВКонтакте таков:
-
Устанавливаем расширение, после чего появится его иконка в браузере, имеющая вид фотоаппарата.
Нажимаем на нее, после чего будет открыто меню.
Перед тем, как использовать браузерное расширение для создания скринов, обязательно отключите компьютерные программы для создания снимков экрана. Иначе будет происходить конфликт и скрин сделать не выйдет.
Заключение
Мы с вами рассмотрели несколько вариантов для создания скриншотов ВКонтакте. Вам осталось лишь выбрать, что больше подходит для ваших нужд.
Отблагодарите автора, поделитесь статьей в социальных сетях.
Помогла ли вам эта статья?
Еще статьи по данной теме:
Задайте вопрос или оставьте свое мнение Отменить комментарий
Алина: 2 июля в 10:06
Зеркальное отражение текста в Microsoft Word Не активны строки выбора разворота теста. Слово добавлено в текстовое поле. И ничего.
Vitaliy Kairov: 2 июля в 10:04
Режим Инкогнито в Яндекс.Браузере: что это такое, как включить и отключить Здравствуйте. В мобильной версии Яндекс.Браузера режим Инкогнито находится там же, где и в полной — открыть его можно через меню вкладки или с домашней страницы. Прилагаю скриншот того, как это выглядит на Андроид.
Игорь Берсан: 2 июля в 09:49
Игорь Берсан: 2 июля в 09:34
Мадина: 2 июля в 09:18
Как восстановить пароль в своем аккаунте Google Здравствуйте, у меня проблема моя сестра забыла пароль от телефона и тогда я удалила всё что там было, но тут возникла вторая проблема нужно было ввести Google аккаунт, аккаунт я помню, а пароль нет и номер тоже я не помню и электронного адреса у меня не было.
Что мне делать?
Помогите пожалуйста
Владимир С.: 2 июля в 08:55
Пользуемся Яндекс.Картами Здравствуйте. Пользование Яндекс.Картами оффлайн доступно только в мобильной версии на Android или IOS.
Сергей: 2 июля в 08:34
Согласитесь, мы социальные животные. Лишь немногие из них не пользуются Facebook или другими социальными сетями. Но как бы ни были забавны эти платформы социальных сетей, тема конфиденциальности продолжает оставаться актуальной.
Таким образом, между дилеммой совместного использования и защиты возникает вопрос — могут ли люди узнать, если я сделаю снимок экрана их фотографий профиля Facebook?
Если вы делаете скриншоты, то ответ — громкий Нет. Facebook не информирует человека, если вы сделаете снимок экрана с изображением его профиля. В отличие от Snapchat, здесь вы получите только одно уведомление с телефона о том, что вы сделали снимок экрана.
То же самое можно сказать и о Facebook Messenger. Независимо от того, будет ли это чат с другом или совершенно незнакомым человеком, функция скриншотов будет действовать более или менее, как в любом другом приложении — просто телефон, информирующий вас о снимках экрана.
Но тогда, если вы действительно обеспокоены тем, что ваши фотографии появляются в социальных сетях, вы мало что можете сделать. За исключением, конечно, никогда не публиковать изображения и не ограничивать аудиторию своими друзьями.
Альтернативы скриншотов
Что день грядущий?
Учитывая, что есть почти 1,94 миллиарда активных пользователей Facebook в месяц, настало время, чтобы Facebook ввел более жесткий контроль над тем, кто может сохранять или загружать изображения вашего профиля. И, кажется, это заметили. В последнее время некоторые пользователи сообщают, что видели аватар охранник в приложении Facebook для Android.
Этот аватар охранник при загрузке отображаются линии, похожие на водяные знаки, и ограничивает операцию скриншота до тех пор, пока вы не окажетесь на изображении профиля.
Точно так же возможность поделиться или сохранить не будет для защищенных изображений профиля. Что касается настольной версии, вы больше не сможете сохранять изображение в виде файла изображения. Вместо этого он будет загружен в виде файла HTML, как и на большинстве веб-сайтов.
Но, как и в случае с большинством экспериментальных функций, пройдет некоторое время, прежде чем в нем будут исправлены ошибки.
Суть в том, что Facebook не отправляет уведомления, когда вы делаете снимки экрана, но все же этичным способом было бы использовать функции совместного использования. И если вы хотите поднять его немного выше, получите согласие человека, прежде чем нажимать кнопку загрузки. Но потом, как говорится, поделившись чем-то в Facebook, это равносильно тому, чтобы выкрикнуть то же самое на весь мир.

Как сделать скриншот на ноутбуке, компьютере или телефоне. Я,например, постоянно забываю как это делать.Теперь статью напишу и лучше запомню. Опять же при необходимости подсмотрю.
Что такое скриншот экрана? Это снимок того, что вы в данный момент видите на мониторе.
Очень полезная и необходимая функция.
Как сделать скриншот
Этот вариант снимка экрана является стандартной встроенной функцией.
Нужно нажать одновременно две кнопки на клавиатуре: Win (обозначена флажком) и Print Screen (PrtSc или PrtScr). В инструкциях пишут так: Win + PrintScreen.

В некоторых ноутбуках дополнительно надо нажимать на кнопку Fn.
Fn+Win + PrtSc.
Но нажать одновременно 3 кнопки это не значит, что нужно исхитриться, растопырив пальцы, пытаться все кнопки нажать сразу. Это просто выражение такое. А делать надо так: средним пальцем левой руки нажимаем Fn и удерживаем, указательным пальцем этой же руки жмем Win и держим уже 2 кнопки.
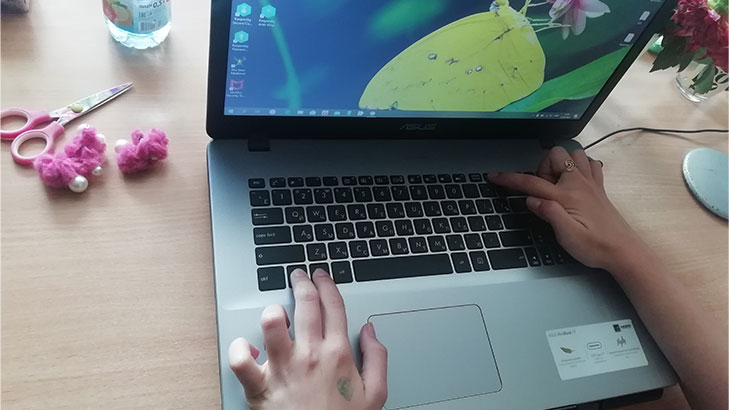
Теперь указательным пальцем правой руки нажимаем PrtSc. Одновременно отпускаем все кнопки. Всё. Скриншот сделан.
Снимок сохраняется автоматически в следующем месте: Компьютер - Изображения- Снимки экрана. Название будет: Снимок экрана (1), разрешение: 1680х1050, расширение: PNG.
Если вы просто нажмете на кнопку Print Screen (PrtSc), не нажимая флажок, то снимок экрана будет сделан, но попадает в буфер обмена.
Если нажать сочетание Alt+Print Screen (PrtSc), то в буфер обмена попадёт снимок активного окна экрана.
Чтобы сохранить в скрин в память устройства, потребуются дополнительные действия.
- Открываем любой графический редактор. Обычно это встроенный “Paint”, расположенный по адресу: Пуск - Программы - Стандартные - Paint (3D).
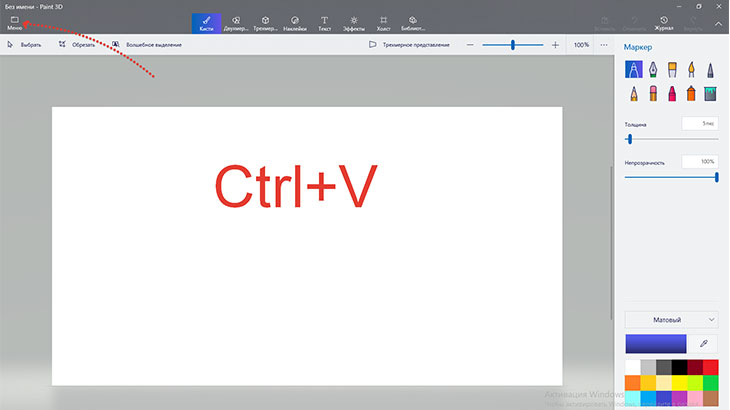
- Вверху редактора нажимаем Вставить или сочетание клавиш Сtrl + V.
Изображение вставлено в окно редактора. Теперь мы можем вносить изменения и дополнения в него.
По окончании оформления рисунок нужно сохранить нажав на кнопку с изображением радио или Сtrl + S, или нажать Меню - Сохранить. Придумываем и пишем название и нажимаем Сохранить внизу.
Чтобы сохранить копию, или поменять место хранения и название файла, нажимаем Меню - Сохранить как, и выбираем соответствующие параметры.
Скриншоты в Яндексе
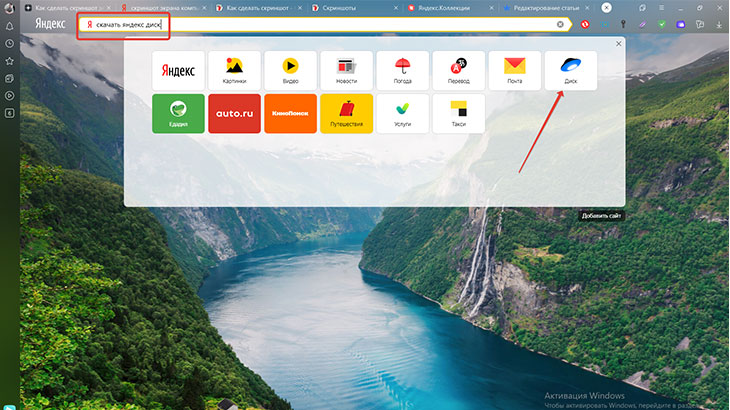
По окончании скачивания, согласитесь с установкой на ваш компьютер. Теперь у вас есть дополнительный инструмент для производства и хранения скриншотов.
Чтобы открыть этот инструмент на Рабочем столе нажимаем на ярлык Скриншоты в Яндекс. Диске или Пуск - Яндекс. Диск - Скриншоты в Яндекс.Диске.
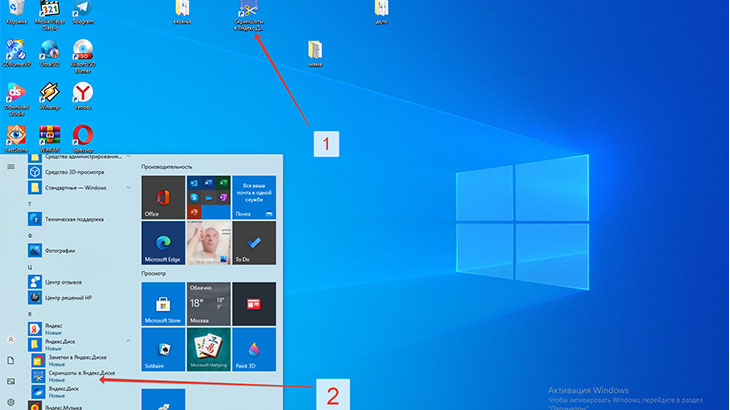
Затем выбираем какой скриншот нужен: всего экрана, окна или отдельной части и нажимаем соответствующую кнопку.
Горячие клавиши для скринов
Для удобства и простоты производства скриншотов есть горячие клавиши:
- Ctrl+Shift+1 - определенная часть экрана, которую выделяем курсором;
- Ctrl+Shift+2 - также выделенная часть экрана, но с функцией поделиться;
- Ctrl+Shift+3 - снимок всего экрана;
- Ctrl+Shift+4 - снимок отдельного окна.
Редактирование и сохранение снимков на Яндекс-диске
Произведенный скриншот открывается в редакторе Яндекс.Диска, где его можно сразу оформить с помощью различных инструментов. Очень удобно при работе.
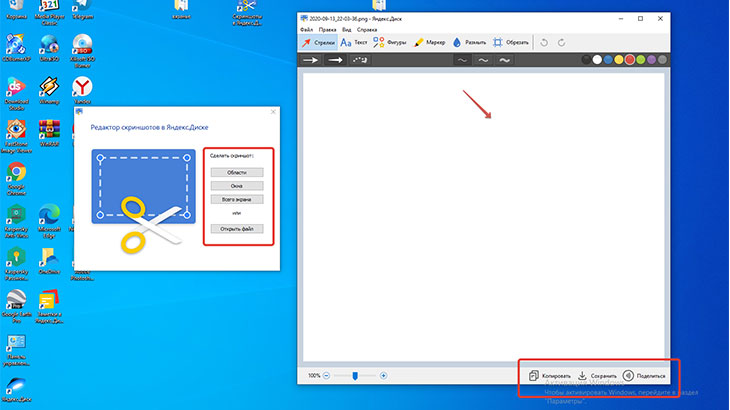
Кстати, с помощью этого редактора, можно обрабатывать любые изображения хранящиеся на компьютере. Для этого щелкаем правой кнопкой мыши по выбранному изображению и выбираем пункт Открыть с помощью - Скриншоты в Яндекс.Диске.
Измененное изображение сохранится на Яндекс.Диске как копия. Исходное изображение не изменится. Очень предусмотрительно со стороны разработчиков.
Можно также поменять расширение: Файл - Настройки - Формат, выбираем JPEG.
Как сделать скриншот на виндовс 7
Для создания скриншота в виндовс 7 применяется инструмент под названием “Ножницы”. Пуск - Все программы - Стандартные - Ножницы или в поисковую строку вбить Ножницы и нажать Enter.
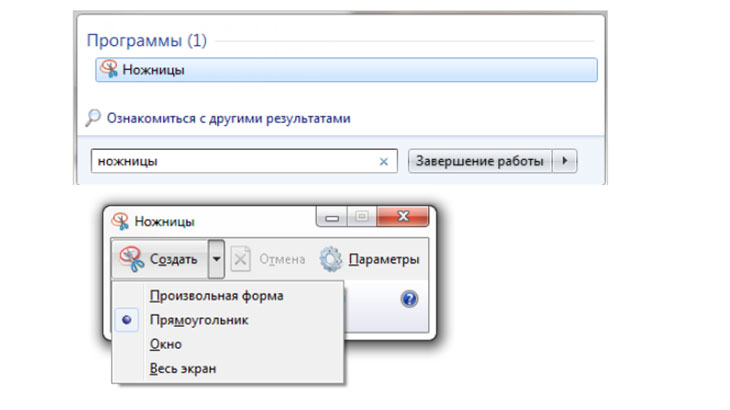
Нажимаем кнопку Создать и выбираем, что желаем сохранить: снимок всего экрана, отдельного окна или какой-то области.
Нажимаем Файл - Сохранить как и выбираем название и место хранения.
Скриншот экрана для macOS
Для того, чтобы сделать снимок всего экрана надо нажать сочетание клавиш: Cmd+Shift+3. Полученный скриншот будет сохранен на рабочем столе.
Чтобы получить снимок части экрана нажимаем Cmd+Shift+4. Наводим курсор и выделяем нужную часть.
Выделить активное окно можно сочетанием Cmd+Shift+4 и затем нажать Пробел.
Как сделать скрин для iOS
Сделать снимок экрана в iPad и iPhone SE-8 можно удерживая в течении 2 секунд 2 кнопки: Включение/выключение + Домой.
В моделях iPhone X-XR - Включение/выключение + увеличение громкости.
Снимки сохраняются в приложении Фото.
Как сделать скрин экрана для Android
В ранних версиях 1.х и 2.х нет стандартных средств для скриншотов. Их нужно скачать и установить через приложение Google Play.
В версиях от 3.2 до 4.х нажать и удерживать кнопку Недавние программы.
4.х - 9.0 нажать и удерживать несколько секунд Уменьшение громкости + Питание.
НТС - Питание + Домой.
Скрин экрана для Windows Phone
В ранней 8 версии, для получения скриншота необходимо нажать кнопки Питание + Win (внизу экрана).
В версиях 8.1 - 10 нажимаем Питание + Увеличение громкости.
Основные выводы
Теперь, когда вы узнали (а может быть вспомнили, как я) как сделать скриншот на ноутбуке, компьютере и телефоне уверенно пользуйтесь этой необходимой функцией. А если вдруг забудете, как делать снимки экрана, добро пожаловать, заходите, читайте.
Напишите пожалуйста в комментариях своё мнение об этой статье. Мне, как начинающему блогеру, это важно. До свидания!
В прошлом любой мог загрузить изображение вашего профиля в Facebook или сделать его снимок экрана в злонамеренных целях.
Мошенники воспользовались этим недостатком для кражи личных данных. Однако благодаря функции защиты от скриншотов Facebook ваше изображение профиля безопасно на платформе.
С другой стороны, пользователь может не иметь в виду никакого вреда и, возможно, ему понадобится изображение профиля для чего-то законного.
В таких случаях человеку лучше обратиться к вам и попросить фотографию. Хотите узнать, как защитить изображение профиля Facebook от снимков экрана и загрузки? Прочтите это руководство.
Как активировать защиту от скриншотов в Facebook?
1 Используйте защиту изображения профиля

2 Скрыть свой профиль от посторонних
Первый метод защиты от скриншотов в Facebook не скрывает ваш профиль от всех; это только делает невозможным их загрузку. Если они наконец загрузят или сделают снимок экрана с изображением вашего профиля, они никогда не смогут загрузить его на Facebook.
Следующее решение защищает вашу конфиденциальность, показывая ваш контент только выбранным вами людям. В зависимости от ваших требований к конфиденциальности вы можете использовать любой из этих методов.
Читайте также:

