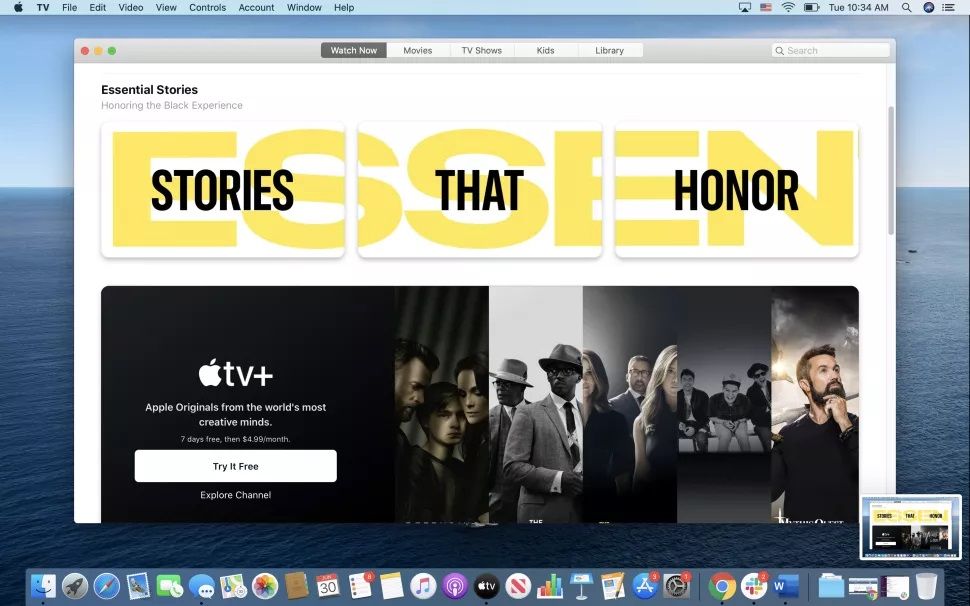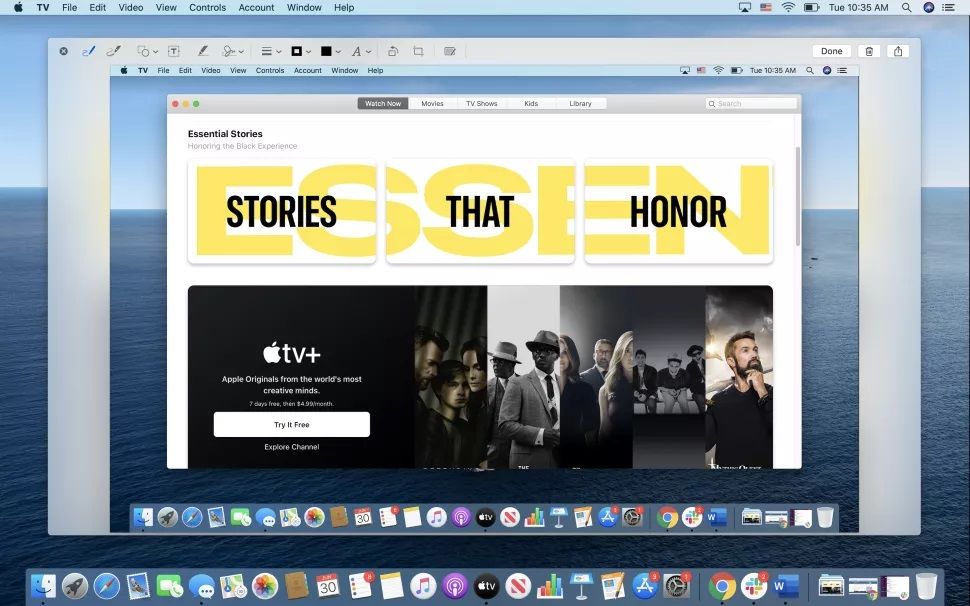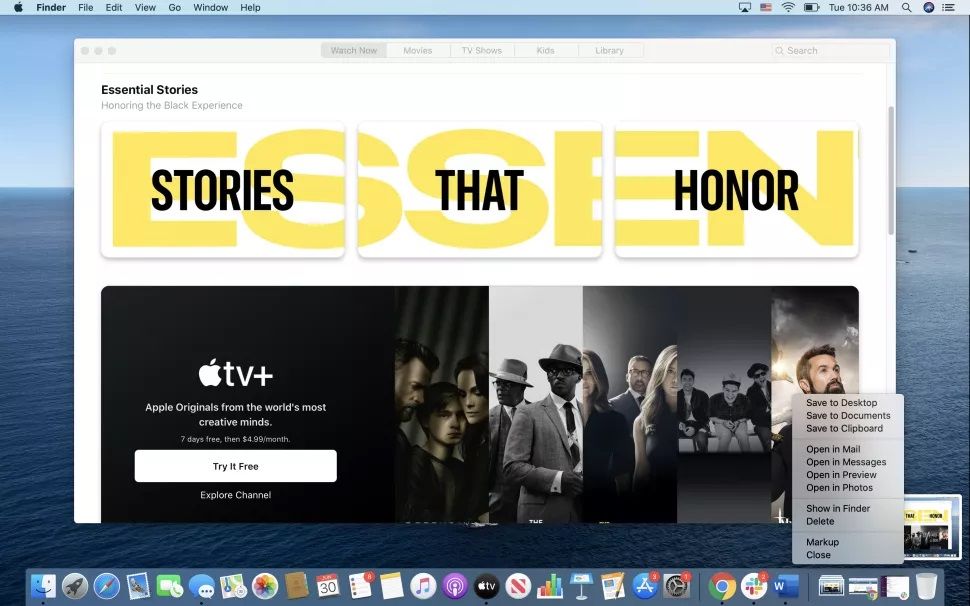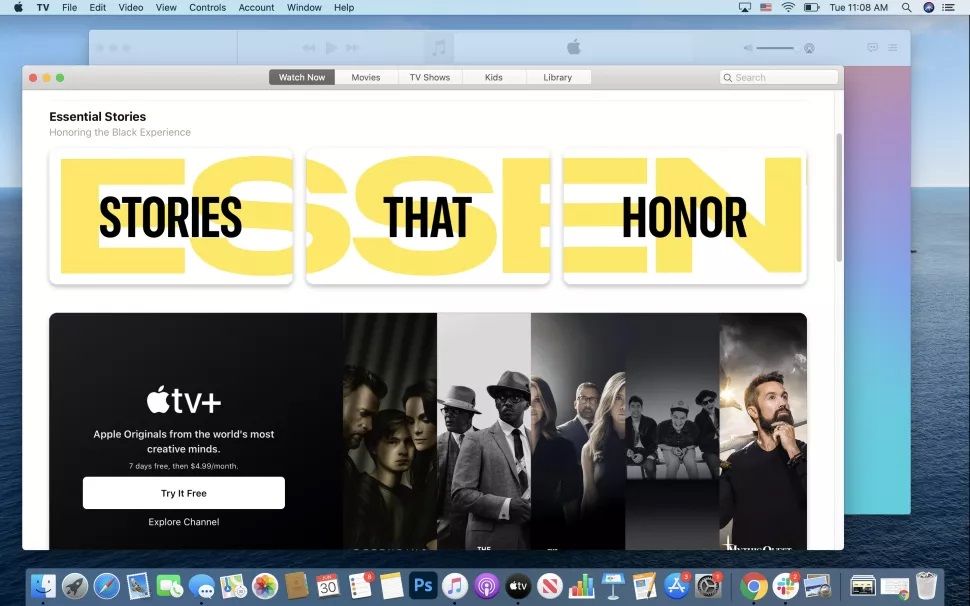Как сделать скрин в буфер обмена на макбуке
Добавил пользователь Владимир З. Обновлено: 04.10.2024
В отличие от Windows, на macOS существует несколько штатных способов сделать скриншот не только всего того что находится на дисплее, но и отдельных областей экрана. В этом материале мы расскажем, при помощи какой программы это можно сделать и какие клавиатурные сокращения использовать.
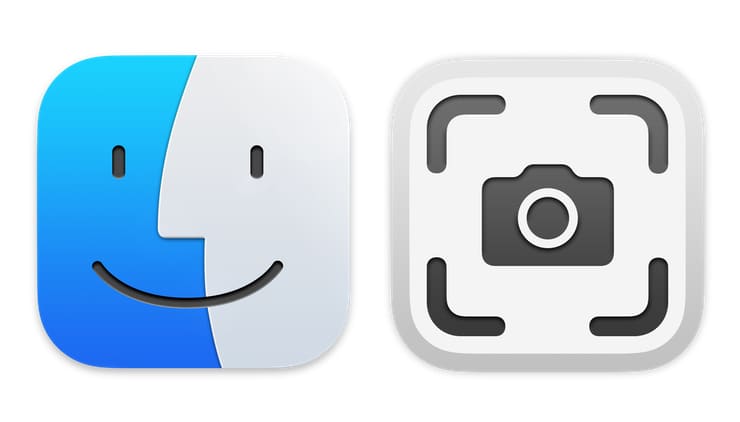
Снимок экрана — стандартная утилита для получения скриншотов. Забудьте о Windows’ских PrintScreen и Paint. В Apple сделали все просто и элегантно.
1. Откройте программу Снимок экрана. Приложение можно отыскать по пути Finder → Программы → Утилиты → Снимок экрана, через поиск Spotlight или Launchpad.
Начиная с macOS Mojave приложение Снимок экрана можно также запустить сочетанием клавиш ⌘Cmd + ⇧Shift + 5 на клавиатуре.
Приложение привлекает простотой использования и компактностью. После запуска в нижней части экрана появится панель инструментов.
3. Нажмите на окно или отметьте часть экрана, если вы выбрали одну из оставшихся опций. Ваш скриншот будет сделан сразу после выбора.
4. При необходимости, нажмите правой кнопкой мыши на появившуюся миниатюру снимка экрана в правом нижнем углу для вызова контекстного меню.
Как выбрать место сохранения для скриншотов и записей экрана в macOS Mojave и новее
Несмотря на то, что для сохранения снимков экрана и записей после их создания вы можете выбрать одно из ограниченного набора мест, в новой версии ОС также можно сделать выбор по умолчанию.
1. Откройте программу Снимок экрана (Finder → Программы → Снимок экрана, через поиск Spotlight, Launchpad или нажмите ⌘Cmd + ⇧Shift + 5 на клавиатуре на клавиатуре, чтобы открыть панель инструментов экрана.
Как установить таймер для создания скриншотов в macOS Mojave и новее
1. Откройте программу Снимок экрана любым из способов указанных выше.
Как показать курсор мыши на скриншотах в macOS Mojave и новее
1. Откройте программу Снимок экрана любым из способов указанных выше.
Как отредактировать скриншот в macOS Mojave и новее
Как сделать скриншот при помощи клавиатурных сокращений
Приложение Снимок экрана — это конечно здорово, но запомнив парочку горячих клавиш вы без труда сможете делать несколько видов скриншотов буквально мгновенно. Осталось представить что вы пианист и на первых порах выписать комбинации на стикер и приклеить на дисплей компьютера:
- Command (⌘) + Shift (⇧) + 5 – открывает программу Снимок экрана (только на macOS Mojave и позднее).
- Command (⌘) + Shift (⇧) + 3 – скриншот всего рабочего стола. Если у вас несколько мониторов, то появится такое же количество файлов.
- Command (⌘) + Shift (⇧) + 4 – скриншот выделенной части дисплея. Стрелка курсора превратится в прицел с текущими координатами. Вам останется лишь выбрать интересующую область.
- Command (⌘) + Shift (⇧) + 3, а затем нажмите пробел – скриншот всего окна. Просто подведите фотоаппарат к любому окну, как оно окрасится в синий цвет. Кликнув левой клавишей мыши получится скриншот (по умолчанию активируется красивая тень вокруг окна).
- Control (⌃) + Shift (⇧) + Command (⌘) + 3 – сохранить скриншот всего дисплея в буфер обмена (файл в папке по умолчанию не создаётся, но вы в любой программе можете вставить изображение скопированное в буфер).
- Control (⌃) + Shift (⇧) + Command (⌘) + 4 – сохранить выделенную область дисплея в буфер обмена (работает аналогично предыдущей команде – файл не создаётся, но можно сразу же вставлять скриншот из буфера обмена).
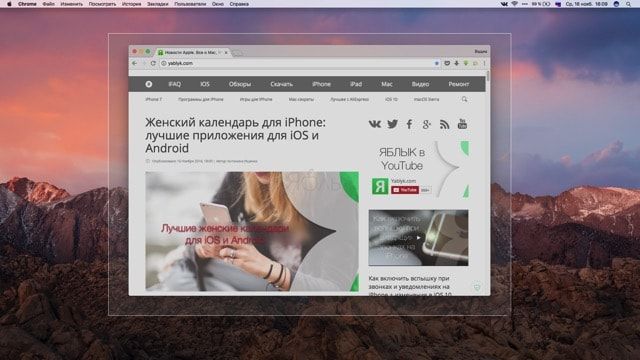
Примечательно то, что вставлять скриншоты можно не только на Mac на котором они создавались, но и на привязанных к одному iCloud устройствах благодаря Универсальному буферу обмена (Universal Clipboard).
Подробнее о работе этой функции и способе активации мы писали в этом материале.
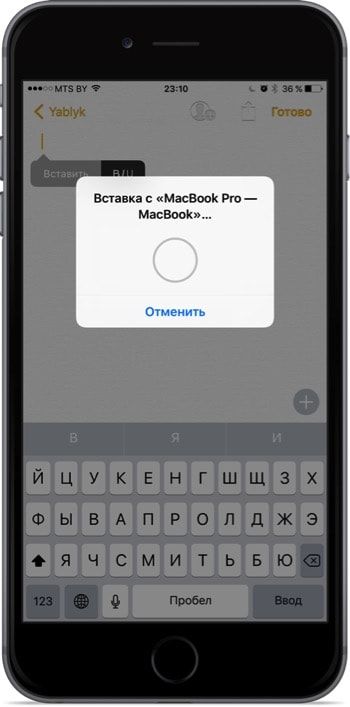
О том, как изменить путь по которому будут создаваться скриншоты мы писали в этом материале.
Чтобы изменить имя по умолчанию введите в Терминале следующую команду и нажмите Return (Enter):
defaults write com.apple.screencapture name "любое название"; killall SystemUIServer
Возвратить в исходное состояние названия можно командой:
defaults delete com.apple.screencapture name; killall SystemUIServer
Чтобы удалить тень отбрасываемую окном выполните следующую команду:
defaults write com.apple.screencapture disable-shadow -bool true; killall SystemUIServer
Возврат в исходное состояние осуществляется командой:
defaults delete com.apple.screencapture disable-shadow; killall SystemUIServer

После запуска приложения Снимок экрана (программу можно отыскать по пути Finder → Программы → Снимок экрана, через поиск Spotlight или Launchpad) в строке меню перейдите во вкладку снимок и выберите один из доступных вариантов скриншотов:
- выделенная область (сочетание клавиш Command (⌘) + Shift (⇧) + A);
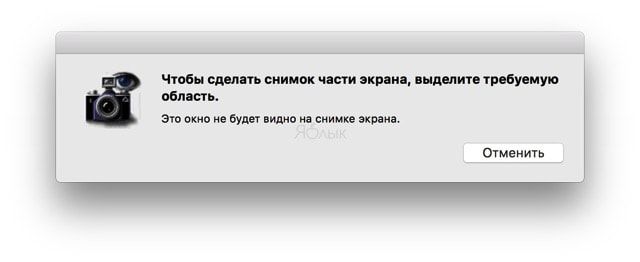
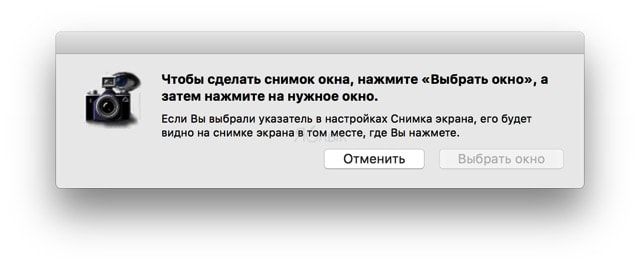
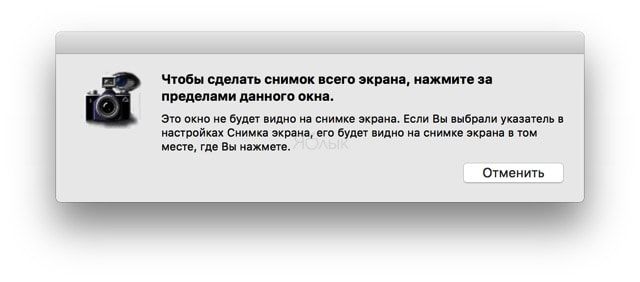
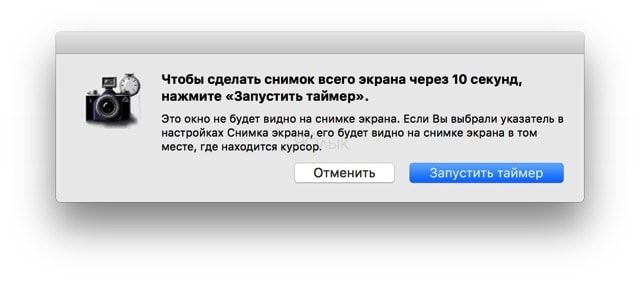
Как сделать скриншот всей веб-страницы в браузере
Стандартная утилита для получения скриншотов и шорткаты хороши лишь в том случае, если вы хотите захватить информацию находящуюся в пределах рамок дисплея. Не редко возникает необходимость сделать скриншот интернет-страницы с содержанием уходящим далеко вниз. В таком случае рекомендуем воспользоваться бесплатным расширением FireShot для Google Chrome (пора привыкнуть что самые вкусные расширения недоступны в Safari).
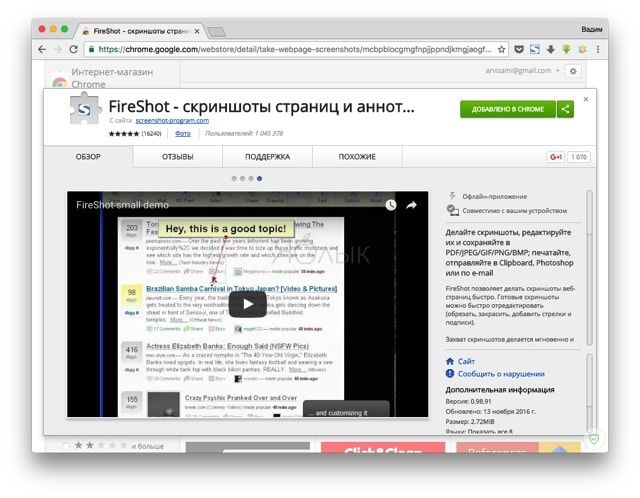
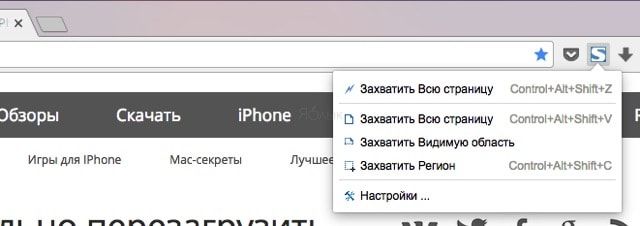
После установки щёлкните по иконке расширения и выберите один из доступных вариантов скриншотов:
- вся страница целиком;
- видимая область;
- регион.
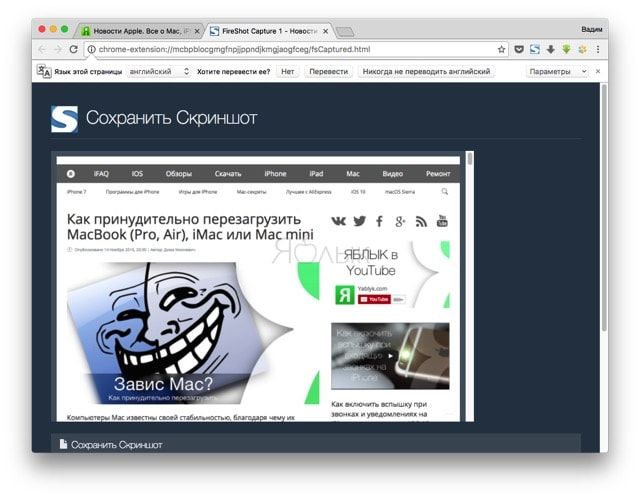
В конце останется отредактировать интересующие моменты прямо в веб-форме и сохранить полученный результат в удобном формате.
Как сделать скриншот сенсорной панели Touch Bar в MacBook Pro
Если вы являетесь счастливым обладателем MacBook с сенсорной панелью Touch Bar, то наверняка рано или поздно возникнет вопрос связанный со скриншотами. И да, скриншот этого маленького дисплея сделать можно, причём даже системным способом (без использования стороннего ПО. Apple как всегда позаботилась о нюансах).

Воспользуйтесь комбинацией клавиш Command (⌘) + Shift (⇧) + 6 для того чтобы сделать скриншот всего того, что размещено на Touch Bar. Файл тот час же сохранится в месте по умолчанию (обычно это рабочий стол).
А вот воспользовавшись комбинацией клавиш Command (⌘) + Shift (⇧) + Control (⌃) + 6 — скриншот Touch Bar копируется в буфер обмена, но при этом не создаётся сам файл на диске (то есть вы можете в любой программе вставить изображение (Command (⌘) + V)).

Знание о том, как сделать снимок экрана на компьютерах Mac любой модели, может пригодиться. Apple разрабатывает операционную систему macOS как удобную для пользователей и максимально простую в каждодневной работе. Это относится и к созданию снимков экрана.
- Миниатюры скриншота
- Аннотация скриншотов
- Меню миниатюры
- Снимок всего экрана
- Снимок части экрана
- Снимок открытого окна
- Снимок меню
- Скриншоты при помощи панели инструментов
- Запись экрана при помощи панели инструментов
- Опции скриншотов
- Запоминание последнего выбора
- Отключение миниатюр
- Задание обратного отсчёта
- Перемещение панели скриншотов
Можно легко сделать снимок всего экрана, определённого участка или отдельного окна. В системах macOS Mojave и macOS Catalina можно управлять полученным изображением. Например, перетащить скриншот в электронное письмо или сделать аннотацию, прежде чем поделиться изображением.
Миниатюры скриншота
Начиная с macOS 10.14 Mojave предлагается переработанный вариант создания скриншотов и записи экрана. Он стал проще и более гибким, улучшены инструменты редактирования.
![Миниатюры скриншота]()
Когда вы делаете скриншот, в нижнем правом углу экрана на мгновение появляется миниатюра. Она позволяет редактировать изображение до того, как система сохранит файл в формате .jpg.
Можно нажать на миниатюру для обрезания, вращения, чтобы написать аннотацию или поделиться скриншотом. Можно перетаскивать миниатюру в приложение для редактирования изображений, электронную почту или мессенджер.
![Миниатюры скриншота]()
Аннотация скриншотов
Нажмите на миниатюру и скриншот откроется в Markup в превью. Тут можно набирать текст, рисовать символы, подписывать, обрезать и вращать изображение и документы PDF.
![Аннотация скриншотов]()
Меню миниатюры
Как сделать скриншот на Mac при помощи сочетания клавиш
Сочетание клавиш является наиболее быстрым способом создания снимков экрана. Если вы спешите, есть три сочетания клавиш.
Они работают в том числе на старых моделях Mac и на Macbook без macOS 10.14 Mojave. Используйте их под управлением macOS 10.13 High Sierra и более ранних версий.
Снимок всего экрана
Нажмите Command (⌘) + Shift, затем нажмите 3 для создания снимка всего экрана. Скриншот будет сохранён на рабочий стол в файл формата .jpg.
Снимок части экрана
Если нужно сделать скриншот определённой части экрана, удерживайте Command (⌘) + Shift и нажмите 4. Курсор превратится в указатель в виде прицела.
![Снимок части экрана]()
Передвиньте его в место, где будет один из углов скриншота. Нажмите левой кнопкой мыши и перетаскивайте прямоугольник, не отпуская кнопку. Когда выберете нужный участок, отпустите кнопку, изображение будет сохранено в файле формата .jpg на рабочем столе.
Скриншот всего экрана на Макбуке
![скриншот экрана]()
![снимок макбука]()
Теперь его можно открыть в графическом редакторе и изменить по своему усмотрению
Снимок выделенной части экрана
![macbook air]()
Курсор изменит вид на крестик, с помощью которого выделяем нужную область экрана
![выделение]()
Сразу после этого опять раздастся звук и точно снимок этой части сохранится в виде файла на рабочий стол.
![сохранение]()
Скриншот отдельного окна
![скриншот]()
Курсор изменит свой вид на изображение фотокамеры — теперь его достаточно навести на нужное окно и нажать на тачпад, либо левой кнопкой мыши.
![окно]()
Готовое изображение ищем там же, где обычно
![готовый файл]()
Как скопировать снимок экрана макбука в буфер обмена?
![буфер обмена]()
Скриншот в MacOS Mojave
![macos mojave screenshot]()
Появляется графическое меню выбора типа скриншота:
- Скриншот экрана
- Снимок окна
- Выделенной области
Под номерами 4 и 5 — пункты меню для записи видео со всего экрана или с отдельного окна соответственно. Подробнее про все нововведения можете почитать в официальной инструкции Apple.
Сделать скриншот на Mac довольно просто. Используйте 5 простых способов,чтобы узнать,как сделать снимок экрана на iMac,Macbook, Mac Pro, Mac Air/mini.
![Wondershare Recoverit Authors]()
Sue Wayne
2021-04-30 10:22:34 • Обновлено: Решение проблем Mac • Проверенные решения
Mac OS X позволяет легко сделать скриншот рабочего стола вашего компьютера или активного окна. Вы можете использовать различные способы сделать скриншот экрана по вашему желанию. Независимо от того, используете ли вы Mavericks, Mountain Lion или другие версии операционной системы Mac, здесь приведено краткое описание всех методов, которые вы можете использовать для того, чтобы сделать скриншот на iMac, Macbook, Macbook Pro и Mac Air/mini.
Как Сделать Скриншот на Mac
- Сделайте Скриншот всего Экрана с Помощью Command-Shift-3
- Сделайте Скриншот Экрана Выбранной Области с Помощью Command-Control-Shift-3
- Скриншот Части Экрана с Помощью Command-Shift-4
- Скриншот Конкретного Окна Приложения с Помощью Команды Shift-4-Пробел
- Сделайте Скриншот Экрана в Mac OS X с Помощью Утилиты Захвата
- Если Не Работает Возможность Сделать Скриншот на Mac
1. Как сделать Скриншот Всего Экрана
Это всегда самая популярная функция сделать снимок экрана всего экрана на вашем Mac. Скриншот на Mac для всего экрана позволяет захватывать все, что отображается на экране компьютере. На что вам нужно обратить внимание, так это на то, чтобы убедиться, что отображение вашего экрана-это именно то, что вы хотите получить на итоговом снимке экрана. Затем нажмите кнопки Command и Shift одновременно, и нажмите кнопку с цифрой 3. Снимок экрана будет автоматически сохранен на рабочем столе вашего Mac.
![How to capture screenshot on Mac-entire screen]()
2. Как Сделать Снимок Экрана Выбранной Области
Эта функция снимка экрана для выбранной области не сразу сохраняется в виде файла на вашем Mac. Вместо этого он сохраняется в буфере обмена. Вы можете сделать его, одновременно нажав Command-Control-Shit-3. Затем вставьте его в другую программу, чтобы вы могли отредактировать его для последующего использования.
![How to capture Screenshot on Mac for selected area]()
3. Как Сделать Скриншот Части Экрана
С помощью этого метода вы можете сделать скриншот любой части экрана на вашем Mac. Во-первых, убедитесь, что экран, который вы собираетесь сохранить, находится поверх всех других экранов, отображаемых на вашем компьютере. Затем нажмите Command-Shift-4. После этого ваш курсор превратится в небольшую пунктирную сетку. Вы можете щелкнуть и перетащить его, чтобы выделить область, которую вы хотите сфотографировать. Когда вы отпустите кнопку мыши, снимок экрана будет автоматически сохранен на рабочем столе.
Примечание: Если вы хотите настроить окно или отказаться от него, вы можете нажать "ESC", чтобы вернуться и снова захватить экран.
![Capture Screenshot on your Mac for a Portion of Your Screen]()
4. Как Сделать Скриншот Конкретного Окна Приложения
Этот метод создания скриншота экрана лучше всего подходит для захвата всего открытого окна конкретного приложения. Сначала одновременно нажмите Command-Shift-4. Затем нажмите на кнопку пробела. Курсор превратится в маленькую камеру. Переместите ее на экран, который вы хотите захватить, а затем снова нажмите пробел. Все окно вашего приложения будет захвачено и сохранено на компьютере Mac.
![Capture screenshot on Mac for a Specific Application Window]()
5. Как Сделать Снимок Экрана на Mac OS X с Помощью Утилиты Захвата
Когда вы используете утилиту захвата для создания скриншотов, перейдите в раздел Приложения > Утилиты > Захват. Чтобы сделать снимок экрана, запустите Захват, а затем выберите режимы захвата в меню Захват. Есть 4 режима на выбор: Выбор, Окно, Экран и Экранное Время.
![How to Take Screenshot on Mac OS X use Grab Utility]()
Выбор: Вы можете захватить определенную область экрана, перетаскивая эту
Окно: Вы можете захватить открытое окно конкретного приложения, которое вы щелкнули мышью на компьютере.
Экран: Вы можете захватить весь экран вашего Mac, включая все, что видно на экране.
Экранное Время: Эта функция позволяет при необходимости открывать меню и подменю. Через десять секунд автоматически будет сделан скриншот всего экрана.Видео Руководство о том, Как Сделать Скриншот Экрана на Mac
Последние Видео от Recoverit
Сохранили скриншоты на своем Mac, но случайно удалили их и больше не можете найти? Используйте Программу для Восстановления Данных Recoverit, которая поможет вам восстановить фотограмии на Mac.
Читайте также: